Samsungのスマホをもっとつまらなく見せる7つの簡単な方法

高価なSamsung Galaxyを、市場に出回っている他のスマートフォンと全く同じ見た目にする必要はありません。少し手を加えるだけで、より個性的でスタイリッシュ、そして個性的なスマートフォンに仕上げることができます。
うまく統合されているオペレーティング システムに広告をプッシュすることほど迷惑なものはありません。Xiaomi の携帯電話を購入したばかりで、広告を除いてほとんどすべてが完璧であると想像してください。Xiaomi が 2018 年に広告を宣伝し始めて以来、状況は変わっていません。

Xiaomi のエクスペリエンスを損なう広告にうんざりしている場合は、読み続けてください。さまざまな方法を使用してMIUIで広告を無効にする方法を説明します。
MIUIで広告を無効にする最も簡単な方法
MIUI スマートフォンから広告を削除するには、いくつかの方法があります。最も単純なものから始めたいと思いました。
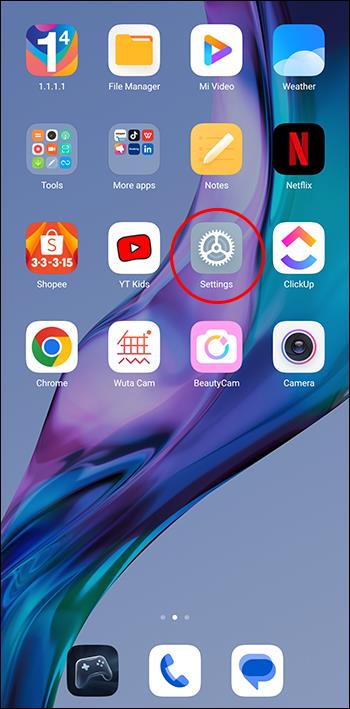
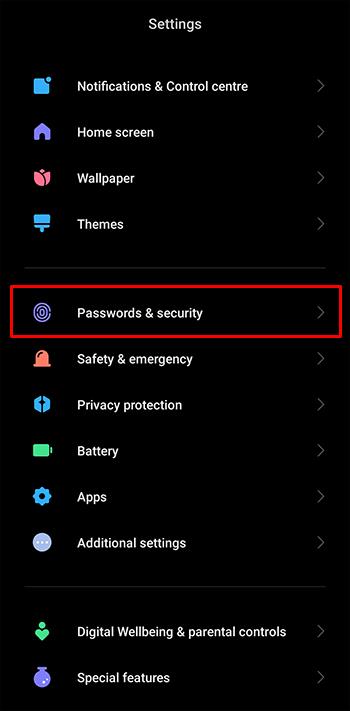
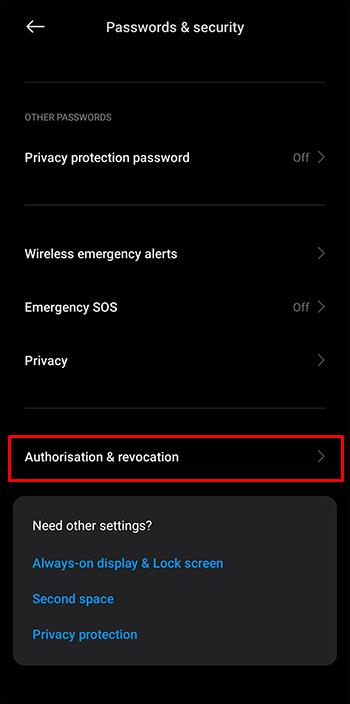
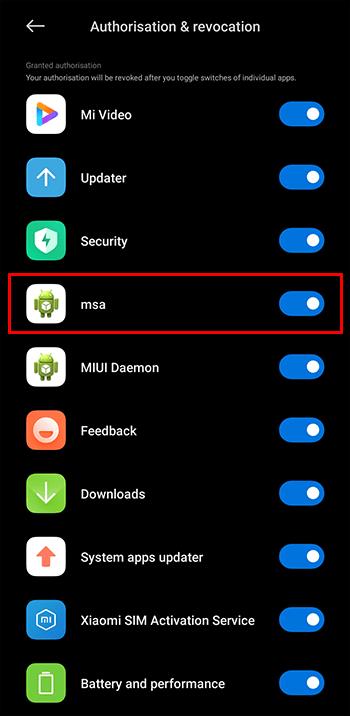
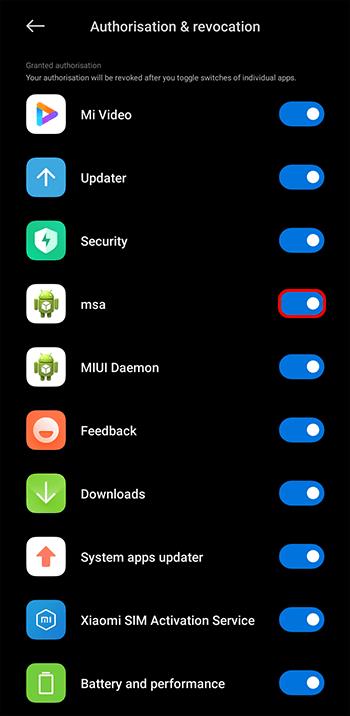
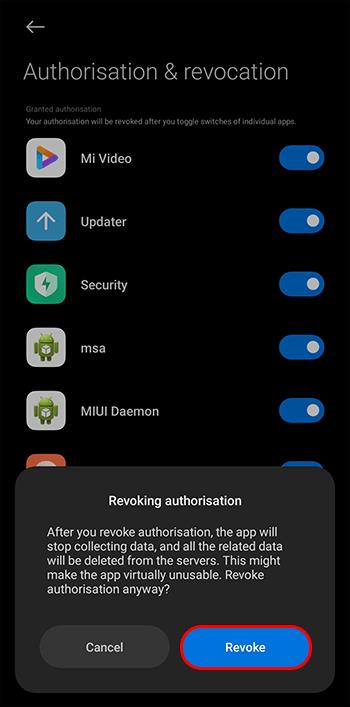
この一般的な方法により、携帯電話に表示されるほとんどの広告が削除されます。ただし、それでも広告が表示される場合は、さらに一歩進める方法がまだあります。
個人広告の推奨をオフにして MIUI の広告を無効にする
Xiaomi スマートフォンに関するおすすめ情報は、ターゲットを絞った広告と考えてください。名前は同じではないかもしれませんが、本質的には同じものです。この機能の機能は、ユーザーの特定の好みに合わせた関連性の高い広告を紹介することです。これがそれを取り除く方法です。
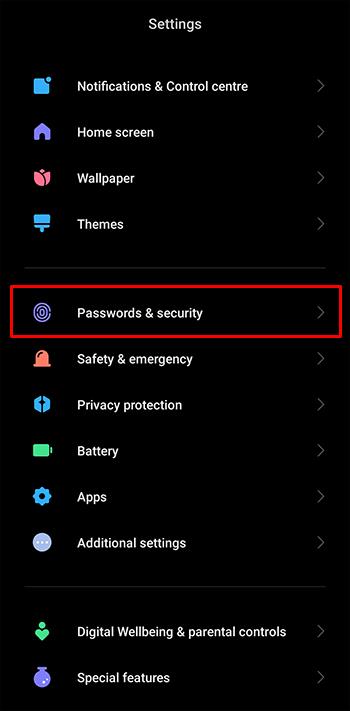
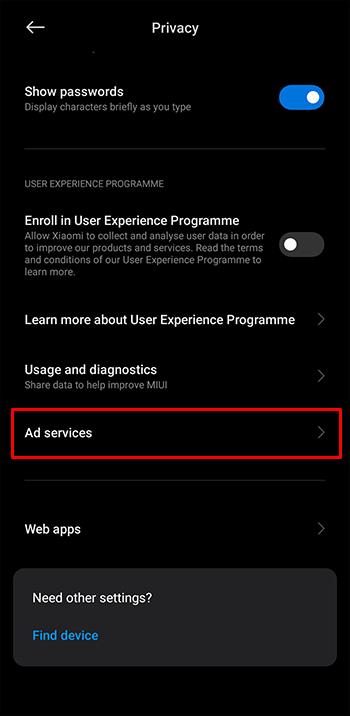
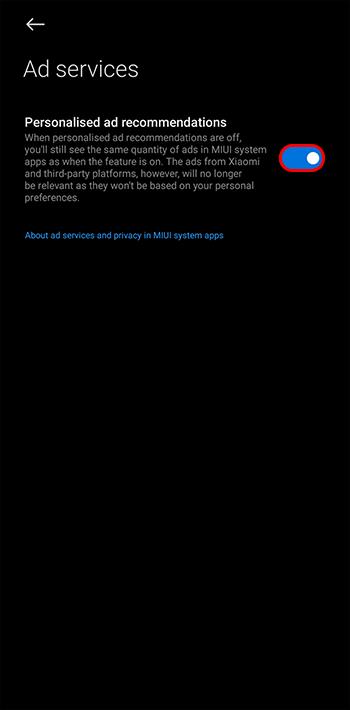
それが完了したら、準備完了です。Xiaomi スマートフォンには広告が表示されなくなります。
MIUI システムアプリの広告を削除する
システム アプリを使用することも、携帯電話に押し寄せる広告を排除するもう 1 つの方法です。Xiaomi のシステム アプリには広告が頻繁に表示されますが、手動で削除することができます。その方法は次のとおりです。
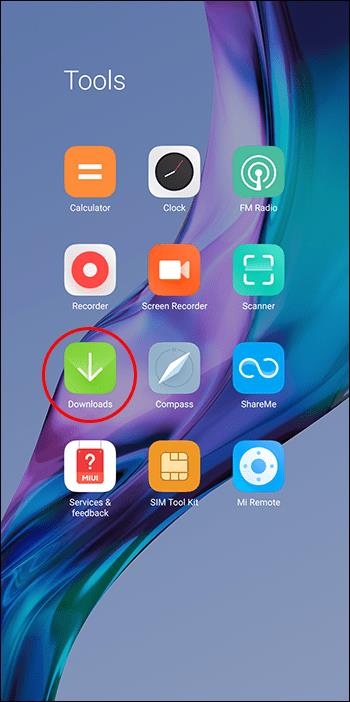
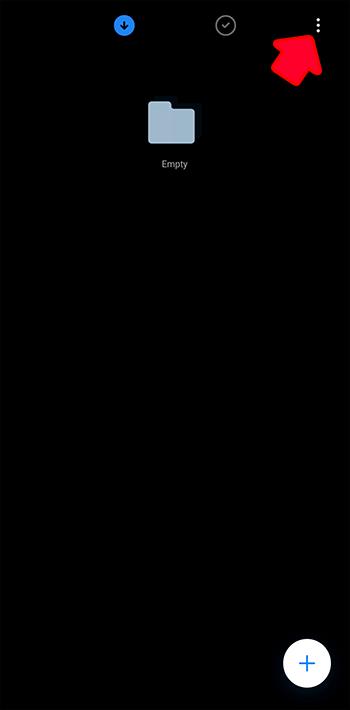
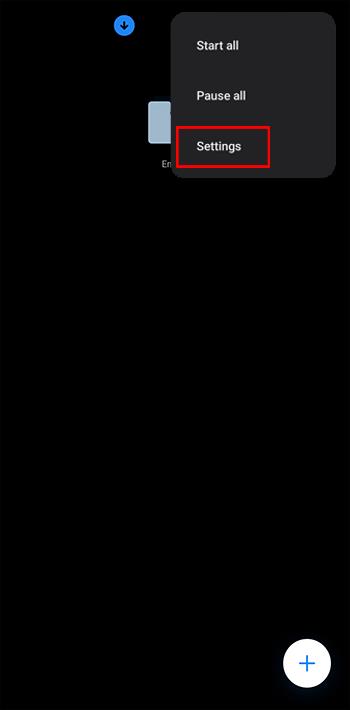
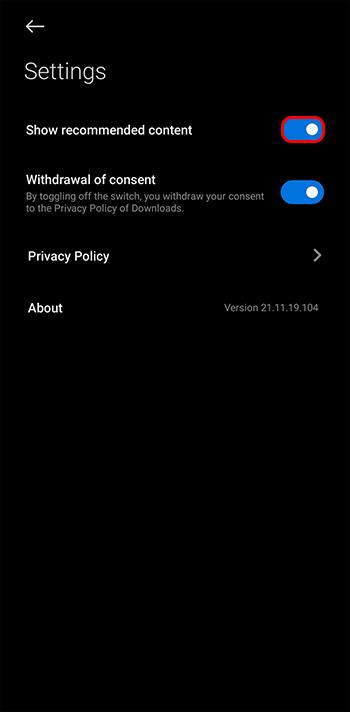
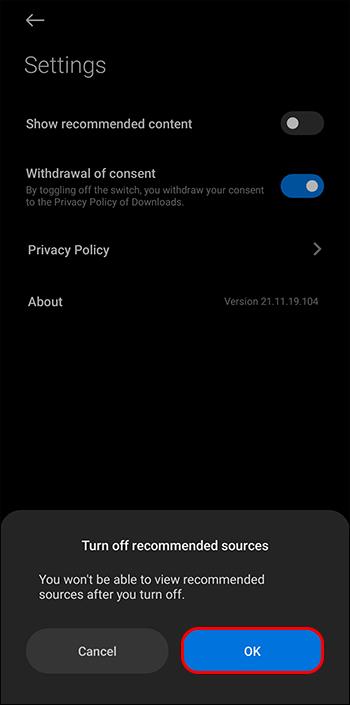
特定のアプリに関連付けられた広告が依然として表示される場合は、追加の予防策として、アプリごとにこのプロセスを繰り返すことができます。これらのアプリは基本的に同じプロセスを必要とするため、このガイドではすべてのアプリについては説明しません。アプリの上部隅から設定に移動し、おすすめをオフにするトグル スイッチに到達します。
MIUI プロモートされたアプリをオフにする方法
ほとんどの MIUI システムには、「Tools and more Apps」フォルダとして知られる、煩わしい広告を表示することで悪名高いフォルダがあります。これは確かに便利で、携帯電話に良いことがたくさんありますが、特定のアプリや広告のプロモーションも促進されます。
たとえば、さまざまなアプリをフォルダーに整理できます。ただし、携帯電話に広告が表示され始めることに気付く場合があります。これは、MIUI が作成したすべての新しいフォルダーに広告を表示するためです。
幸いなことに、この機能を削除するのは非常に簡単です。必要な作業はこれだけです。
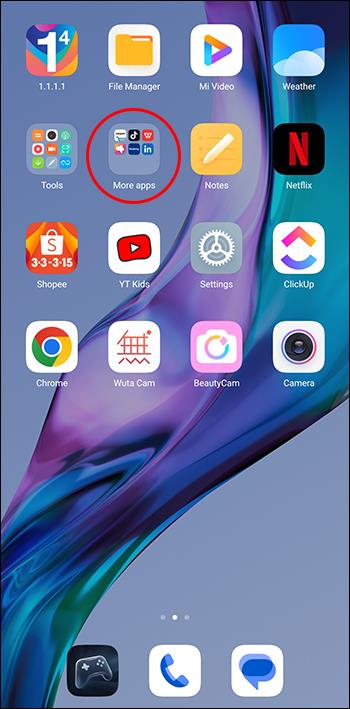
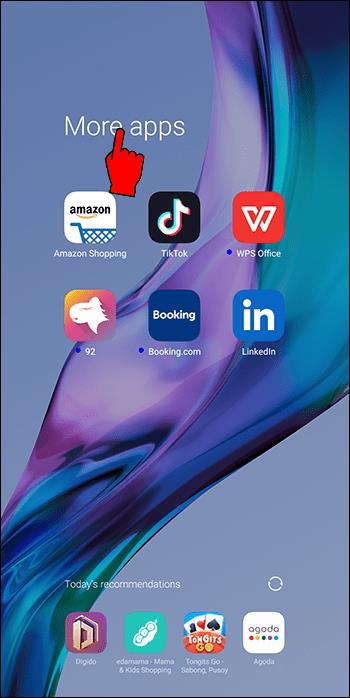
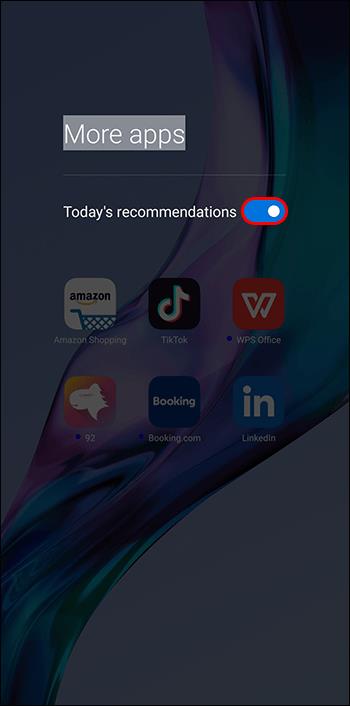
追加のよくある質問
すべての MIUI システムには広告がありますか?
現在、すべての MIUI バージョンに広告が含まれています。例外はないようです。長年にわたり、MIUI やその他のプラットフォーム上の広告の数は着実に増加しています
広告ブロッカーを使用して MIUI 上の広告を削除できますか?
はい、広告ブロッカーを使用して MIUI 上の広告を削除できます。Google Play ストアでは、いくつかの広告ブロッカーが入手可能です。ただし、すべての広告ブロッカーが MIUI で同様に機能するわけではなく、一部の広告ブロッカーが他のものよりも効果的である場合があります。
MIUI で広告と MSA をオフにしても安全ですか?
はい、MSA をオフにしても安全です。そうすることで、広告目的のデータ収集が停止され、デバイスに煩わしい広告が表示されなくなります。MIUI で特定のアプリを無効にすると、システム全体に悪影響を及ぼす可能性があるということを聞いたことがあるかもしれません。ただし、MSA の場合はこの限りではありません。
MSA をオフにしても広告は表示されますか?
広告の種類によって異なります。MSA を無効にした後も、システム レベルの通知を受信する場合がありますが、以前よりも煩わしさが軽減されるはずです。上記の他の手順を使用して、残っている広告を削除できます。
広告を無効にすると、デバイスの使用パフォーマンスに影響しますか?
いいえ、MSA を無効にしても、Xiaomi デバイスのパフォーマンスには影響しません。
MIUI が広告を表示するのはなぜですか?
Xiaomi は収益を生み出すために MIUI に広告を表示します。同社は広告目的でデータを収集し、そのデータを使用して、ユーザーの興味や使用パターンに基づいてユーザーに広告を配信します。そうすることで、デバイスの価格を比較的低く抑えることができます。
MIUI の広告の問題を報告するにはどうすればよいですか?
MIUI の広告で問題が発生した場合は、デバイスの設定を通じて Xiaomi にフィードバックを提供するか、Xiaomi のカスタマー サポート チームに連絡することで報告できます。これにより、問題の広告が確実に削除され、今後同様の問題が発生するのを防ぐことができます。
プロのように広告をブロックする
Xiaomi および MIUI システム上のアプリを削除するのは、それほど難しいことではありません。
これらの広告のほとんど (すべてではないにしても) は、設定をいじったり、推奨をオフに切り替えたりすることで表示されなくなります。それが完了すると、よくまとまった電話機のスムーズな機能だけが残ります。
広告を削除するには、上記の方法のうちどれをお好みですか? 私たちの手順に従いましたか? 以下のコメント欄でお知らせください。
高価なSamsung Galaxyを、市場に出回っている他のスマートフォンと全く同じ見た目にする必要はありません。少し手を加えるだけで、より個性的でスタイリッシュ、そして個性的なスマートフォンに仕上げることができます。
iOS に飽きて、最終的に Samsung の携帯電話に切り替えましたが、その決定に後悔はありません。
ブラウザ上のAppleアカウントのウェブインターフェースでは、個人情報の確認、設定の変更、サブスクリプションの管理などを行うことができます。しかし、さまざまな理由でサインインできない場合があります。
iPhone で DNS を変更するか、Android で DNS を変更すると、安定した接続を維持し、ネットワーク接続速度を向上させ、ブロックされた Web サイトにアクセスできるようになります。
「探す」機能が不正確になったり、信頼できなくなったりした場合は、いくつかの調整を加えることで、最も必要なときに精度を高めることができます。
携帯電話の最も性能の低いカメラがクリエイティブな写真撮影の秘密兵器になるとは、多くの人は予想していなかったでしょう。
近距離無線通信は、デバイス同士が通常数センチメートル以内の近距離にあるときにデータを交換できる無線技術です。
Appleは、低電力モードと連動して動作する「アダプティブパワー」を導入しました。どちらもiPhoneのバッテリー寿命を延ばしますが、その仕組みは全く異なります。
自動クリックアプリケーションを使用すると、ゲームをプレイしたり、デバイスで利用可能なアプリケーションやタスクを使用したりするときに、多くの操作を行う必要がなくなります。
ニーズに応じて、既存の Android デバイスで Pixel 専用の機能セットを実行できるようになる可能性があります。
修正には必ずしもお気に入りの写真やアプリを削除する必要はありません。One UI には、スペースを簡単に回復できるオプションがいくつか含まれています。
スマートフォンの充電ポートは、バッテリーを長持ちさせるためだけのものだと、多くの人が考えています。しかし、この小さなポートは、想像以上にパワフルです。
決して効果のない一般的なヒントにうんざりしているなら、写真撮影の方法を静かに変革してきたヒントをいくつか紹介します。
新しいスマートフォンを探しているなら、まず最初に見るのは当然スペックシートでしょう。そこには、性能、バッテリー駆動時間、ディスプレイの品質などに関するヒントが満載です。
他のソースからiPhoneにアプリケーションをインストールする場合は、そのアプリケーションが信頼できるものであることを手動で確認する必要があります。確認後、アプリケーションはiPhoneにインストールされ、使用できるようになります。












