Samsungのスマホをもっとつまらなく見せる7つの簡単な方法

高価なSamsung Galaxyを、市場に出回っている他のスマートフォンと全く同じ見た目にする必要はありません。少し手を加えるだけで、より個性的でスタイリッシュ、そして個性的なスマートフォンに仕上げることができます。
Android の標準カメラ アプリには、いくつかの便利な画像編集オプションが用意されています。ただし、通常は、撮影した写真に日付と時刻のスタンプを追加するための明確なオプションや設定はありません。
注:明確にするため、また混乱を避けるために、この記事では、写真の日付と時刻のデータを保存するのではなく、写真に日付と時刻のスタンプを「上に」追加するオプションについて説明します。
Moto G シリーズなどの新しい Motorola スマートフォンでは、カメラの設定に、撮影時に写真にタイムスタンプを追加するオプションがあります。スマートフォンにタイムスタンプ機能がある場合は、それを使用するのが最も簡単です。
ほとんどのスマートフォンでは、写真のメタデータを確認し、画像編集ソフトウェアを使用して日付と時刻を追加できます。ただし、このアプローチは時間がかかり、少し複雑であり、さらに、結果として得られる画像が他人によって簡単に変更される可能性があるため、セキュリティ上のリスクがあります。
貴重な画像に対するセキュリティやハッキングのリスクを回避するには、Android デバイスで写真を撮影するときに日付とタイムスタンプを埋め込むオプションが必要です。Android のカメラ アプリには通常、日付とタイムスタンプのオプションが提供されていないため、サードパーティのアプリをダウンロードする必要があります。無料のオプションがたくさんあります。
このハウツー記事では、組み込みオプション (携帯電話で利用可能な場合) またはいくつかのサードパーティ製タイムスタンプ アプリのいずれかを使用して、写真にタイムスタンプを追加する方法について説明します。
組み込みの Android オプションを使用して写真にタイムスタンプを追加する
Android には通常、撮影した写真にタイムスタンプをスーパーインポーズするオプションがありませんが、一部の携帯電話ではそれを提供しています。前述したように、Motorola G シリーズの携帯電話 (おそらく他のモデルも) ではタイムスタンプを追加できます。また、一部の Samsung 製携帯電話でも同様であると報告している人もいます。携帯電話に写真スタンプ オプションがあるかどうかを確認するには、次の手順を実行します。


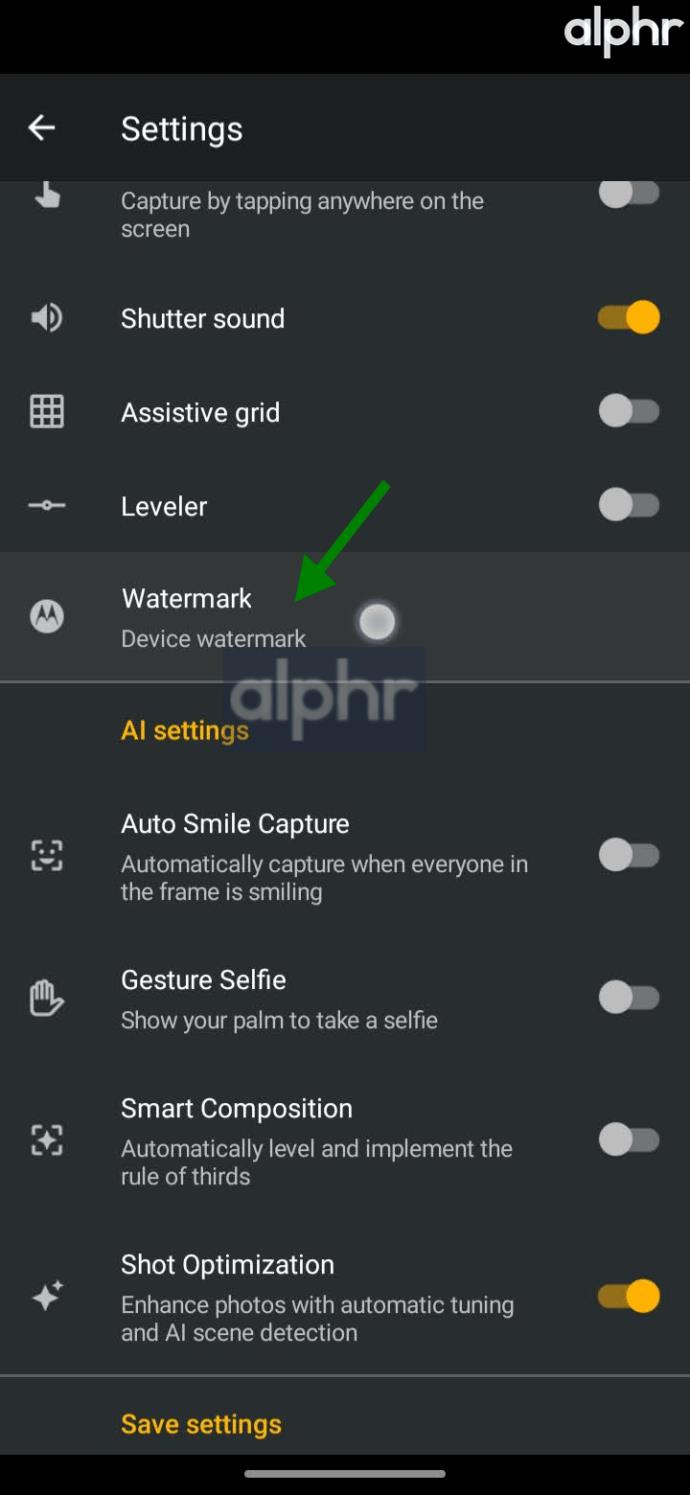
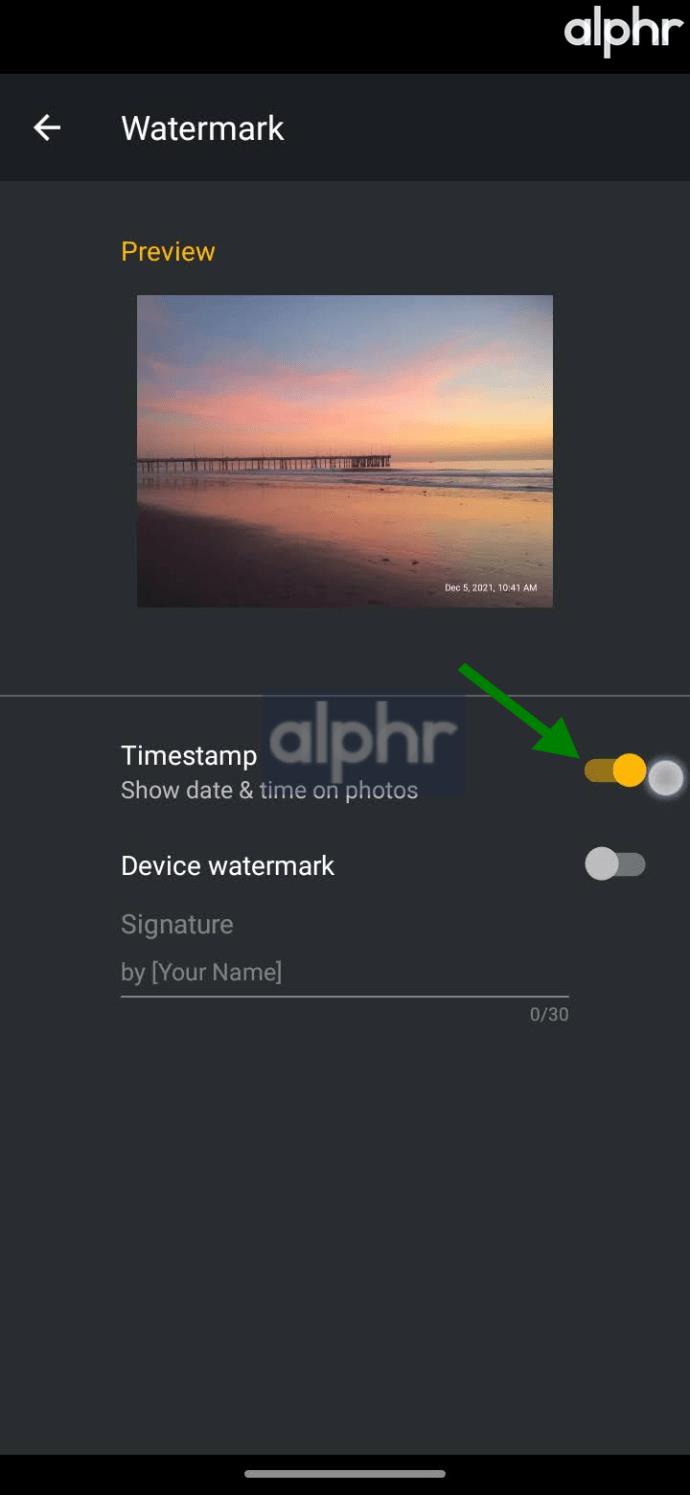
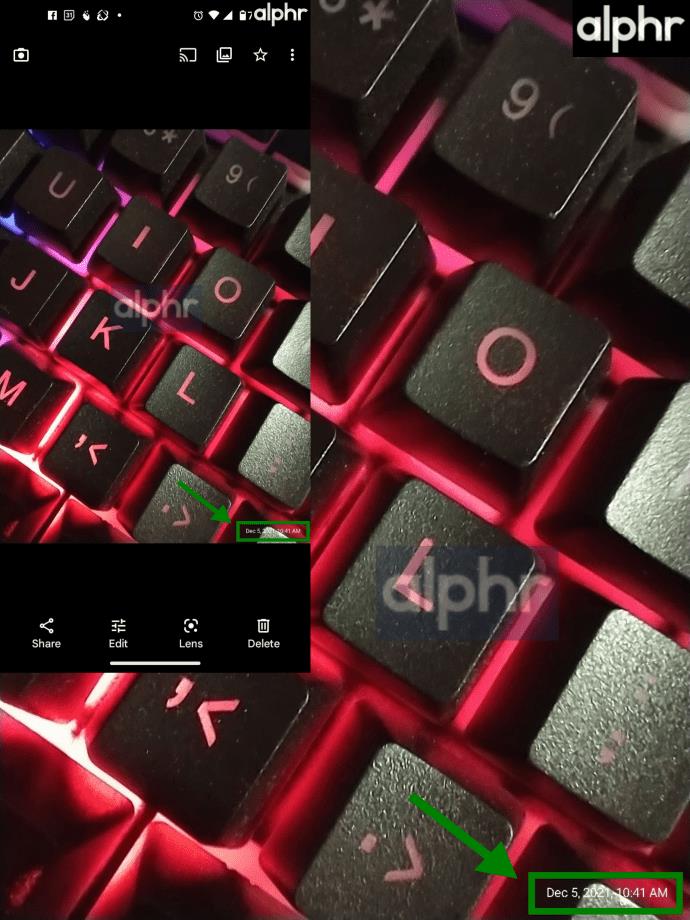
サードパーティのカメラ アプリを使用してタイムスタンプを追加する
「Timestamp Camera Free」を使用して写真に日付と時刻を追加する
Timestamp Camera Free は、Google Play ストアおよび iOS App Store で入手できる (当然のことですが) 「無料」アプリケーションです。1 回限りの料金でアプリをアップグレードすると、より多くの機能が利用できるようになります。ほとんどの人にとって、無料オプションは問題なく機能します。
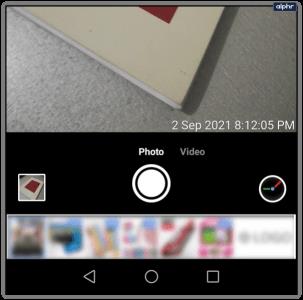
使用方法は次のとおりです。
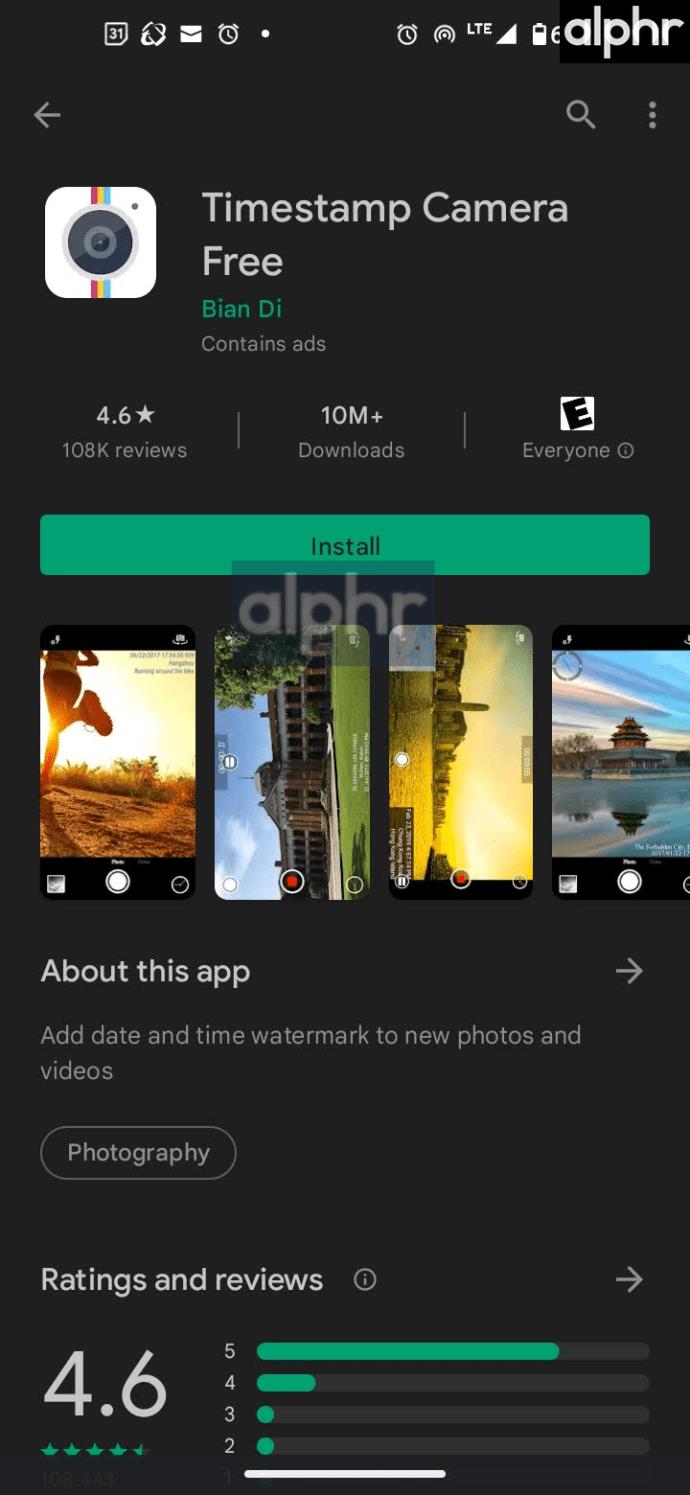
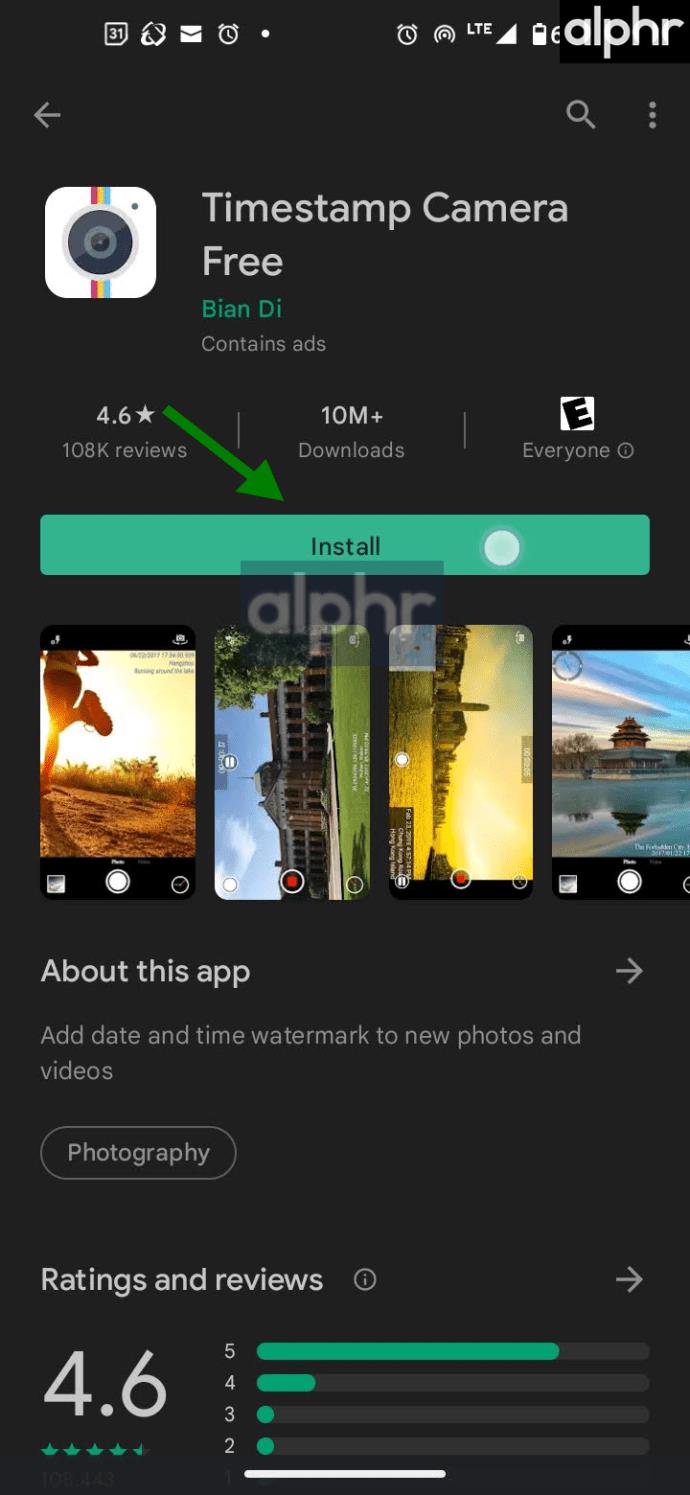
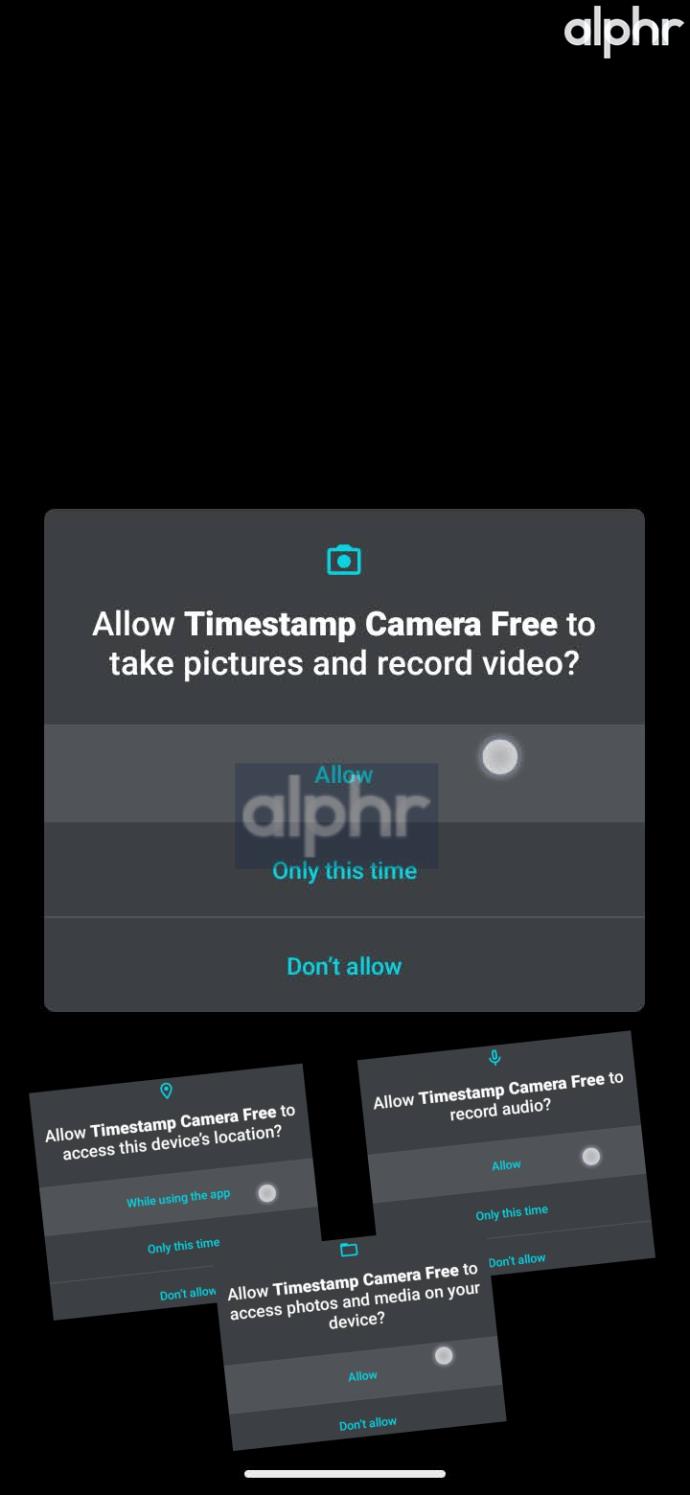
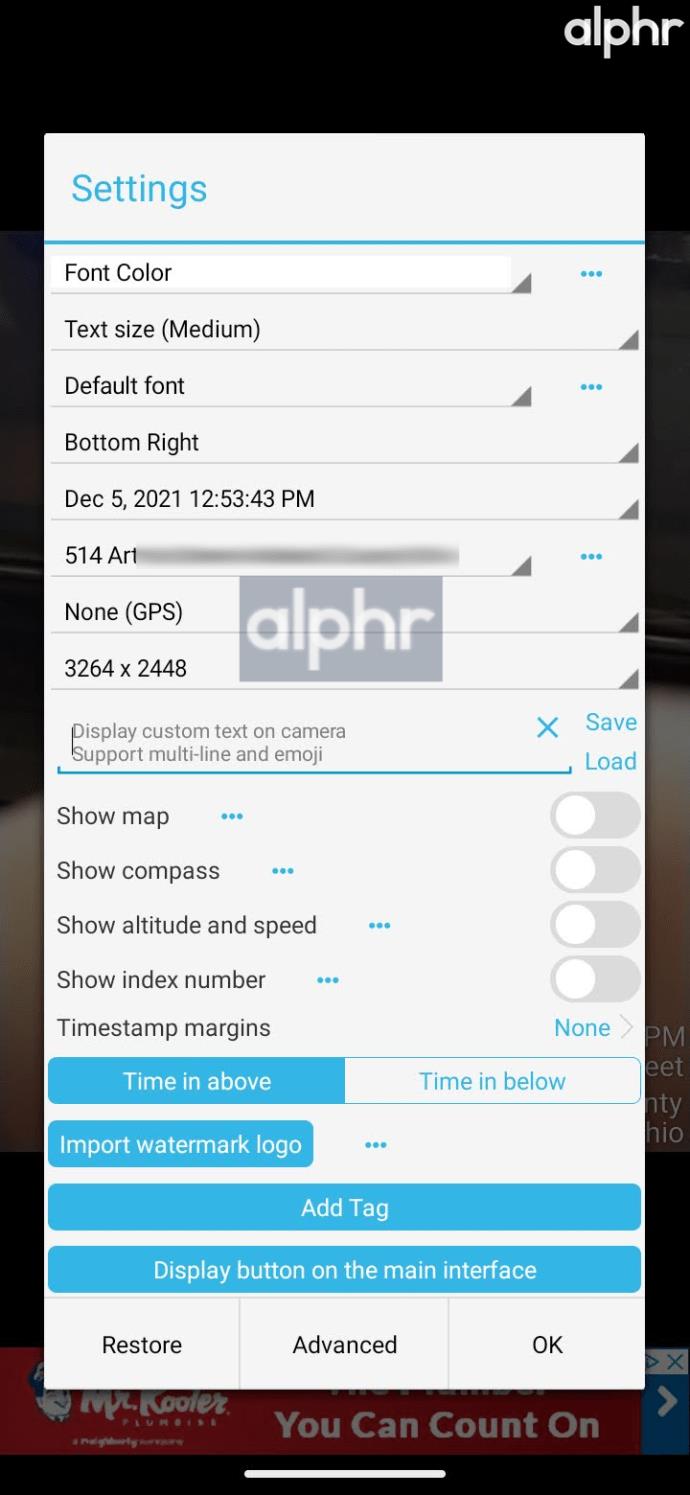
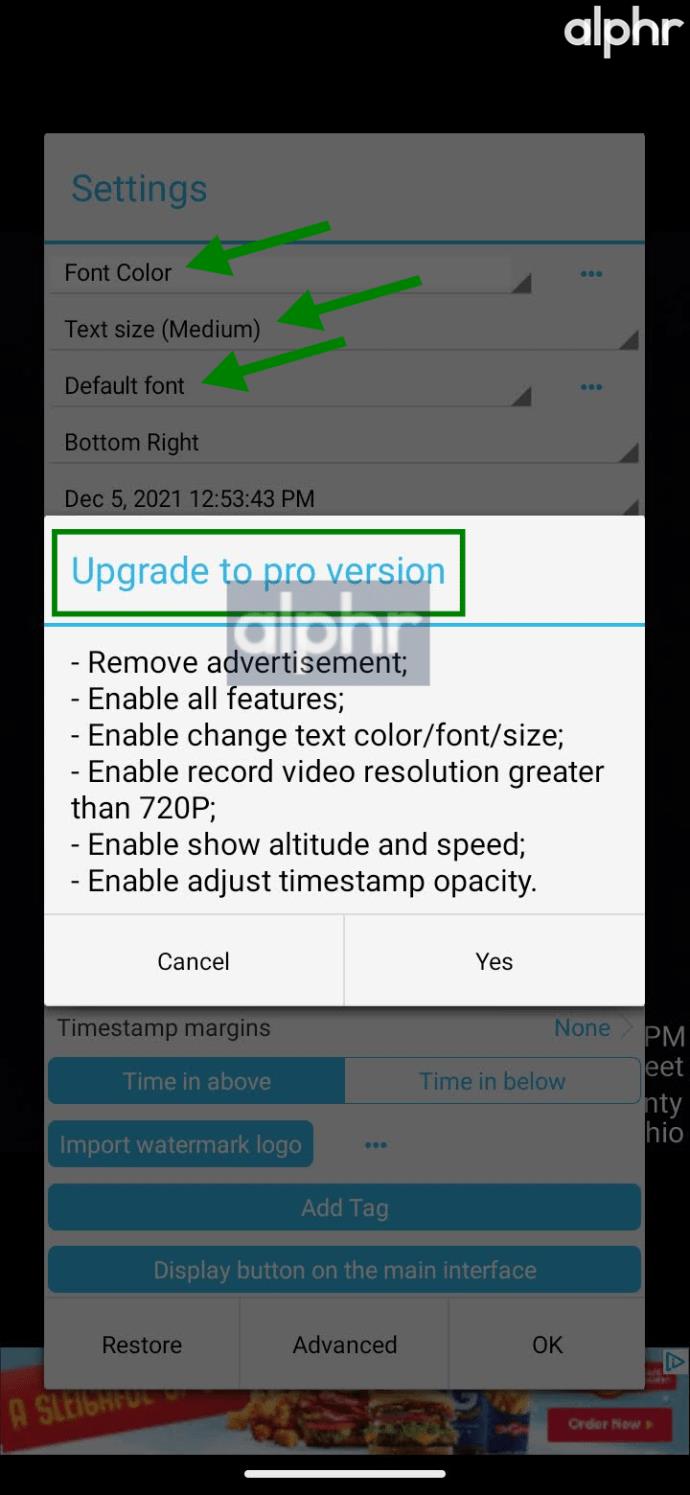
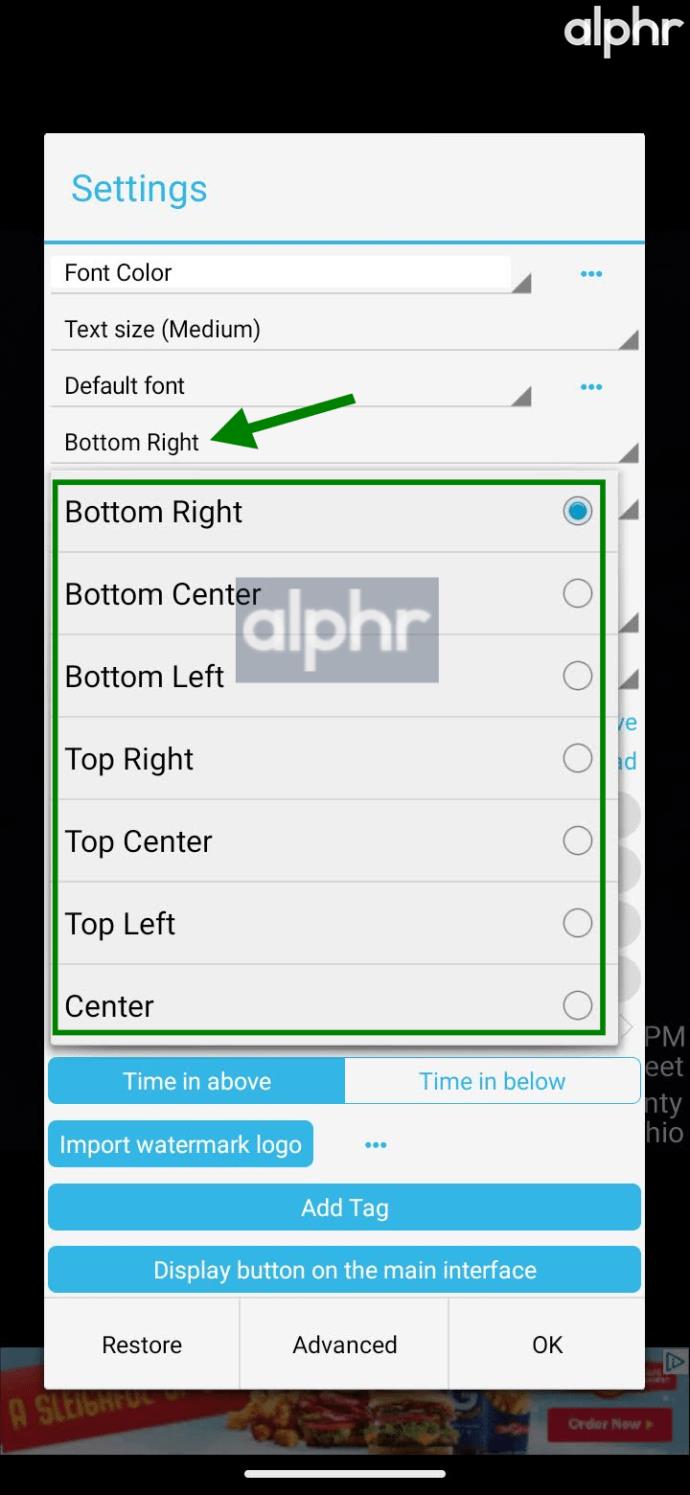
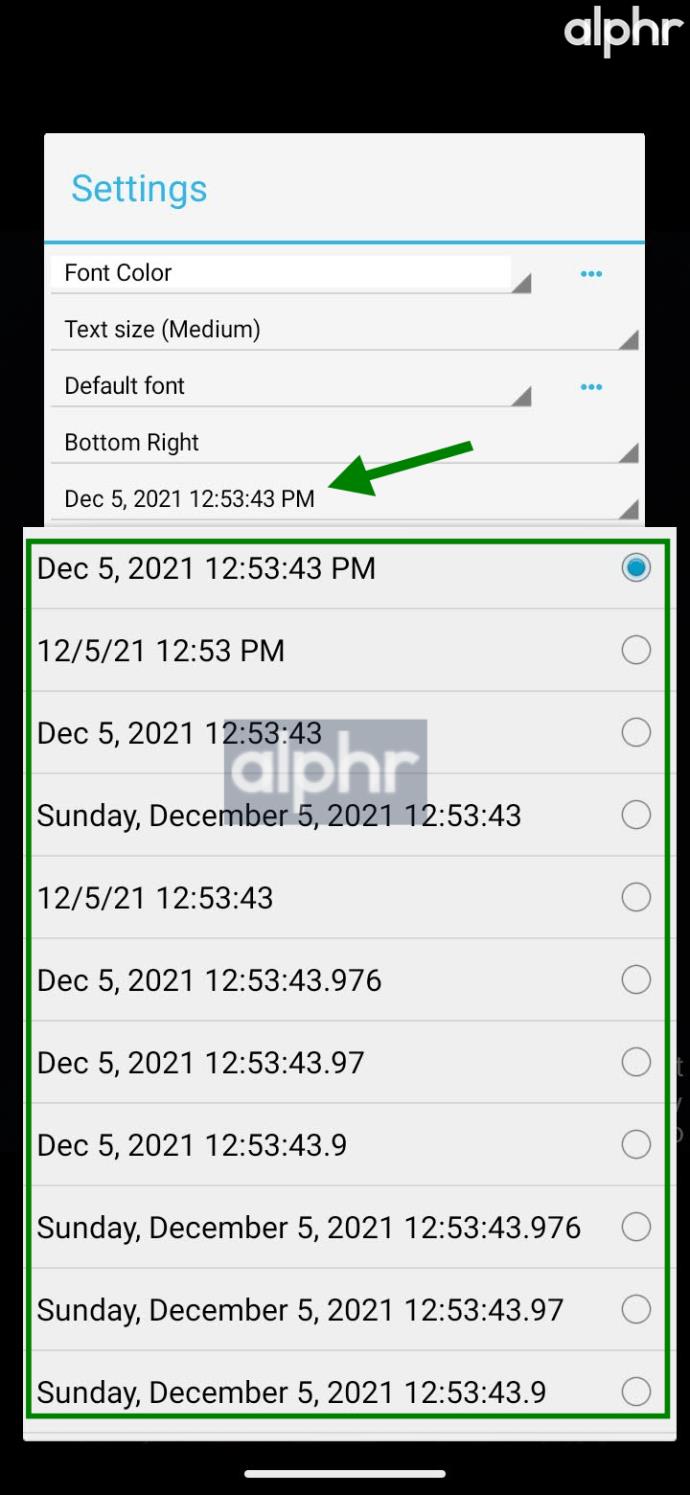
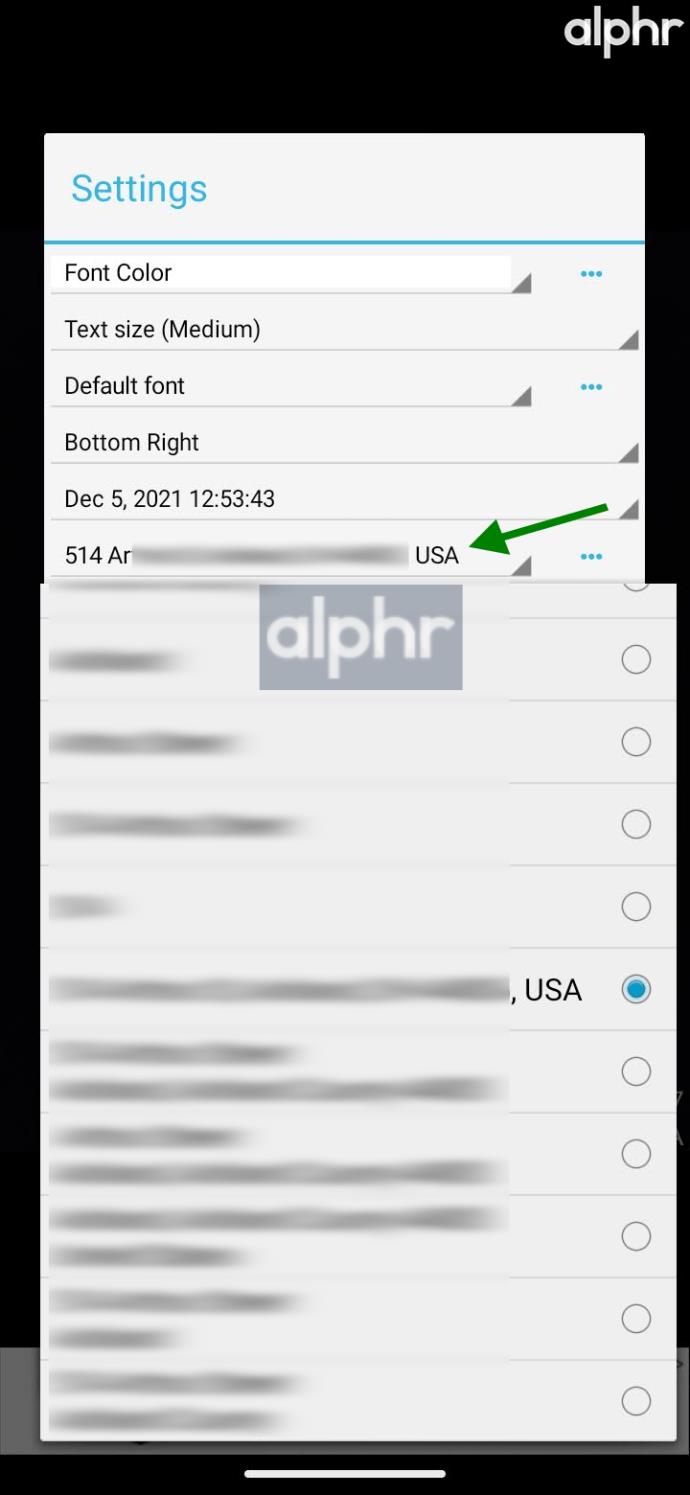
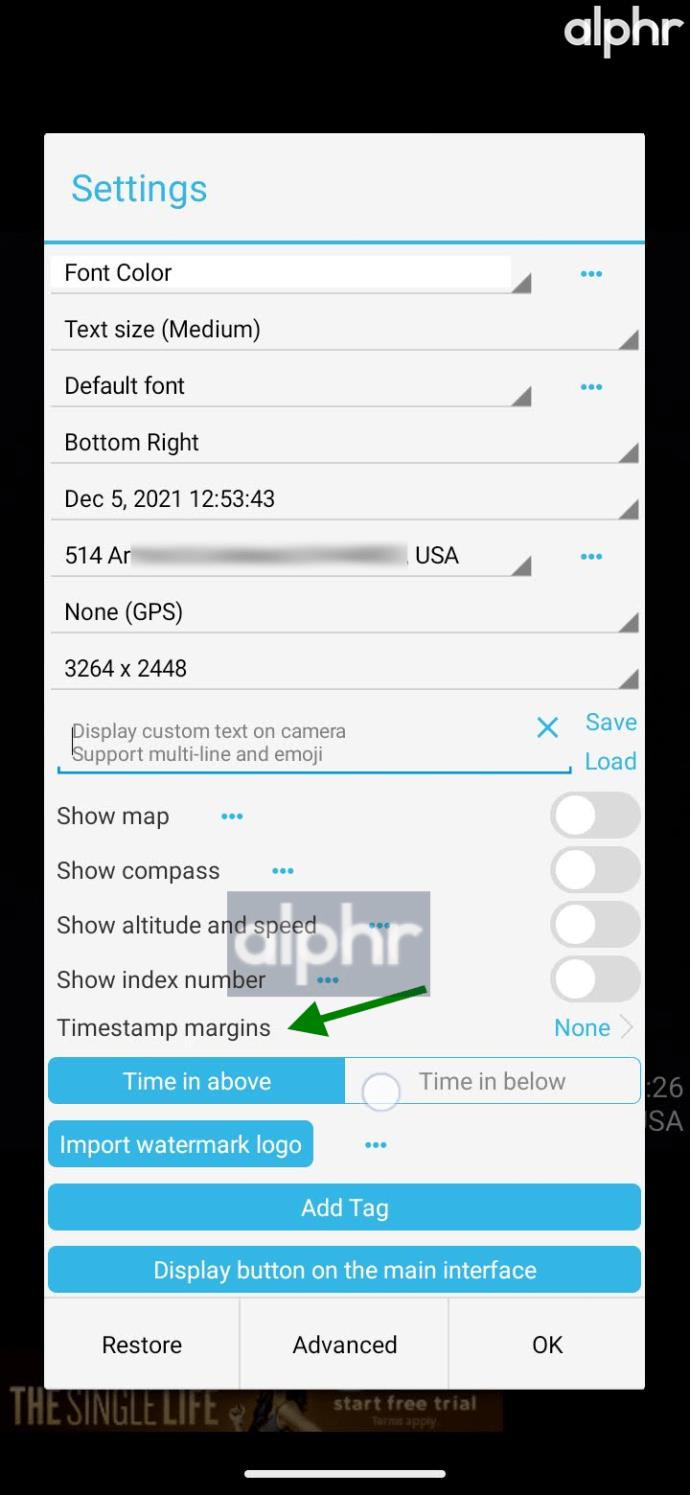
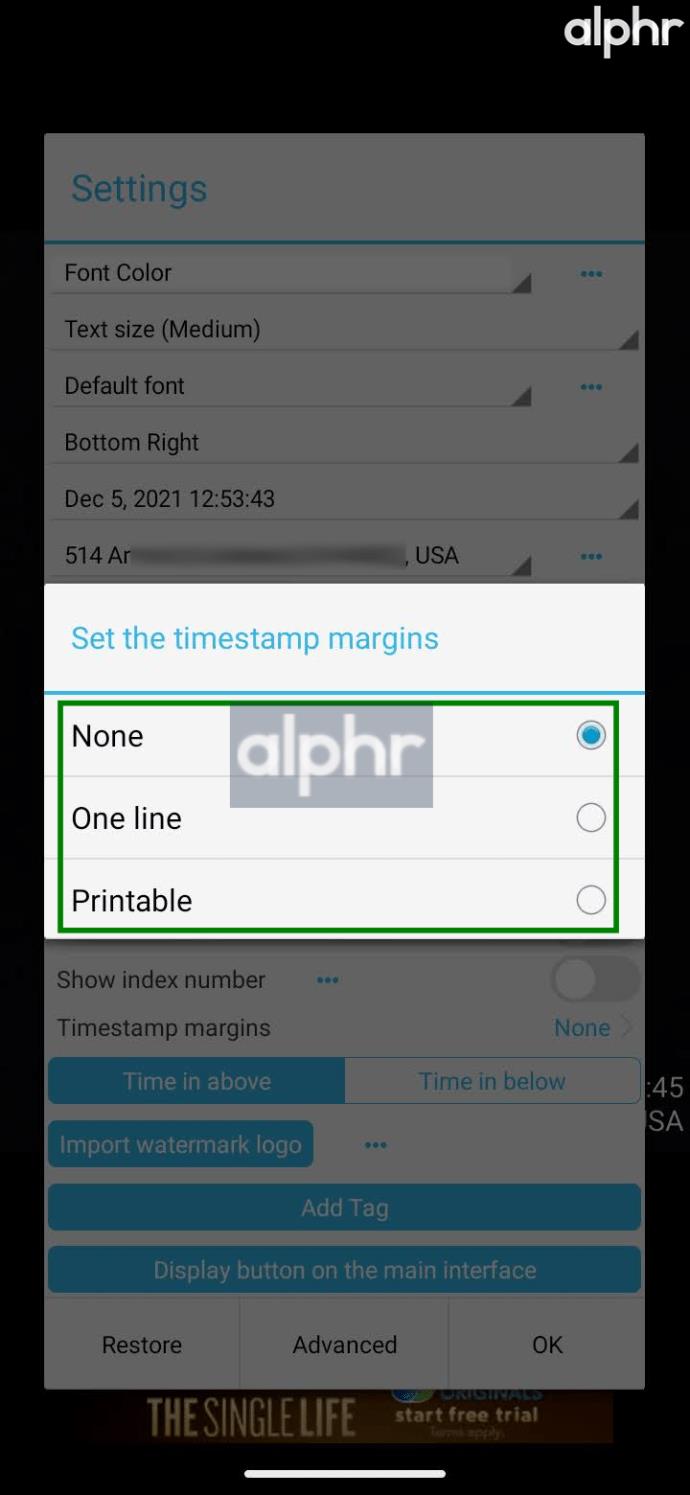
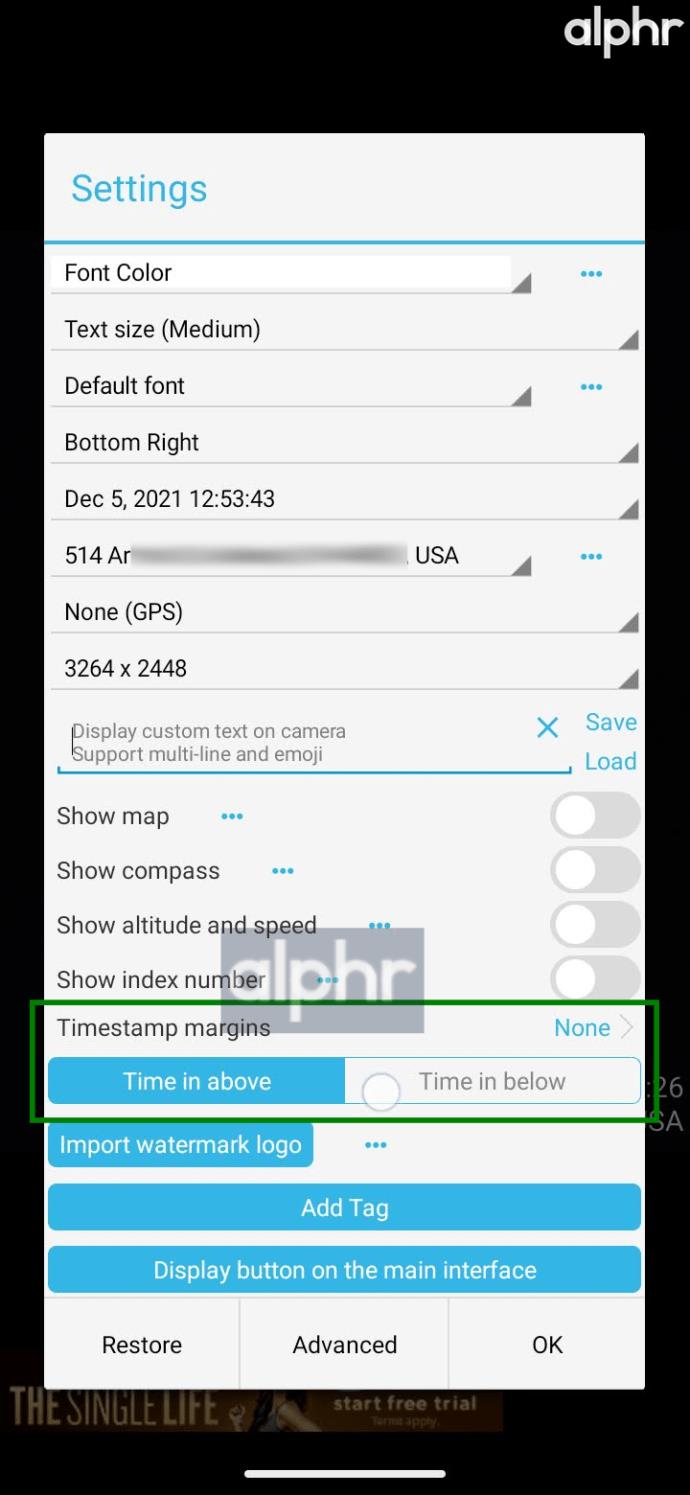

Timestamp Camera Free は、撮影した写真に詳細を重ね合わせるための優れたアプリですが、そのためにはネイティブの Android カメラ アプリを諦める必要があります。もちろん、ほとんどの人にとってそれは大したことではありません。デフォルトのカメラは、必要なときにいつでも使用できます。代わりにこのアプリを起動してください。
Android 用「PhotoStamp Camera Free」を使用して写真に日付と時刻を追加する
PhotoStamp Camera Free アプリは Android デバイスでのみ利用できますが、使いやすく、次のような堅牢な機能セットを備えているため、最適です。
PhotoStamp Camera Free は、すべてのアスペクト比と解像度の設定もサポートしています。
Android で PhotoStamp Camera Free を使用する方法は次のとおりです。
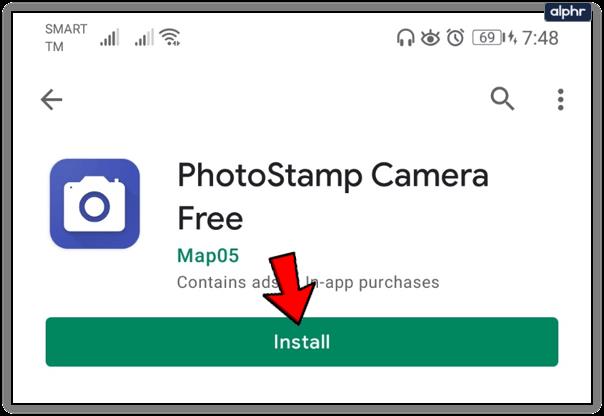
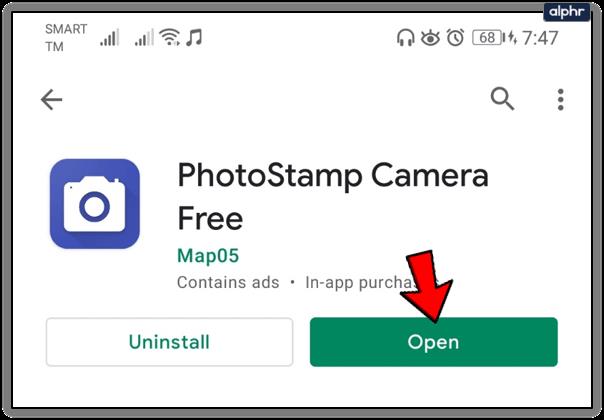
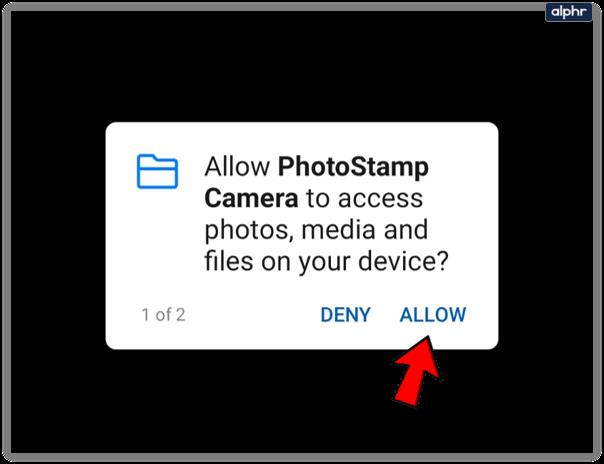
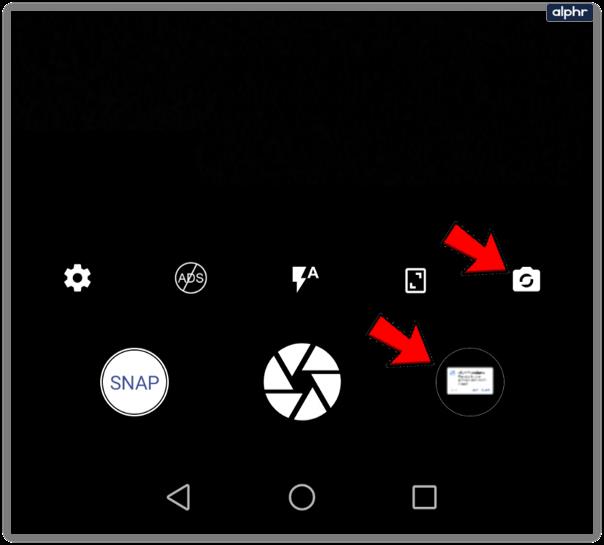
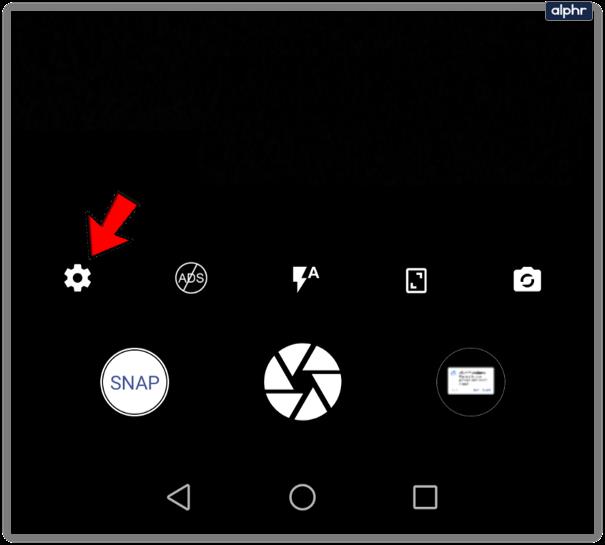
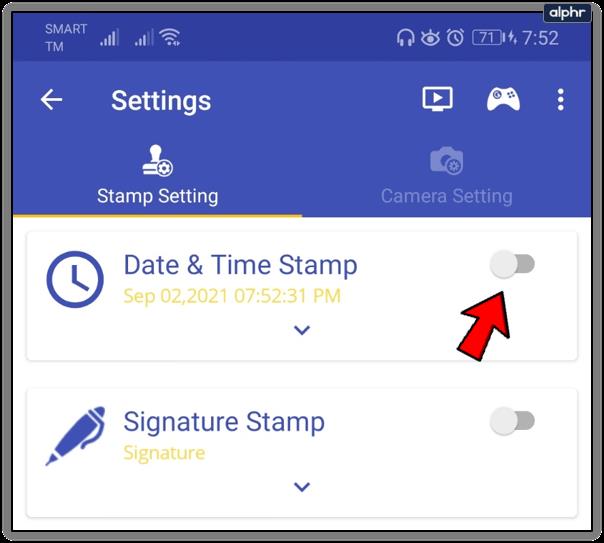
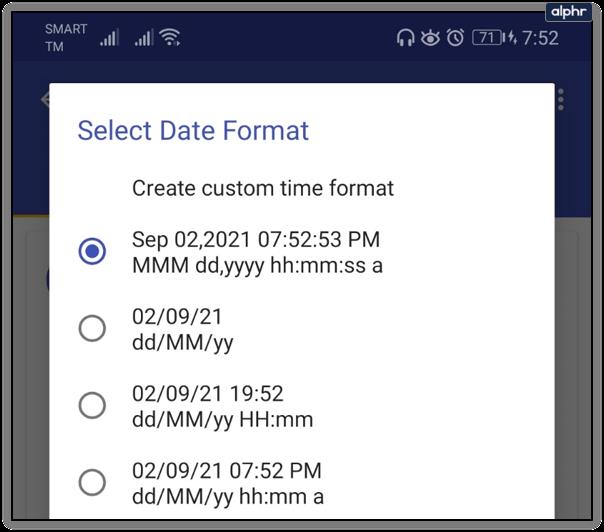
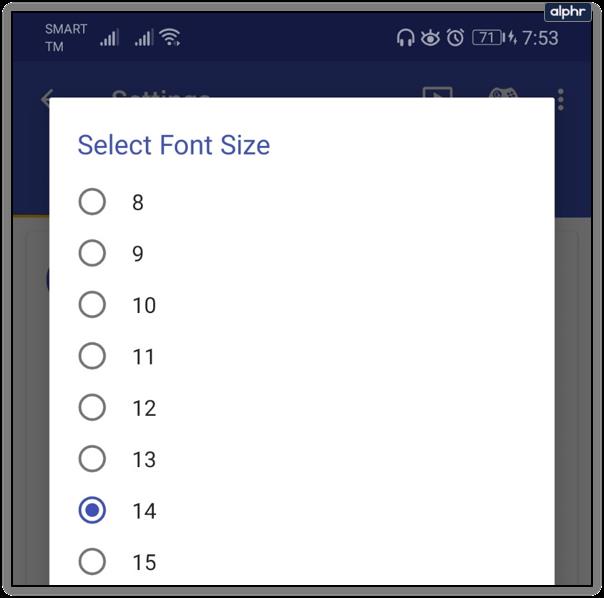
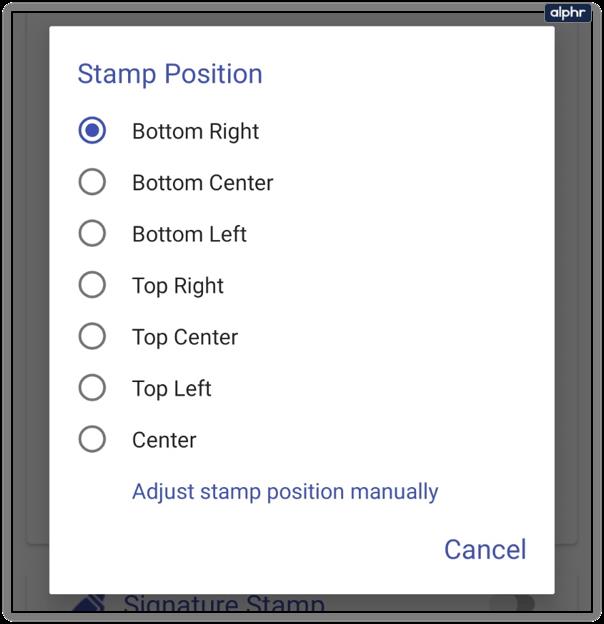
PhotoStamp Camera Free を使用して、日付/タイムスタンプ写真を作成するのは簡単です。
広告なしのエクスペリエンスにお金を払うつもりがある場合は、Vignette の使用を楽しむかもしれません。このアプリはかなり手頃な価格で、いくつかの写真編集オプションが付属しています。
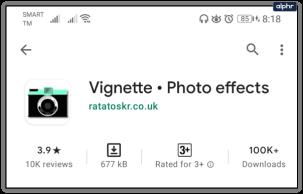
Camera360 は、自動時刻/日付スタンプのもう 1 つの良い選択肢です。無料で使用でき、写真を改善するための多くのフィルターが付属しています。ただし、このアプリの使い方は少し複雑です。
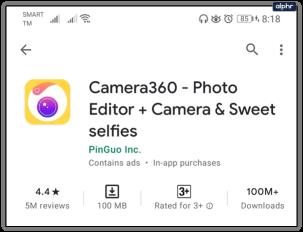
日付/時刻スタンプ付きの写真
自動タイムスタンプは多くの Android ユーザーにとって不可欠です。幸いなことに、この目的のための無料アプリが豊富にあります。特定の Motorola や Samsung の携帯電話のように、携帯電話にオプションが組み込まれている幸運な方 (まれですが) は、さらにアプリを追加したり、より多くのスペースを消費したりする必要はありません。もちろん、サードパーティのカメラ アプリが提供する追加機能が必要になる場合もあります。
PhotoStamp Camera Free は、写真に正確な時刻/日付スタンプを追加することが唯一の目的である場合に最適なオプションです。ただし、画質を向上させるフィルターを探している場合は、時刻/日付スタンプが多くの機能の 1 つにすぎない汎用カメラ アプリを選択することをお勧めします。
写真に日付/時刻スタンプやその他のメタデータを追加するためのお気に入りのアプリケーションはありますか?
この記事が気に入ったら、Android 用の最高のカメラ アプリについて楽しく学ぶことができるでしょう。
高価なSamsung Galaxyを、市場に出回っている他のスマートフォンと全く同じ見た目にする必要はありません。少し手を加えるだけで、より個性的でスタイリッシュ、そして個性的なスマートフォンに仕上げることができます。
iOS に飽きて、最終的に Samsung の携帯電話に切り替えましたが、その決定に後悔はありません。
ブラウザ上のAppleアカウントのウェブインターフェースでは、個人情報の確認、設定の変更、サブスクリプションの管理などを行うことができます。しかし、さまざまな理由でサインインできない場合があります。
iPhone で DNS を変更するか、Android で DNS を変更すると、安定した接続を維持し、ネットワーク接続速度を向上させ、ブロックされた Web サイトにアクセスできるようになります。
「探す」機能が不正確になったり、信頼できなくなったりした場合は、いくつかの調整を加えることで、最も必要なときに精度を高めることができます。
携帯電話の最も性能の低いカメラがクリエイティブな写真撮影の秘密兵器になるとは、多くの人は予想していなかったでしょう。
近距離無線通信は、デバイス同士が通常数センチメートル以内の近距離にあるときにデータを交換できる無線技術です。
Appleは、低電力モードと連動して動作する「アダプティブパワー」を導入しました。どちらもiPhoneのバッテリー寿命を延ばしますが、その仕組みは全く異なります。
自動クリックアプリケーションを使用すると、ゲームをプレイしたり、デバイスで利用可能なアプリケーションやタスクを使用したりするときに、多くの操作を行う必要がなくなります。
ニーズに応じて、既存の Android デバイスで Pixel 専用の機能セットを実行できるようになる可能性があります。
修正には必ずしもお気に入りの写真やアプリを削除する必要はありません。One UI には、スペースを簡単に回復できるオプションがいくつか含まれています。
スマートフォンの充電ポートは、バッテリーを長持ちさせるためだけのものだと、多くの人が考えています。しかし、この小さなポートは、想像以上にパワフルです。
決して効果のない一般的なヒントにうんざりしているなら、写真撮影の方法を静かに変革してきたヒントをいくつか紹介します。
新しいスマートフォンを探しているなら、まず最初に見るのは当然スペックシートでしょう。そこには、性能、バッテリー駆動時間、ディスプレイの品質などに関するヒントが満載です。
他のソースからiPhoneにアプリケーションをインストールする場合は、そのアプリケーションが信頼できるものであることを手動で確認する必要があります。確認後、アプリケーションはiPhoneにインストールされ、使用できるようになります。












