Samsungのスマホをもっとつまらなく見せる7つの簡単な方法

高価なSamsung Galaxyを、市場に出回っている他のスマートフォンと全く同じ見た目にする必要はありません。少し手を加えるだけで、より個性的でスタイリッシュ、そして個性的なスマートフォンに仕上げることができます。
クリップボードを使用すると、コピーしてテキスト、メモ、電子メールに貼り付けたアイテムにすばやくアクセスできます。一部の Android スマートフォンではクリップボード履歴にアクセスできますが、他のスマートフォンでは最後にコピーした項目のみが表示されます。

幸いなことに、この機能を持たない Android スマートフォンでも、クリップボード履歴を表示する方法がいくつかあります。
クリップボード履歴の表示は、使用している Android スマートフォンによって異なります。Android デバイスは同じまたは類似したオペレーティング システム (製造元によってカスタマイズされた) を共有していますが、多くの機能が異なりますが、そのうちの 1 つはキーボードです。
ほとんどの Android スマートフォンにはクリップボードが組み込まれています。ただし、その履歴を表示できるものはほんのわずかです。
クリップボード履歴へのアクセス
デバイスでクリップボード履歴を表示する方法は次のとおりです。
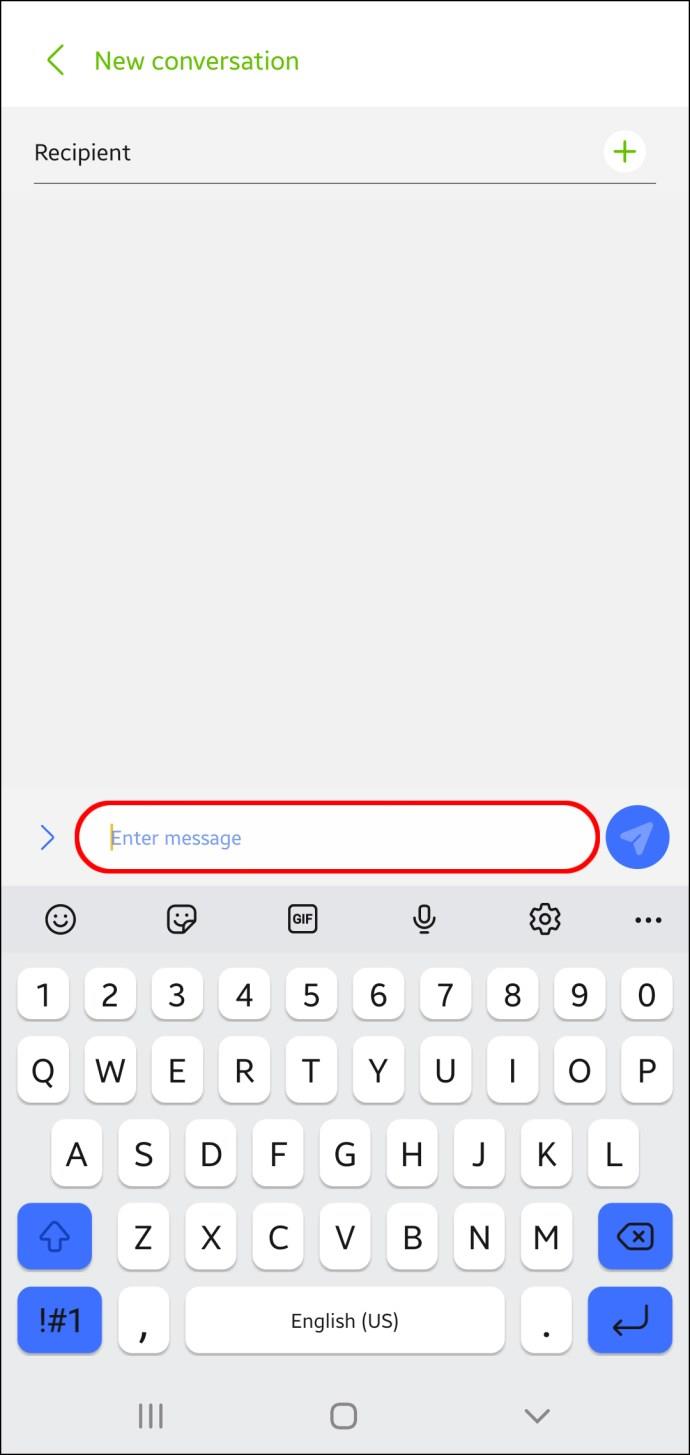
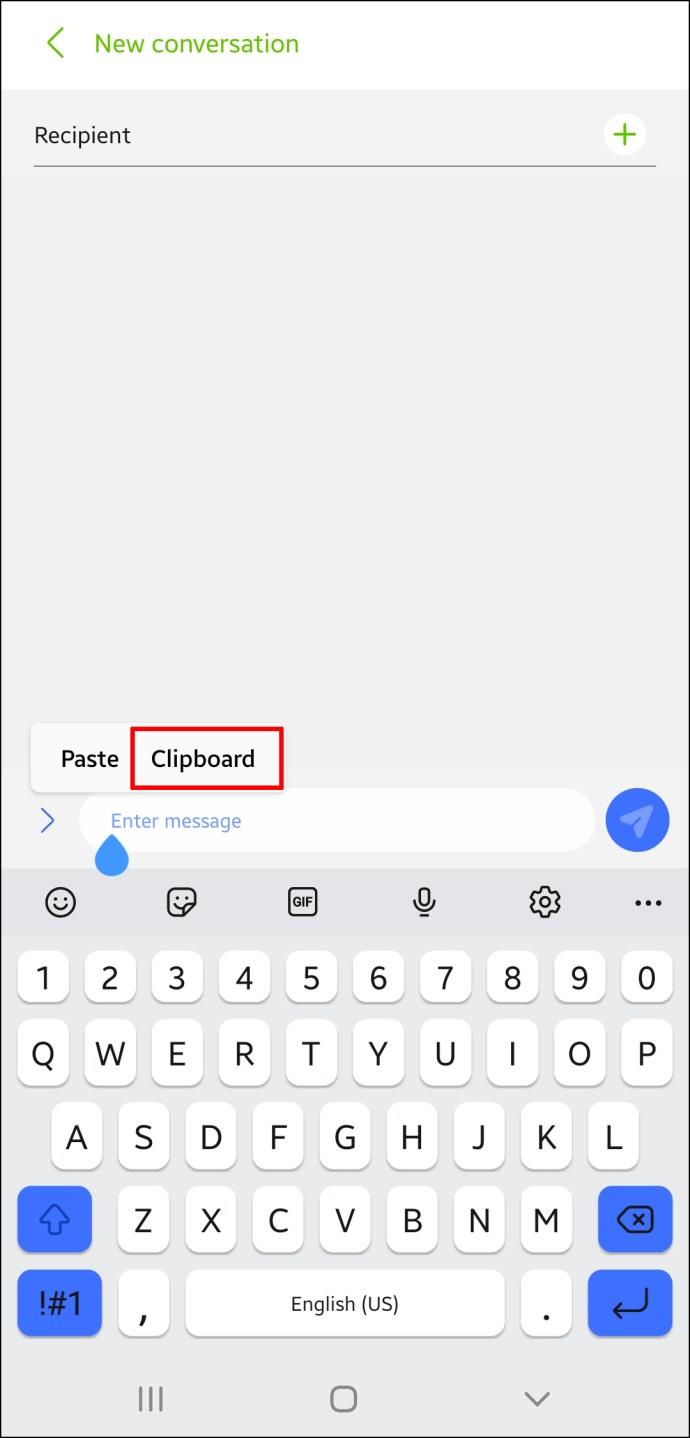
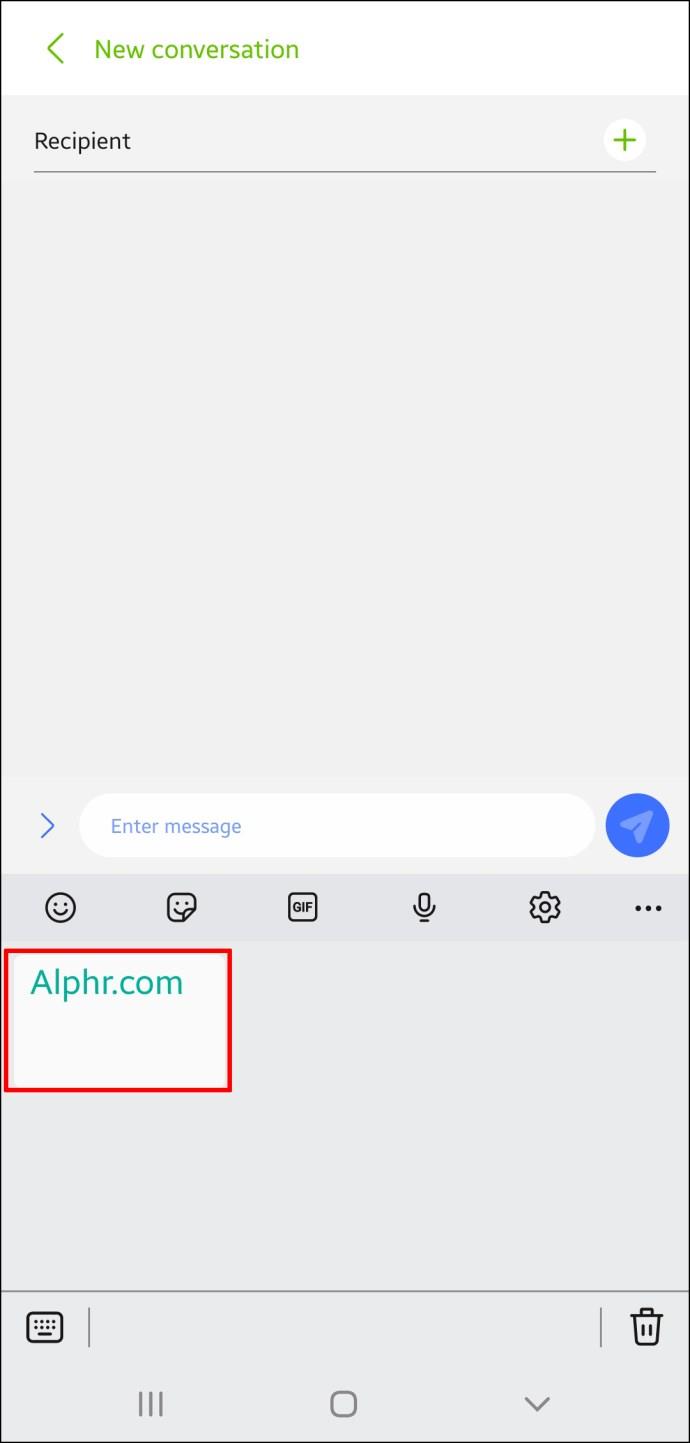
残念ながら、ほとんどの Android スマートフォンにはこの機能がありません。代わりに、コピーした最新のアイテムのみを貼り付けることができます。それでも、クリップボードの履歴を表示および管理する方法はありますが、サードパーティのアプリをインストールする必要があります。
サードパーティのキーボード アプリを使用してクリップボード履歴を表示する
すべての Android スマートフォンにはキーボードが組み込まれていますが、多くのユーザーはサードパーティのキーボード アプリのインストールを選択します。このアクションが頻繁に発生するのは、キーボード アプリが一般的にクリップボード マネージャーなどのより魅力的な機能を提供しているためです。
Gボード
最も人気のあるキーボード アプリの 1 つは、Google の公式キーボードであるGboardです。信頼性が高く、使いやすいです。Play ストアでのダウンロード数は 10 億件を超えており、その人気が証明されています。新しい Android スマートフォンの多くには、Gboard がプリインストールされています。
Gboard を使用して Android スマートフォンでクリップボード履歴を設定および表示する方法は次のとおりです。
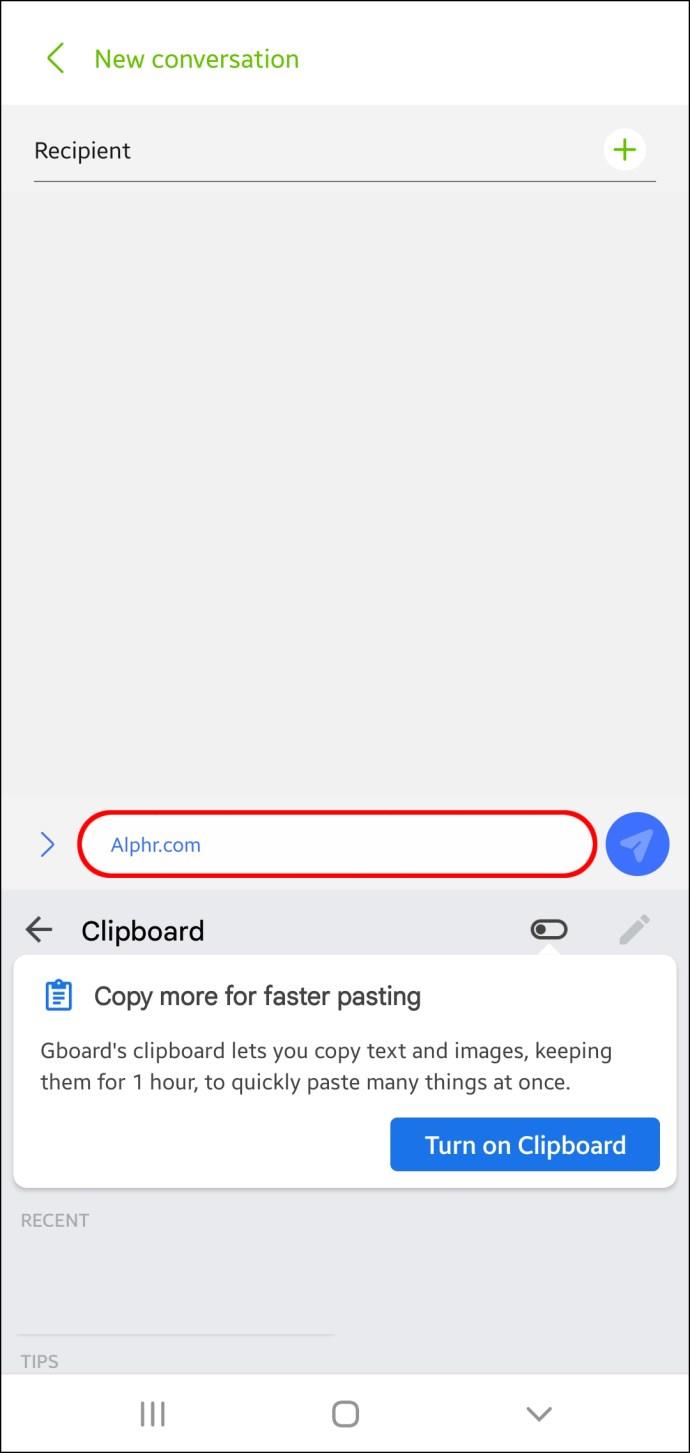
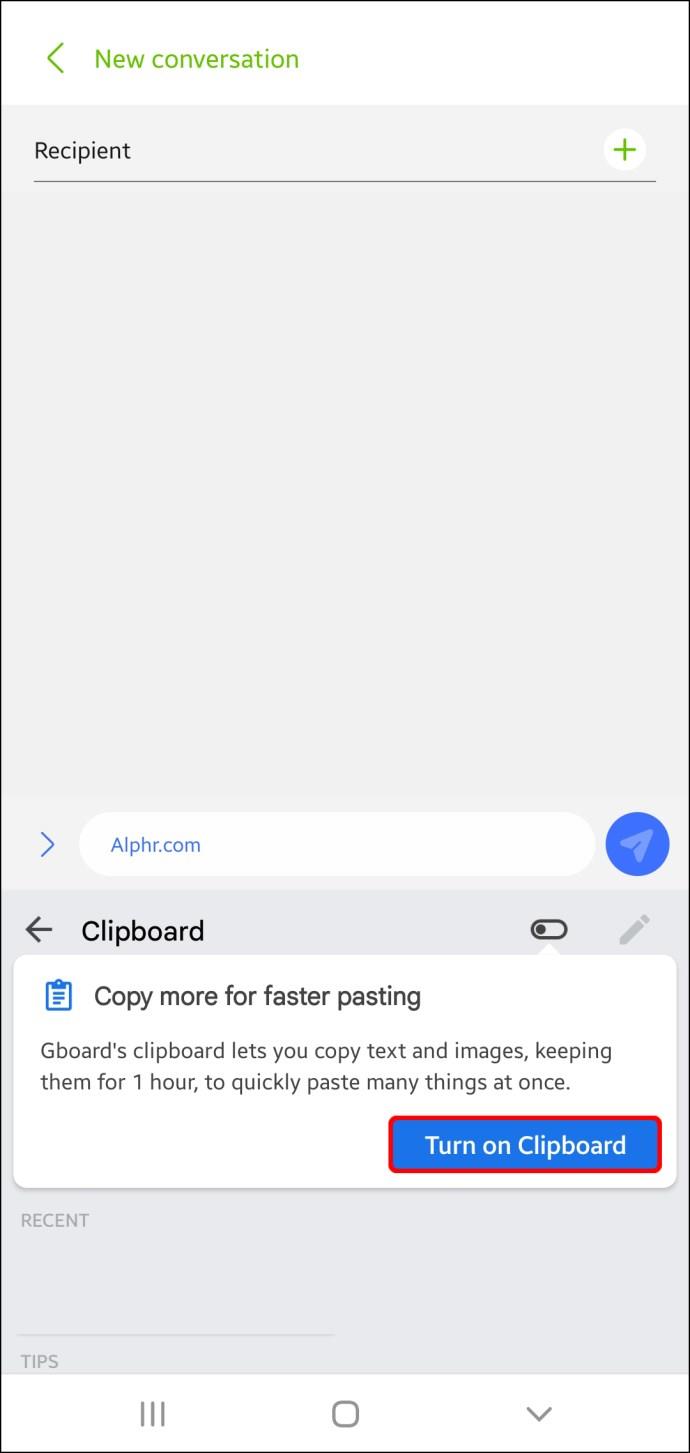
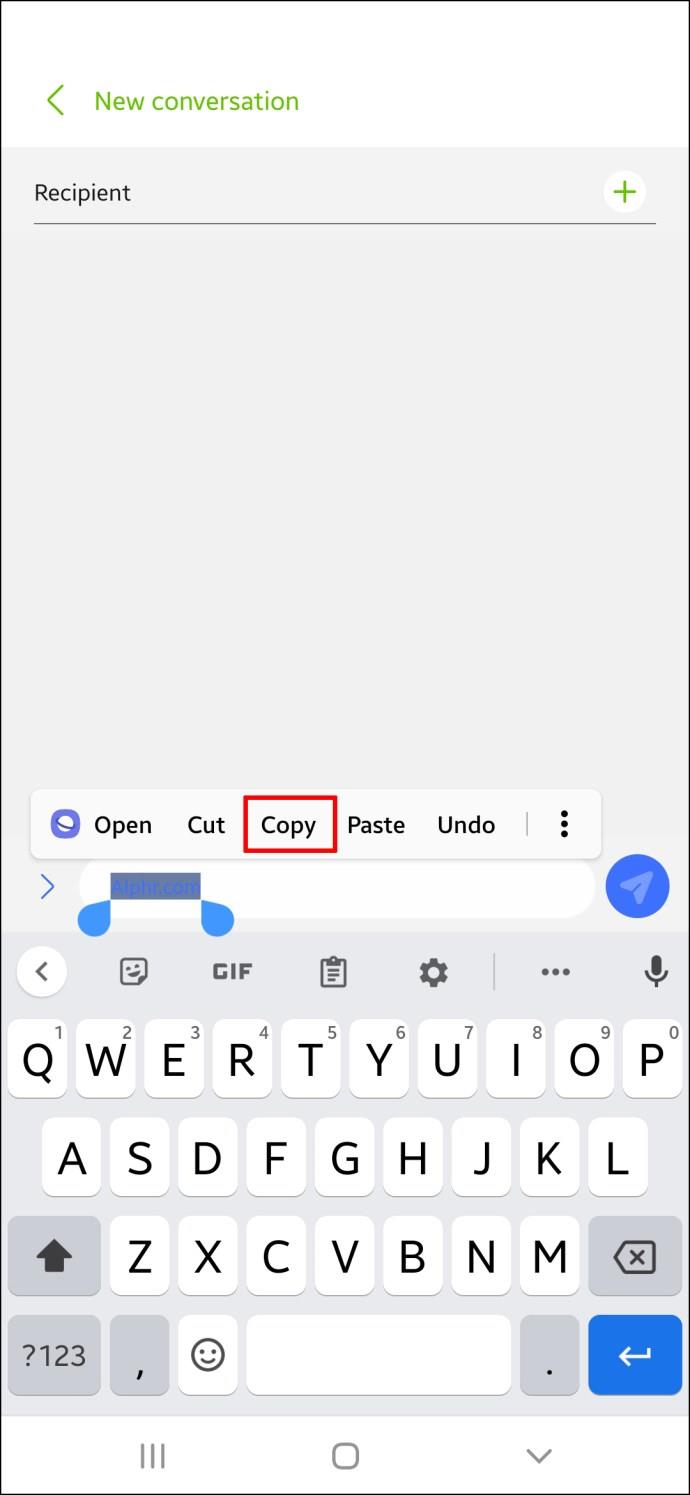
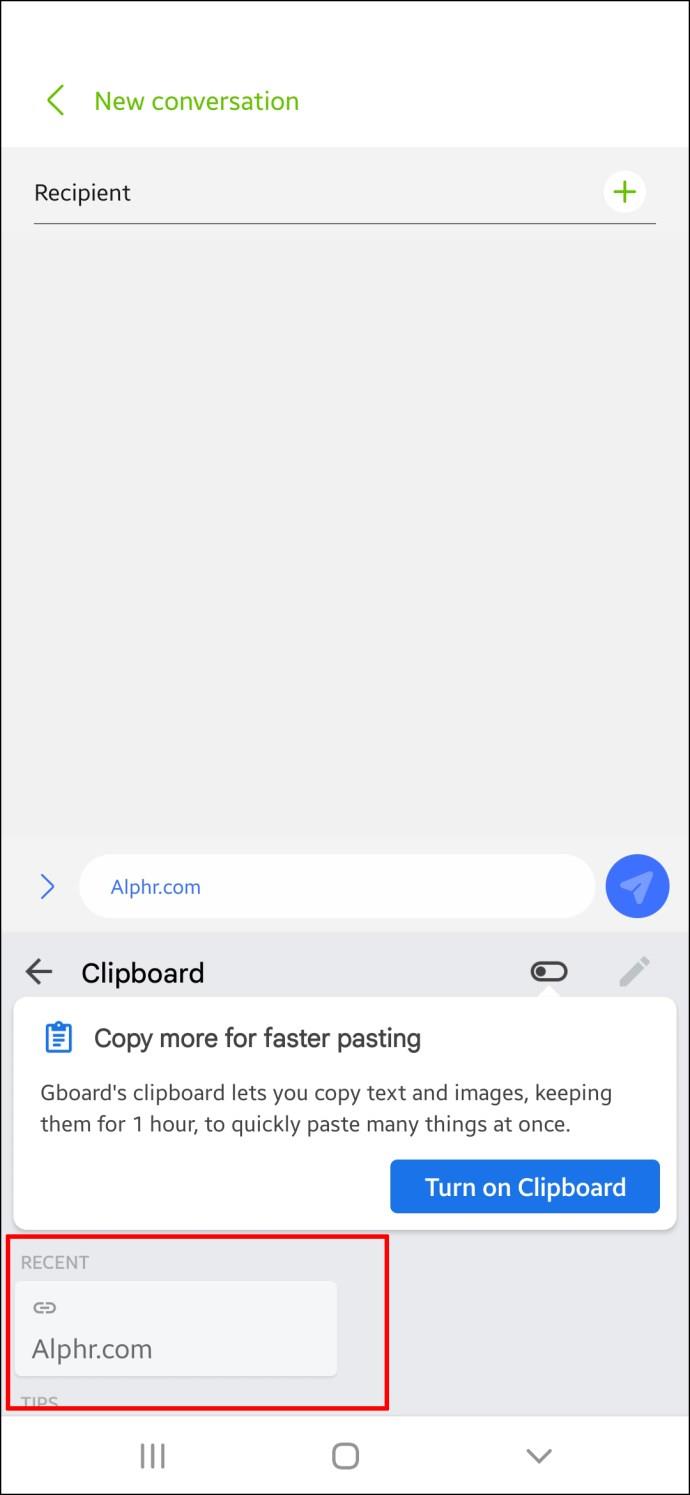
Gboard では、コピーしたすべてのアイテムをピン留めすることで永久に保存できます。クリップをタップして押し続けると、Gboard はそのクリップを[固定]の下に保持します。
クリップボード マネージャーが無効になっている場合、この機能は機能しないことに注意してください。オフにすると、コピーしたアイテムは Gboard に保存されず、それらを取得する方法はありません。
スイフトキー
SwiftKeyもクリップボード オプションを備えた優れたキーボード アプリです。クリップボードにアクセスして履歴を表示する方法は次のとおりです。
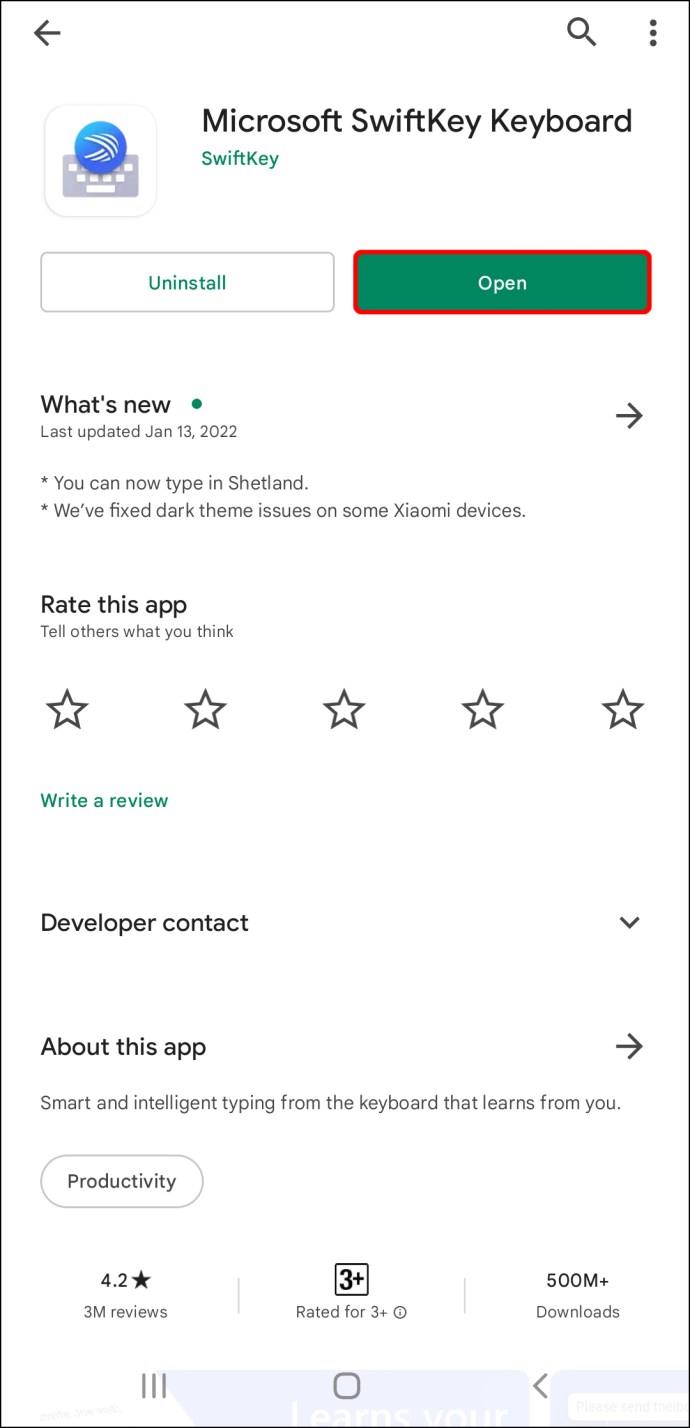
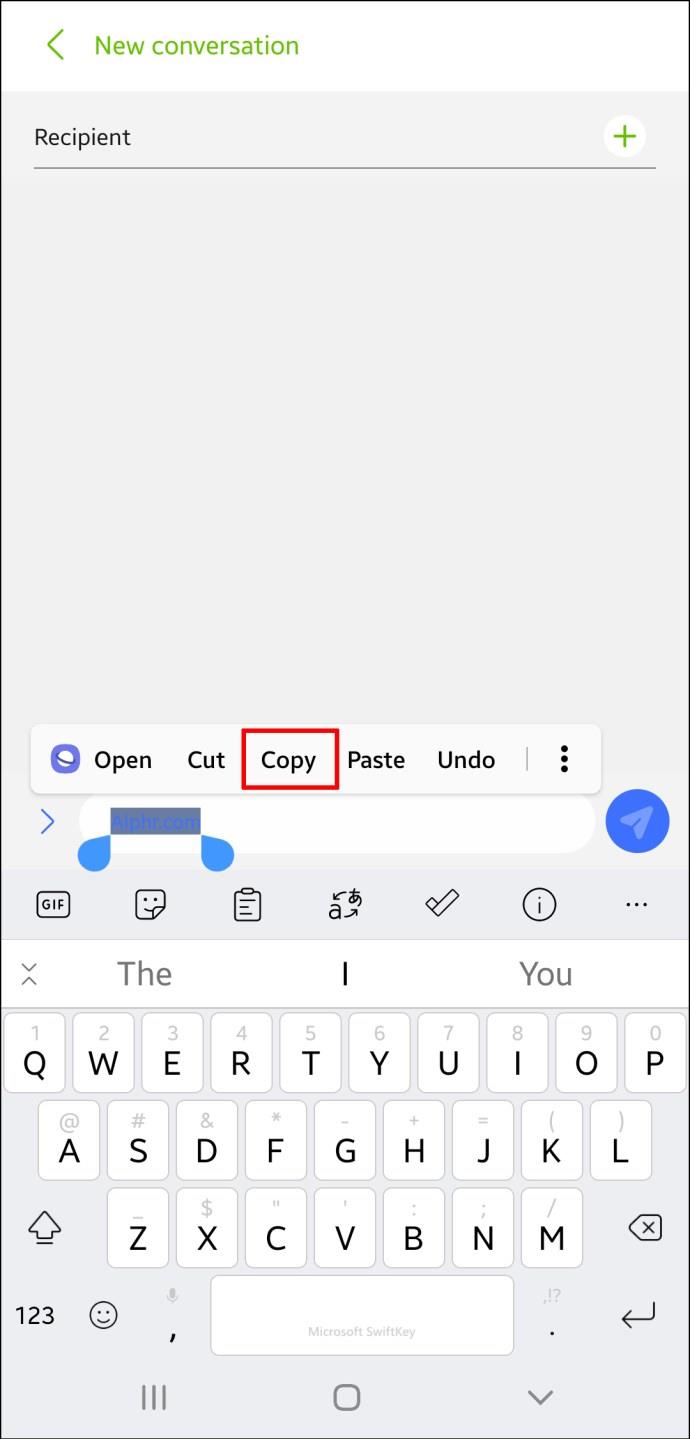
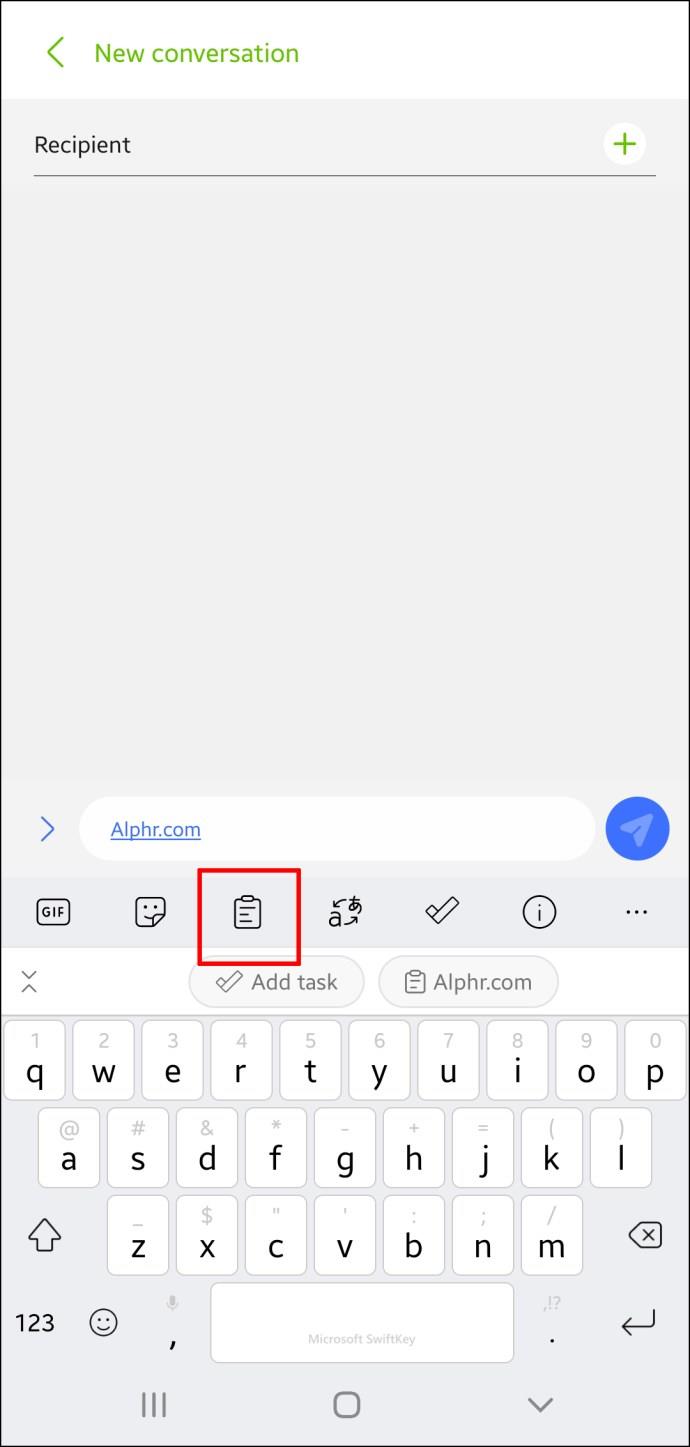
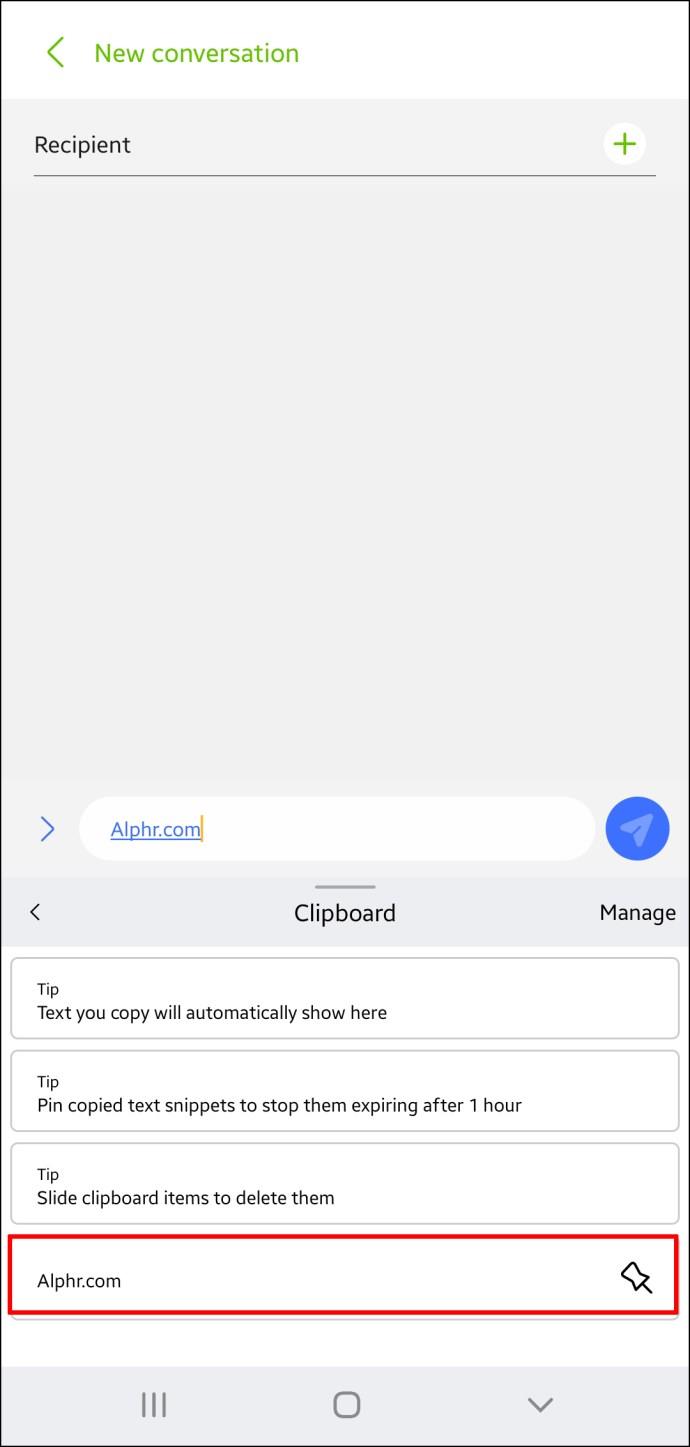
このアプリでは、期限切れを防ぐために特定のアイテムをピン留めすることもできます。保存したい各ファイルの右側にあるピンのアイコンを押します。
他のアプリ
他の多くのキーボード アプリはクリップボード マネージャーを備えています。機能は異なりますが、ほとんどのツールには、コピーしたアイテムをより詳細に制御できる優れたクリップボード オプションがあります。
ChroomaとAi.typeをお勧めしますが、多くは優れた機能を提供します。
クリップボード アプリを使用してクリップボード履歴を表示する
スタンドアロンのクリップボード アプリは、クリップボード履歴を表示するもう 1 つの効率的な方法です。さまざまなコンテンツを頻繁にコピーして貼り付け、それを整理するソリューションを探している場合、クリップボード アプリは優れた選択肢です。
一部のクリップボード アプリは、Gboard などの一般的なキーボード アプリよりも多くの機能を提供します。コピーしたアイテムをカテゴリに整理したり、QR コードに変換したり、別の言語に翻訳したりすることができます。
クリッパー
Clipper は、Play ストアで最も人気のあるクリップボード マネージャーの 1 つです。クリップボード管理をより簡単に制御できる貴重な機能が数多く提供されています。
Clipper でクリップボード履歴を表示する方法は次のとおりです。
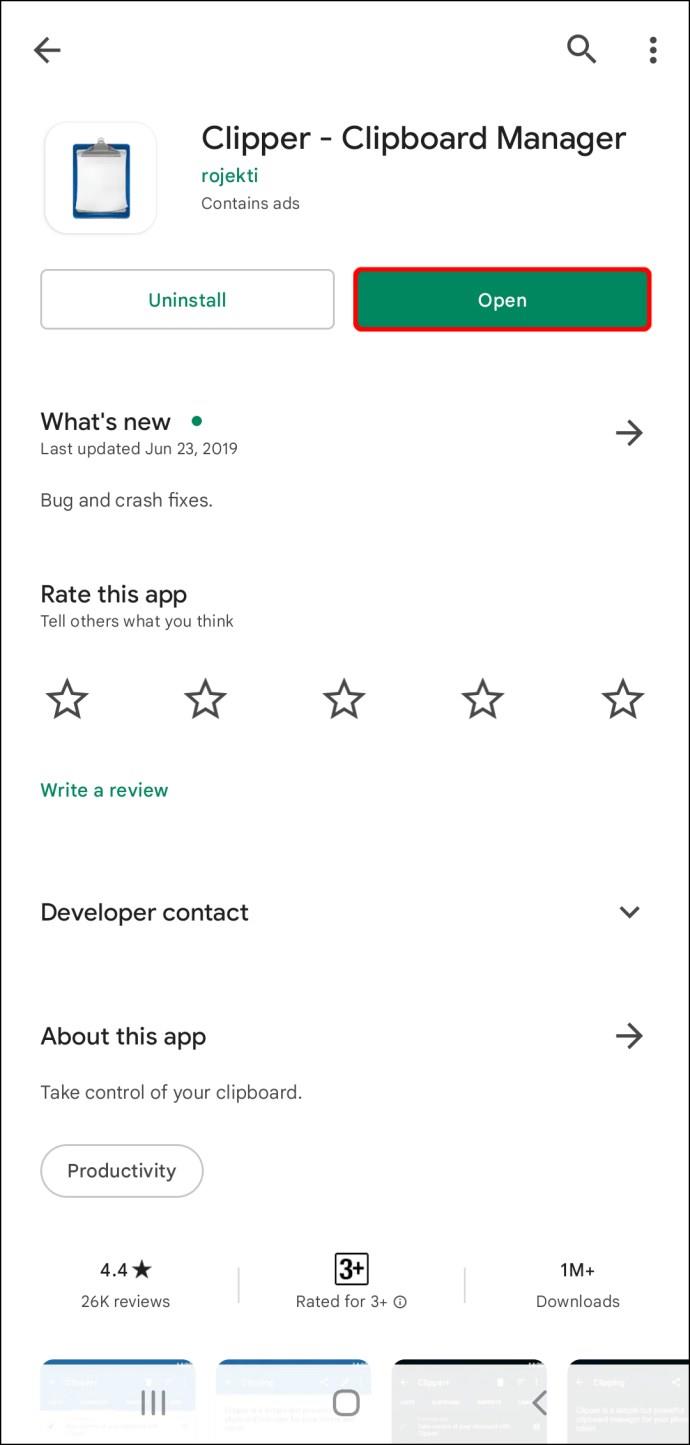
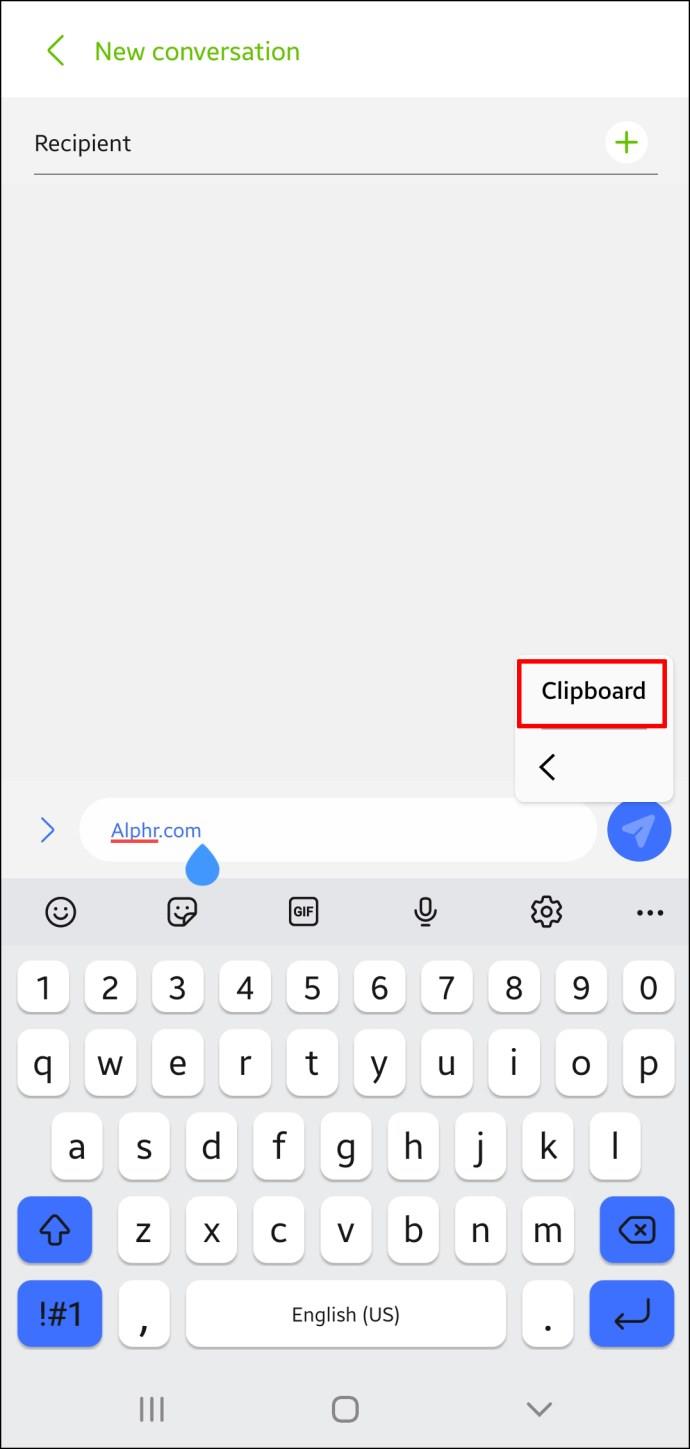
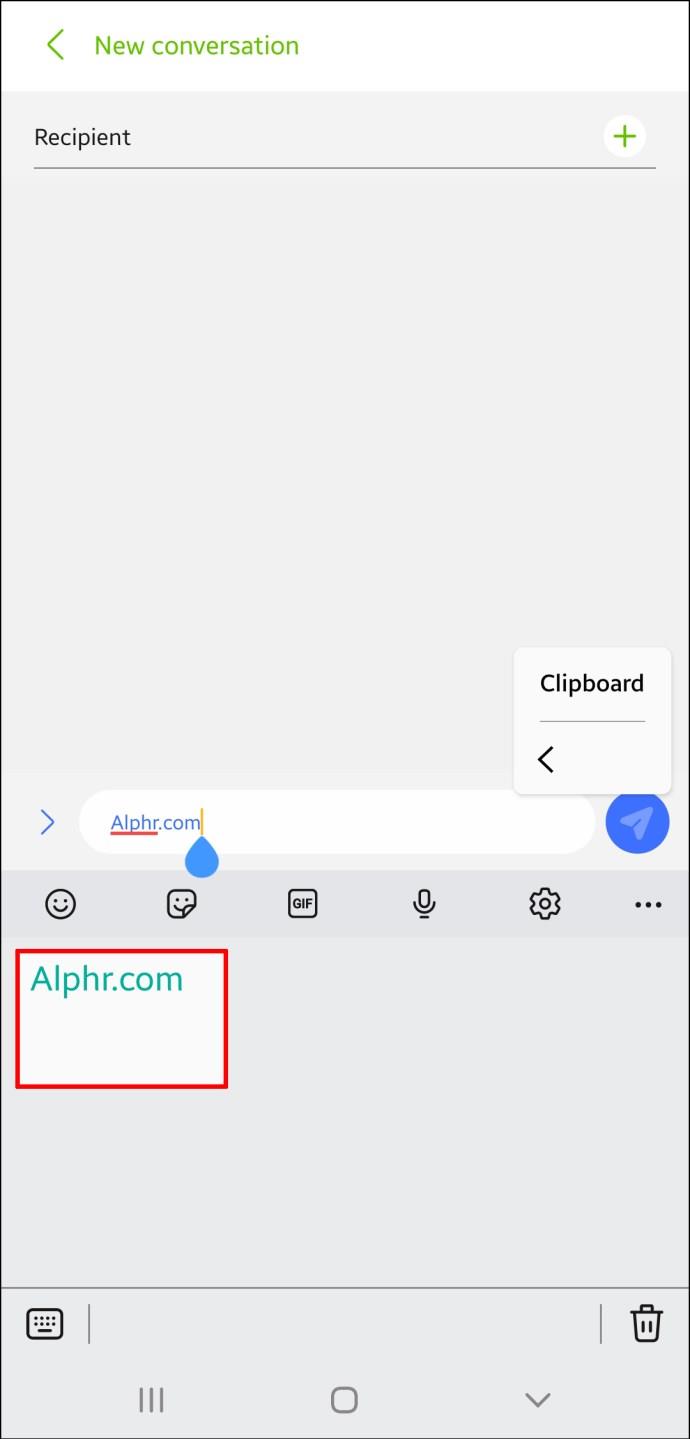
Clipper は、コピーしたすべてのものを自動的に保存し、クリッピングを手動で追加できるため、優れています。これを行うには、右下のプラス記号を押してクリッピングを入力します。
さらに、ステータス バーから Clipper にすばやくアクセスでき、クリップボード履歴を表示する必要がある場合に時間を節約できます。Clipper では、頻繁に使用するアイテムをピン留めして、さまざまなカテゴリに分類することもできます。
クリップボードマネージャー
クリップボード マネージャーも、クリップボードの管理を簡単にする便利なアプリです。Playストアでは100万回以上ダウンロードされており、その人気が証明されています。
クリップボード マネージャーを使用してクリップボード履歴を表示する方法は次のとおりです。
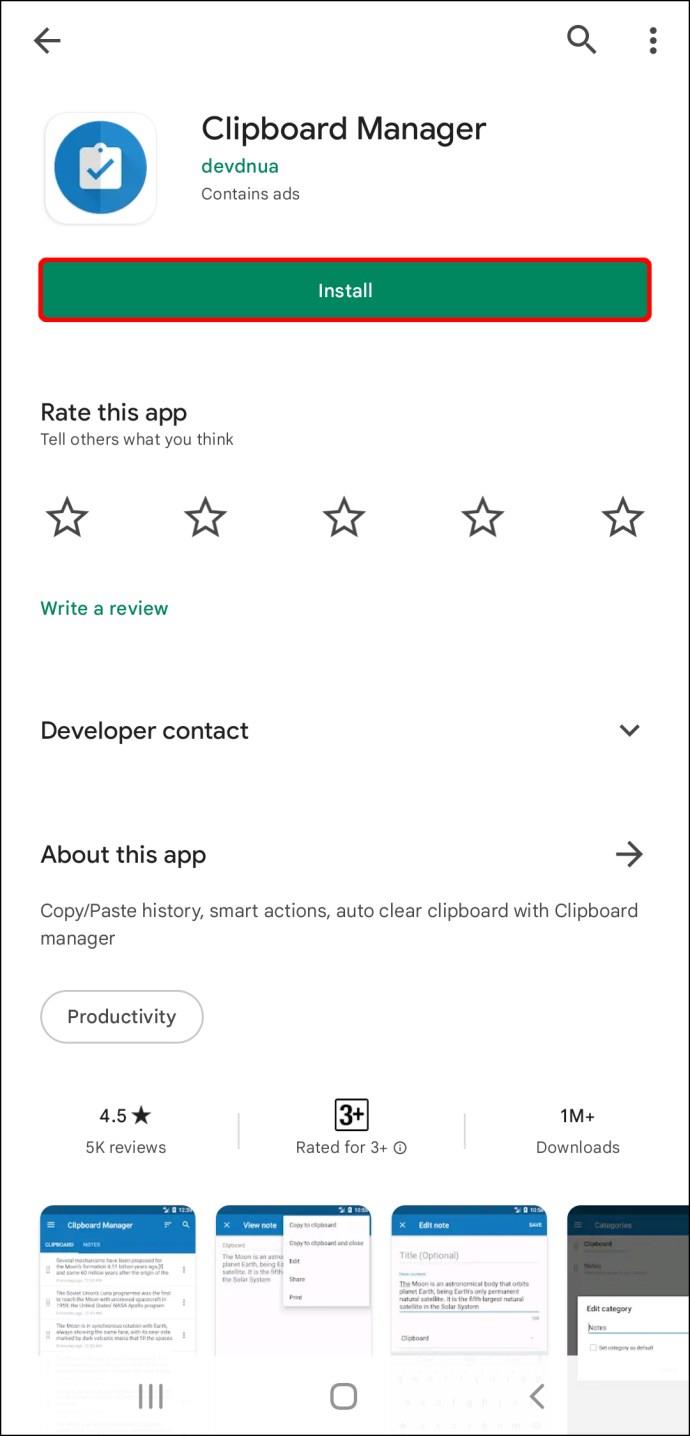
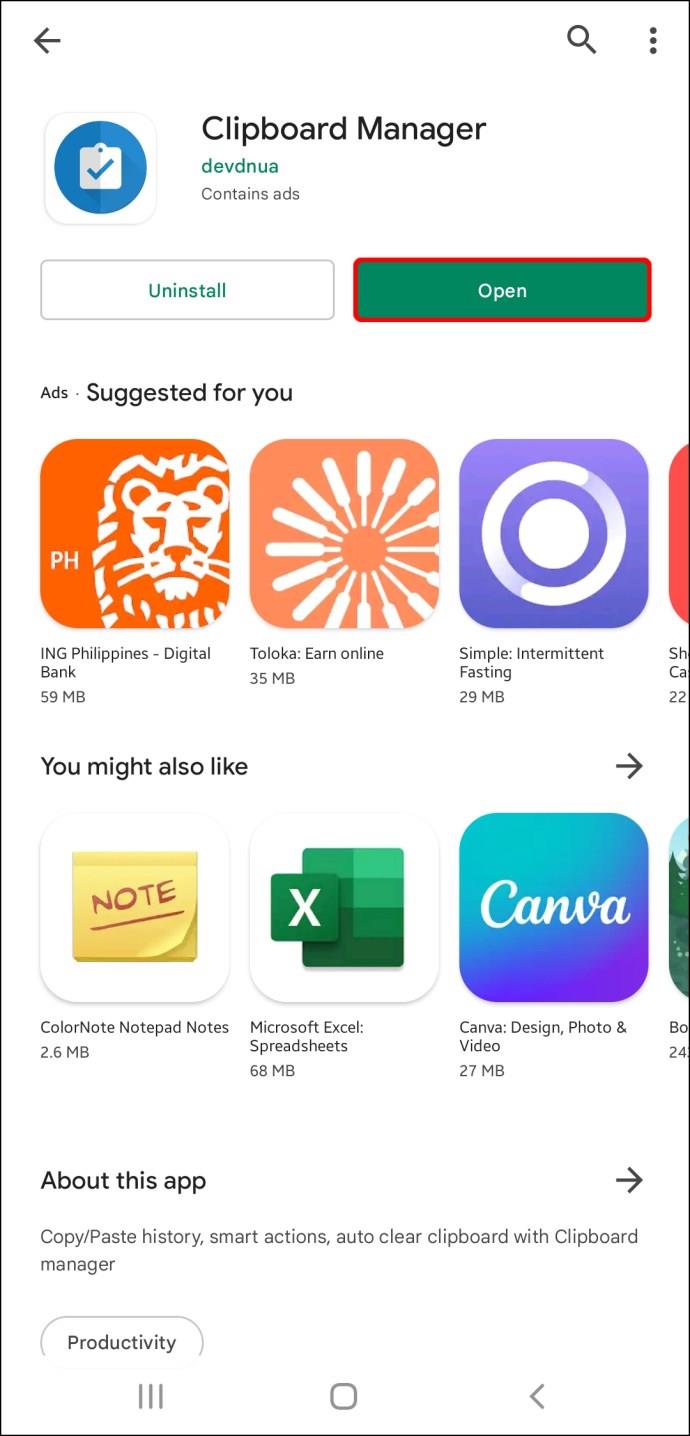
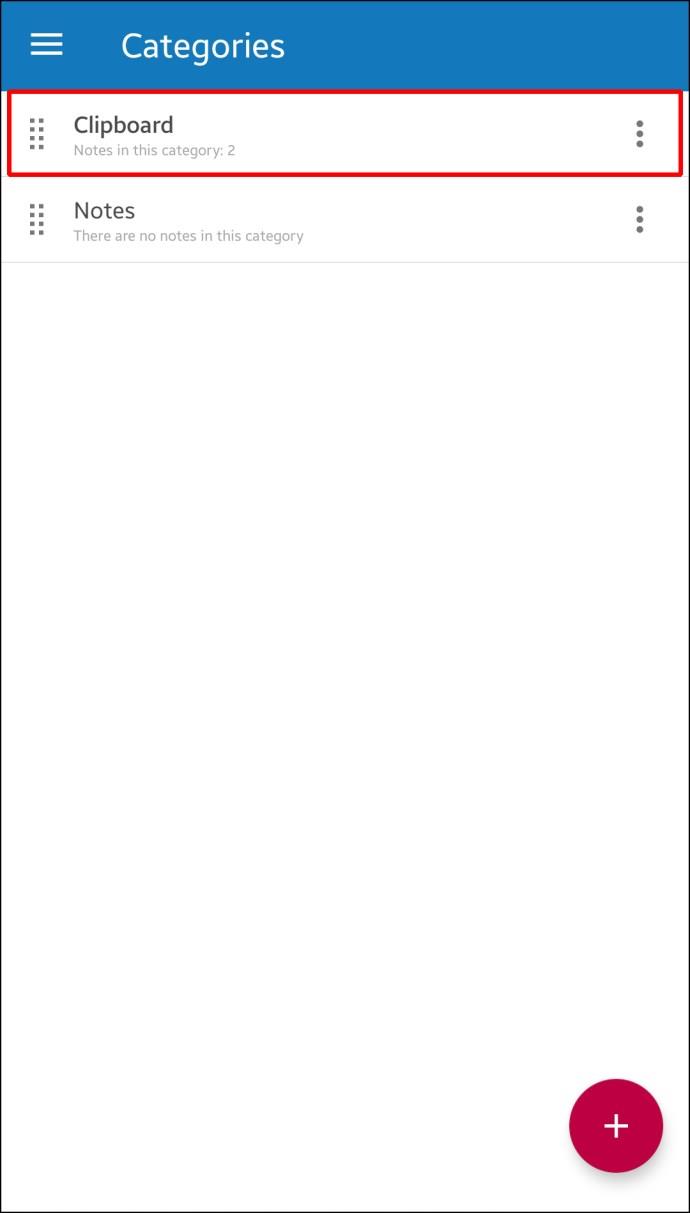
クリップボード マネージャーは、インストールするとすぐに Android スマートフォンと同期します。携帯電話でテキストをコピーすると、そのテキストが自動的にアプリに表示されます。このアプリでは、テキストを追加するなど、クリップボードを手動で管理することもできます。
さらに、お気に入りのクリップボードを追加したり、無数のクリップボード カテゴリを作成したり、より簡単なナビゲーションのための検索オプションを使用したり、メモを結合したりすることができます。
ステータス バーからクリップボード マネージャーに直接簡単にアクセスできます。このアプリを他のアプリより際立たせるスマート アクション機能を使用できます。このオプションを使用すると、新しいメモの追加、Google または Wikipedia 検索の実行、またはさまざまなクリップボード コンテンツの翻訳が可能になります。
その他のクリップボード管理アプリ
Clip StackやClipboard Actions & Notesなどの他のアプリも、クリップボードを管理するための優れた機能を提供します。どちらも無料です。
スタンドアロンのクリップボード アプリは、コピー アンド ペースト機能を頻繁に使用するが、デフォルトのキーボードを変更したくない場合に最適です。
クリップボードのヒント
クリップボードを使用するとコピーと貼り付けが簡単になりますが、多くの人はプライバシーを侵害する可能性のある間違いを犯す傾向があります。クリップボード機能を安全に使用するためのヒントをいくつか紹介します。
最後に、クリップボードは、アイテムを繰り返し入力することなくコピー アンド ペーストできるシンプルで貴重なツールです。慣れてしまうと、なぜもっと早く導入しなかったのかと不思議に思うでしょう。
高価なSamsung Galaxyを、市場に出回っている他のスマートフォンと全く同じ見た目にする必要はありません。少し手を加えるだけで、より個性的でスタイリッシュ、そして個性的なスマートフォンに仕上げることができます。
iOS に飽きて、最終的に Samsung の携帯電話に切り替えましたが、その決定に後悔はありません。
ブラウザ上のAppleアカウントのウェブインターフェースでは、個人情報の確認、設定の変更、サブスクリプションの管理などを行うことができます。しかし、さまざまな理由でサインインできない場合があります。
iPhone で DNS を変更するか、Android で DNS を変更すると、安定した接続を維持し、ネットワーク接続速度を向上させ、ブロックされた Web サイトにアクセスできるようになります。
「探す」機能が不正確になったり、信頼できなくなったりした場合は、いくつかの調整を加えることで、最も必要なときに精度を高めることができます。
携帯電話の最も性能の低いカメラがクリエイティブな写真撮影の秘密兵器になるとは、多くの人は予想していなかったでしょう。
近距離無線通信は、デバイス同士が通常数センチメートル以内の近距離にあるときにデータを交換できる無線技術です。
Appleは、低電力モードと連動して動作する「アダプティブパワー」を導入しました。どちらもiPhoneのバッテリー寿命を延ばしますが、その仕組みは全く異なります。
自動クリックアプリケーションを使用すると、ゲームをプレイしたり、デバイスで利用可能なアプリケーションやタスクを使用したりするときに、多くの操作を行う必要がなくなります。
ニーズに応じて、既存の Android デバイスで Pixel 専用の機能セットを実行できるようになる可能性があります。
修正には必ずしもお気に入りの写真やアプリを削除する必要はありません。One UI には、スペースを簡単に回復できるオプションがいくつか含まれています。
スマートフォンの充電ポートは、バッテリーを長持ちさせるためだけのものだと、多くの人が考えています。しかし、この小さなポートは、想像以上にパワフルです。
決して効果のない一般的なヒントにうんざりしているなら、写真撮影の方法を静かに変革してきたヒントをいくつか紹介します。
新しいスマートフォンを探しているなら、まず最初に見るのは当然スペックシートでしょう。そこには、性能、バッテリー駆動時間、ディスプレイの品質などに関するヒントが満載です。
他のソースからiPhoneにアプリケーションをインストールする場合は、そのアプリケーションが信頼できるものであることを手動で確認する必要があります。確認後、アプリケーションはiPhoneにインストールされ、使用できるようになります。












