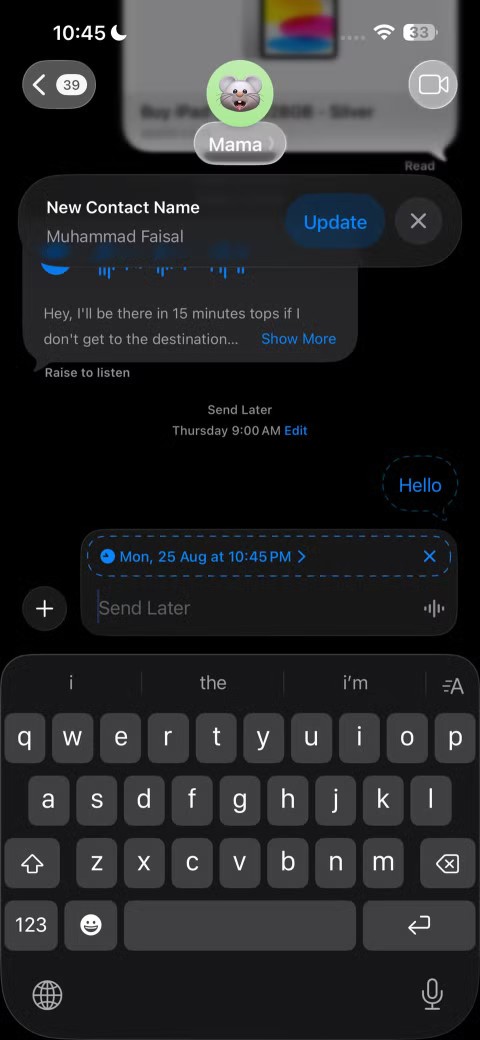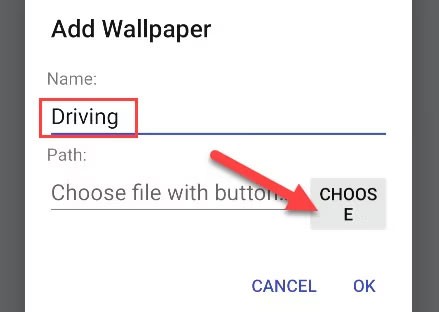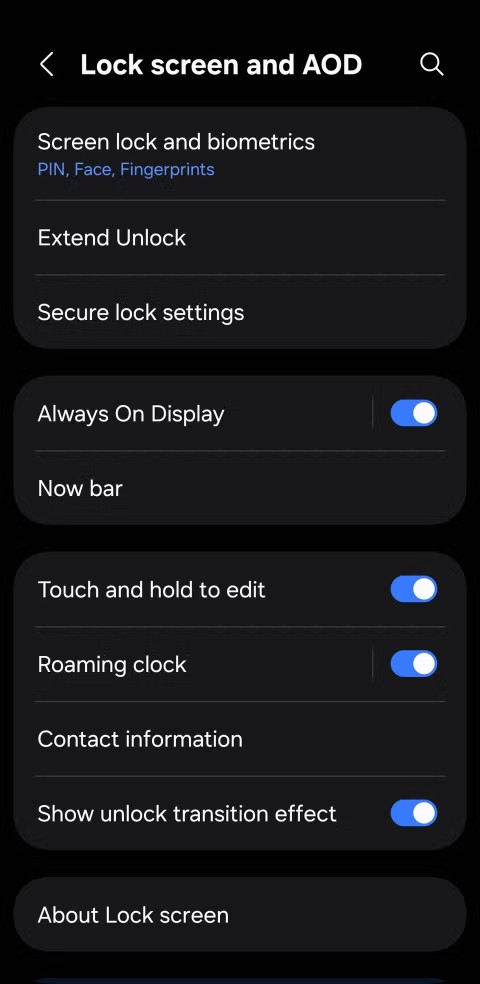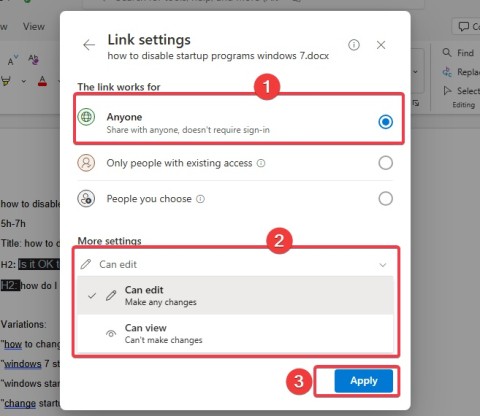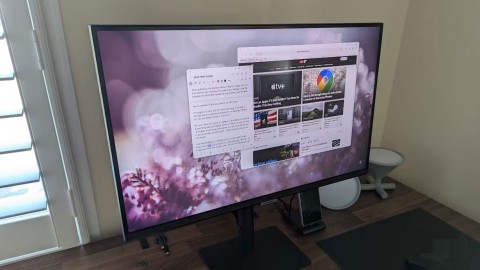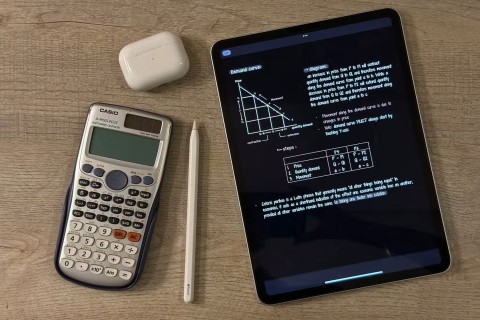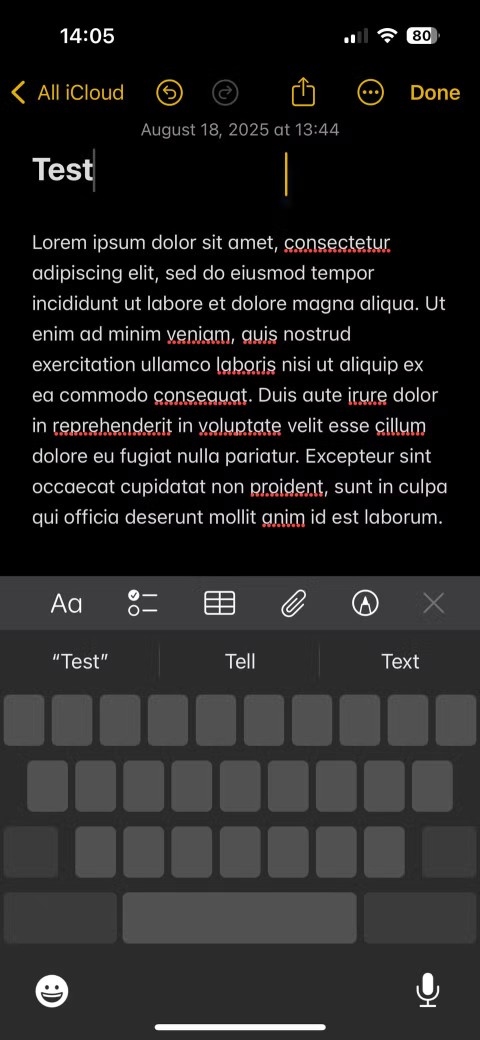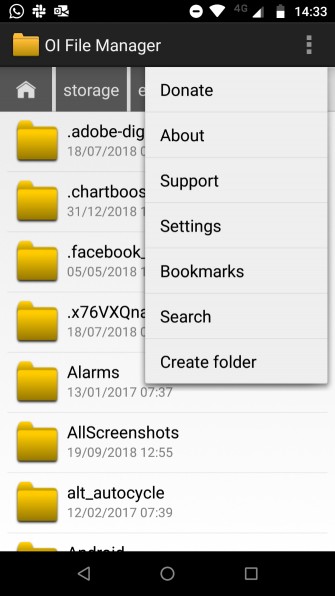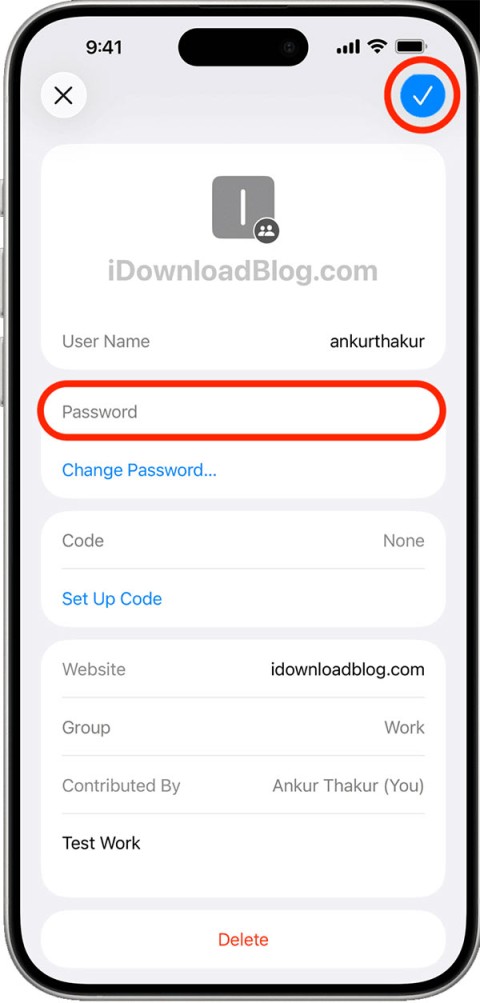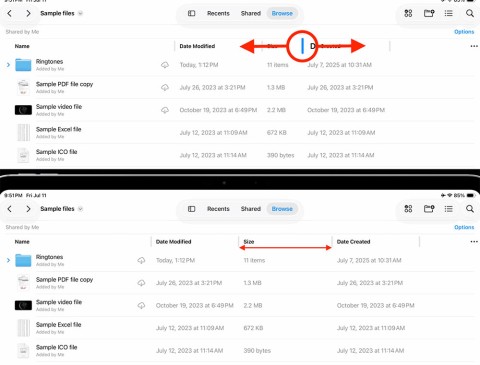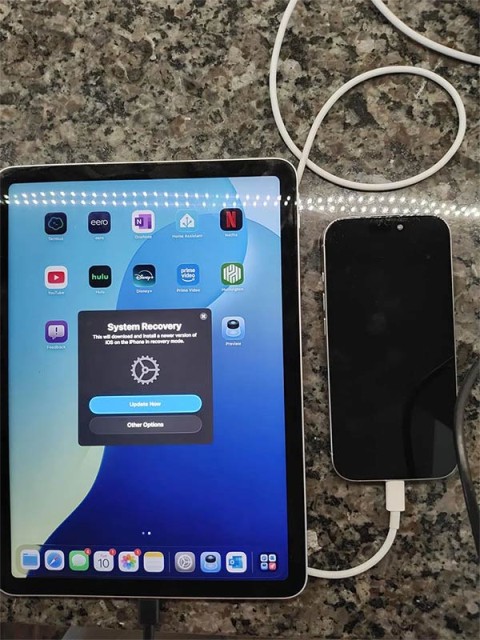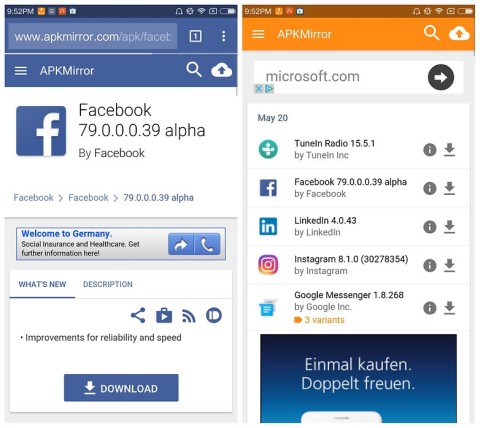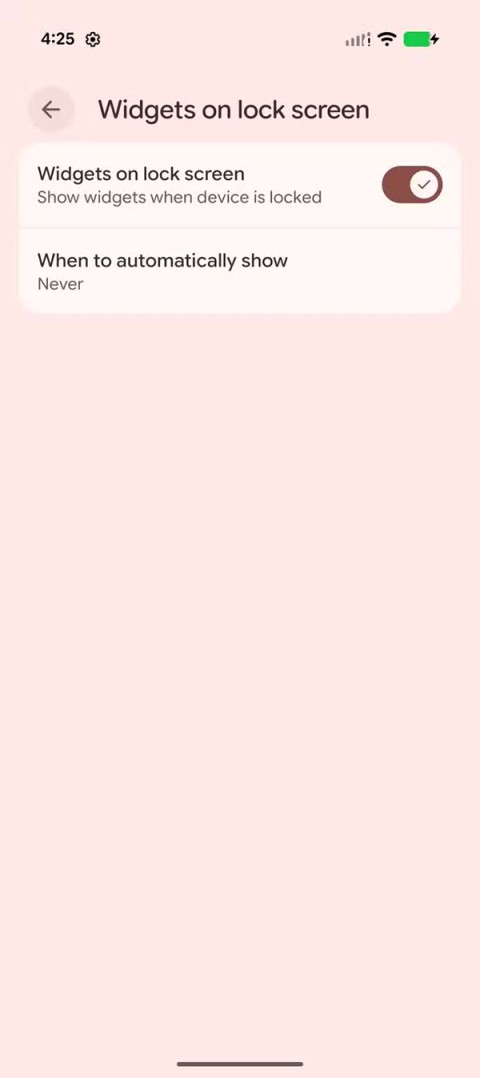Apple Musicのプレイリストフォルダを作成する方法
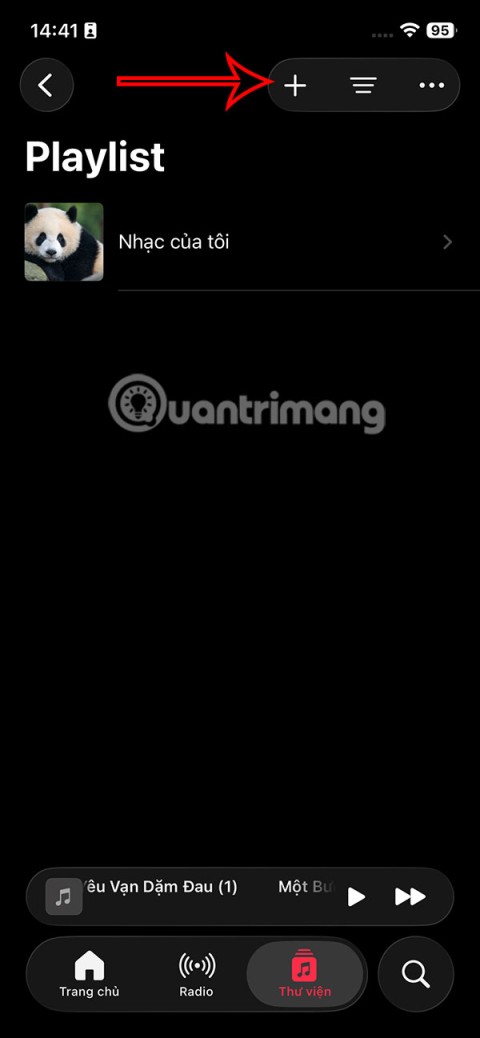
Apple Music のプレイリスト フォルダーにはすべての曲が統合されて表示され、曲を順番に再生したりシャッフルしたりできます。
コンピュータやスマートフォンなどのデジタルデバイスのリモートコントロールは、多くのユーザーのニーズです。この記事では、WebTech360はどのようにインストールして使用する方法を紹介しますAnyDeskシンプルかつセキュアなリモートデバイス制御のため。
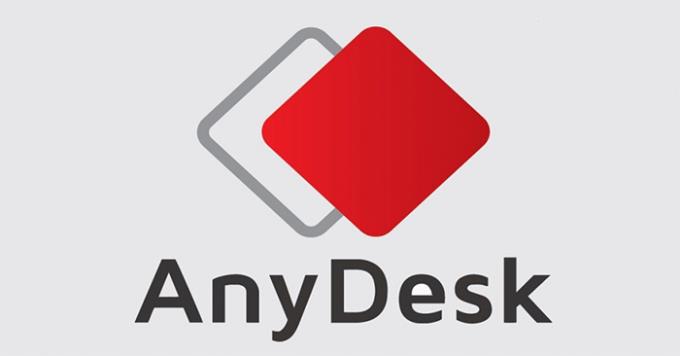
まず、AnyDeskのインストールファイルをコンピューターにダウンロードする必要があります。
ダウンロード後、インストールファイルを開き、[このコンピューターにAnyDesk をインストールする]をクリックします。
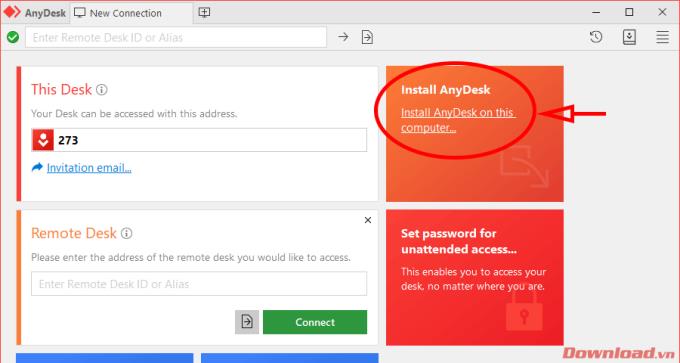
[インストール]ウィンドウで、[AnyDeskプリンターのインストール]行のチェックを外し、[承認してインストール]ボタンをクリックします。
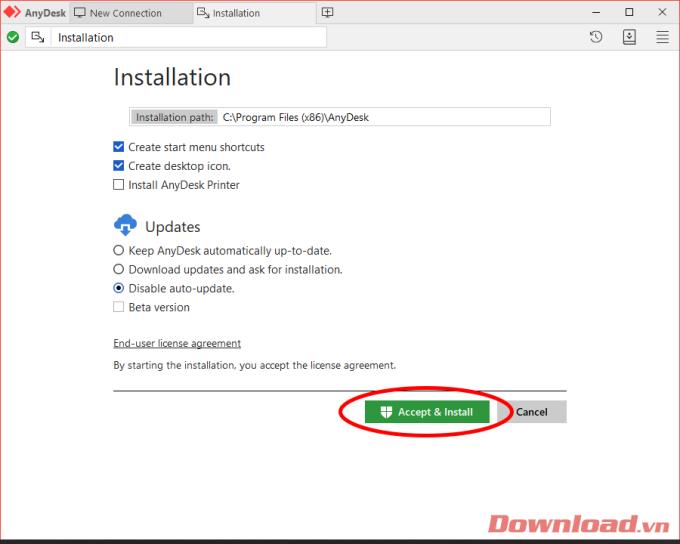
インストールが完了したら、ページの下部にある[開始]ボタンをクリックして、アプリケーションの使用を開始します。
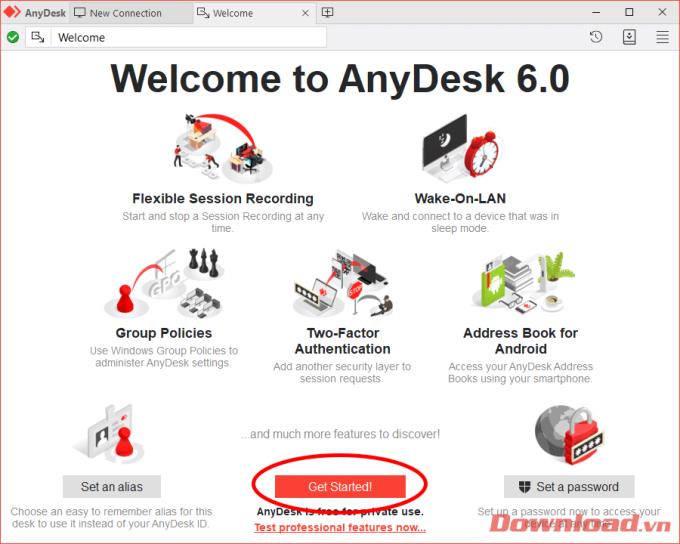
AnyDeskのメインウィンドウには、2つの重要なセクションがあります。
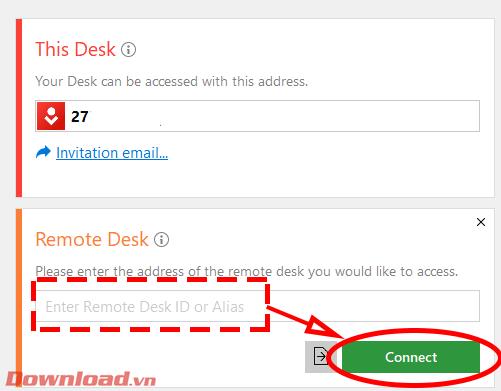
AnyDeskは、モバイルデバイスとコンピューターの両方を制御するために使用できます。モバイルデバイスからコンピューターの制御に進むには、電話用のAnyDeskアプリケーションをダウンロードする必要があります。
インストールが完了したら、アプリケーションを開きます。メイン画面で、制御するコンピューターのアドレスコードを入力し、その横にある矢印ボタンを押します。制御対象のコンピューターでもAnyDeskソフトウェアを開いている必要があることに注意してください。
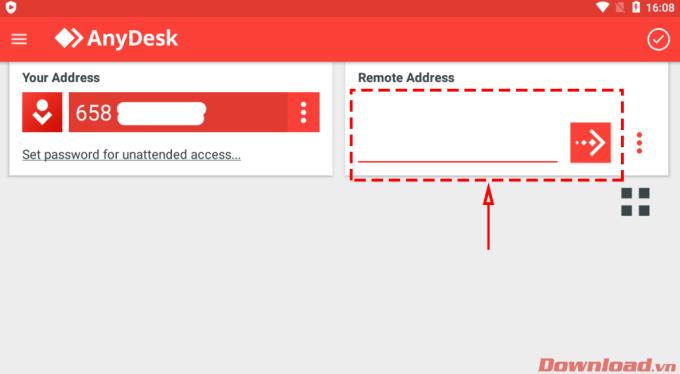
この時点で、コントロールウィンドウがコンピューターに表示されます。[同意する]ボタンをクリックして、電話の接続に同意します。
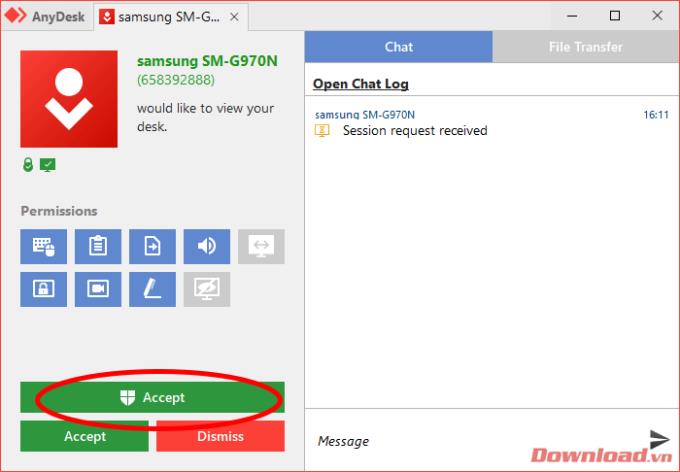
接続が成功すると、電話名の下に接続された時刻の接続行が表示されます。同時に、右側のチャットログボックスに、[セッションが開始されました]という行も表示されます。接続プロセス中に、2つのデバイス間で交換する場合は、このチャットログウィンドウからチャットすることもできます。
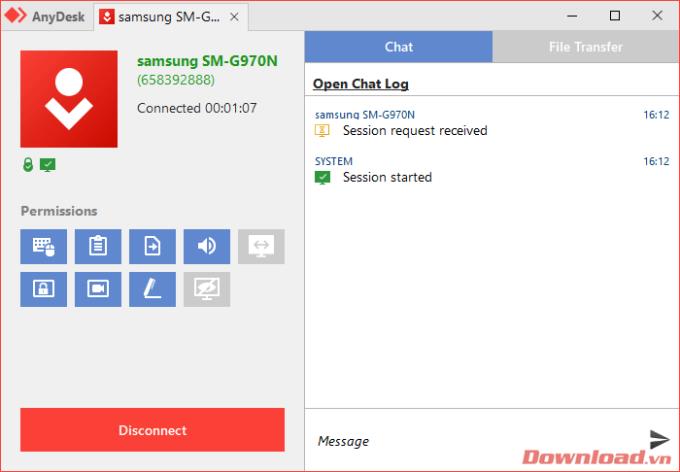
したがって、AnyDeskでのいくつかの簡単な手順で、デジタルデバイスをコンパクトかつ安全にリモートで制御できます。
成功をお祈りします!
Apple Music のプレイリスト フォルダーにはすべての曲が統合されて表示され、曲を順番に再生したりシャッフルしたりできます。
多くの人と同じように、あなたもメッセージを送信(または読む)して、そのまま次へと進んでしまうのではないでしょうか。しかし、実はたくさんの隠れた機能を見逃している可能性があります。
スマートフォンの静止画の壁紙に飽きていませんか?動画をAndroidの美しい壁紙に変換するこの方法を試してみてください。
スマートフォンやタブレットのロック画面は、他人がデバイスにアクセスできないようにするためのツールです。この重要性から、すべてのユーザーが最も安全かつ合理的な方法でロック画面を設定することが重要です。以下の記事では、AndroidとiOSのロック画面で上記の機能を使いこなし、不正アクセスからデバイスを保護するために適用すべき4つのポイントをまとめています。
Microsoft の新機能により、アカウントにログインしなくても、Android で共有ファイルを匿名で簡単に開くことができます。
SamsungスマートフォンのUSBポートは充電以外にも使えます。スマートフォンをデスクトップパソコンのように活用したり、他のデバイスに電源を供給したりと、あまり知られていないアプリがデバイスの使い方を一変させます。
スマートフォンは他の多くのデバイスに取って代わりました。その汎用性は非常に高く、おそらくスマートフォンが置き換えたデバイスのカテゴリーはどれも必要ないでしょう。
マウスを使って正確な選択ができるパソコンと比べると、iPhone(またはiPad)で正しい場所をタップするのははるかに難しいです。しかし、指のすぐ下に隠れているトラックパッドの存在を知るまでは。
スマートフォンで撮影した写真はすべてデバイスのフォトライブラリに保存されるため、プライベートな写真であっても誰でも見ることができます。
iOS 26 のパスワード アプリには、すべてのログインの完全なバージョン履歴を保存する機能が追加されました。
内蔵のファイル アプリを使用すると、iPhone に保存されているファイルや、iCloud Drive などの互換性のあるクラウド ストレージ サービスにアクセスできます。
リカバリアシスタント iOS 26 は、コンピューターを使わずに別のデバイスを使用して iPhone をワイヤレスで修復または復元できる新しい組み込み機能です。
中古の iPhone を購入する際に何に注意すべきかを知ることは、これまで以上に重要です。
Windowsオペレーティングシステムの.exeファイルがソフトウェアのインストールに使用されるのと同様に、AndroidオペレーティングシステムでもAPKファイルはソフトウェアのインストールに使用されます。AndroidデバイスにAPKファイルをダウンロードしてインストールする方法については、WebTech360の以下の記事をご覧ください。
Android 16 にはロック画面ウィジェットがあり、ロック画面を好みに合わせて変更できるため、ロック画面がさらに便利になります。