ゲームに最適なAndroidエミュレータ

この記事では、Quantrimang はゲームをプレイするための最高の Android エミュレーターのリストのみを示します。
BlueStacksは人気のAndroidエミュレーターソフトウェアであり、特に最新のBlueStacks 4バージョンが搭載されているため、パフォーマンスが大幅に向上し、これまで以上にスムーズに実行できます。ユーザーは自分の電話がサポートしていないHOTアプリケーションやゲームを自由に体験できます。
ユーザーはBlueStacksエミュレーターにAPKファイルを簡単にインストールできます。最新のBlueStacksを使用している場合は、以下の手順に従ってください。
| ステップ1: | BlueStacksを開き、[インストール済みアプリ]セクションの縦に並んだ3つのドットアイコンをクリックし、[Install apk]を選択します。 |
| ステップ2: | APK、ゲーム、またはアプリケーションファイルが保存されている場所に移動し、[開く]をクリックします。 |
| ステップ3: | ゲームのインストールプロセスを少し待ちます。アプリケーションが成功すると、ゲームのアイコンとアプリケーションがBlueStacksのメインインターフェイスに表示されます。 |

この方法は、アップグレードされていない古いバージョンをまだ使用している人に適用されます。
| Windows 32ビット: | C:\ Program Files \ BlueStacks |
| Windows 64ビット: | C:\ Program Files(x86)\ BlueStacks |

したがって、Download.com.vnでは、apkファイルをBlueStacksに簡単にインストールする方法をガイドしました。これからは、Androidオペレーティングシステムエミュレータを使用するプロセスにさらに多くのオプションがあります。
実装が成功することを願っています!
この記事では、Quantrimang はゲームをプレイするための最高の Android エミュレーターのリストのみを示します。
PUBG Mobileをプレイするのに最適なAndroidエミュレーター
BlueStacksでコンピューターから写真やデータを取り込む方法を説明します。最新の技術と2024年、2025年のバージョンに対応しています。
残念ながら、Google PlayサービスはBlueStacksで停止しました。これは、ユーザーがGoogle Playにアクセスできず、ログアウトを強制されるエラーです。
BlueStacksを使って、ゲーム画面を録画し、直接YouTubeにアップロードする方法を学びましょう。
BlueStacksは、今日最もよく知られ、最も一般的に使用されているAndroidエミュレーターです。次の記事では、BlueStacksウィンドウのサイズを変更するためのちょっとしたトリックを紹介します。
BlueStacksのブルースクリーンエラー(BSOD)は、この人気のAndroidエミュレーターの厄介なバグです。当記事では、効果的な修正方法を解説します。
BlueStacksには多くのジャンクが存在します。BlueStacksクリーンアップで、このAndroidエミュレーターがよりスムーズに動作するのをサポートします。
BlueStacksを使用して新しいアカウントを追加または古いアカウントを削除する方法についての詳細な手順と情報
Bluestacksを開こうとすると、「エンジンを起動できませんでした」というエラーメッセージが表示される場合、すぐに試すべき5つの解決策を紹介します。
Windows で手動で直接アクセス操作を実行する代わりに、利用可能な CMD コマンドに置き換えてアクセスを高速化できます。
一時ファイルの削除からソフトウェアの更新まで、コンピューターを新品同様にスムーズに動作させるためのシンプルで効果的な方法は数多くあります。
基本的に、仮想ハード ディスク (VHD) は、ハード ドライブの構造と「完全に」同一の構造を含むファイル形式です。
Windows 11 には、タスクバーに直接 [タスクの終了] ボタンを追加する機能があるため、応答しないアプリケーションを閉じるためにタスク マネージャーにアクセスする必要はありません。
毎日同じインターフェースを見つめることに飽きてしまったら、これらのツールがデスクトップエクスペリエンスを向上させます。
Windows 11はプライバシーに配慮が欠けるオペレーティングシステムとして知られており、多くのデフォルト設定がプライバシーの問題を引き起こす可能性があります。しかし、ご心配なく。この領域である程度コントロールを取り戻す方法があります。
Windows 10 の「フォト」が気に入らず、Windows 10 で Windows フォト ビューアーを使用して写真を表示したい場合は、このガイドに従って Windows フォト ビューアーを Windows 10 に導入し、写真をより速く表示できるようにします。
クローン作成プロセスでは、宛先ドライブから正確なコピーをコピーして、あるストレージ デバイスから別のストレージ デバイス (この場合はハード ドライブ) にデータを移動します。
Windows 11 の高速スタートアップはコンピューターの起動を高速化しますが、Windows コンピューターが完全にシャットダウンしない原因となることもあります。
コンピュータのドライブに関連するエラーにより、システムが正常に起動できなくなり、ファイルやアプリケーションへのアクセスが制限される可能性があります。
制限なく大きなファイルを共有および転送するためのプライベート クラウドを作成する場合は、Windows 10 コンピューターに FTP サーバー (ファイル転送プロトコル サーバー) を作成できます。
Windowsの新しいバージョンでは、システムドライブ(通常はC:\)にProgramDataというフォルダがあります。ただし、このフォルダは隠しフォルダなので、ファイルエクスプローラーでフォルダとファイルの表示を有効にした場合にのみ表示されます。
Microsoftの新しいChromiumベースのEdgeブラウザは、EPUB電子書籍ファイルのサポートを終了しました。Windows 10でEPUBファイルを表示するには、サードパーティ製のEPUBリーダーアプリが必要です。以下に、無料で使える優れたアプリをいくつかご紹介します。
Windows 11 ビルド 26120.4741 (Beta 24H2) およびビルド 26200.5710 (Dev 25H2) 以降では、ユーザーは Windows 搭載の AI モデルを使用しているサードパーティ アプリを確認できます。
Windows 10のサポート終了が近づいており、お使いのコンピューターがWindows 11を実行できない場合は、廃棄処分となります。しかし、簡単なハッキングで古いコンピューターでもWindows 11を実行できる便利なツールがあります。








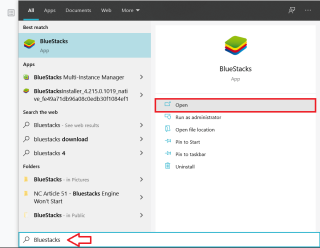
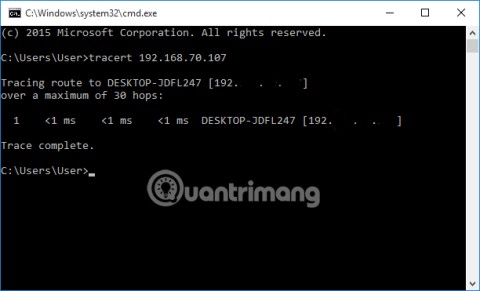














えりか -
他の人にも教えてあげたくなるような素晴らしい情報でした
しんや -
どうしてもできなかったAPKのインストールが、この記事を見て解決しました。感謝しています。
なつき -
他のエミュレーターも比較したいですが、まずはBlueStacks使ってみます
マリコ -
簡単にAPKをインストールできる方法を教えてくれてありがとうございます!これでゲームライフが充実します
ゆうま -
以前試してみた方法がうまくいかなかったのに、この方法で簡単になったので驚いています!
こうすけ -
こんなに簡単にできるなんて、もっと早く知りたかったです!感謝
ミオ -
この投稿を見つけたとき、すごく嬉しかったです!APKファイルの管理が楽になりました
つばさ -
APKファイルが無事にインストールできました、やったー!また新しいゲームが楽しめる!
ちひろ -
APKのインストールについて、もっと詳しい説明があったら嬉しいな。特にエラーの対処法が知りたいです
さとし -
APKのインストールがこんなに簡単だったとは!他のユーザーにもぜひ教えたいです
まゆみ -
こういう情報があると助かりますね!もっとシェアしてください。
りょう -
この方法、本当に簡単で驚きました!こんなに簡単なら、他のメンバーにも教えます!
きよし -
BlueStacksのインストールが簡単に行えて本当に嬉しい。これからもっと使っていこうと思います!
ゆりな -
すごく楽しい記事!インストール手順を試してみたら、すぐにAPKが動きました。最高!
かおり -
とても分かりやすく解説されていて感謝です!これからも役立つ情報を楽しみにしています
せいな -
BlueStacksって素晴らしい!他のエミュレーターと違って設定が簡単でした
こころ -
あまり技術が得意ではない私でもできました!みんなもぜひ試してみて
ゆうと -
BlueStacksの使い方が初めてなので、この記事が本当に助かっています。これからも応援しています
たくみ -
すごい!やっと好きなゲームが遊べるようになりました。感謝です!
じろう -
ちょっと前にインストールしたときにエラーが出たけど、方法を変えたらいけました
さき -
この方法を試してみましたが、最初はうまくいかなかったです。ただ、やり直したら成功しました
ななみ -
質問があります。インストール後、エラーが出る場合はどうすればいいですか?
ともみ -
インストール作業がスムーズでした。私もこの情報を友人にシェアします!
いずみ -
お役立ち記事、ありがとう!助かりました
かずひろ -
友達にこのリンクを送ります!一緒にゲームしたいから
ゆうじ -
これ、私も試しました!無事にAPKが動き出して嬉しいです!
けんた -
ちょっとしたコツも教えてもらえると嬉しいです。特に重いAPKはどうなるのか
たくや -
また新しいAPKを試すのが楽しみだ!今後とも良い情報をシェアしてください
たけし -
記事がとても役に立ちました!APKファイルをBlueStacksにインストールする方法、わかりやすいです。ありがとう!
りりこ -
とても楽しく読めました!私もAPKをたくさんインストールしたいです
やまくん -
APKファイルをたくさんインストールしたいけど、どうすればいいか困っていました。この方法で助かりました
ひかる -
本当に参考になりました!以後もBlueStacksでのAPKインストールを楽しみます
まさき -
え?APKがBlueStacksでインストールできるの?知らなかった!試してみます
ゆうか -
インストール手順を見て、自分でもできるようになったので、本当に助かりました
アキラ -
手順が非常に明確で、迷うことなくインストールできました。感謝します!
あやの -
BlueStacksのインストール後、アプリの動作がスムーズになり、とても満足しています。
しおり -
この方法って、本当に役に立ちます!次は他のAPKも試してみたいです。
あつし -
BlueStacksの設定が難しく感じていたけど、この説明で解決しました。すごい