「ザ・シムズ 4」でフル編集モードを使用する方法

Sims 4 は、約 20 年前に始まったゲーム シリーズの最新作です。現在、ユーザーに提供する機能と隠し設定が提供されています。
データのコピーは、PCで最も一般的に使用されるタスクの1つです。Windows 10でファイルをより高速にコピーする方法は次のとおりです。
データのコピーはとても簡単なので、それほど気にする人は多くありません。ただし、大きなファイルをコピーする場合、このプロセスは通常より時間がかかります。その後、次の方法を使用して、Windows 10でのファイルのコピーを高速化できます。
キーボードショートカットの使用は、常により効率的に作業するための優れた方法であり、ファイルエクスプローラーも例外ではありません。通常のファイルをコピーして移動するには、以下の一般的なキーの組み合わせのいくつかを使用できます。
Ctrl+ X ファイルを切り取り、ファイルをクリップボードに移動して、別の場所に貼り付けることができます。貼り付けが完了すると、このファイルは元の場所から消えます。Ctrl+ Cコピーします。コピージョブは切り取りに似ていますが、元のファイルのコピーを新しい場所に保存した後も元のファイルは残ります。Ctrl+Vは、データを貼り付けるためのショートカットです。このキーの組み合わせを使用して、カットファイルを移動するか、新しい場所に2番目のコピーを作成します。また、あなたは使用することができますCtrl+ Shift+ Nすぐにその上にコピーされたファイルを新しいフォルダを作成して保存します。 Alt+ →/を←使用すると、前または次のディレクトリに「ジャンプ」できます。Alt+ Upを使用して、ディレクトリシステムをレベルアップします。
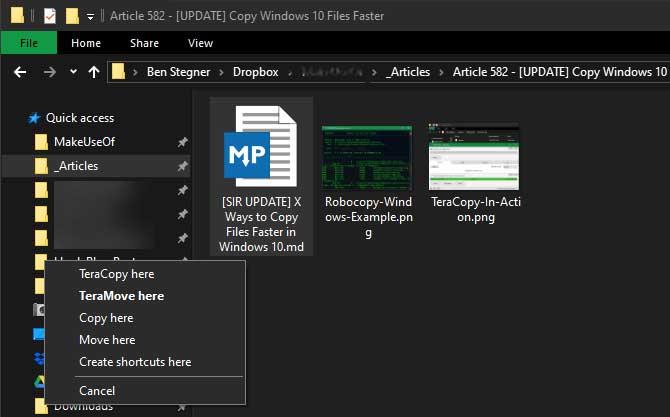
マウスを使用する場合は、次のヒントのいくつかを適用できます。
押しながらCtrl、あなたが任意の場所に選択したいファイルをクリックしてください。行内の複数のファイルを選択するには、最初の行Shiftをクリックしてから、押したまま最後の行をクリックします。これにより、コピーまたは切り取るファイルを多数選択できます。
通常、マウスの左ボタンでファイルをクリックしてドラッグすると、ファイルが新しい場所に移動します(カットアンドペーストと同様)。ただし、クリックしてマウスの右ボタンでドラッグすると、小さなメニューが表示されます。ファイルのコピーまたは移動を選択できます。これは、キーボードショートカットを使用したくない場合に非常に便利なソリューションです。
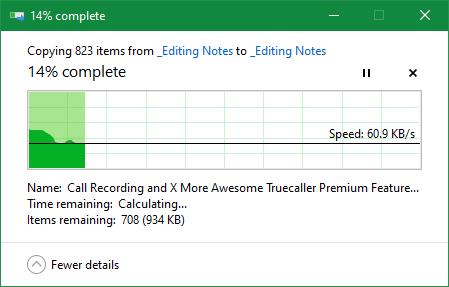
Windows 8および10は、Windows 7およびそれ以前のバージョンよりもはるかに優れたコピーインターフェイスを備えています。時間の経過とともに速度グラフを表示する場合でも、より速く実行されます。
一度に多くのファイルをコピーする場合は、すべてを結合するので、周りにフローティングウィンドウがあまり多くありません。また、各プロセスを一時停止して再開したり、アクティビティに優先順位を付けたり、他の作業にコンピューターを使用している間、データ転送を長時間一時停止したりすることもできます。
何よりも、Windows 10のコピーダイアログは、競合が発生しても完全には停止しません。同時に実行を継続し、ユーザーが後で応答できるようにします。この機能は、セッションに戻って10秒間一時停止するアクティビティを見つけるだけで、現在のアクティビティをしばらく終了するよりもはるかに優れています。
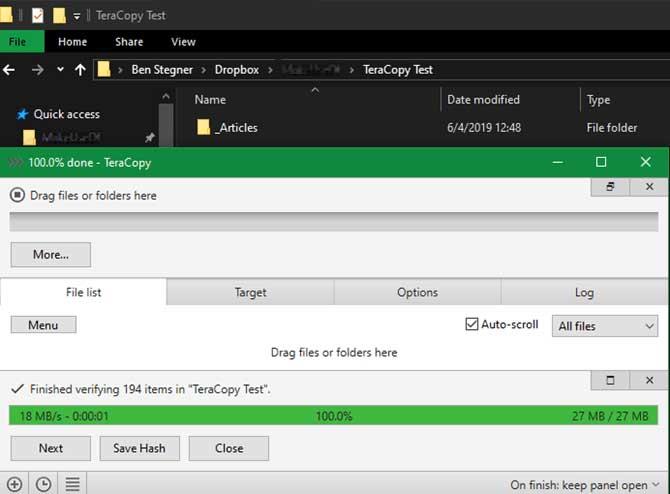
上記の3つのソリューションは、Windows 10でデータのコピーを高速化する最も簡単な方法です。高速にしたい場合は、TeraCopyなどの専用のコピーアプリケーションをインストールする必要があります。
このアプリケーションは、組み込みのキーボードショートカットよりも多くのオプションを提供します。特別なアルゴリズムを使用して、コピープロセスを高速化します。このアプリケーションは、ファイルのコピーをチェックして、それらが100%均一であることを確認できます。ファイルをドラッグアンドドロップするときによく混乱する場合は、確認ダイアログをオンにして、本当にやりたいことを確認できます。
TeraCopyには、他にもいくつかの優れた利点があります。必要に応じて、アプリケーションをファイルエクスプローラーと統合して、TeraCopyですべてのコピー/貼り付け操作をデフォルトで実行できます。コピーされたファイルの元の日付と時刻も保持されます。
もちろん、ソフトウェアはエラーファイルも無視するので、ユーザーはプロセス全体を「フリーズ」した後でエラーファイルを評価できます。全体的に、これは定期的にファイルをコピーしなければならない人にとって素晴らしいツールです。
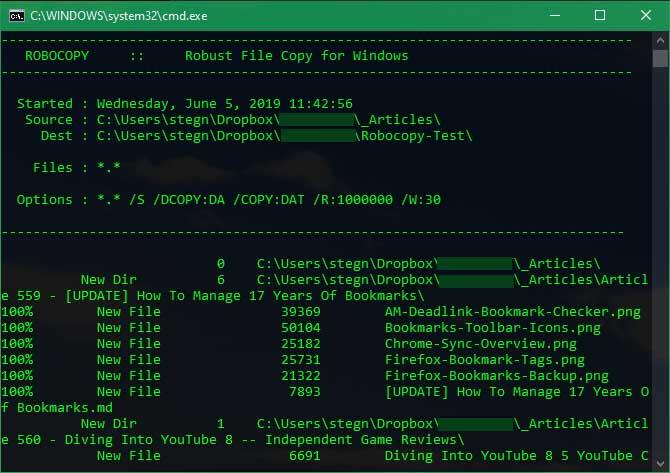
コマンドプロンプトを掘り下げてもかまわない場合は、Robocopy(Robust File Copyの略)と呼ばれるユーティリティを試すことができます。複雑なファイルのコピー操作を実行する必要がある上級ユーザーに、より「パワー」を提供します。
Robocopyはレプリケーションタスクをより高速に実行します。ネット経由で簡単にコピーする必要がある人は、このツールが本当に便利だと感じるでしょう。Robocopyを使用するには、コマンドプロンプトまたはPowerShellウィンドウを開きます。robocopyと入力し、実行したいことに基づいてパラメーターを取得します。
同じコピー操作を頻繁に実行する必要がある場合は、バッチファイルを作成して、ダブルクリックして実行できるようにする必要があります。さらにアクションを実行せずにタスクスケジューラを実行するようにスクリプトを設定することもできます。
ハードウェアは、データ処理速度において重要な役割を果たします。コンピュータユーザーは、古いハードドライブ(HDD)がSSDよりも実行速度が遅いことをよく知っています。通常、HDD上のファイルのコピーには時間がかかります。したがって、まだSSDがない場合は、ドライブをアップグレードしてファイルのコピーを高速化することを検討してください。
Windowsでファイルをより効率的にコピーする方法をいくつか紹介します。他に効果的な解決策がある場合は、遠慮なくDownload.com.vnと共有してください。
Sims 4 は、約 20 年前に始まったゲーム シリーズの最新作です。現在、ユーザーに提供する機能と隠し設定が提供されています。
生活がよりバーチャルになるにつれて、ビジネス上の理由であろうと個人的な理由であろうと、メッセンジャー アプリで添付ファイルを適切に送信する方法を知ることが重要になっています。
撮影や編集が好きな理由はたくさんあります。訪れた場所や愛する人たちを撮影し、撮りたい特別な瞬間を捉えることができます。
Steam マニフェストを利用できないというエラーが発生した場合、Steam クライアントはマニフェストにアクセスできませんでした。プラットフォームが見つからない場合にエラーが発生します
Google マップを使用すると、道に迷うことを心配せずに新しい場所を訪れることができます。出発地と目的地を入力するだけで、
Telegram へのアカウント登録中に、個人情報に電話番号を追加する必要があります。他の人の確認に興味がある場合は、
CapCut は TikTok の親会社によって作成されましたが、TikTok よりもビデオをはるかに細かく制御できます。 CapCut の優れた編集ツールを使用すると、
Zoom 通話中に背後のスペースを隠してプライバシーを維持したい場合は、Zoom のぼかし機能を利用するのが最善の方法かもしれません。
このガイドでは、Amazon Photos を使用して Amazon Echo Show をデジタル フォトフレームに変える方法を説明します。
Chrome を初めて使用するときに、Chrome をデフォルトのブラウザにすることができます。プロンプトをスキップしても、ブラウザは引き続き使用できます
オンライン注文フォームを使用すると、企業は顧客から手間をかけずに注文を受けることができます。オーダーフォームを使用して、顧客は製品の注文、
シンプルさ、セキュリティ、機能に関しては、AnyDesk は遅延のないデスクトップ共有として瞬く間にヒット商品となり、すぐに TeamViewer を上回りました。もし、あんたが
YouTube では、視聴体験を向上させるためのいくつかのアクセシビリティ機能を視聴者に提供しています。そのうち 2 つは字幕と字幕です。最近の
スターフィールドでの星間旅行の重要な部分は、異世界に前哨基地を建設する興奮です。これらから収集できるリソースは、
調査を行い、決意を固め、株式に投資したいと考えていますが、市場はまだ開いていません。幸いなことに、それは問題ではありません。
Google Play ストアからアプリをダウンロードするプロセスは簡単です。ただし、ユーザーは、
すべてのクエリをわかりやすくするために ChatGPT を頻繁に使用する場合、以前の会話を検索できないことが大きな不満になるかもしれません。
Facebook マーケットプレイスは、未使用の持ち物を売りたい場合、または何かを購入したい場合に使用できる優れたプラットフォームです。しかし、それは可能です
LG TV は 100 以上のプログラムへのゲートウェイです。コンテンツは、ニュースやスポーツ チャンネルから、話題の映画やテレビシリーズまで多岐にわたります。からコンテンツを視聴できます
仕事で Skype を使用している場合は、チャット履歴の何かを確認する必要があるときが来るかもしれません。を見つけようとすると、


















