VPNとは?VPN仮想プライベートネットワークのメリットとデメリット

VPNとは何か、そのメリットとデメリットは何でしょうか?WebTech360と一緒に、VPNの定義、そしてこのモデルとシステムを仕事にどのように適用するかについて考えてみましょう。
今日の最高のAndroidエミュレーターの1つですが、同時にBlueStacksは「恐ろしい」方法で「恐ろしい」コンピューターリソースでもあります。ログアウトしていても、BlueStacksのバックグラウンドモードをオフにしていない場合でも、コンピューターは正常に動作しません。
コンピューターの起動時にBlueStacksの無効化が自動的に実行されるのと同様に、BlueStacksのバックグラウンドモードを削除することもコンピューターを高速化するための非常に効果的な方法です。
手順1:次の2つのパスのいずれかにアクセスして、コンピューターのソフトウェアを完全にオフにします。
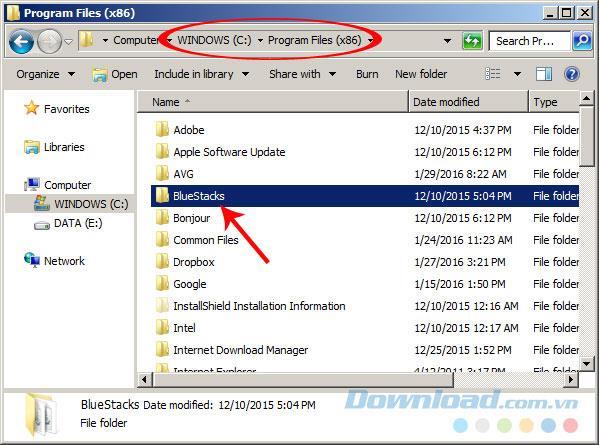
手順2:HD-Quitファイルを左クリックしてダブルクリックします。
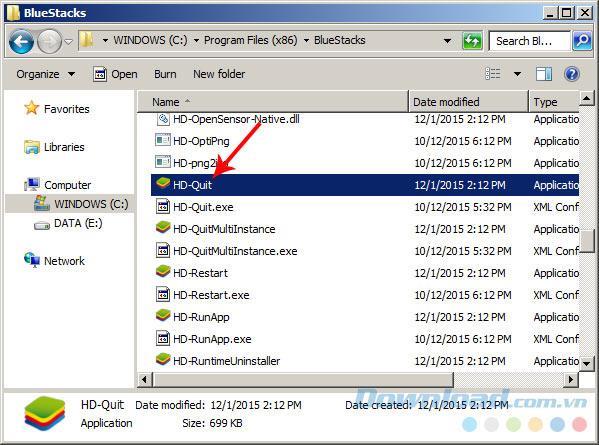
HD-Quitファイルを実行してBlueStacksを完全に終了します
このファイルがインストールディレクトリにない場合は、タスクバーのBlueStacksアイコンを右クリックして[ 終了 ]を選択できます。
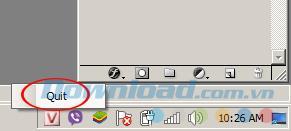
別の方法は、私たちが使用できる非常に効果的です。つまり、下のTaskarバーを右クリックし、[タスクマネージャーの開始 ]を左クリックします。
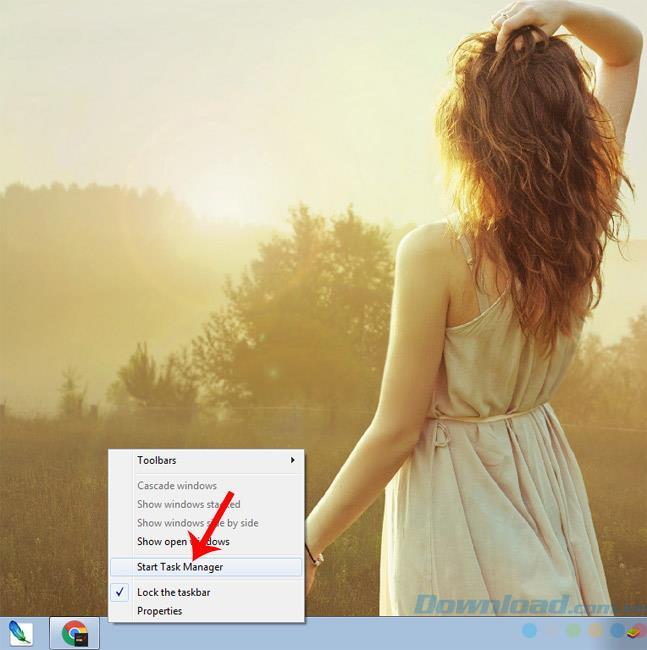
以下のような小さなウィンドウが表示されます。
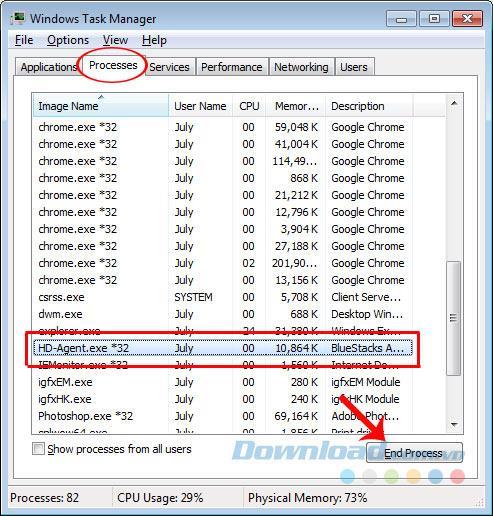
コンピューターでBlueStacksのバックグラウンドモードを無効にすると、コンピューターの速度が大幅に向上し、操作がより高速で安定します。
バックグラウンドで実行されているBlueStacksをオフにしない場合、Bluestackは今日最も多くのハードウェアを「消費」するソフトウェアの1つであるため、大量のコンピューターリソースを浪費していることを意味します。それらはバックグラウンドで実行されています。
Bluestackは現在最も使用されているAndroidエミュレーションソフトウェアです。前回の記事では、 BlueStacksの高速化が コンピューターのスムーズな動作にどのように役立つかを示しましたが、それは使用する場合と使用しない場合です。Bluestackがバックグラウンドで実行されている場合は、Bluestackを無効にすることをお勧めします。
PCとラップトップでバックグラウンドで実行されているBluestackをオフにする手順
特にBluestackだけでなく、Windowsのすべてのアプリケーションでバックグラウンドモードをオフにする簡単な方法は2つあります。
方法1:TastManagerを使用して検索してオフにします
まず、Microsoftがサポートする機能であるStart Tast Managerを使用してプロセスを処理する、今日最も一般的な方法を紹介します。Windowsのマルチタスク管理アプリケーション。
ステップ1: 「タスクマネージャーの開始」をアクティブにするには、マウスポインターを「タスクバー」タブに移動し、右クリックメニューを選択します。
ステップ2: 次に、[プロセス]タブを選択します。ここで、Windowsはすべてのアクティブなソフトウェアを一覧表示します。

ステップ3: このウィンドウでは、BlueStackのアクティブなプロセスを簡単に見つけることができます。

ステップ4: 「プロセスの終了」を選択してアプリケーションのシャットダウンを完了します。

方法2:3番目のソフトウェアを使用する
また、多くの場合、上記の操作でWindowsを直接一時停止することはできません。もう1つの方法は、「PCハンター」と呼ばれるサードパーティソフトウェアを使用することです。アンチルートキットコミュニティで非常に有名で非常に強力なアプリケーション。
–ここからPCHunter Anti-Rootkitをダウンロードします: PCHunterを ダウンロードし ます
ステップ1: まず、「PCハンター」をすぐに起動します。

ステップ2: 「プロセス」ウィンドウで、「Ctrl」キーを押したままにして、複数のプロセスを選択できます。最後に右クリックして機能メニューを開き、「強制強制終了」を選択してBuleStackを削除します。

https://thuthuat.taimienphi.vn/tat-bluestack-chay-ngam-tren-pc-laptop-5438n.aspx
サラリーマン、学生、またはAcerES1-531-P913などのもう少し高度なノートパソコン用の400万台のノートパソコン、Asus E403SA-WX0004T、Lenovo IdeaPad 100-15IBY / N3540、Dell Ins N3443…このソフトウェアは非常にRAMを実行していると非常に重いため、Bluestackをインストールして使用しないでください。マシンが遅くなり、フリーズします。そのため、ユーザーは2つの異なる方法でPCとラップトップのバックグラウンドで実行されているBluestackをオフにすることができます。実装が成功することを願っています!
実装が成功することを願っています!
VPNとは何か、そのメリットとデメリットは何でしょうか?WebTech360と一緒に、VPNの定義、そしてこのモデルとシステムを仕事にどのように適用するかについて考えてみましょう。
Windows セキュリティは、基本的なウイルス対策だけにとどまりません。フィッシング詐欺の防止、ランサムウェアのブロック、悪意のあるアプリの実行防止など、様々な機能を備えています。しかし、これらの機能はメニューの階層構造に隠れているため、見つけにくいのが現状です。
一度学んで実際に試してみると、暗号化は驚くほど使いやすく、日常生活に非常に実用的であることがわかります。
以下の記事では、Windows 7で削除されたデータを復元するためのサポートツールRecuva Portableの基本操作をご紹介します。Recuva Portableを使えば、USBメモリにデータを保存し、必要な時にいつでも使用できます。このツールはコンパクトでシンプルで使いやすく、以下のような機能を備えています。
CCleaner はわずか数分で重複ファイルをスキャンし、どのファイルを安全に削除できるかを判断できるようにします。
Windows 11 でダウンロード フォルダーを C ドライブから別のドライブに移動すると、C ドライブの容量が削減され、コンピューターの動作がスムーズになります。
これは、Microsoft ではなく独自のスケジュールで更新が行われるように、システムを強化および調整する方法です。
Windows ファイルエクスプローラーには、ファイルの表示方法を変更するためのオプションが多数用意されています。しかし、システムのセキュリティにとって非常に重要なオプションが、デフォルトで無効になっていることをご存知ない方もいるかもしれません。
適切なツールを使用すれば、システムをスキャンして、システムに潜んでいる可能性のあるスパイウェア、アドウェア、その他の悪意のあるプログラムを削除できます。
以下は、新しいコンピュータをインストールするときに推奨されるソフトウェアのリストです。これにより、コンピュータに最も必要な最適なアプリケーションを選択できます。
フラッシュドライブにオペレーティングシステム全体を保存しておくと、特にノートパソコンをお持ちでない場合、非常に便利です。しかし、この機能はLinuxディストリビューションに限ったものではありません。Windowsインストールのクローン作成に挑戦してみましょう。
これらのサービスのいくつかをオフにすると、日常の使用に影響を与えずに、バッテリー寿命を大幅に節約できます。
Ctrl + Z は、Windows で非常によく使われるキーの組み合わせです。基本的に、Ctrl + Z を使用すると、Windows のすべての領域で操作を元に戻すことができます。
短縮URLは長いリンクを簡潔にするのに便利ですが、実際のリンク先を隠すことにもなります。マルウェアやフィッシング詐欺を回避したいのであれば、盲目的にリンクをクリックするのは賢明ではありません。
長い待ち時間の後、Windows 11 の最初のメジャー アップデートが正式にリリースされました。













