人生のあらゆる特別な瞬間にぴったりのサンキューカードの提案
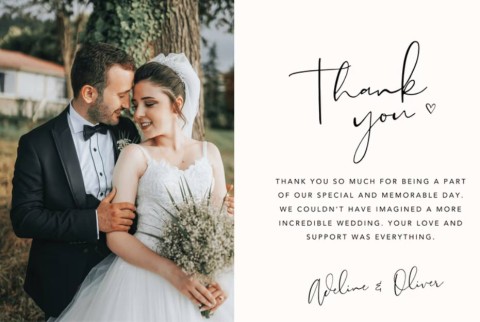
Canva を使用すると、友人やクライアントとオンラインで共有できるパーソナライズされたカードを簡単に作成できます。 Canva で試せる素晴らしいサンキューカードのテンプレートをいくつかご紹介します。
デバイスリンク
Canvaは、言葉では言い表せないグラフィックを作成するための優れたツールです。個人用とプロ用の両方で素晴らしいグラフィックを作成できる機能が満載です。ただし、画像の形状トリミングという重要なツールはまだ利用できません。幸いなことに、回避策があります。選択した図形を追加し、選択したグラフィックで塗りつぶすだけです。この記事では、複数のデバイス間でこれを行う方法について説明します。
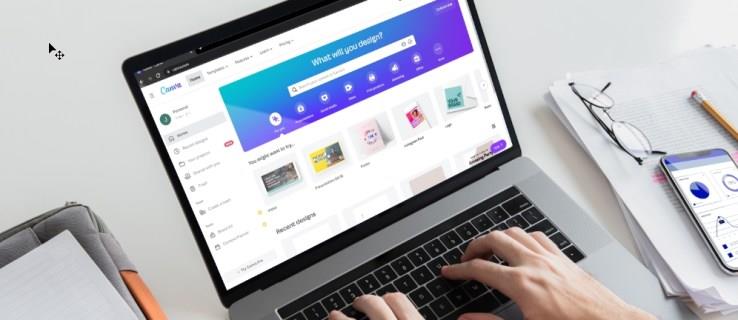
Canvaで図形を画像で塗りつぶすプロセスは、PC Webバージョンとモバイルアプリで異なります。まずはWebメソッドから始めます。
新しい画像をトリミングする場合は、以下の手順に従います。
次の手順に従って、画像を図形に切り抜きます。
iPhoneユーザーには、Canvaで図形を画像で塗りつぶすための2つのオプションがあります。画像を基本的にトリミングして図形に合わせて調整するか、すぐに図形を挿入して開始します。
iPhoneと同様に、Androidユーザーには画像で図形を塗りつぶすための2つのオプションがあります。
iPadユーザーは、最初に画像をトリミングして形状をより正確に埋めることも、すぐに2番目の部分から始めることもできます。
Canvaには、図形を画像で塗りつぶすための専用ツールはありませんが、ソフトウェアの柔軟性により、簡単に塗りつぶすことができます。
画像をどの図形で塗りつぶしましたか? 事前に画像をトリミングしましたか、それともすぐに形状を塗りつぶし始めましたか? 以下のコメント欄であなたの経験を共有してください。
Canva を使用すると、友人やクライアントとオンラインで共有できるパーソナライズされたカードを簡単に作成できます。 Canva で試せる素晴らしいサンキューカードのテンプレートをいくつかご紹介します。
人々は背景を手動で削除するのに多くの時間を費やしており、AI は必ずしも主張するほどの魔法ではありません。
名刺プロジェクトには、Canva の Magic Design、Magic Media、Magic Write、Canva Print を使用できます。
写真に書き込むことは、通常の写真よりもメッセージを伝えたり愛情を表現したりするのに適した方法です。写真にテキストを挿入しないでください。通常、携帯電話の写真編集アプリケーションは、さまざまな独自のフォントやスタイルを使用して写真にテキストを書き込む機能を提供します。
このチュートリアルでは、ChatGPT とともに、Canva で Bulk Create アプリがどのように機能するかを説明します。わずか数分で 1 か月分のコンテンツを作成できることに驚かれることでしょう。
今年のバレンタインデーには、高価なグリーティング カードにお金を使う代わりに、楽しくて心のこもった電子カードを無料で送ってみませんか?
リールを作成する場合でも、YouTube 用のビデオを編集する場合でも、Canva はスマートフォンで映像を組み立てるのに最適なモバイル アプリです。
Canva で表を作成するのは難しくありません。この記事では、Canva で表を描く方法について詳しく説明します。
Canva Print を使用すると、デザインと印刷がこれまでになく簡単かつ楽しくなります。 Canva Print に関する興味深い事実をいくつかご紹介します。
目立つ履歴書を作成することは不可欠です。 Canva、Microsoft Word、Google Docs の 3 つが人気のある選択肢です。しかし、あなたにとって最適な選択肢はどれでしょうか?
Canva では、カラー見本を使用してグラフィック要素の色を簡単に変更できます。編集不可能なコンポーネントを使用しても、色を編集できないわけではありません。
Canva で入手可能なコレクションで、ディズニーの素晴らしい世界に足を踏み入れましょう。クラシックなディズニーキャラクターとお気に入りのパターンでデザインに魅力を加えます。
高品質の印刷文書では、色の正確さを確保することが重要です。このガイドでは、Canva で作成したデザインを印刷するときに色の正確さを実現する方法を段階的に説明します。
Canva にリンクを追加する方法を知っておくと、非常に役立ちます。デザインにリンクを挿入すると、潜在的な顧客が Web サイトを閲覧したり、特定の製品ページに直接移動したりできるようになります。
Canvaでテキストを縦書きにする方法を学ぶ。簡単な手順とコツを共有し、デザインのクオリティを向上させましょう。
Samsung の携帯電話で Galaxy AI を使用する必要がなくなった場合は、非常に簡単な操作でオフにすることができます。 Samsung の携帯電話で Galaxy AI をオフにする手順は次のとおりです。
InstagramでAIキャラクターを使用する必要がなくなったら、すぐに削除することもできます。 Instagram で AI キャラクターを削除するためのガイドをご紹介します。
Excel のデルタ記号 (Excel では三角形記号とも呼ばれます) は、統計データ テーブルで頻繁に使用され、増加または減少する数値、あるいはユーザーの希望に応じた任意のデータを表現します。
すべてのシートが表示された状態で Google スプレッドシート ファイルを共有するだけでなく、ユーザーは Google スプレッドシートのデータ領域を共有するか、Google スプレッドシート上のシートを共有するかを選択できます。
ユーザーは、モバイル版とコンピューター版の両方で、ChatGPT メモリをいつでもオフにするようにカスタマイズすることもできます。 ChatGPT ストレージを無効にする手順は次のとおりです。
デフォルトでは、Windows Update は自動的に更新プログラムをチェックし、前回の更新がいつ行われたかを確認することもできます。 Windows が最後に更新された日時を確認する手順は次のとおりです。
基本的に、iPhone で eSIM を削除する操作も簡単です。 iPhone で eSIM を削除する手順は次のとおりです。
iPhone で Live Photos をビデオとして保存するだけでなく、ユーザーは iPhone で Live Photos を Boomerang に簡単に変換できます。
多くのアプリでは FaceTime を使用すると SharePlay が自動的に有効になるため、誤って間違ったボタンを押してしまい、ビデオ通話が台無しになる可能性があります。
Click to Do を有効にすると、この機能が動作し、クリックしたテキストまたは画像を理解して、判断を下し、関連するコンテキスト アクションを提供します。
キーボードのバックライトをオンにするとキーボードが光ります。暗い場所で操作する場合や、ゲームコーナーをよりクールに見せる場合に便利です。ノートパソコンのキーボードのライトをオンにするには、以下の 4 つの方法から選択できます。
Windows を起動できない場合でも、Windows 10 でセーフ モードに入る方法は多数あります。コンピューターの起動時に Windows 10 をセーフ モードに入れる方法については、WebTech360 の以下の記事を参照してください。
Grok AI は AI 写真ジェネレーターを拡張し、有名なアニメ映画を使ったスタジオジブリ風の写真を作成するなど、個人の写真を新しいスタイルに変換できるようになりました。
Google One AI Premium では、ユーザーが登録して Gemini Advanced アシスタントなどの多くのアップグレード機能を体験できる 1 か月間の無料トライアルを提供しています。
iOS 18.4 以降、Apple はユーザーが Safari で最近の検索を表示するかどうかを決めることができるようになりました。

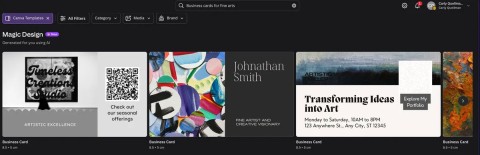
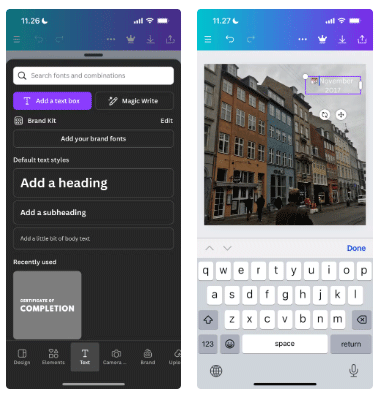
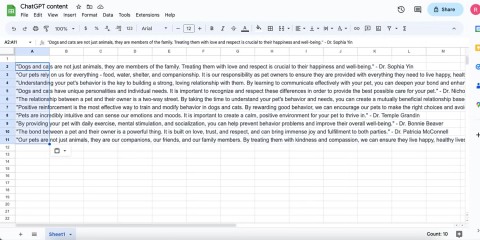
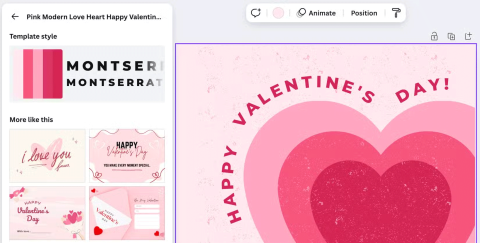
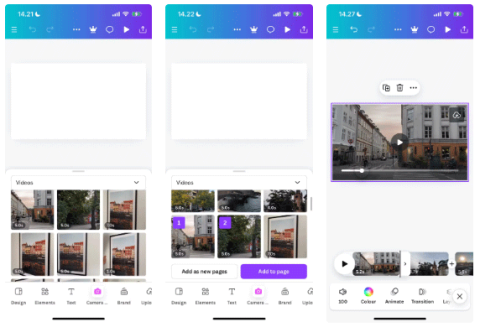
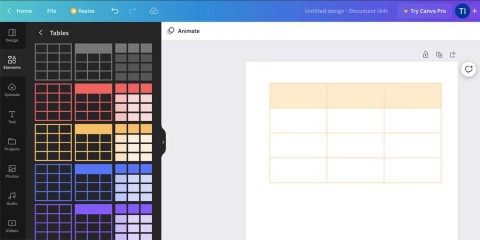
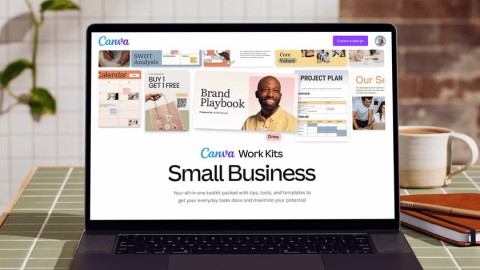
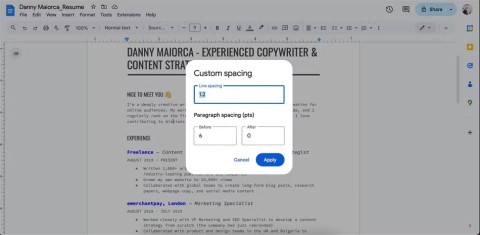
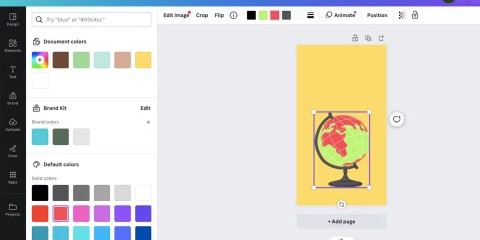
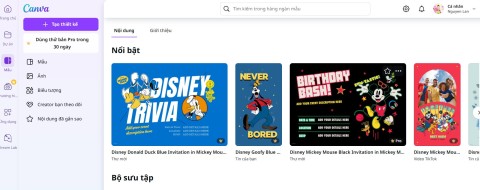
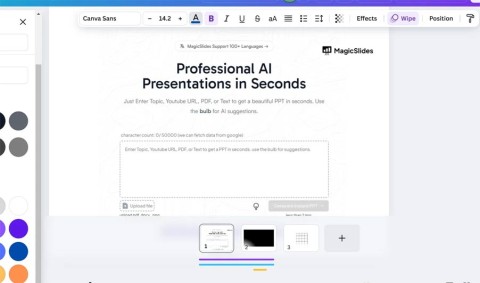

















ひろし -
Canvaの新しい機能を使えるのが本当に楽しみ!また素晴らしい記事を期待しています
たかし -
この機能、私も欲しいです!デザインの幅が広がるって、やっぱり嬉しいですね。
深田しおり -
本当に便利なテクニックですね!特にプレゼンテーションのデザインに役立ちそうだと思いました
ゆり -
作者様、こんな素晴らしい情報を提供してくださり、感謝いたします!これからもよろしくお願いします。
はな -
おっしゃる通り、この方法が使えたら、かなりデザインが変わりますね!早速試してみます
佐々木けんた -
実際にやってみたら、すごく簡単でした!ありがとうございます。この技を使って、友達に驚いてもらいたいです。
秋田圭介 -
プレビューを見ながら作業できるのは嬉しいです!これから試してみます
たつや -
Canvaを使ったことがない人でも理解できる良い説明ですね!もっと初心者向けの内容があると嬉しいです。
しゅんたろう -
何度も読み返しましたが、理解が深まりました!最高です!
中村なつみ -
これを見てから、自分でも試してみましたが、すごく楽しい!もっとクリエイティブな作品を作ってみたくなりました
なりん -
Canvaは本当に楽しいですね!もっとクリエイティブになっていきたいです
ミキ -
この方法で友達のレポートを手伝うつもりです!正直、見た目が大事だからね
りょうた -
Canvaの使い方がもっとわかりやすくなった!助かる記事をありがとう!
ミカエル -
Canvaの図形に画像を塗りつぶすだけでなく、他の機能も紹介してもらえたら嬉しいです!
まみ -
すごく簡単で楽しい方法ですね!私も早速試してみて、友達に見せたいと思います
みゆき -
私も最近Canvaを使っているけど、図形の塗りつぶしがこんなに簡単だとは思わなかった!今後はもっと活用していきたい。ありがとうございます
みかん太郎 -
記事のおかげで、Canvaをもっと楽しく使えそうです!感謝です!
ハルちゃん -
この方法、すごく便利ですね!自分のデザインをもっと鮮やかにできる、早速試してみます
佐藤静香 -
Canvaでの図形の使い方がよくわからなかったので、解説してくれて助かりました!今後もこういう記事があればいいなぁ
吉田りか -
Canvaの図形に画像を塗りつぶすのは面白いですよね!ぜひ、こんなアイデアをもっとシェアして欲しいですね
ゆうき -
すごく有益な情報です!ありがとうございます。これからもっとCanvaを利用していきます
田中花子 -
これを試してみたいけど、難易度はどれくらいですか?初心者でも簡単にできますか?
鈴木太郎 -
Canvaで図形を画像で塗りつぶす方法、すごく面白いですね!この機能を使って、自分の作品をもっと素敵に仕上げられそうです
山田ジョン -
ありがとうございます!私も最近Canvaを使い始めたばかりで、この情報がとても役立ちます
じゅん -
この方式で、すっと色が変えられるのが嬉しい!もっと凝ったデザインにも挑戦したくなりました。
桜井あや -
この方法を使って、早速自分のアートを更新しました!嬉しい成果が得られました
カエルちゃん -
楽しい記事ですね!でも、画像のタイプによっては色がどう変わるのか気になります!