Samsungのスマホをもっとつまらなく見せる7つの簡単な方法

高価なSamsung Galaxyを、市場に出回っている他のスマートフォンと全く同じ見た目にする必要はありません。少し手を加えるだけで、より個性的でスタイリッシュ、そして個性的なスマートフォンに仕上げることができます。
TikTok などのソーシャル ネットワーキング サービスをよく使用する場合は、ビデオに背景を追加する方法を知りたいかもしれません。キャップカットを入力します。この優れたビデオ編集アプリを使用すると、背景を追加または削除したり、BGM やグリーン スクリーンの背景を追加したりして、ビデオをクリエイティブに加工できます。
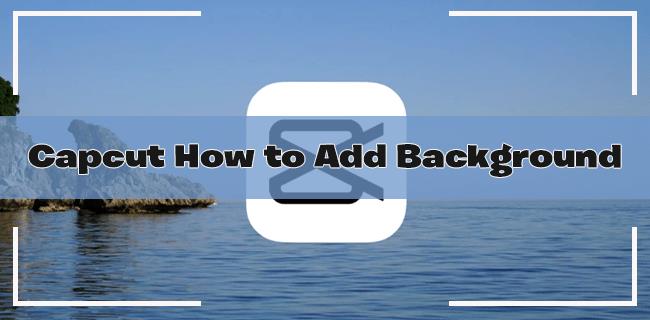
この記事では、Capcut に背景を追加するために知っておくべきことをすべて学びます。
Capcut で背景写真を追加する方法
ビデオを録画した後、適切な背景を追加することができます。幸いなことに、Capcut を使用すると、選択した背景写真を簡単に追加できます。その方法は次のとおりです。
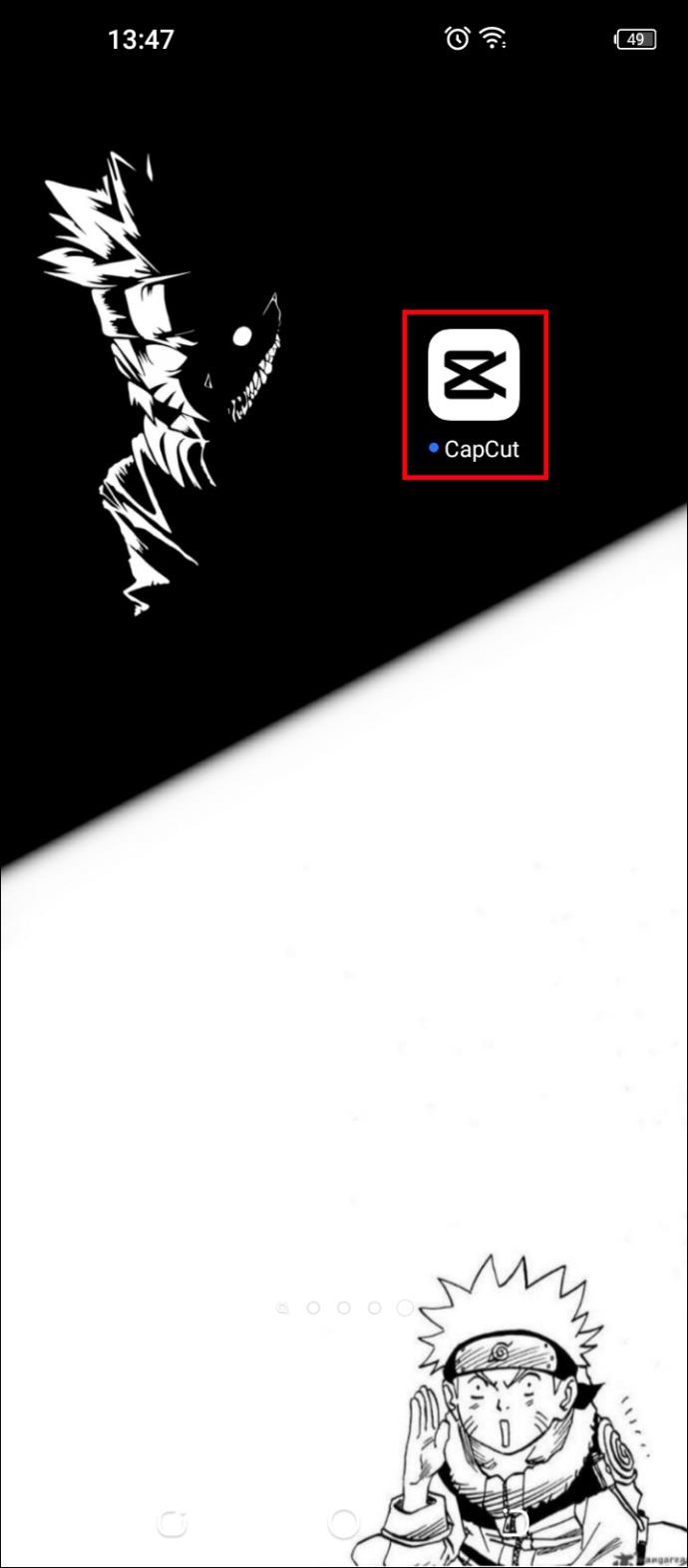
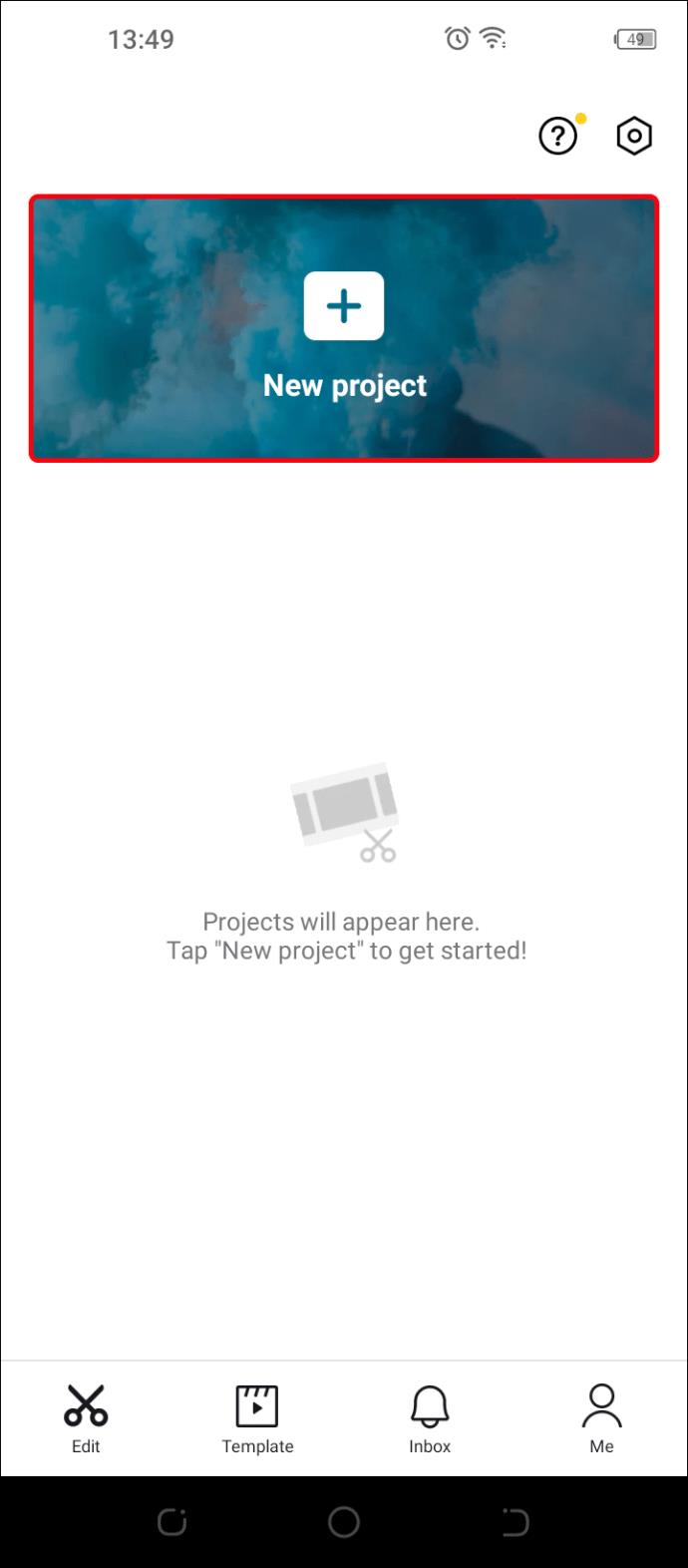
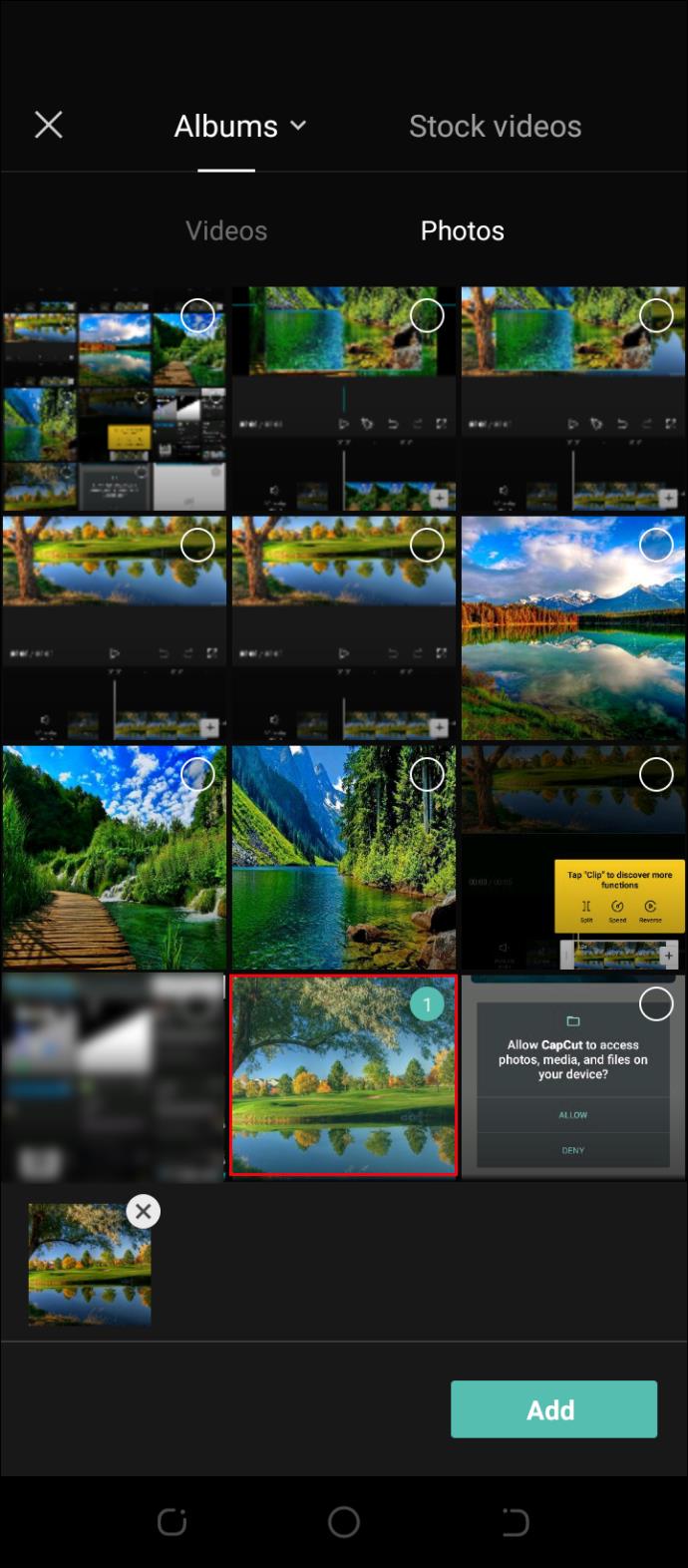
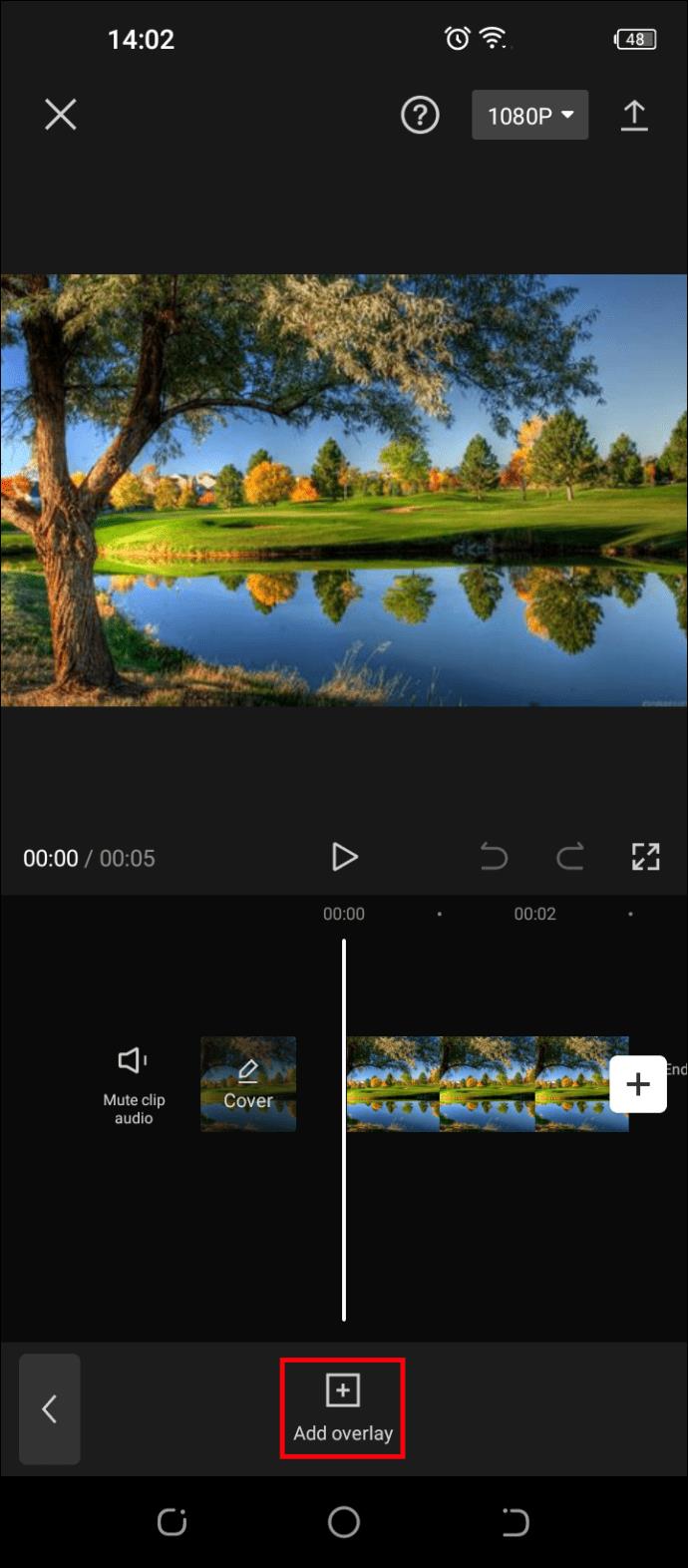
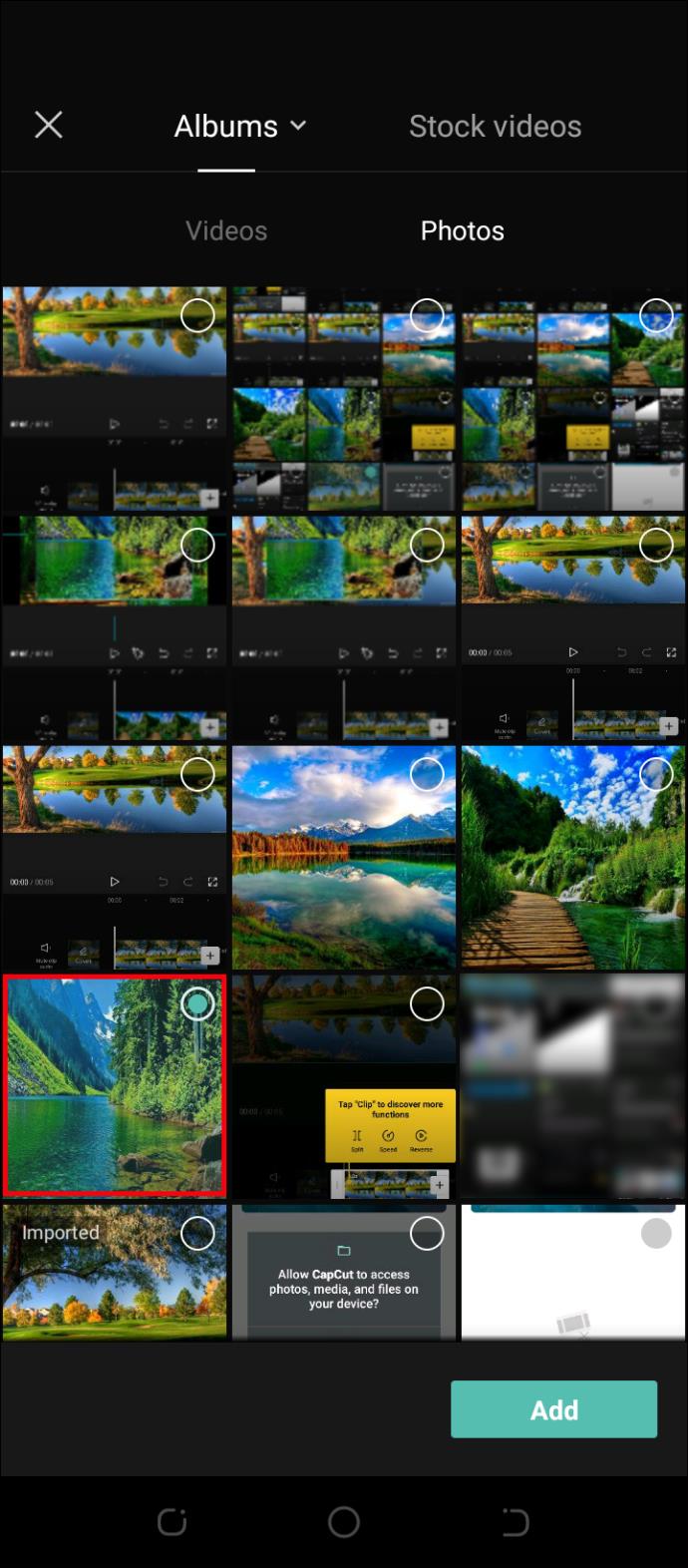
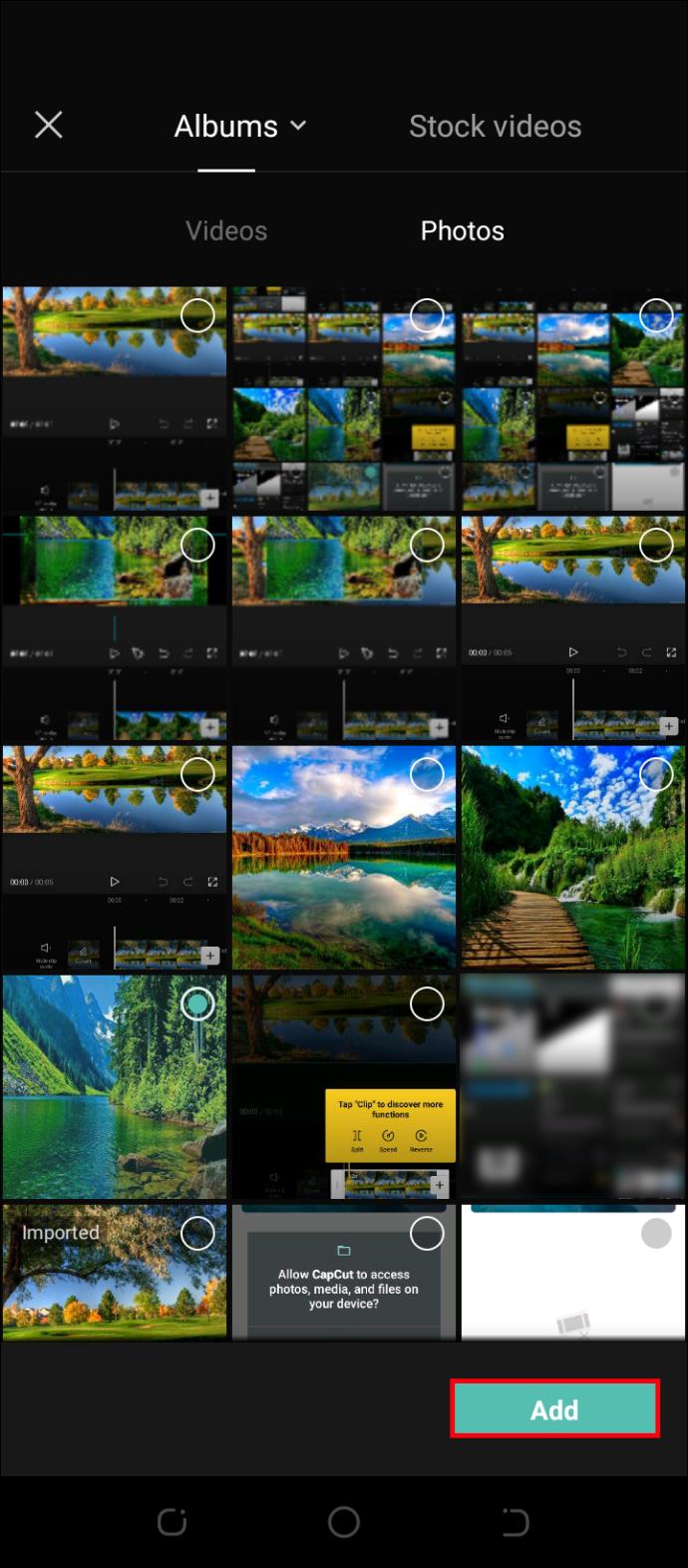
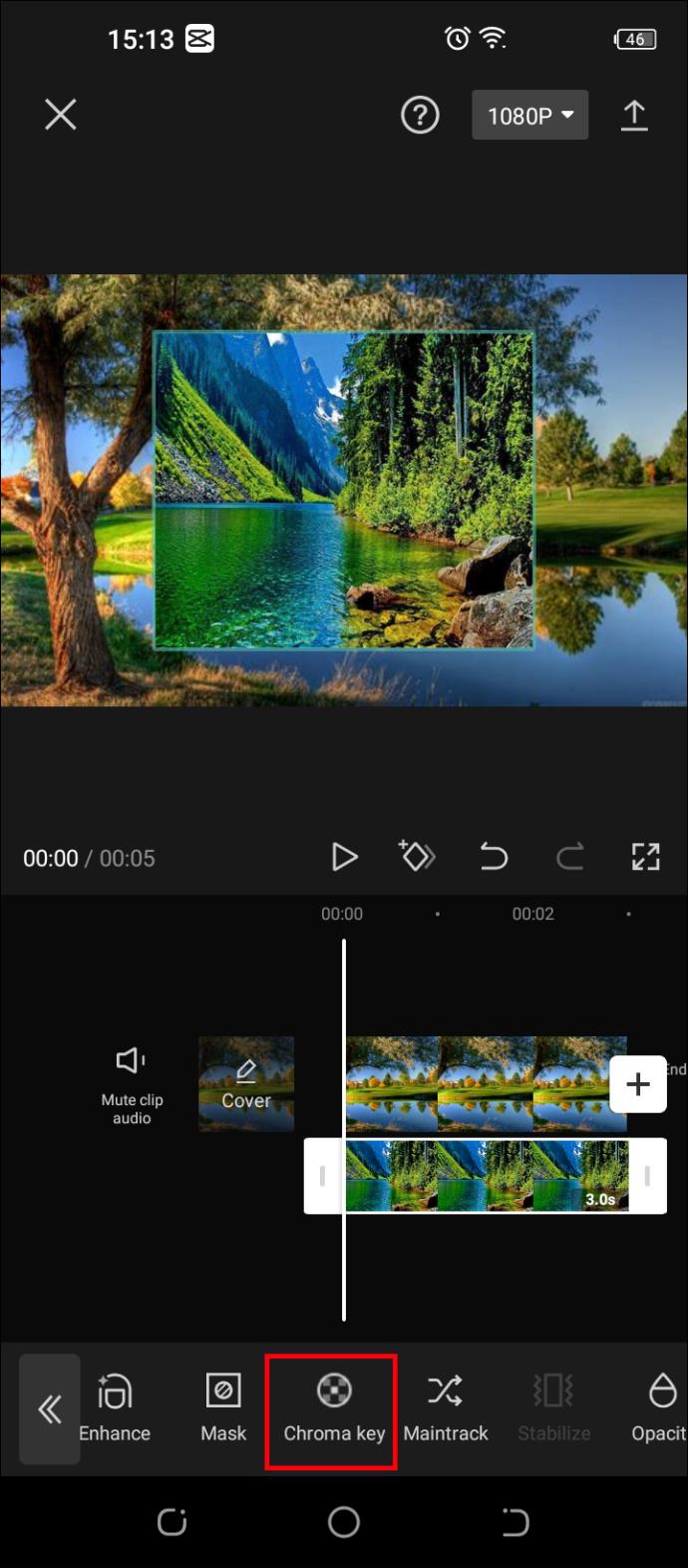
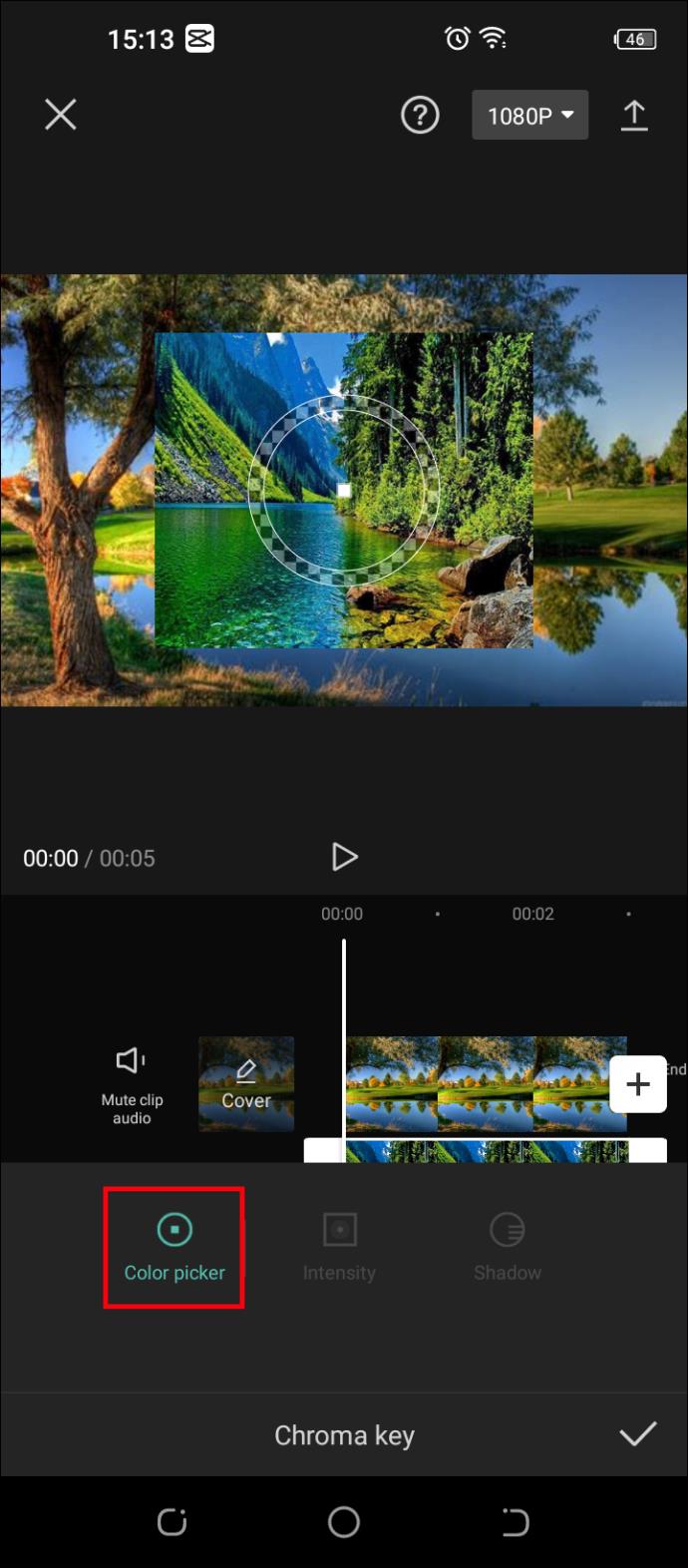
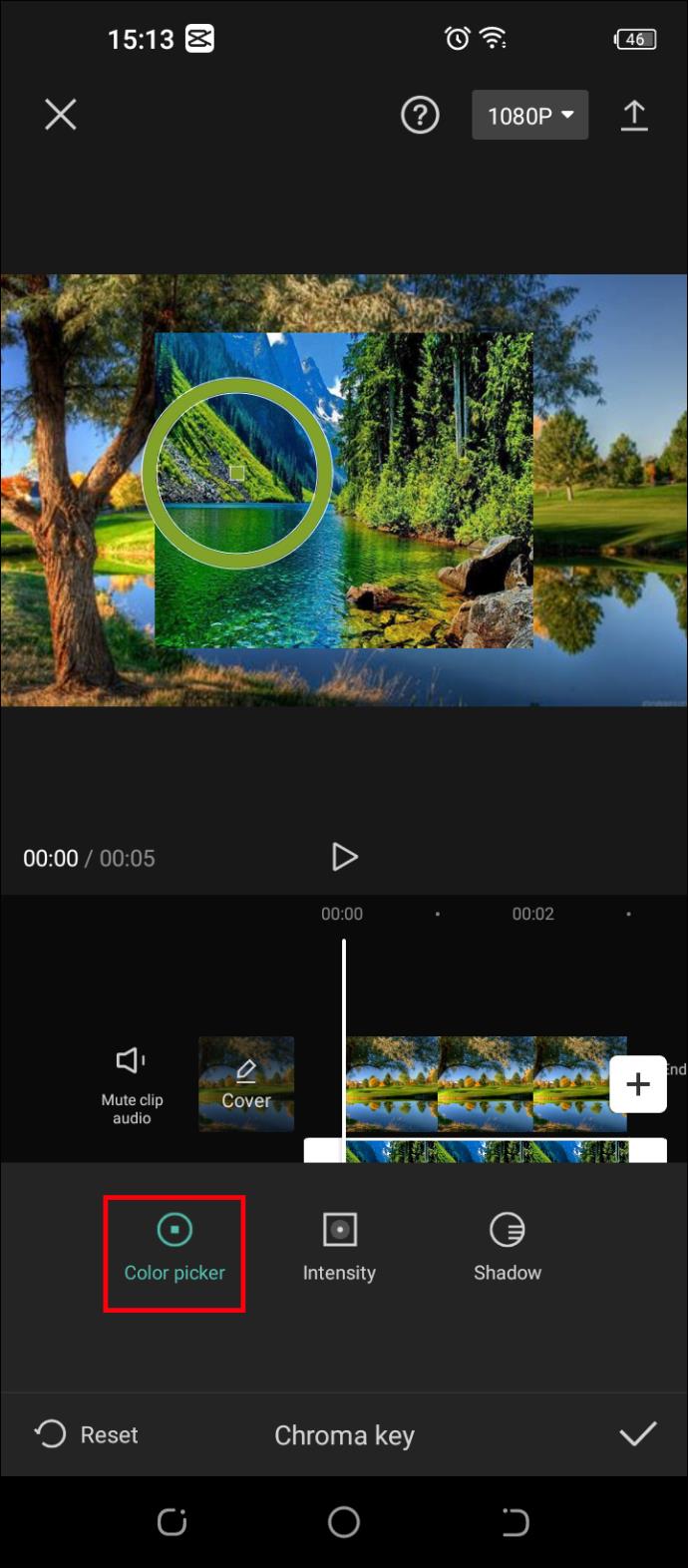
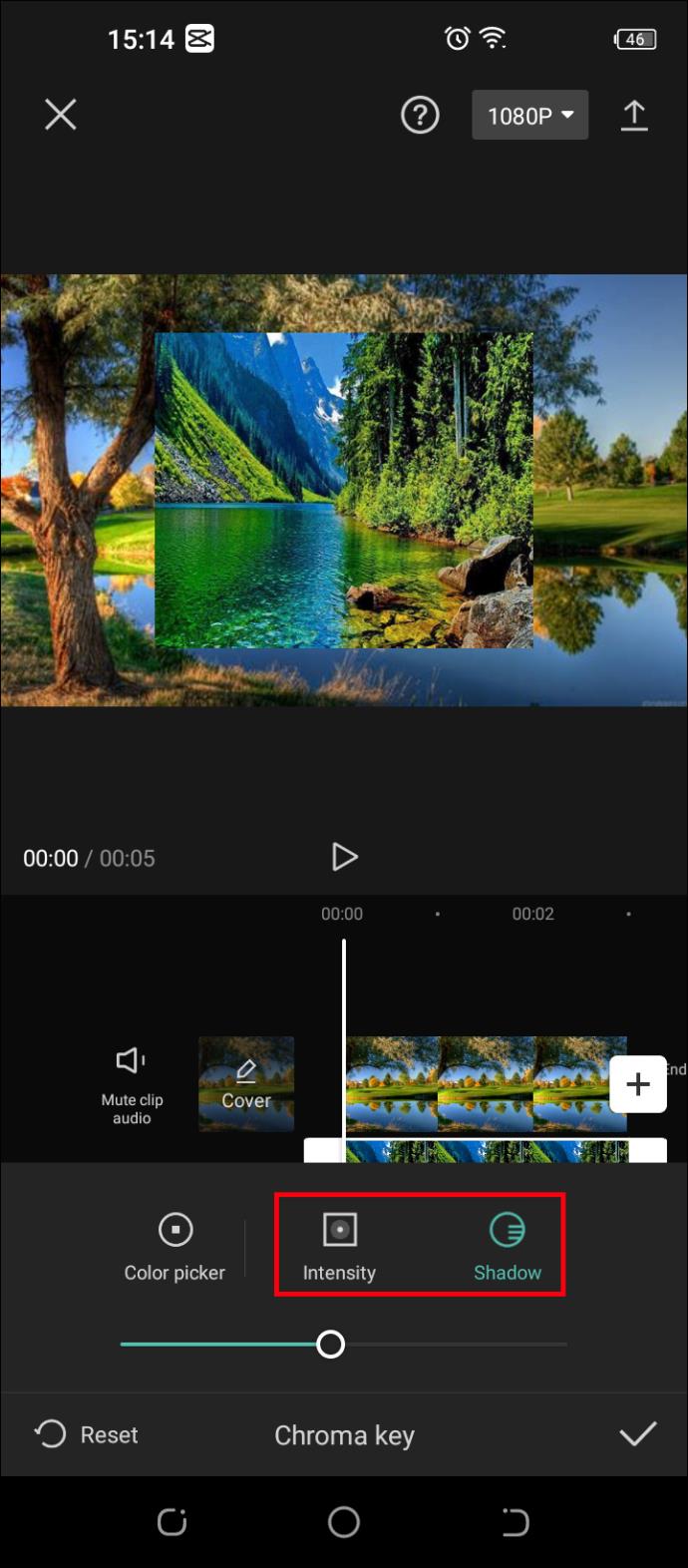
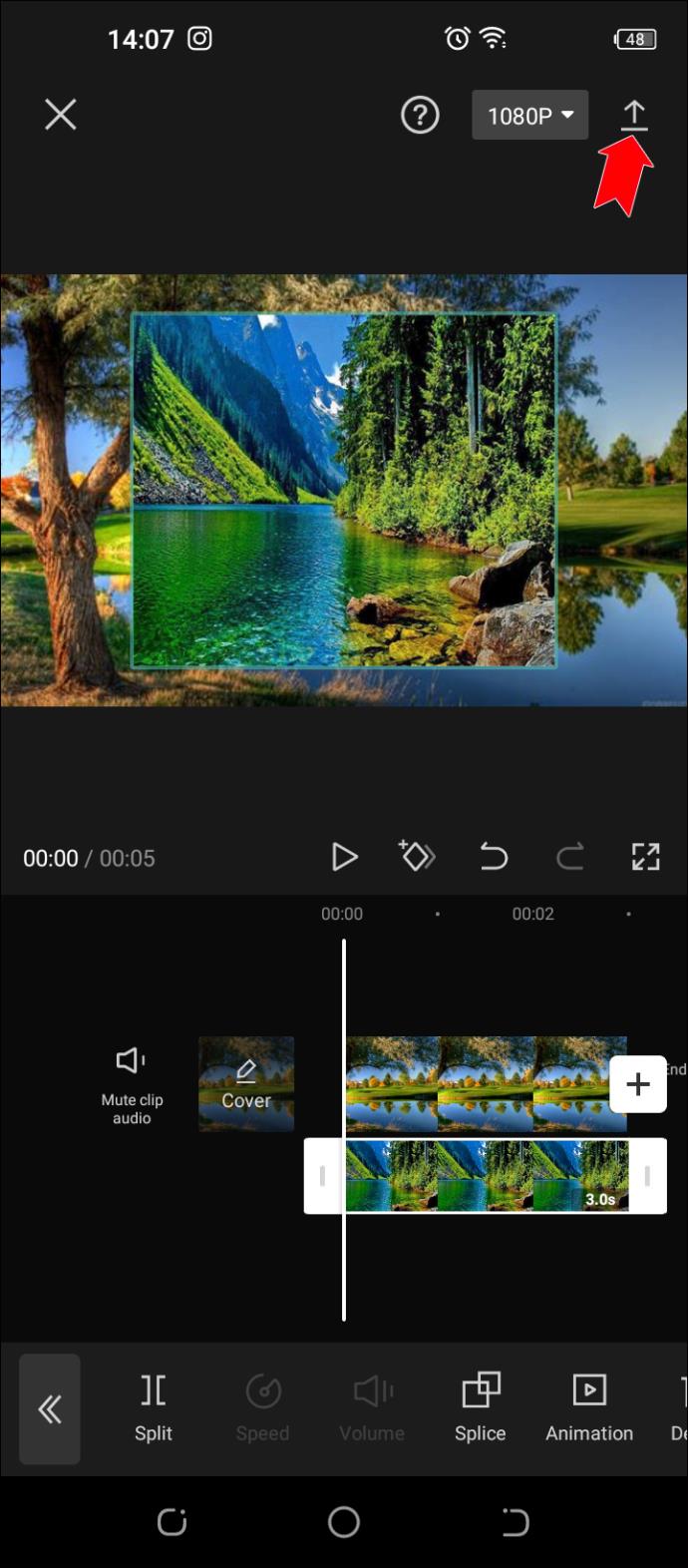
これで、写真に希望の背景がダウンロードできるようになりました。
Capcut で背景写真を変更する方法
録画後のビデオの背景が気に入らない場合は、アップロードする前に変更できます。次の手順に従ってください。
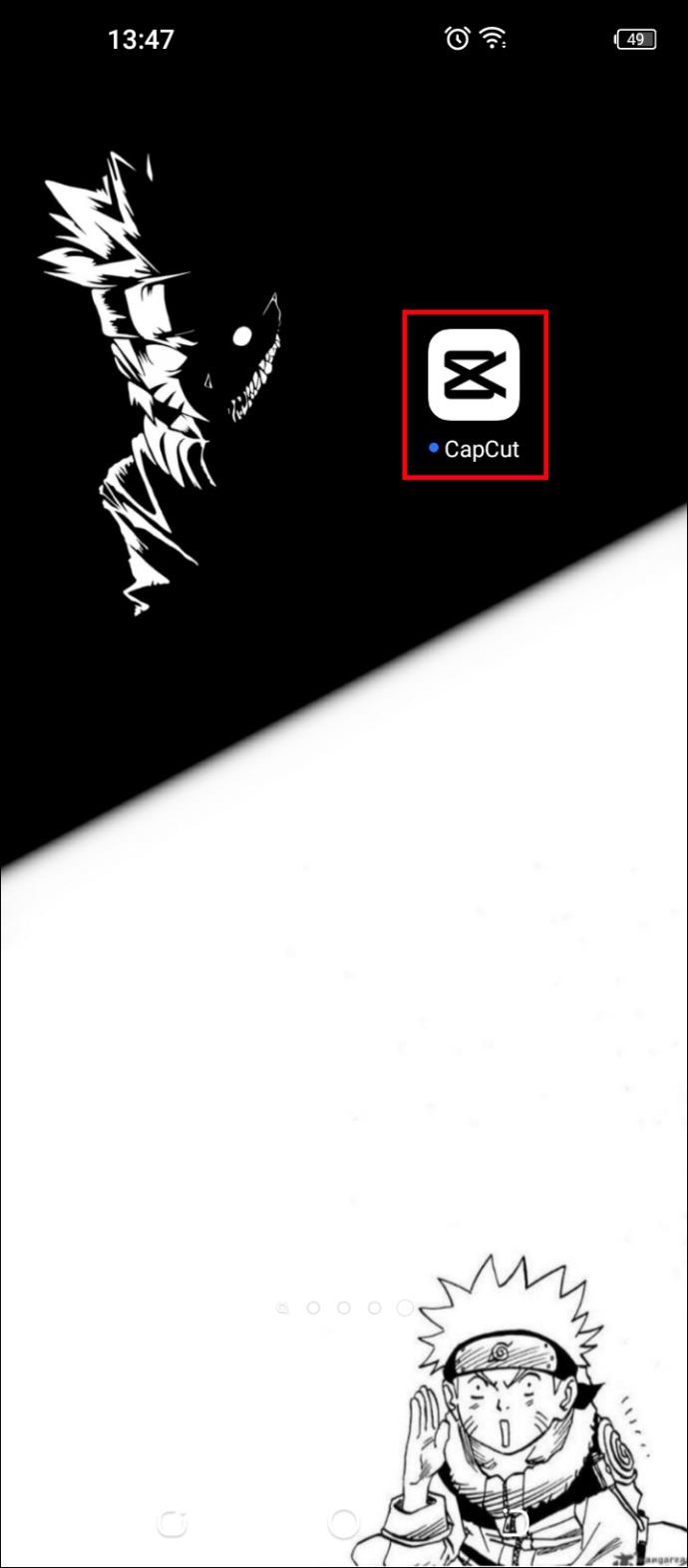
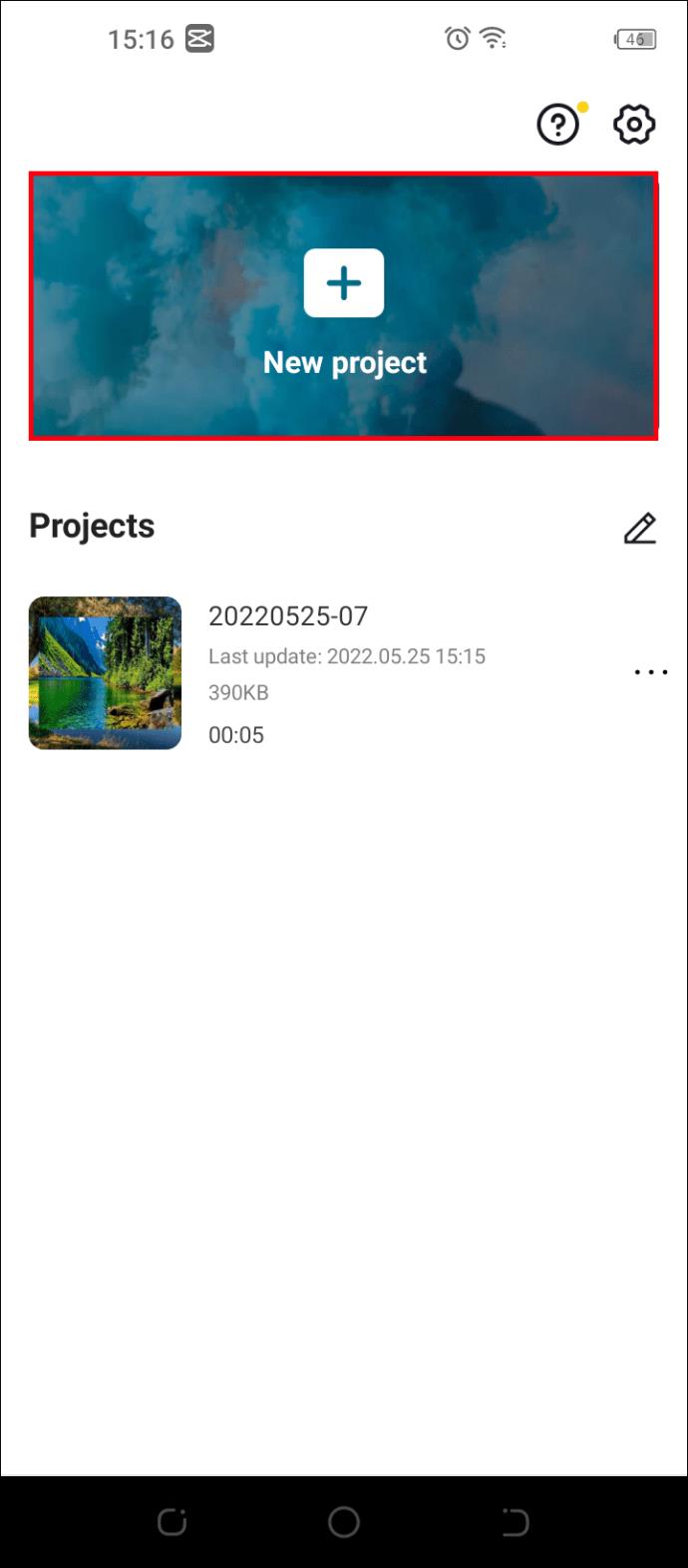
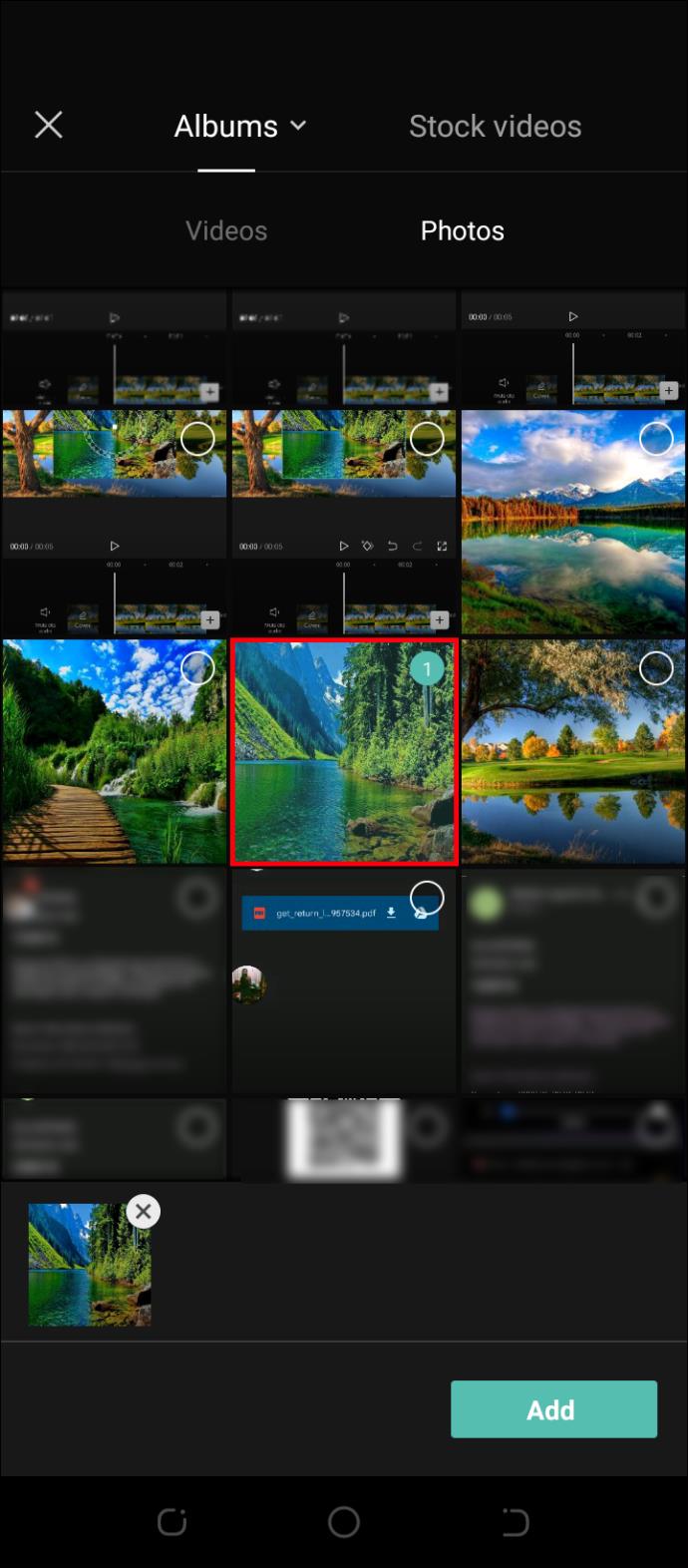
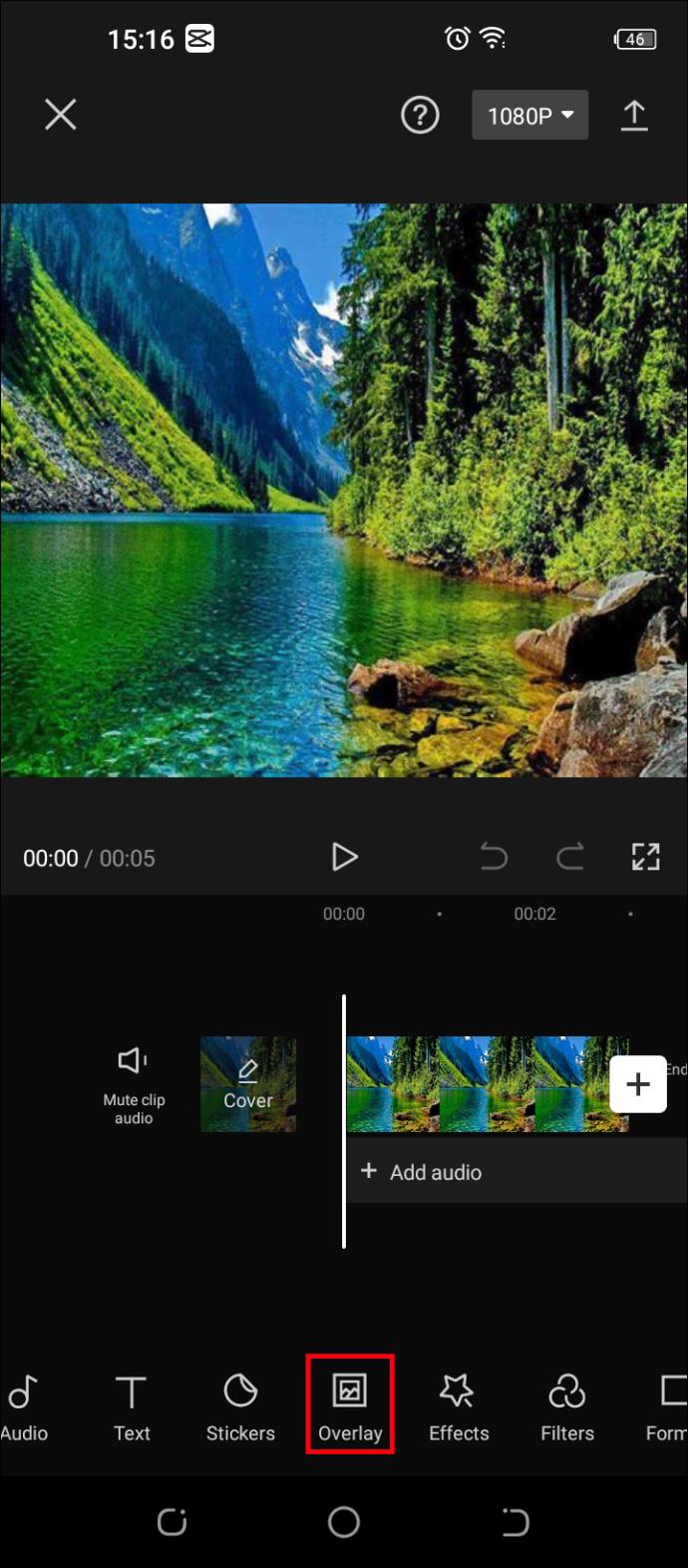
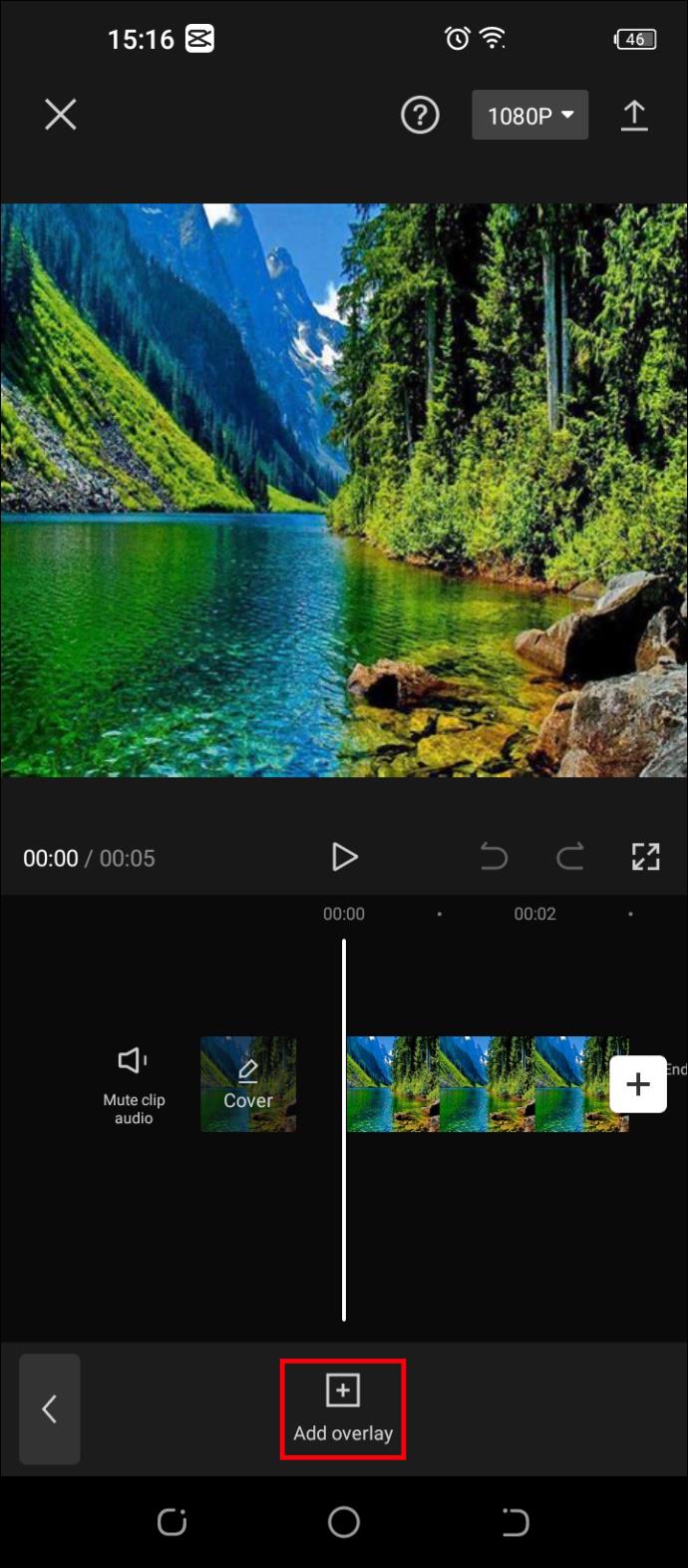
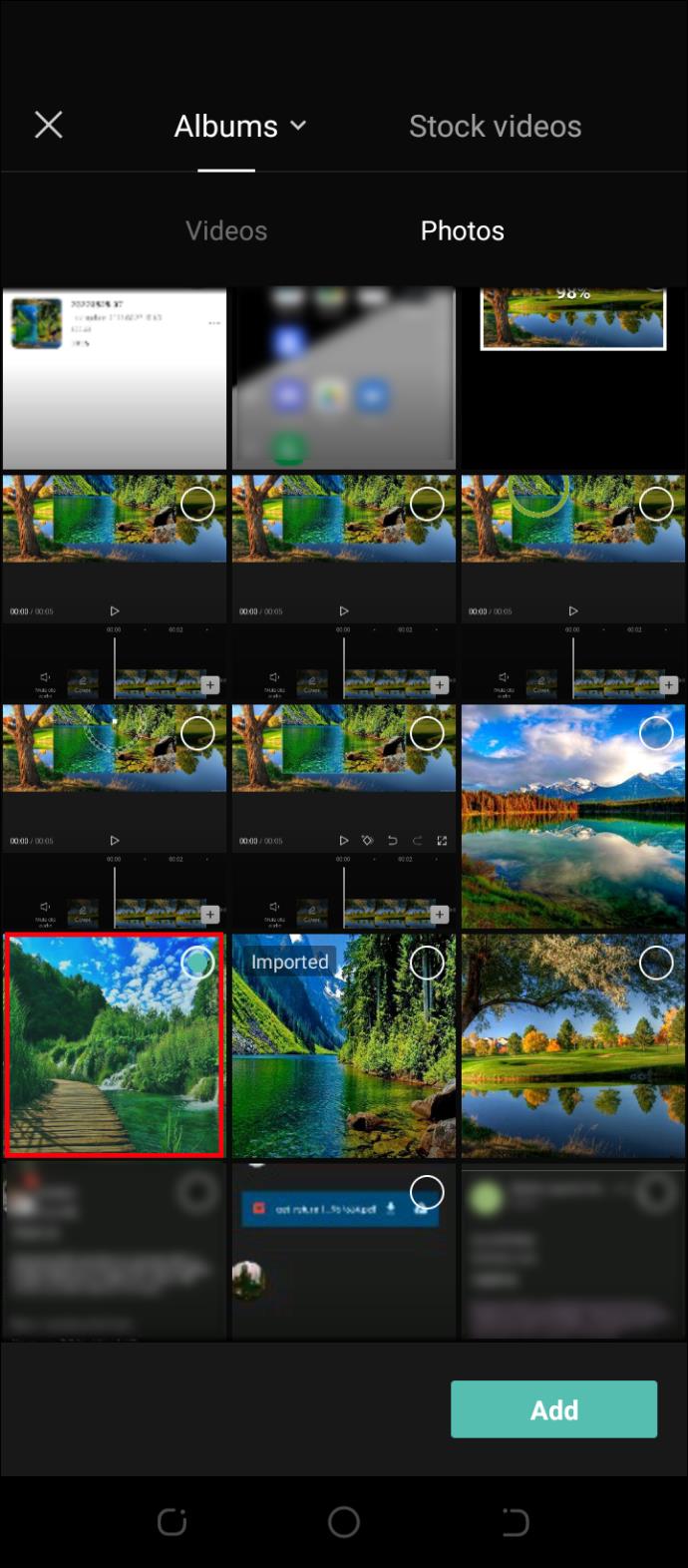
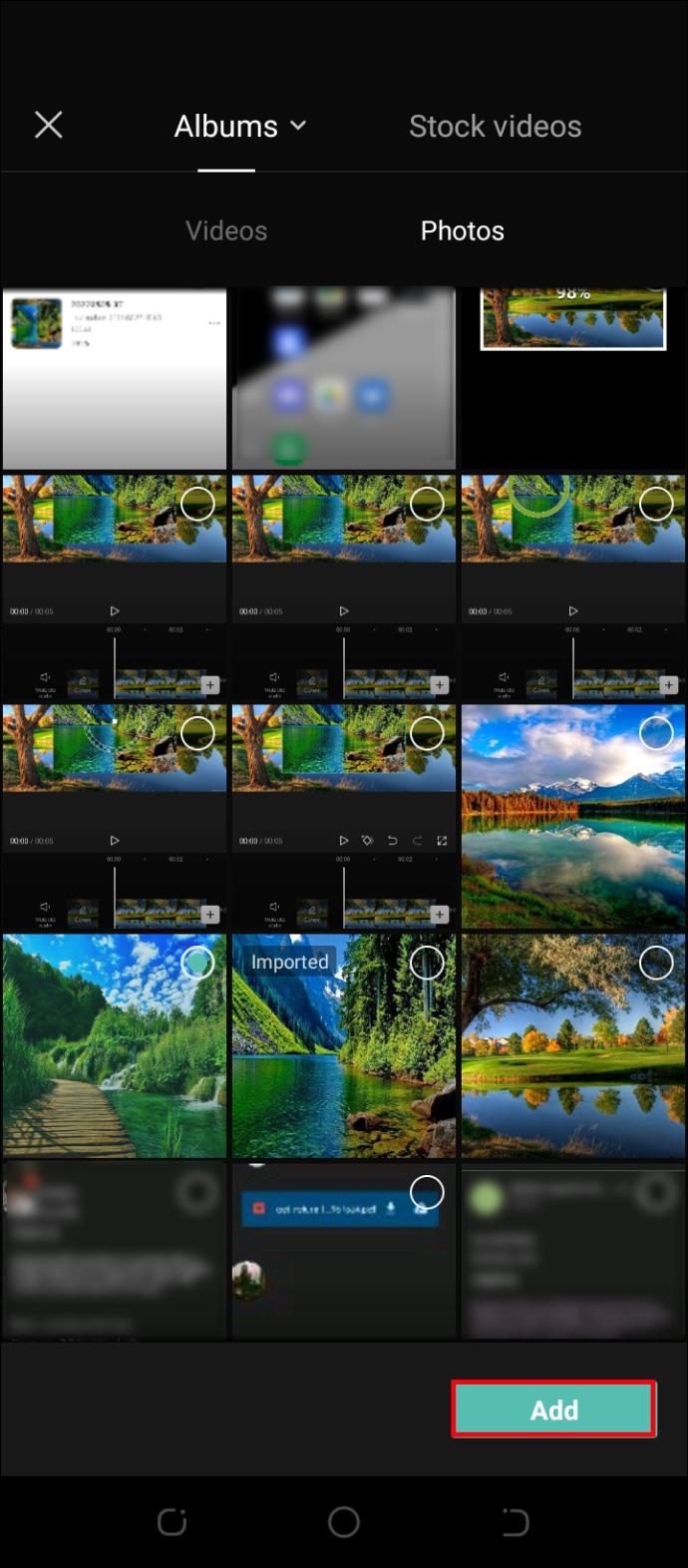
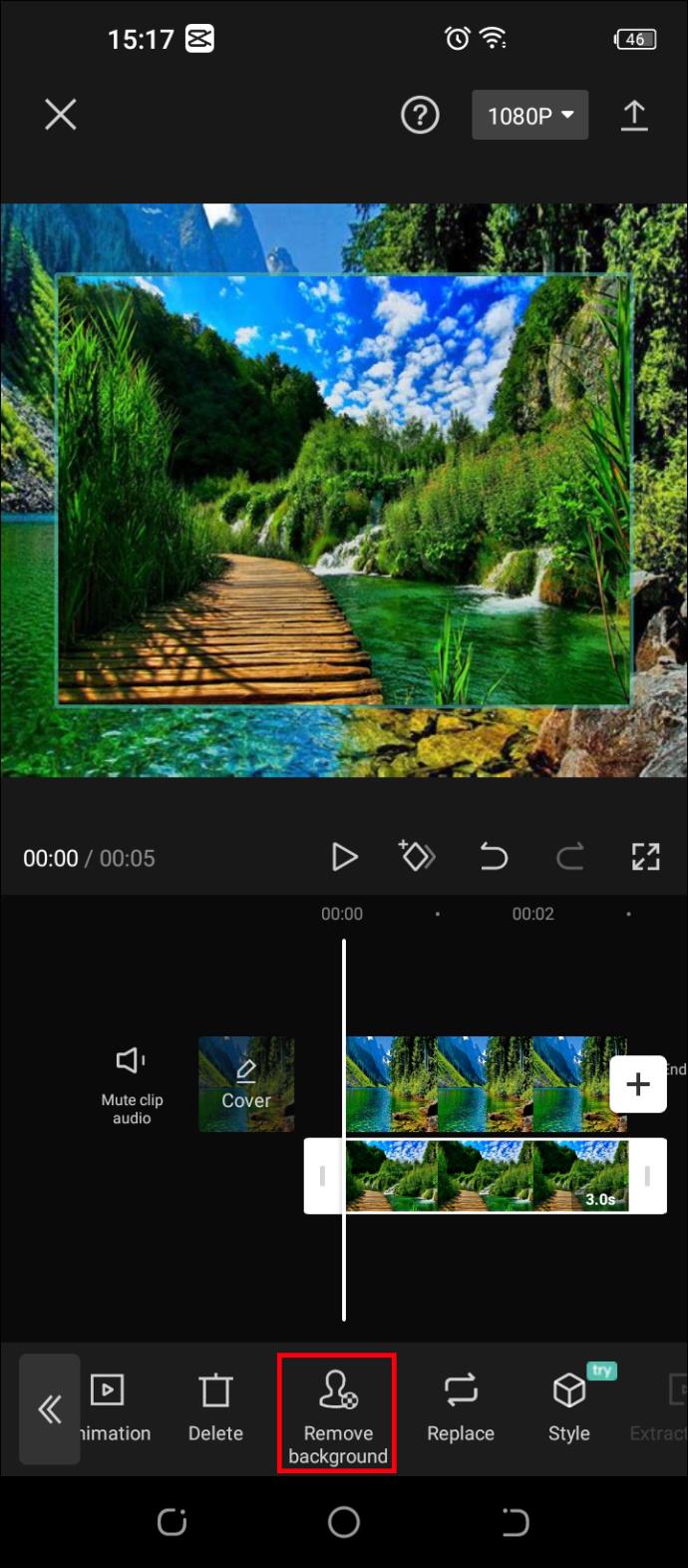
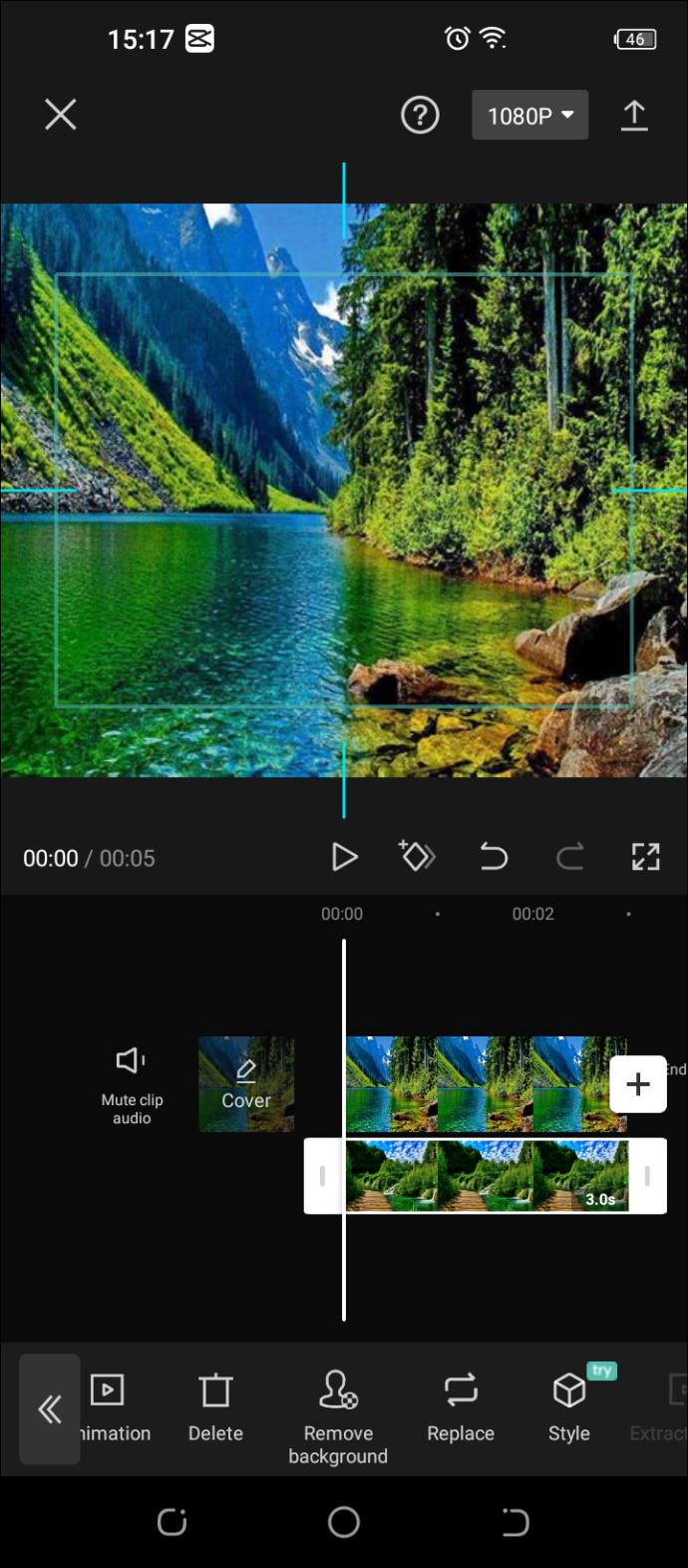
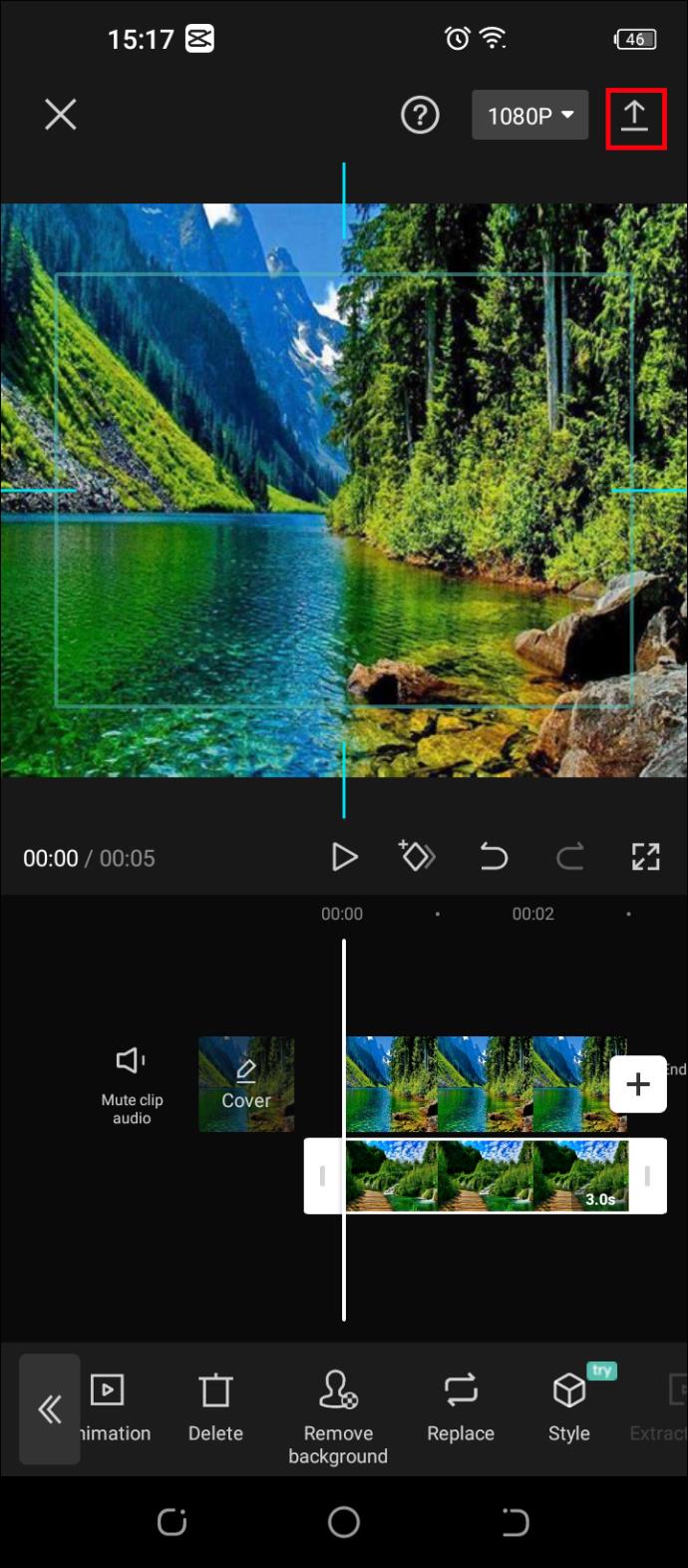
Capcut に BGM を追加する方法
Capcut では、さまざまなジャンルの BGM をビデオに追加することもできます。Capcut の音楽は著作権フリーであることに注意してください。Capcut ミュージック ギャラリーから BGM をアップロードする方法は次のとおりです。
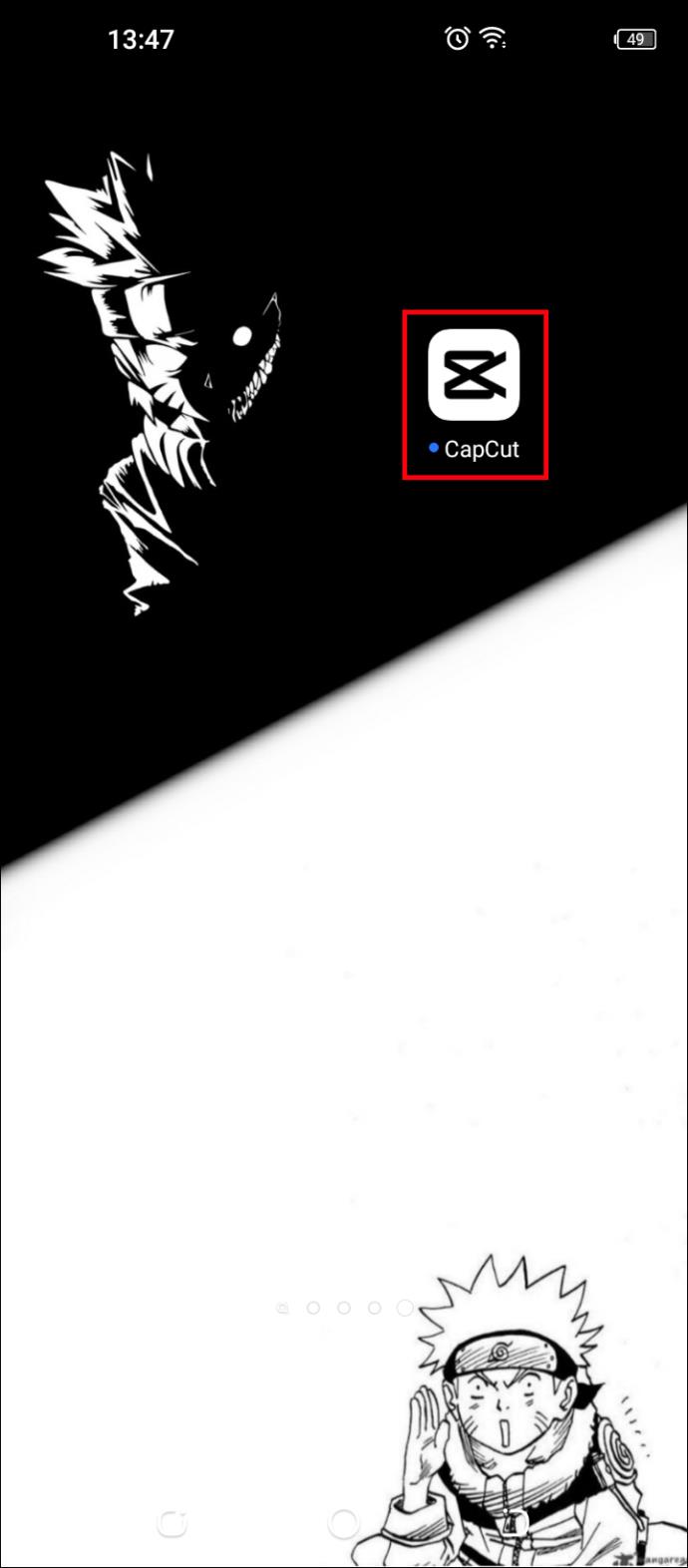
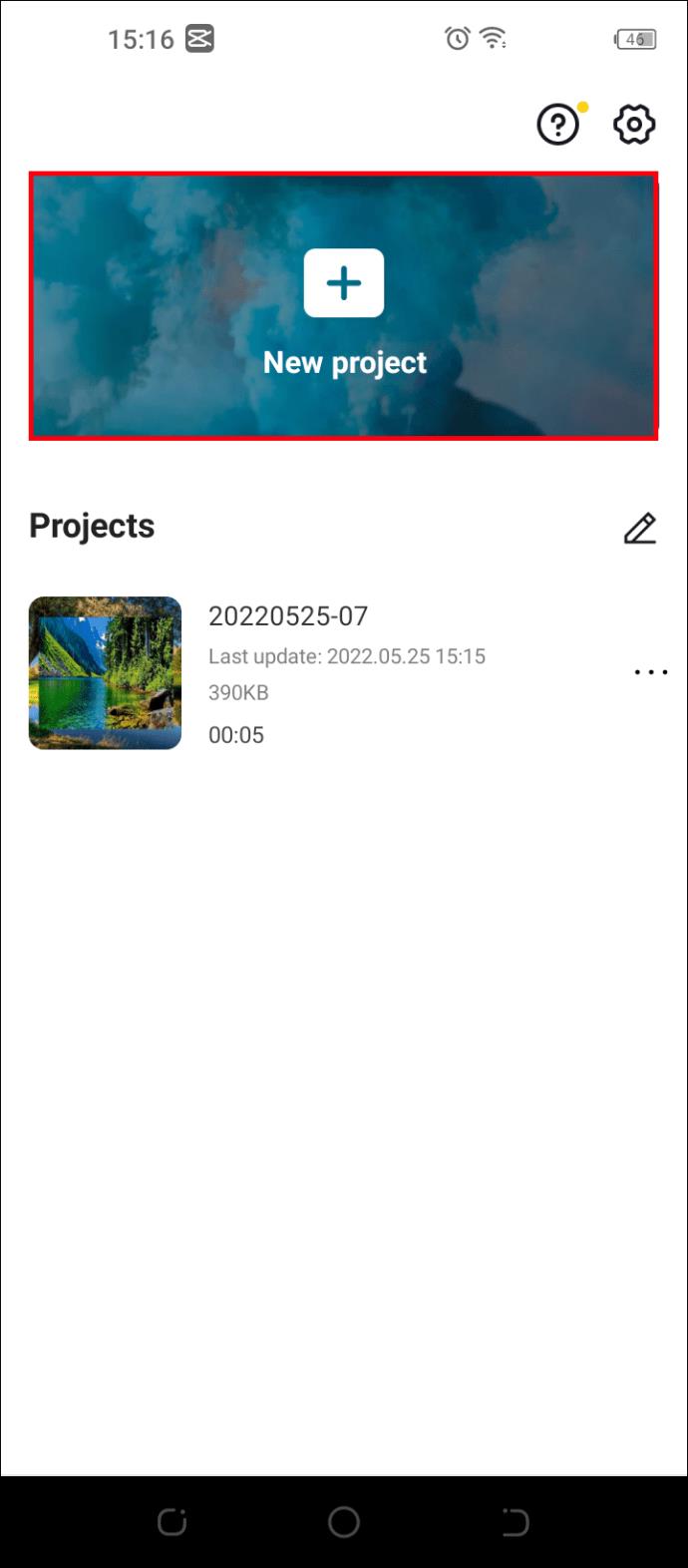
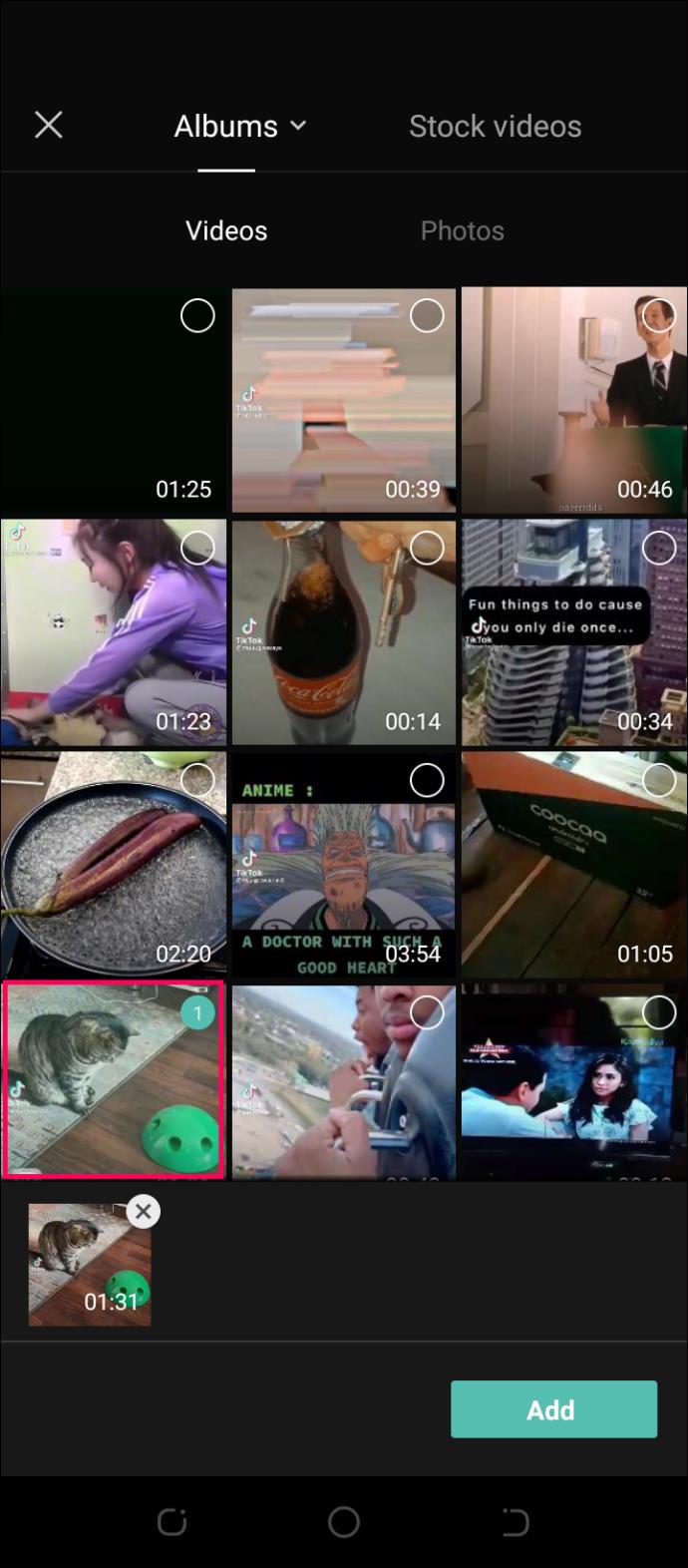
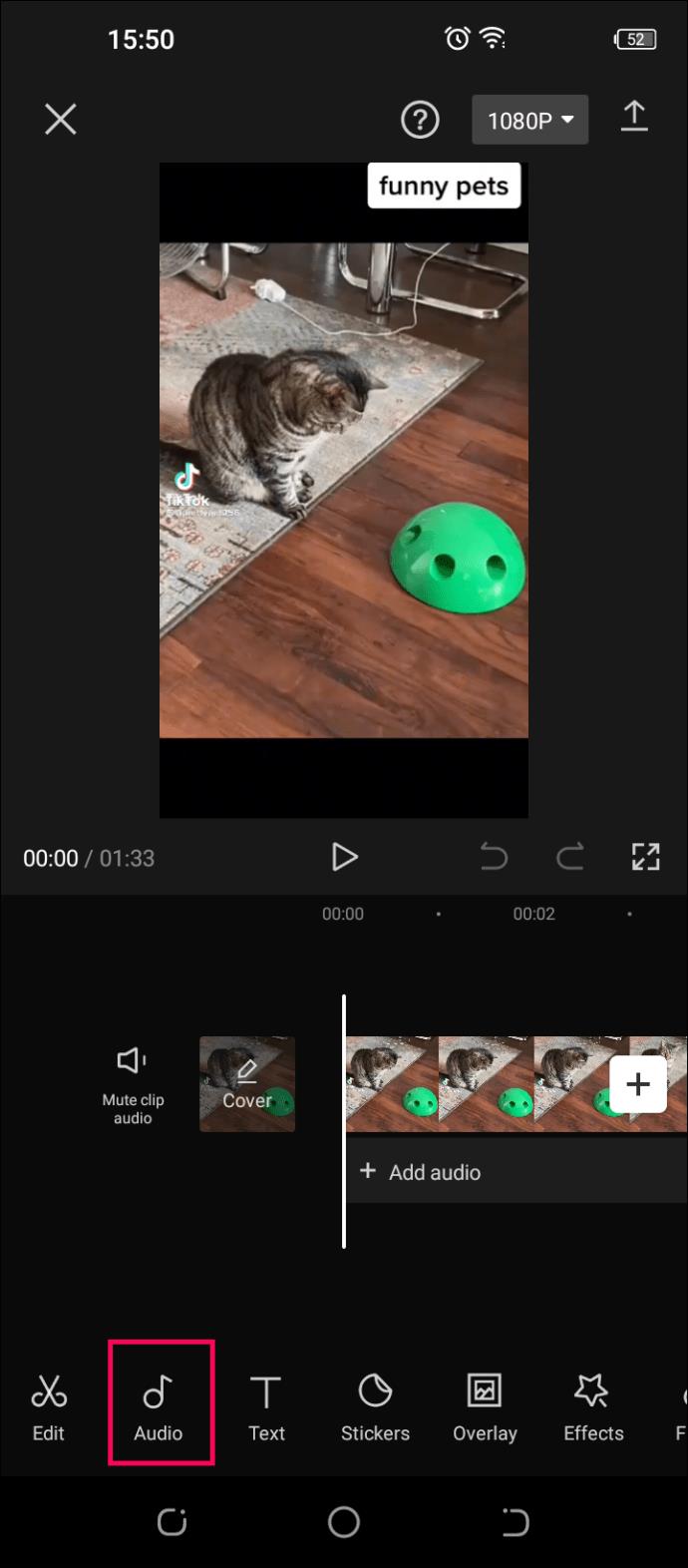
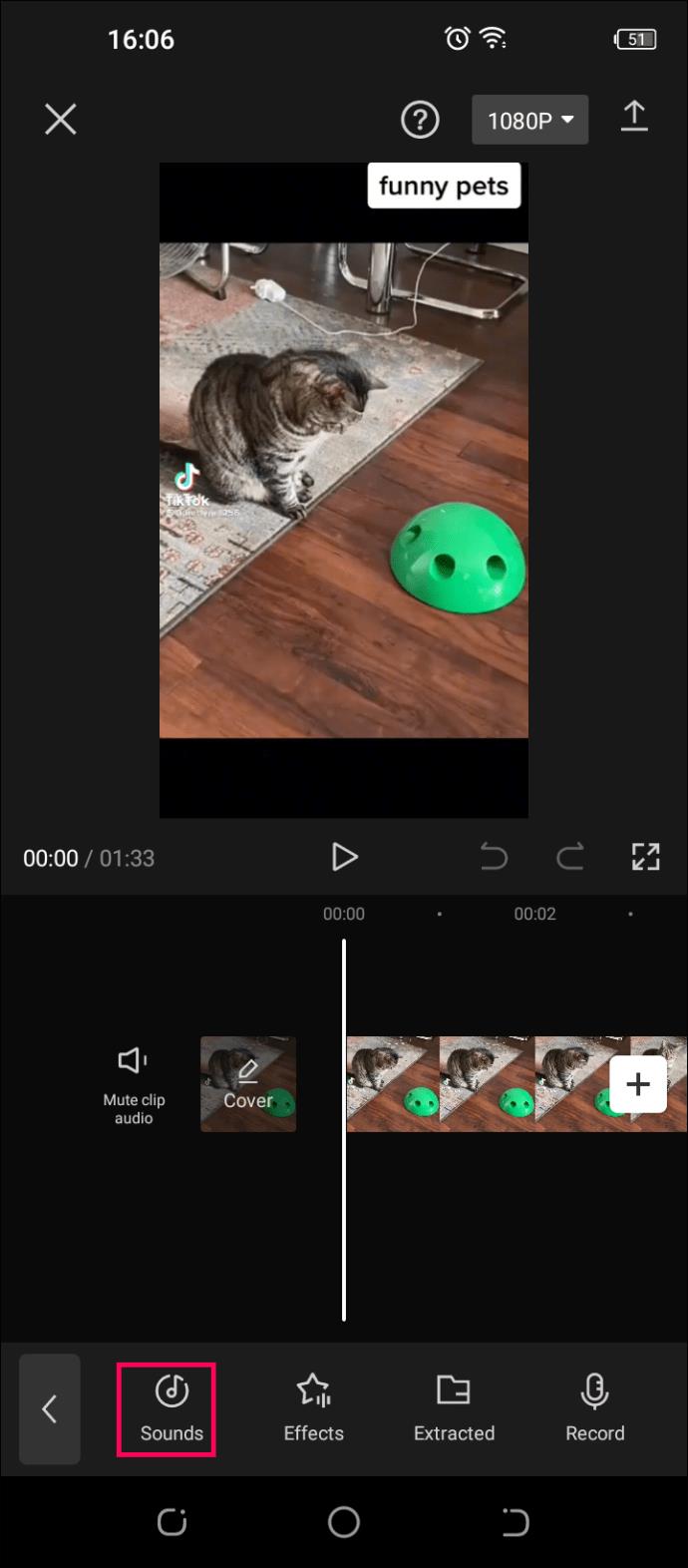
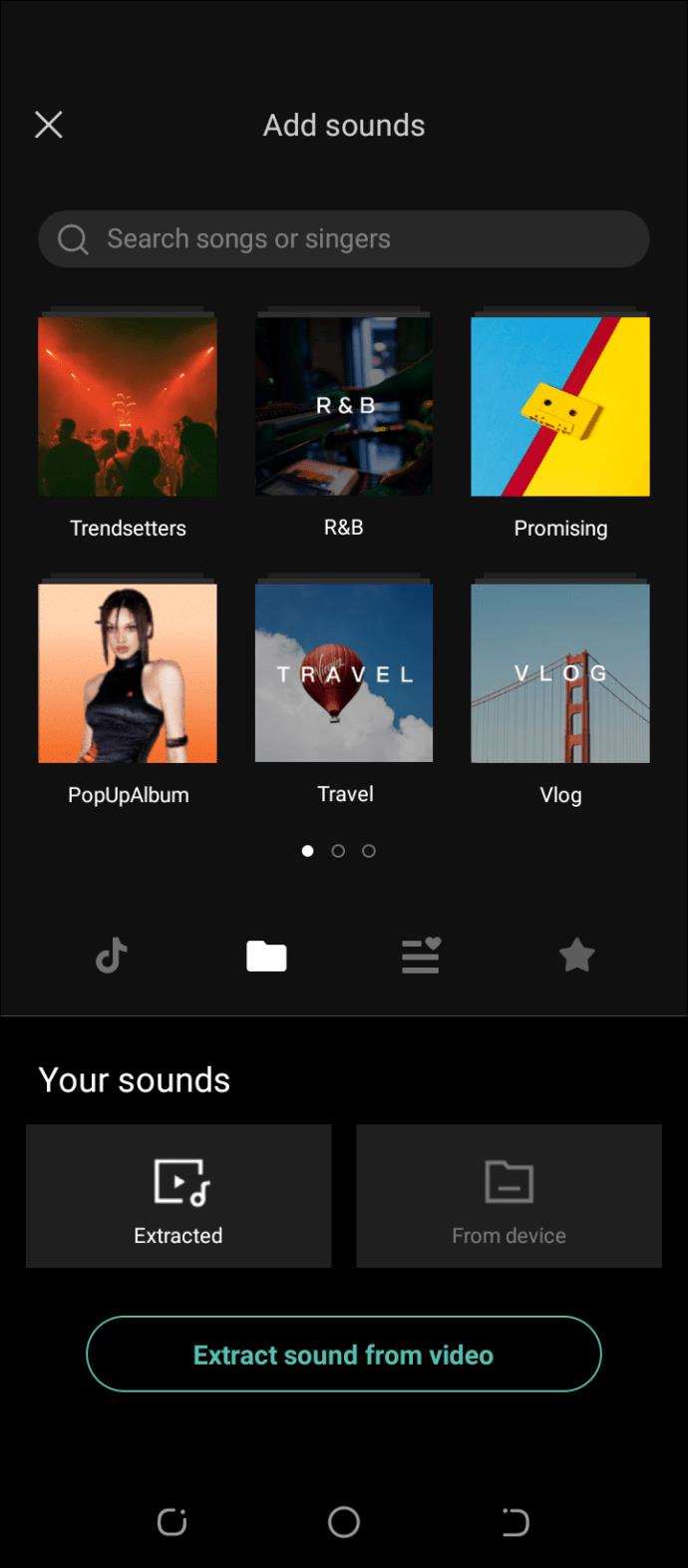
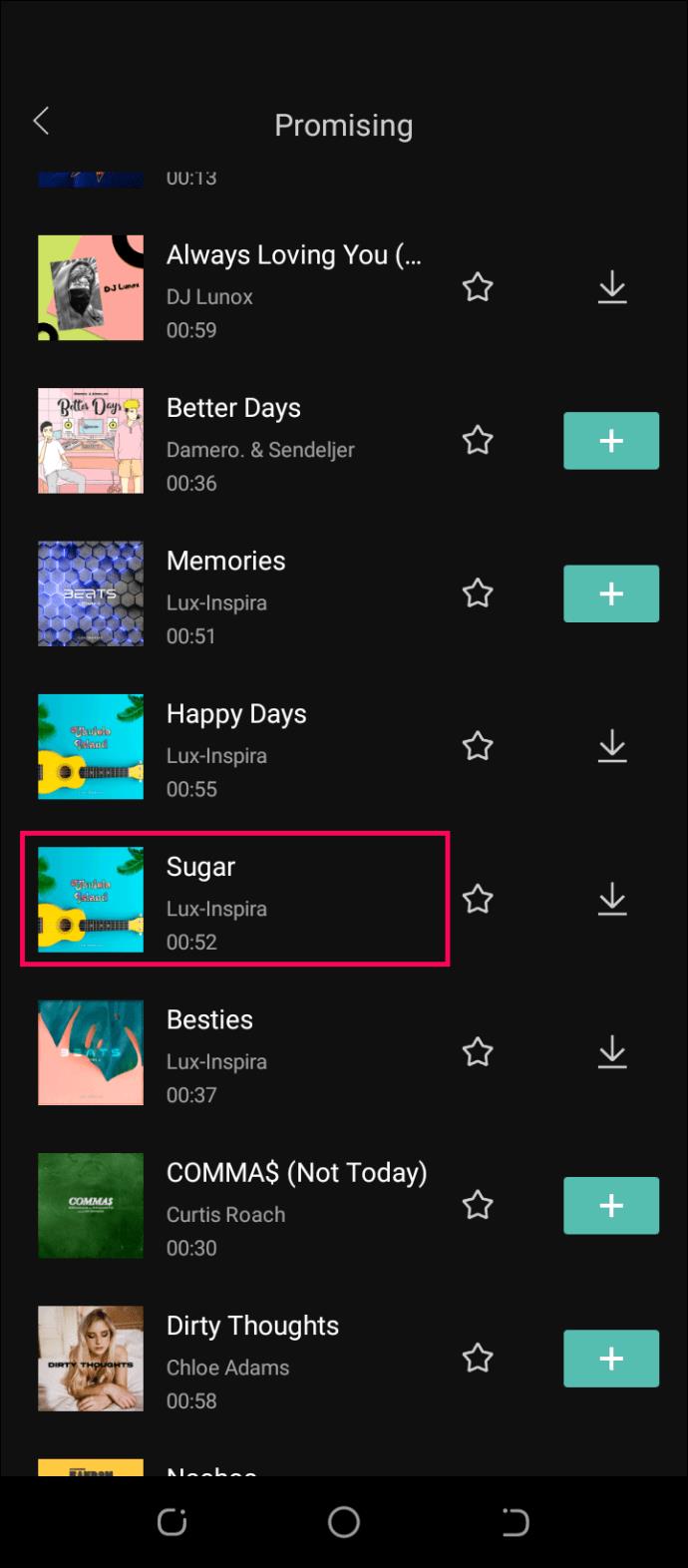
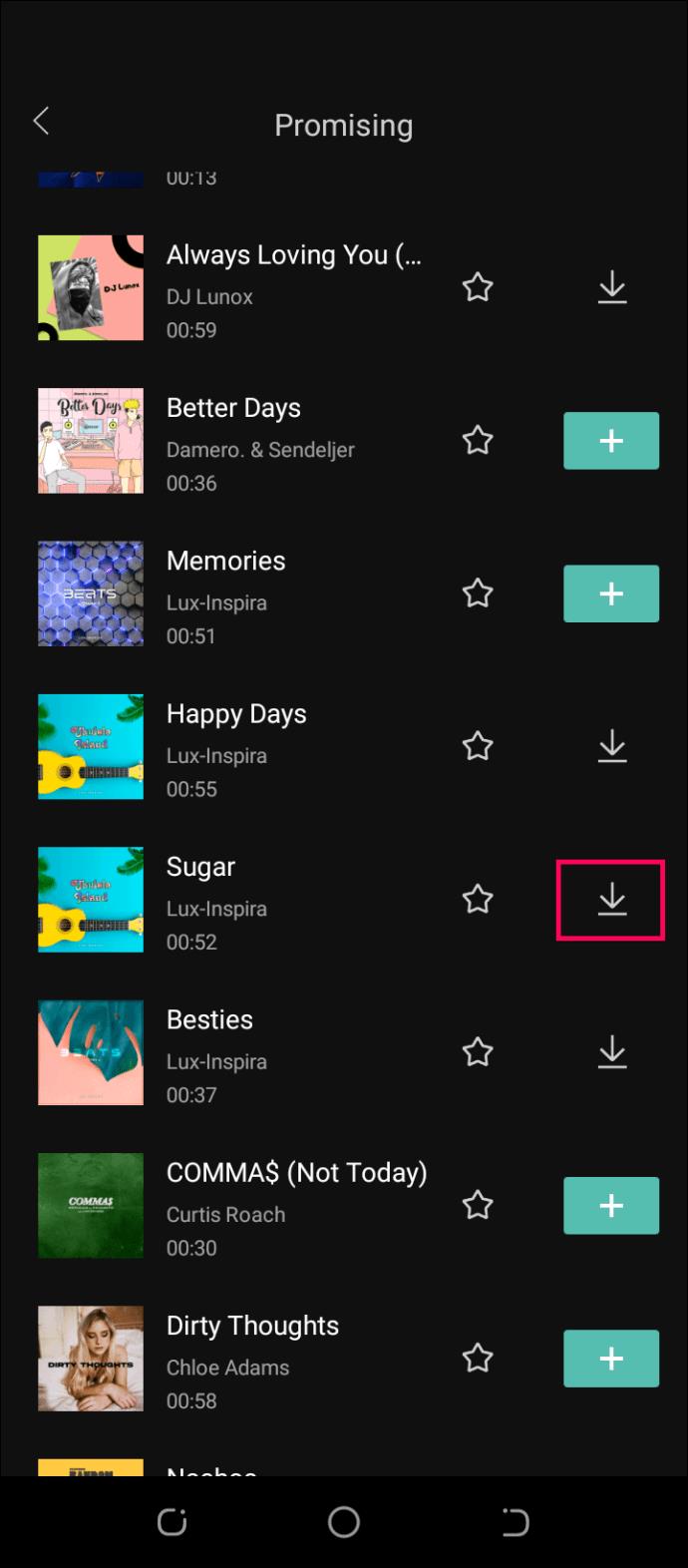
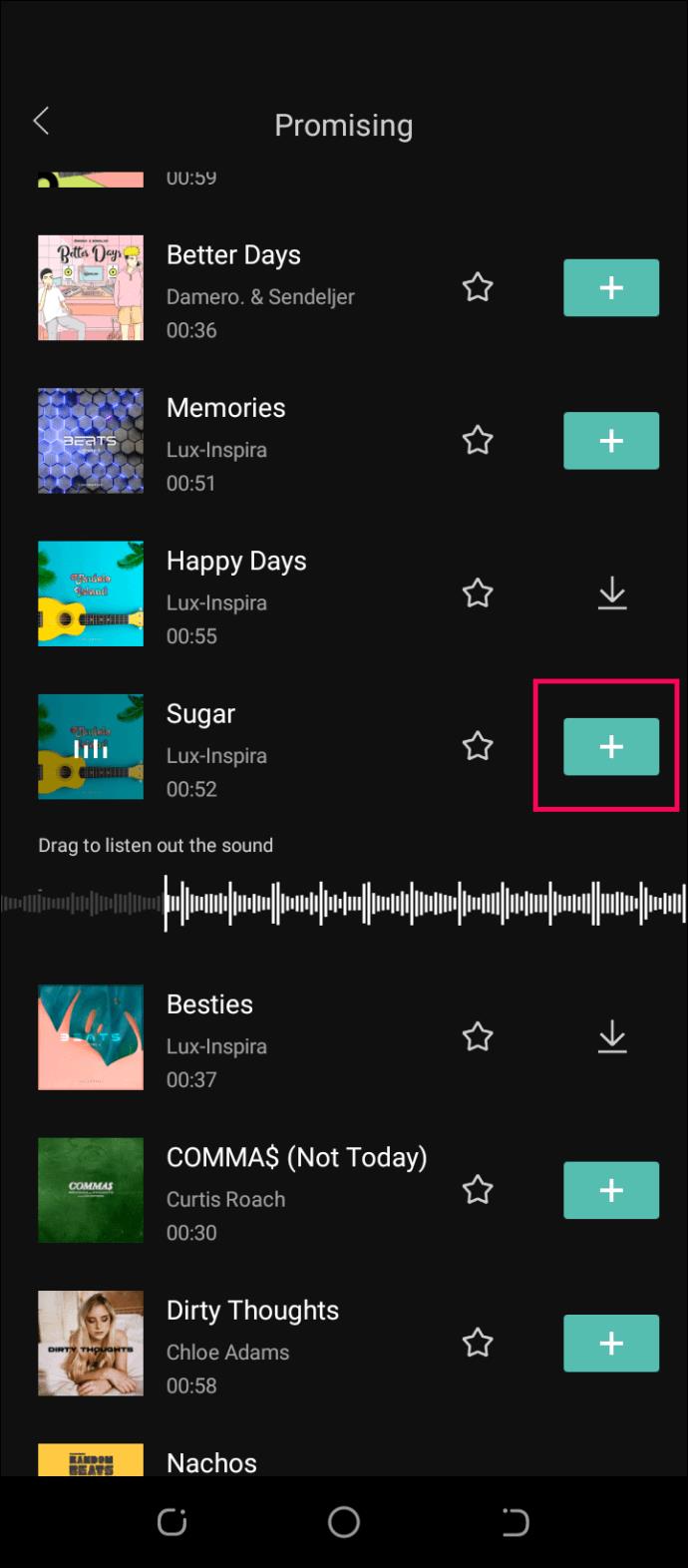
自動的にビデオの背景音として使用されます。または、次の手順に従って、デバイスからアプリに音楽を追加することもできます。
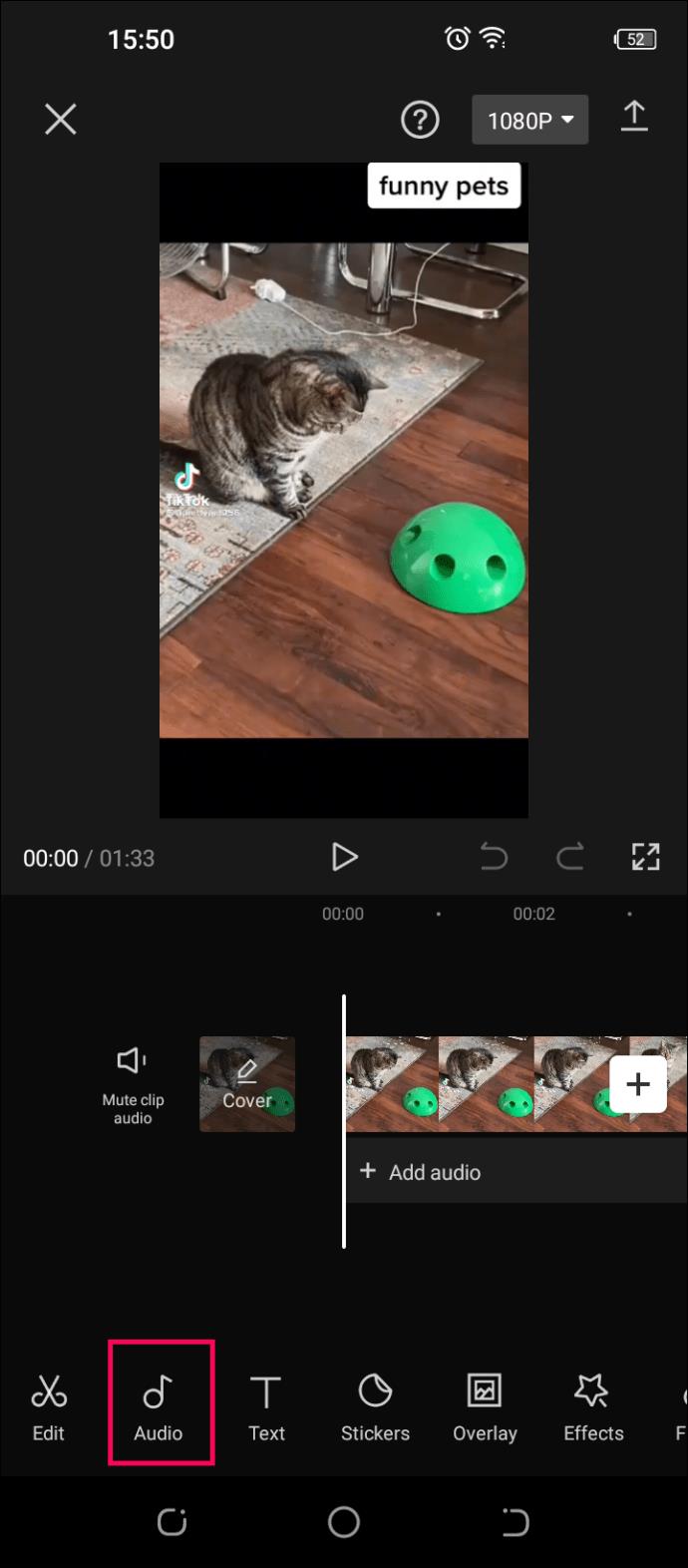
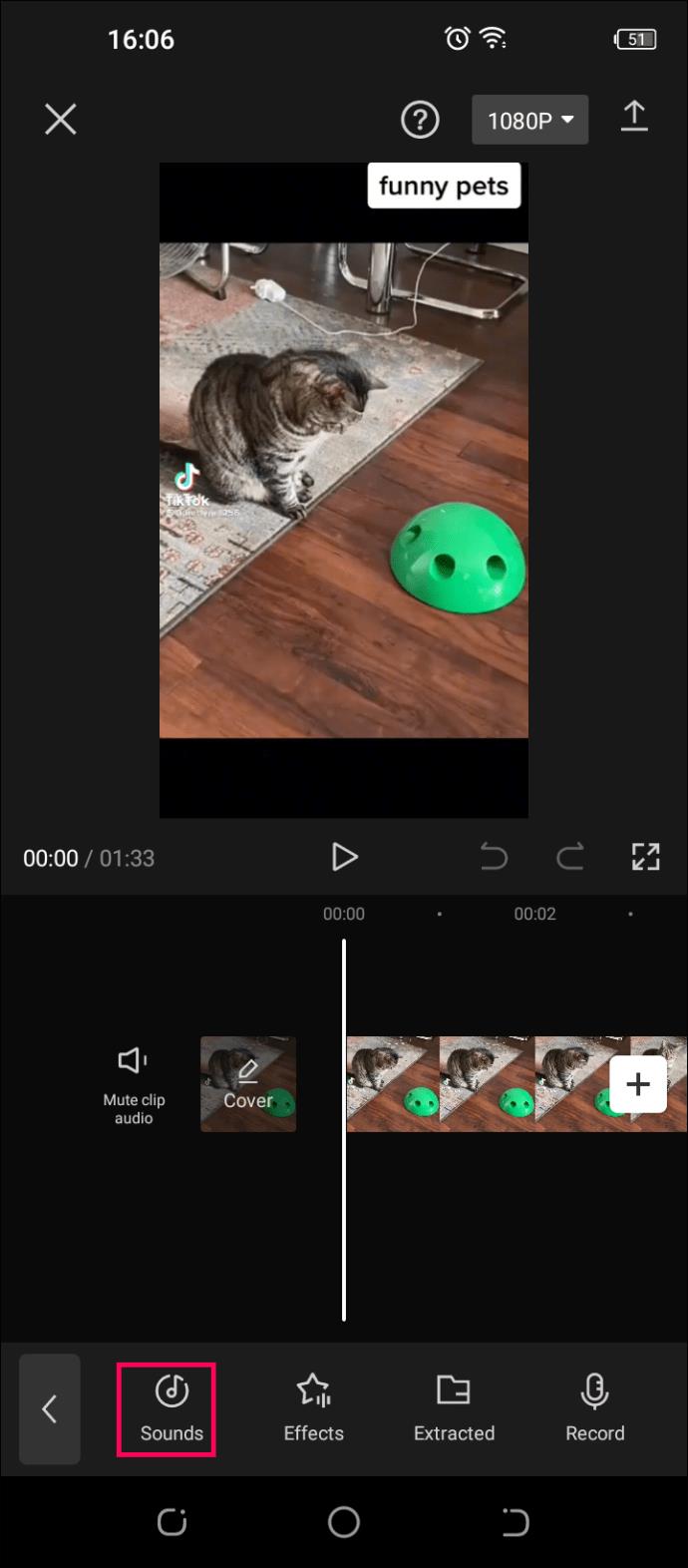

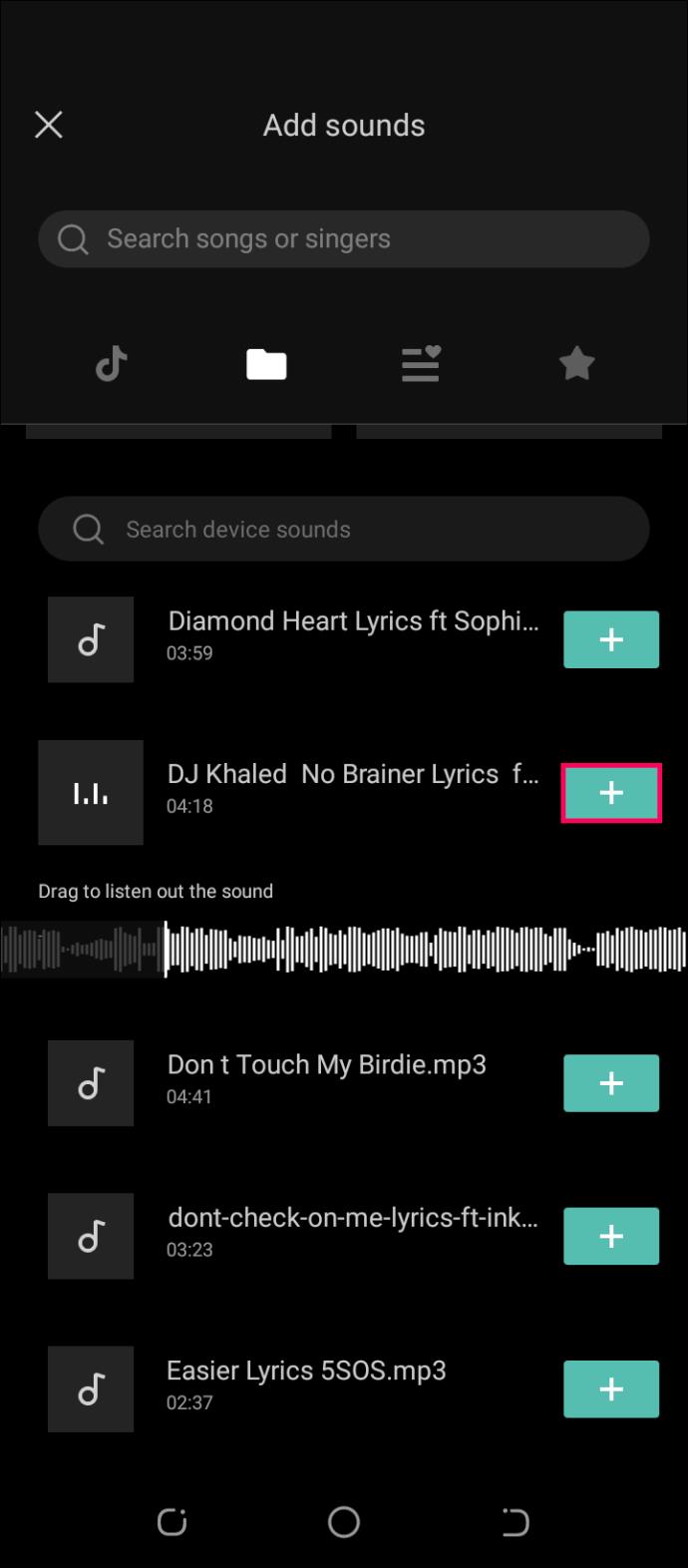
音楽はすぐに Capcut にアップロードされます。
Capcut にグリーン スクリーンの背景を追加する方法
Capcut の「グリーン スクリーン」機能は、ビデオの背景を削除し、別の背景に置き換えるのに使用されます。Capcut でこれを使用するには 2 つの方法があります。
どちらの方法も素早く簡単に行えます。
クロマキーを使用してCapcutにグリーンスクリーンの背景を追加する
この方法を使用する前に、ギャラリーにグリーン スクリーン オーバーレイが既に存在していることを確認してください。そうでない場合は、 PixabayまたはPexelsからグリーン スクリーンをすぐにダウンロードできます。準備ができたら、次の手順に従って Capcut に背景を追加します。
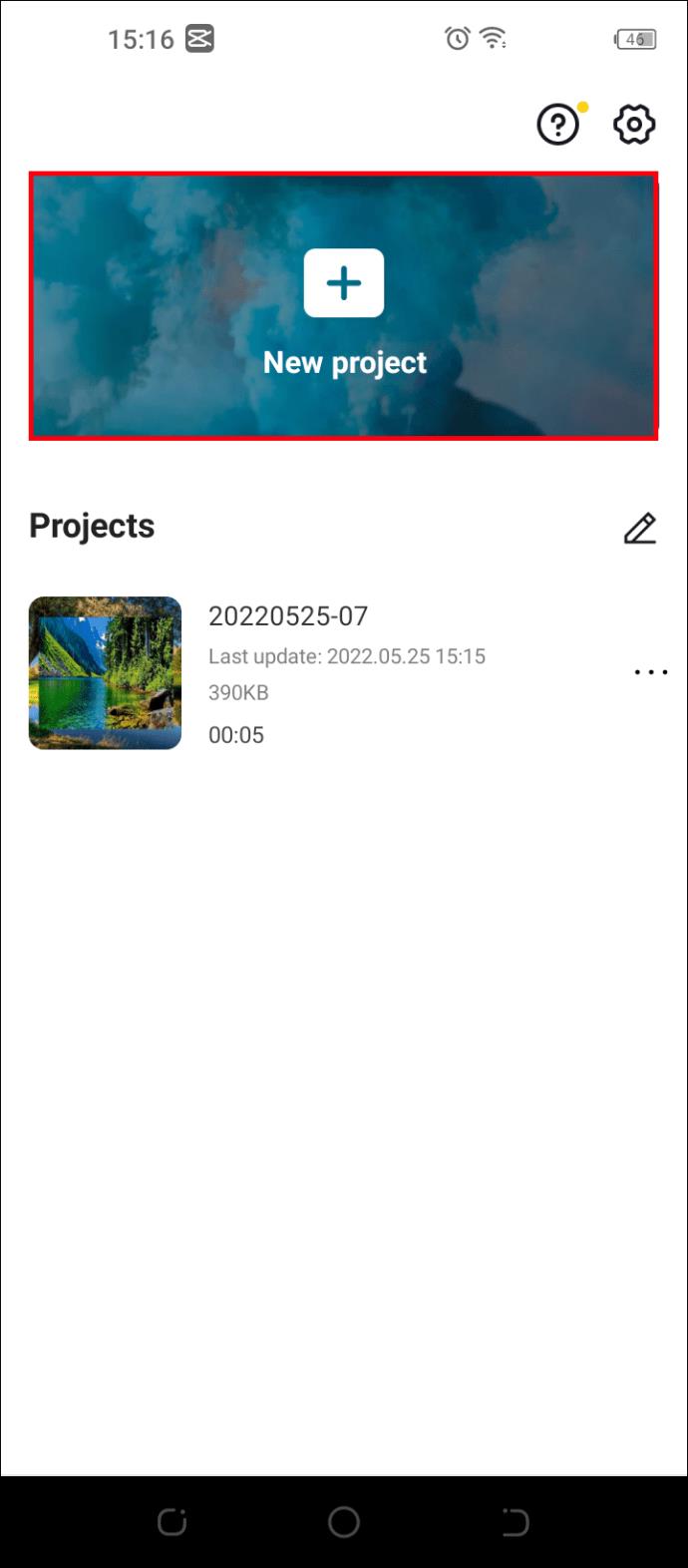
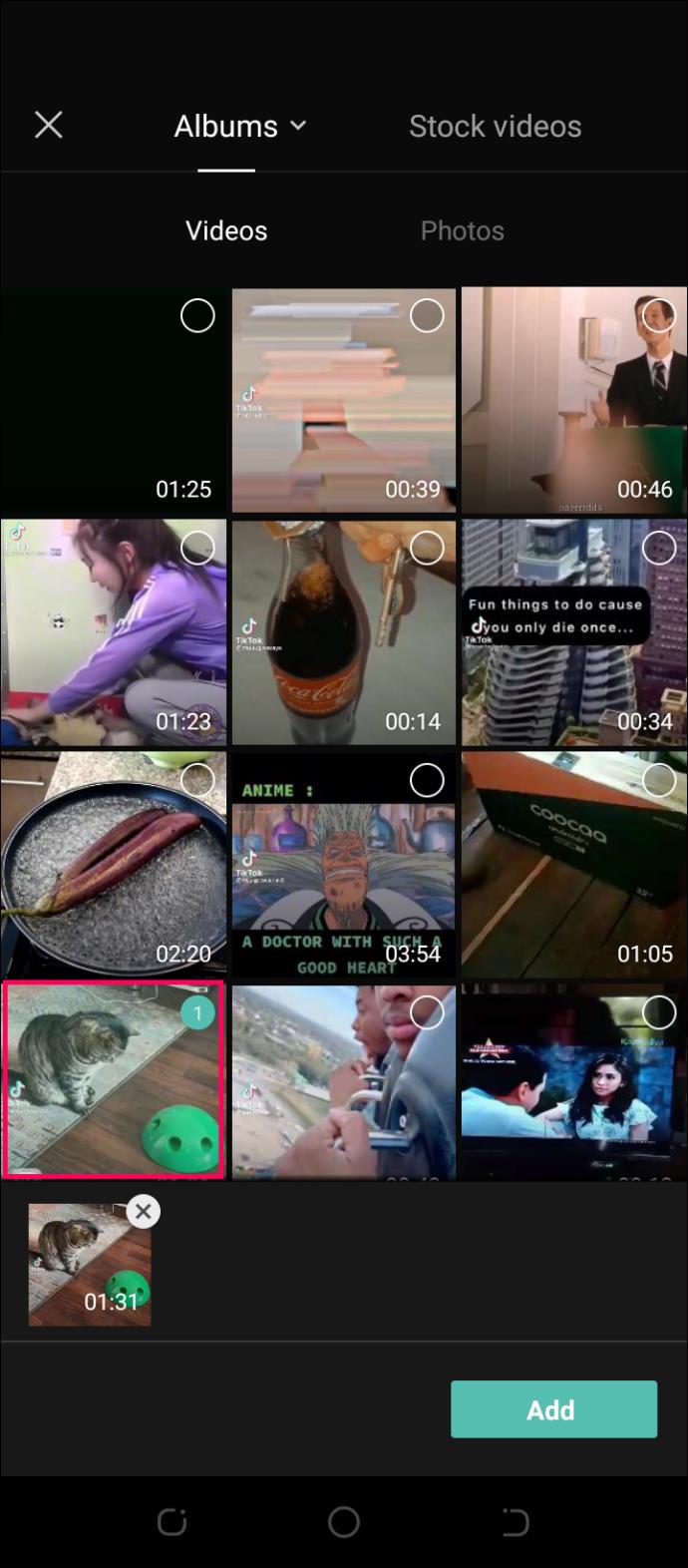
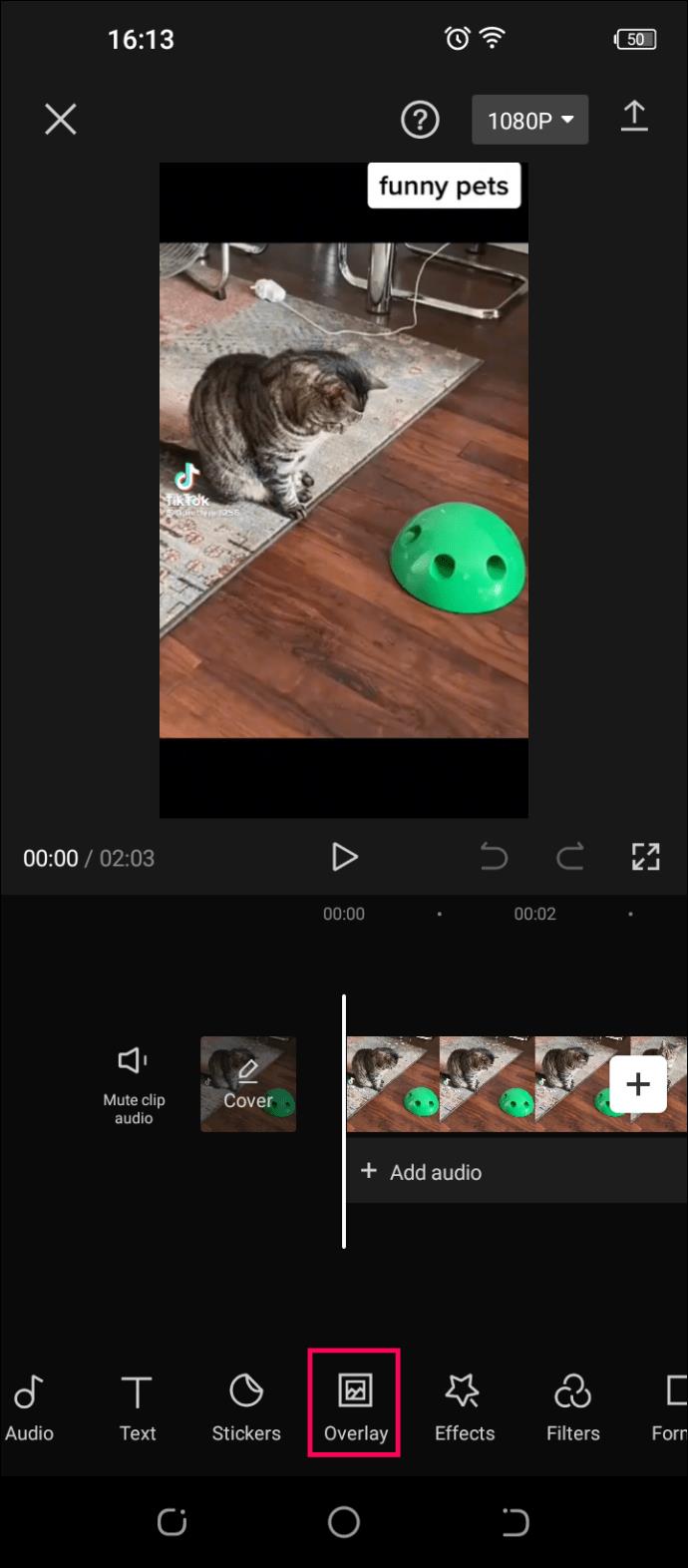
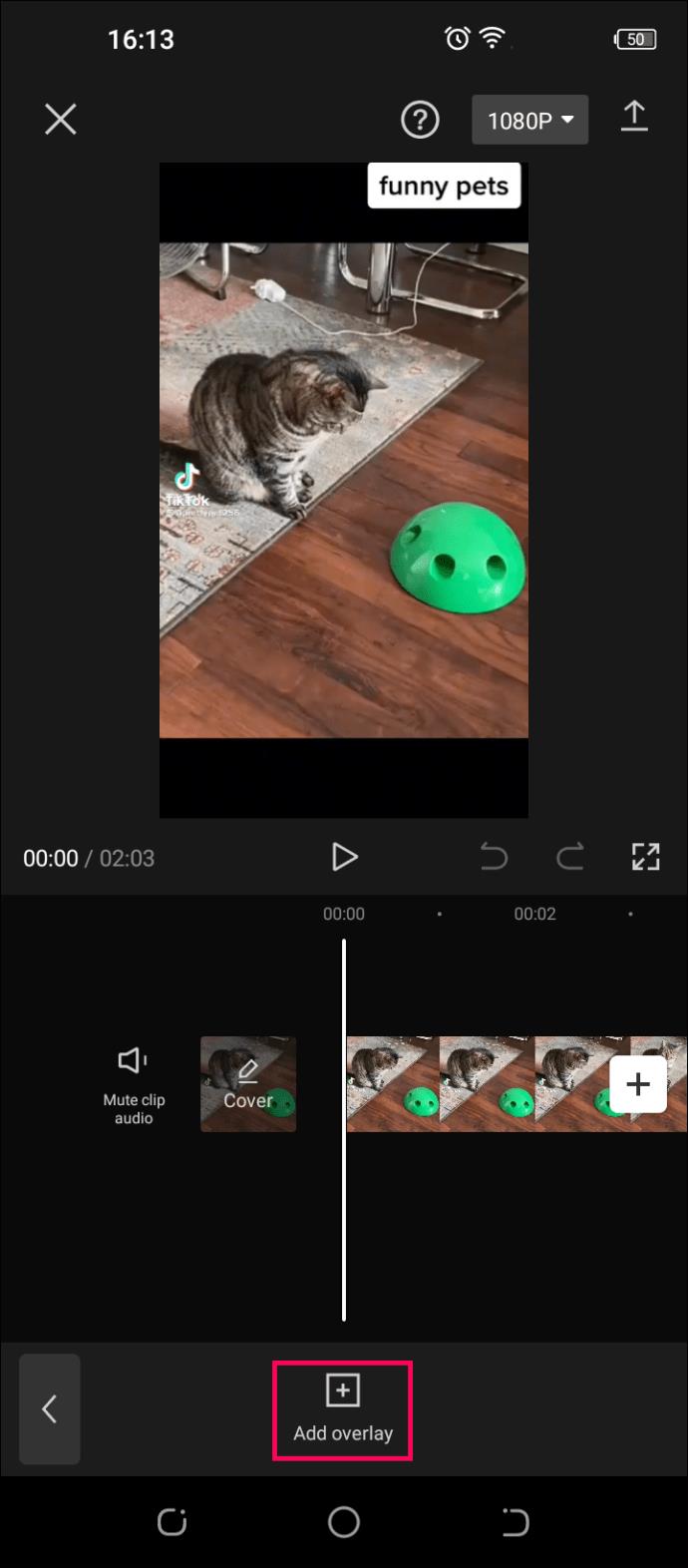
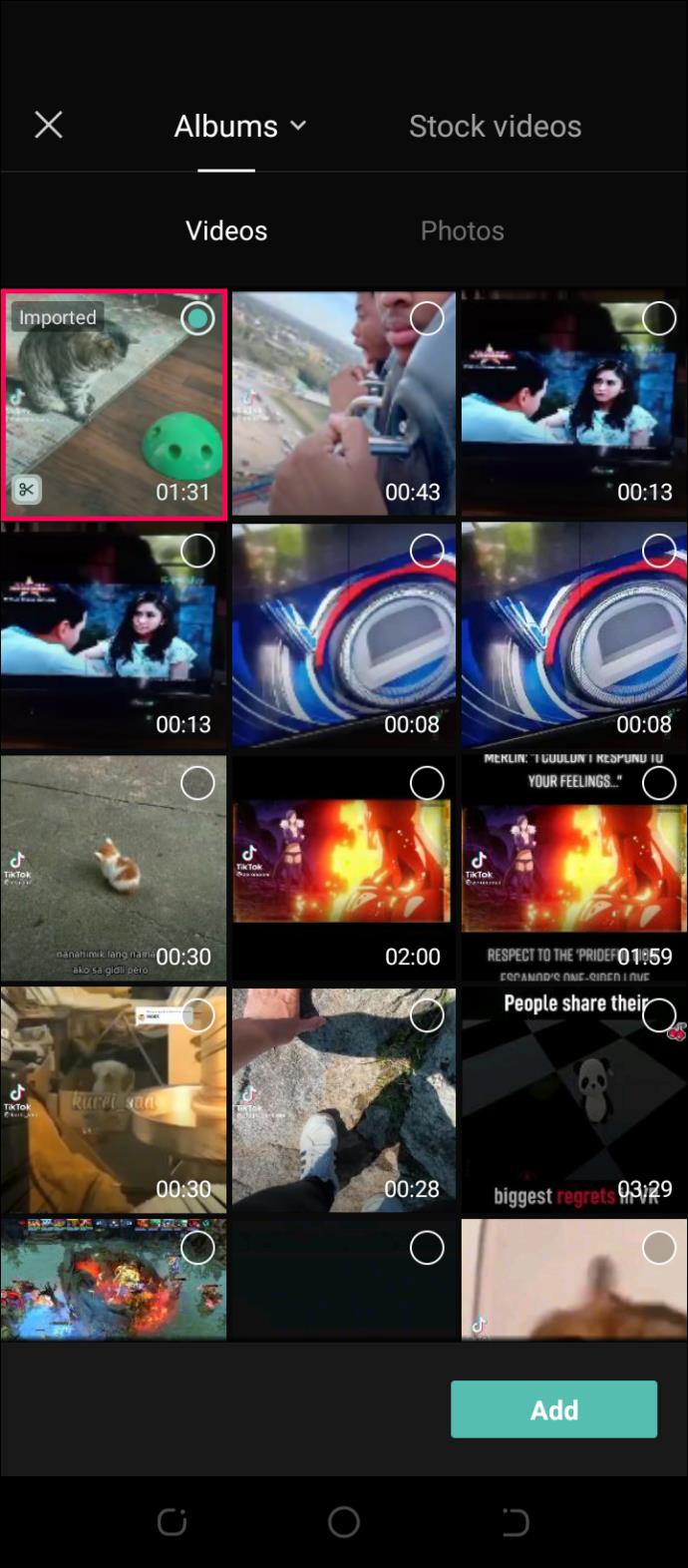
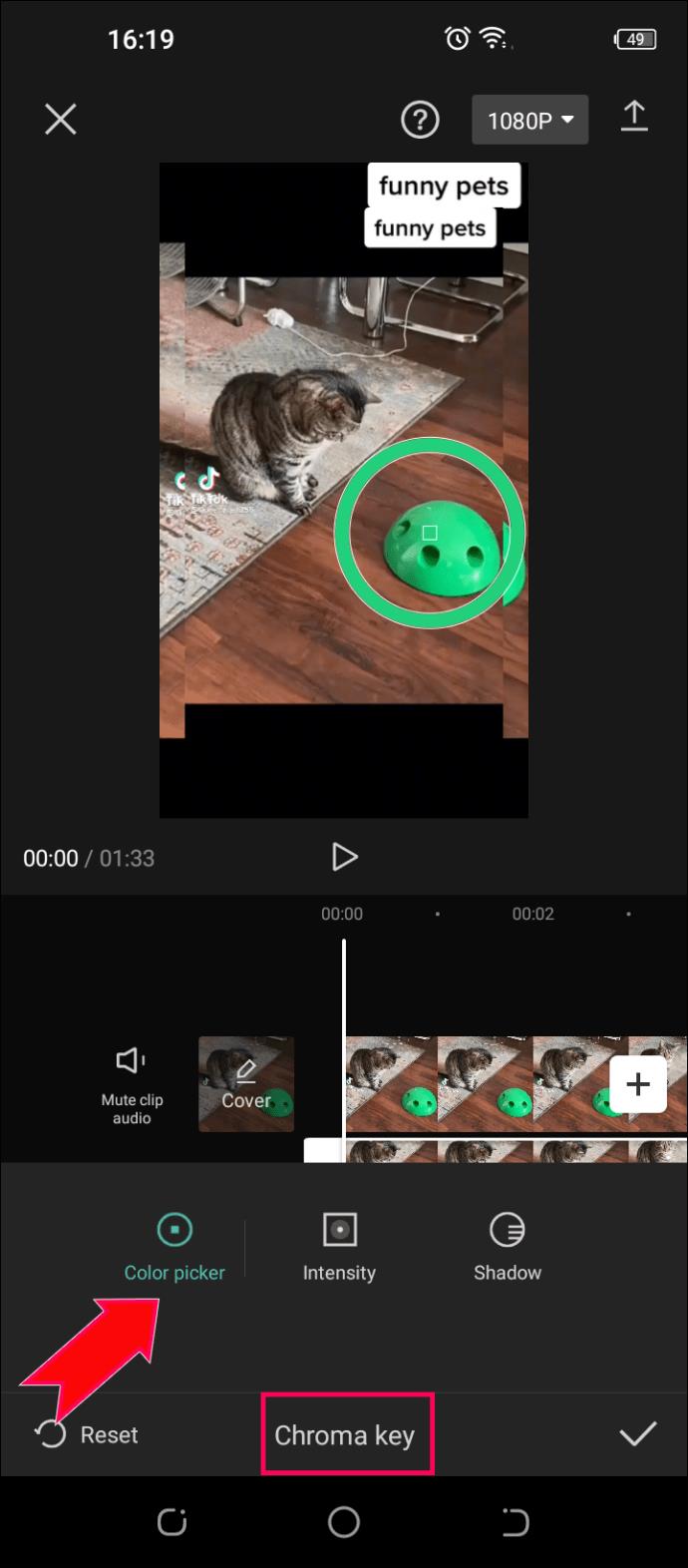
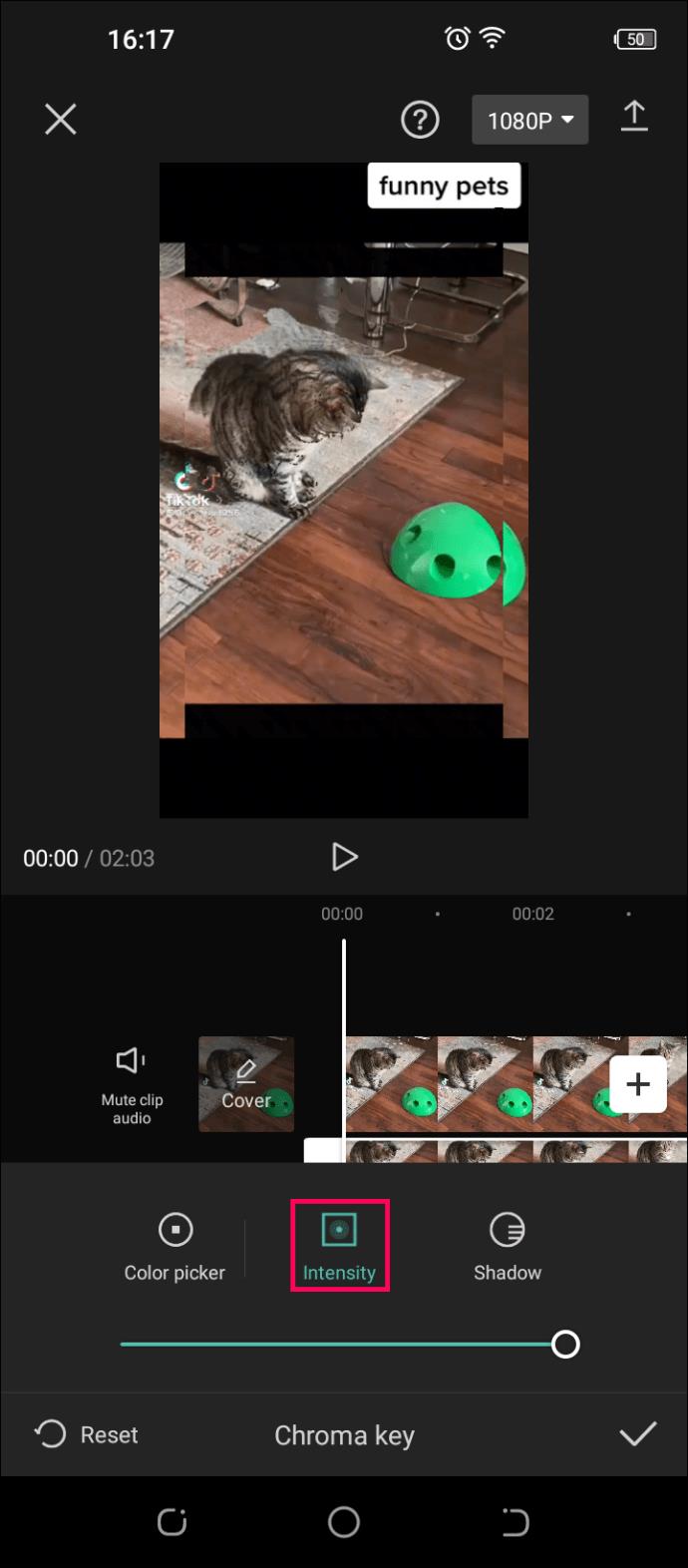
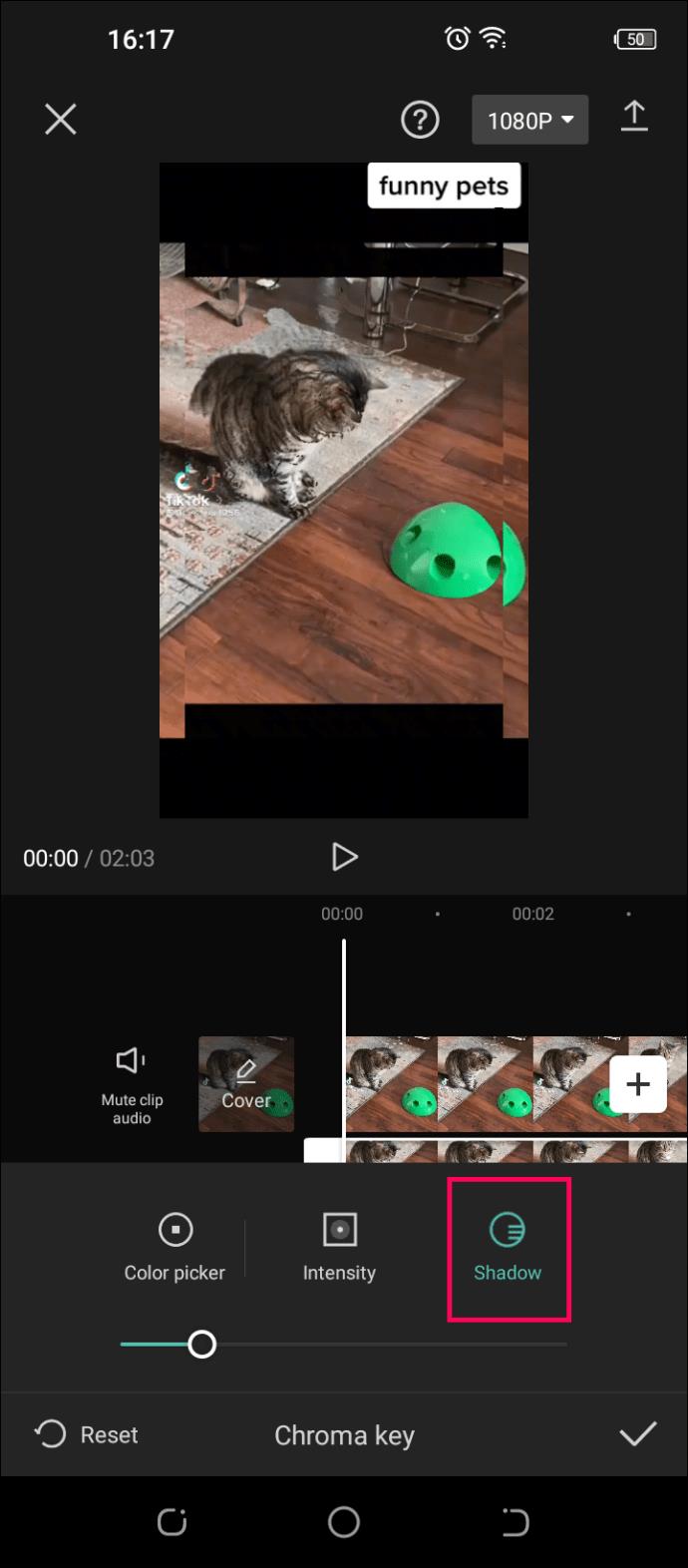
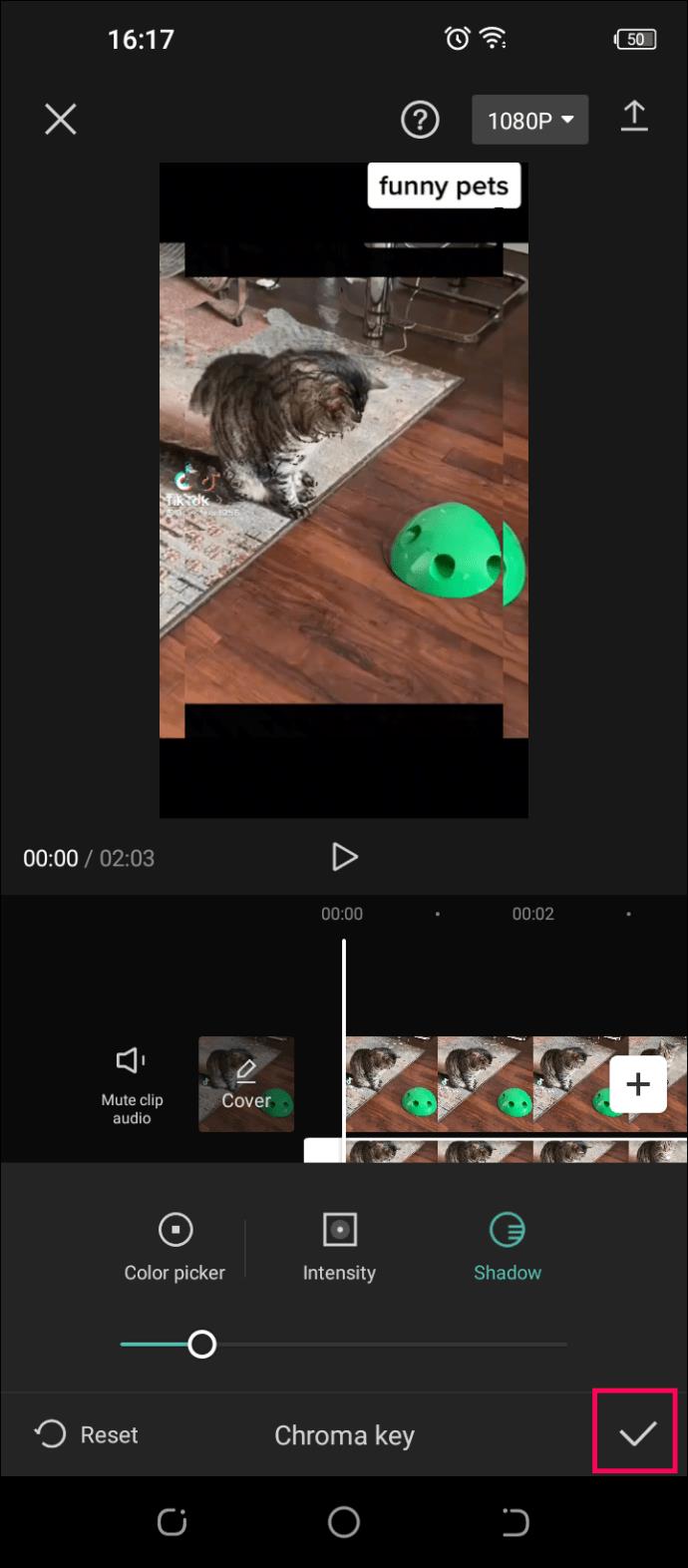
背景リムーバーを使用して Capcut にグリーン スクリーンの背景を追加する
これは、Capcut で緑色の画面の背景を追加するための代替方法です。これを使用して、不要な背景を削除し、別の背景を追加できます。手順は次のとおりです。
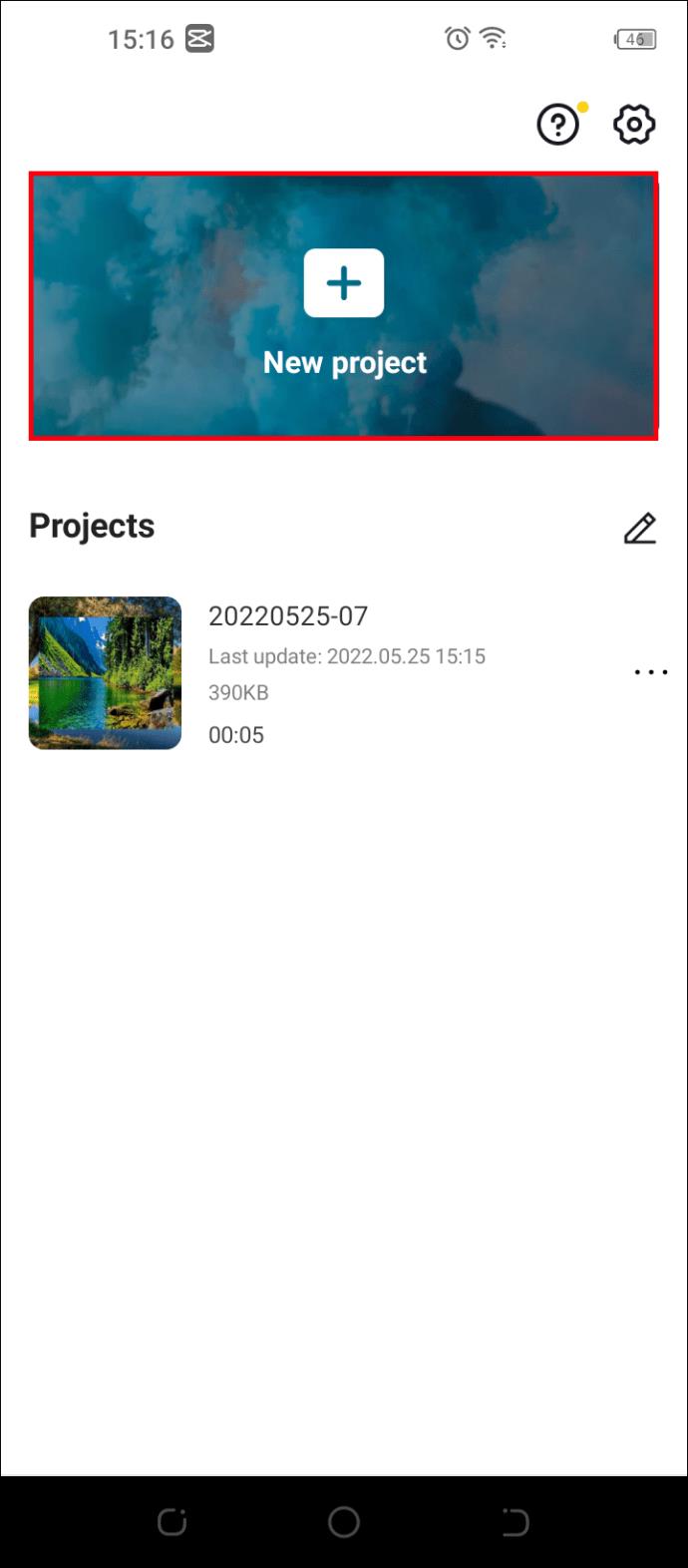
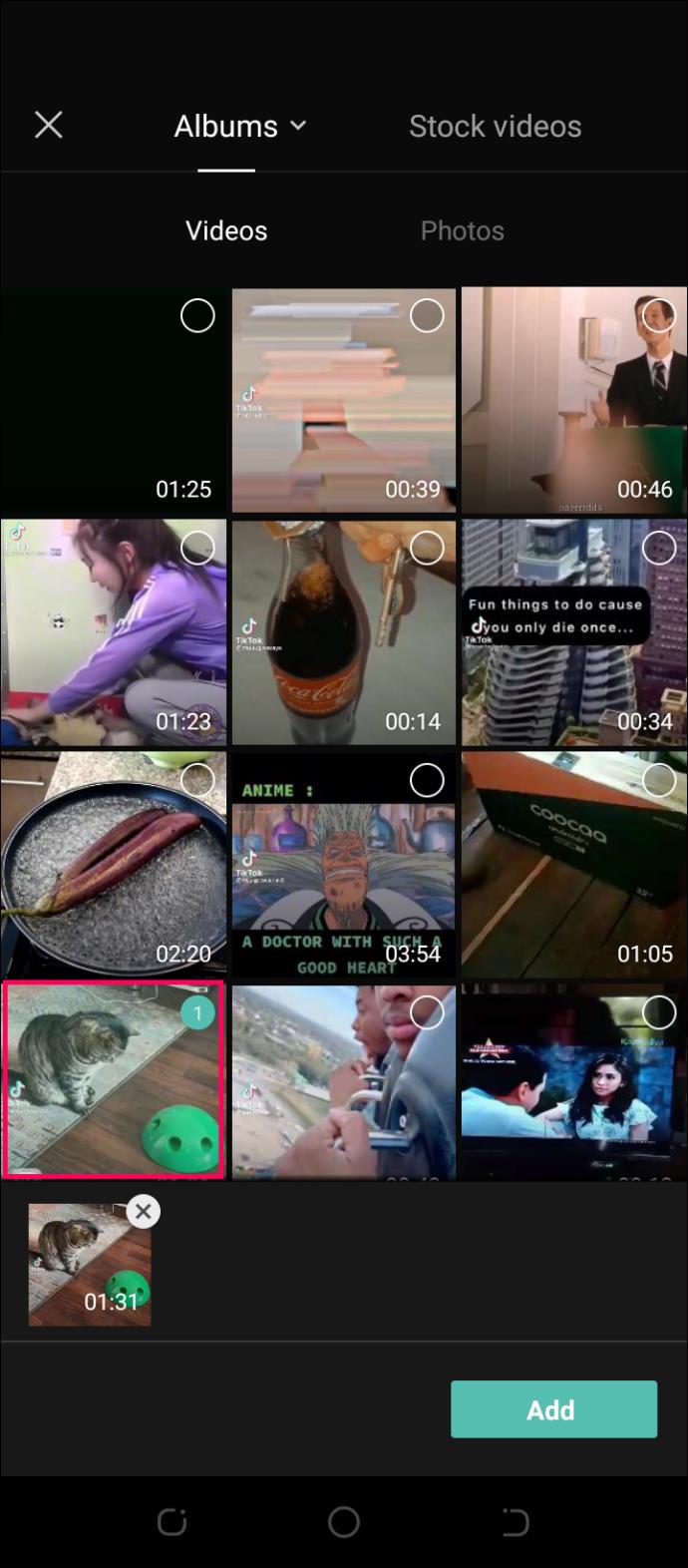
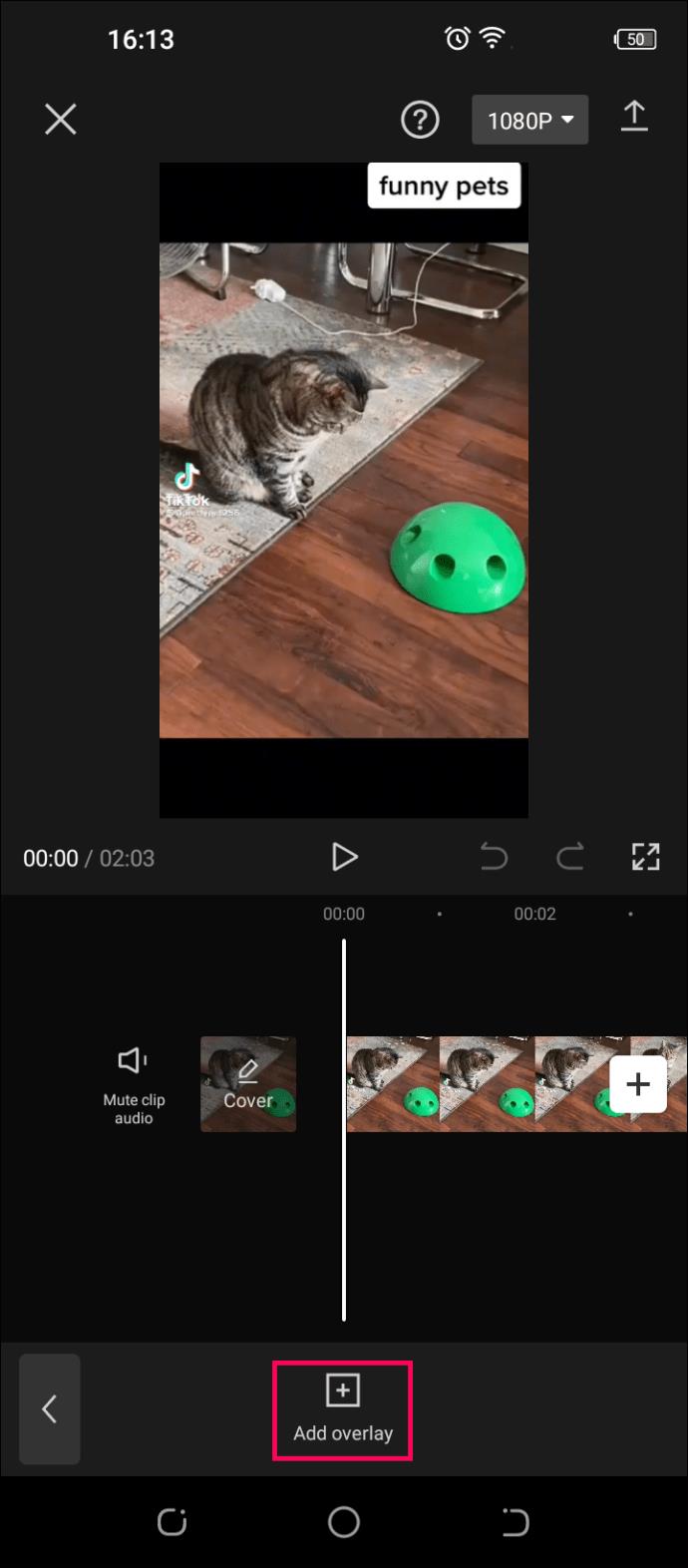
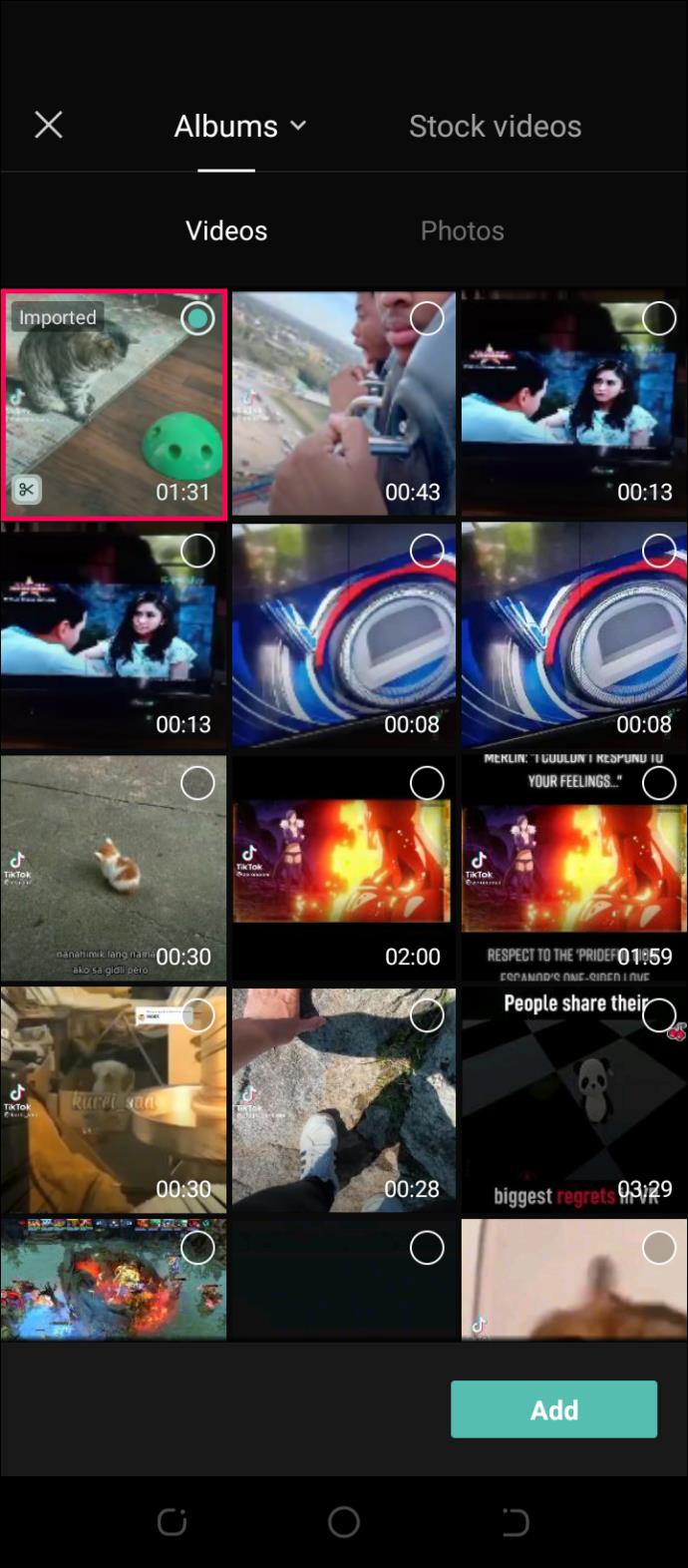
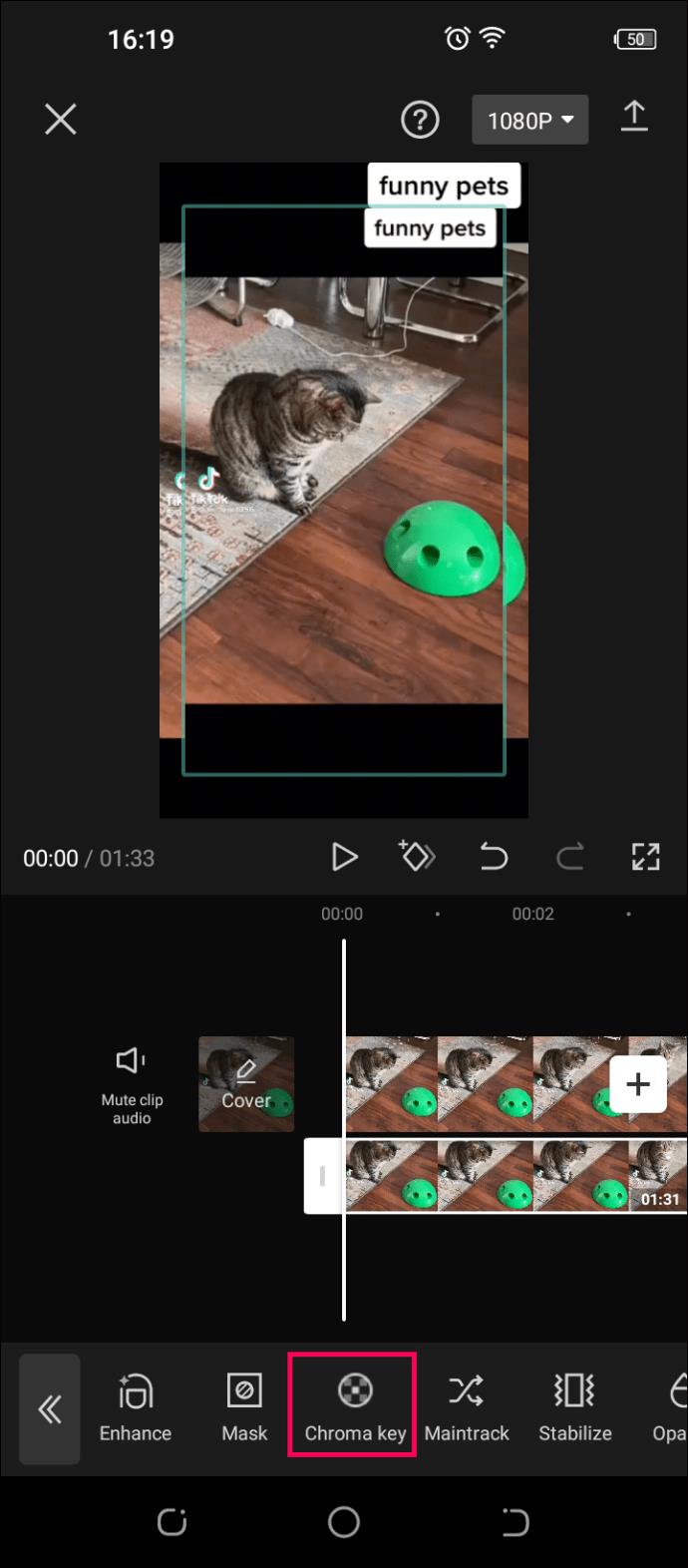
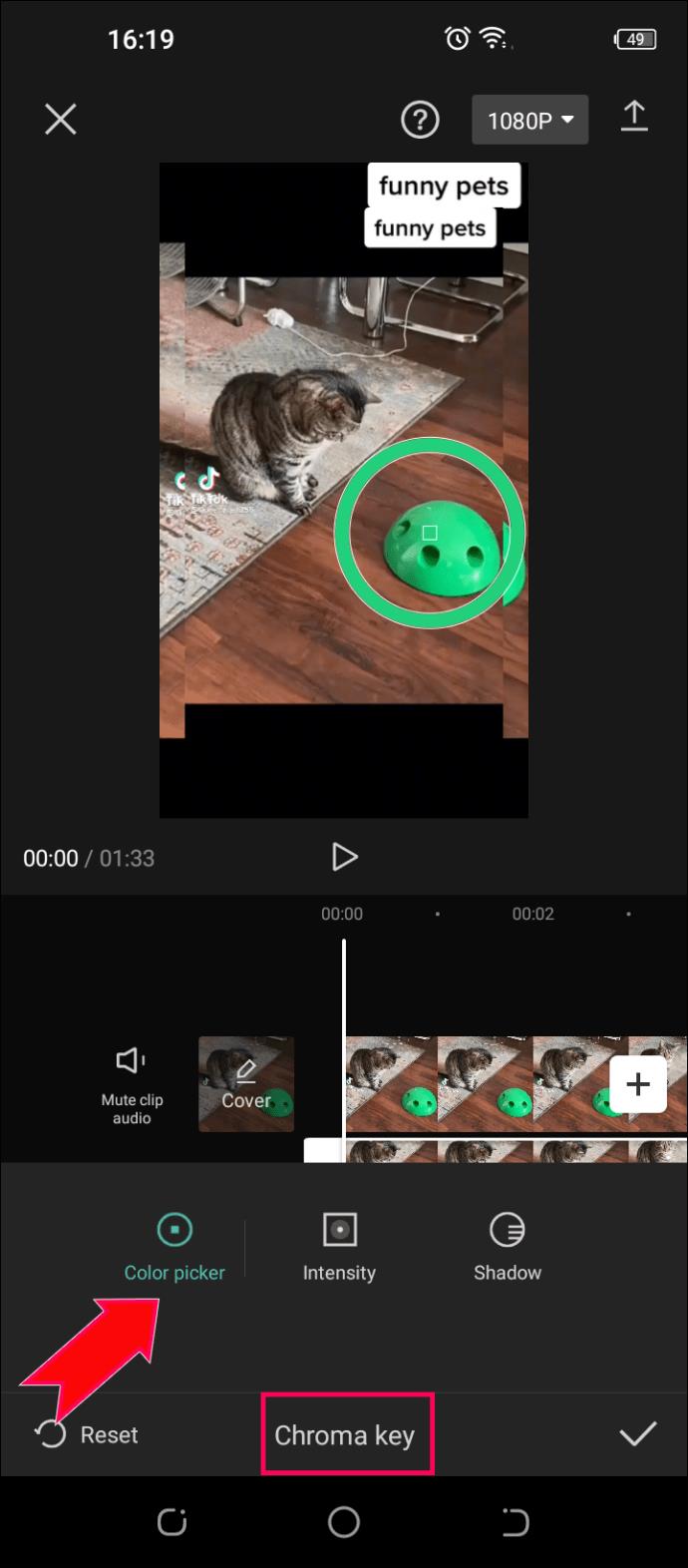
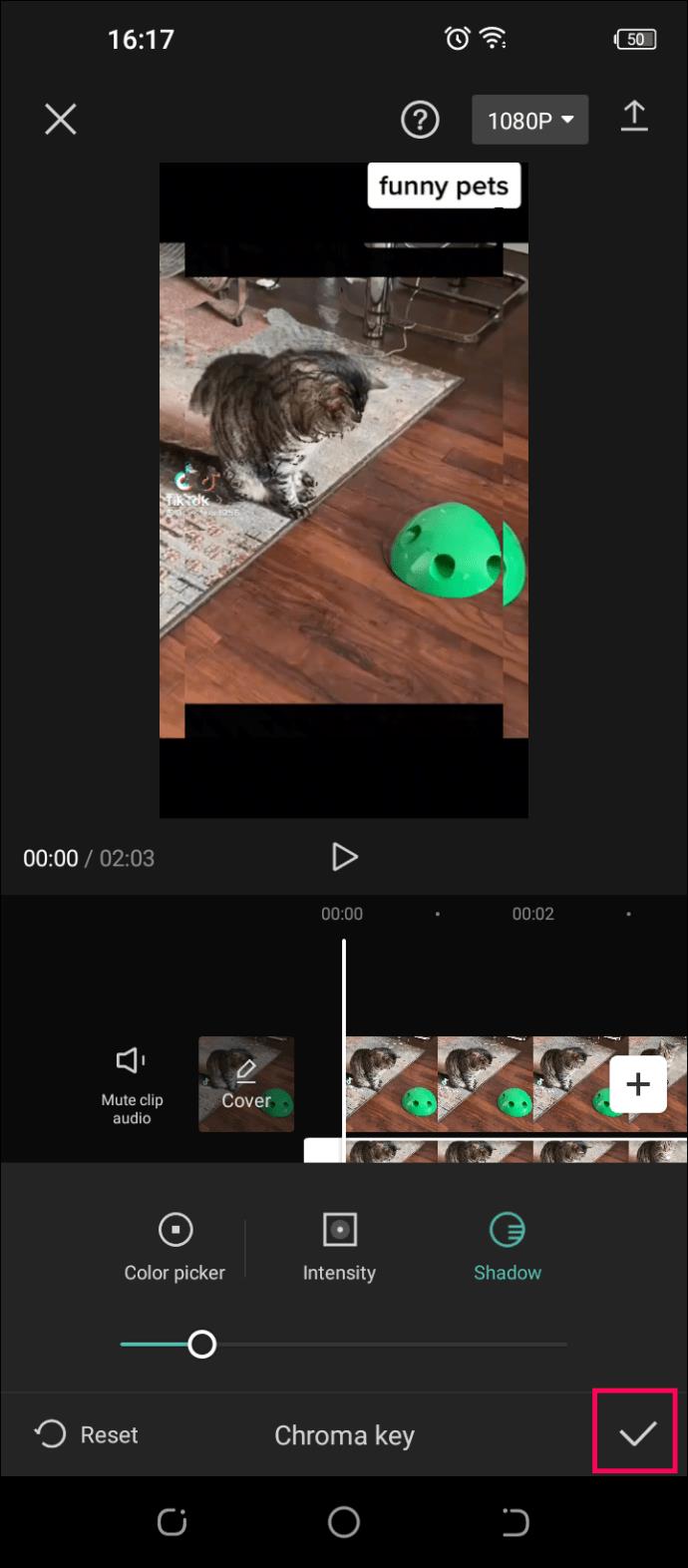
これでビデオをエクスポートできるようになりました。
Capcut を使用して必要な背景を追加する
Capcut は、最新の TikTok サービスを強化するのに役立つ優れたビデオ編集アプリです。この記事で説明する手順に従えば、ソーシャル メディアでより多くの視聴回数、いいね、シェアを獲得できるトレンディな動画をアップロードできます。
Capcut を使用してビデオを編集しようとしたことがありますか? もしそうなら、この記事で概説されている方法のいずれかを使用しましたか? 以下のコメントセクションでお知らせください。
高価なSamsung Galaxyを、市場に出回っている他のスマートフォンと全く同じ見た目にする必要はありません。少し手を加えるだけで、より個性的でスタイリッシュ、そして個性的なスマートフォンに仕上げることができます。
iOS に飽きて、最終的に Samsung の携帯電話に切り替えましたが、その決定に後悔はありません。
ブラウザ上のAppleアカウントのウェブインターフェースでは、個人情報の確認、設定の変更、サブスクリプションの管理などを行うことができます。しかし、さまざまな理由でサインインできない場合があります。
iPhone で DNS を変更するか、Android で DNS を変更すると、安定した接続を維持し、ネットワーク接続速度を向上させ、ブロックされた Web サイトにアクセスできるようになります。
「探す」機能が不正確になったり、信頼できなくなったりした場合は、いくつかの調整を加えることで、最も必要なときに精度を高めることができます。
携帯電話の最も性能の低いカメラがクリエイティブな写真撮影の秘密兵器になるとは、多くの人は予想していなかったでしょう。
近距離無線通信は、デバイス同士が通常数センチメートル以内の近距離にあるときにデータを交換できる無線技術です。
Appleは、低電力モードと連動して動作する「アダプティブパワー」を導入しました。どちらもiPhoneのバッテリー寿命を延ばしますが、その仕組みは全く異なります。
自動クリックアプリケーションを使用すると、ゲームをプレイしたり、デバイスで利用可能なアプリケーションやタスクを使用したりするときに、多くの操作を行う必要がなくなります。
ニーズに応じて、既存の Android デバイスで Pixel 専用の機能セットを実行できるようになる可能性があります。
修正には必ずしもお気に入りの写真やアプリを削除する必要はありません。One UI には、スペースを簡単に回復できるオプションがいくつか含まれています。
スマートフォンの充電ポートは、バッテリーを長持ちさせるためだけのものだと、多くの人が考えています。しかし、この小さなポートは、想像以上にパワフルです。
決して効果のない一般的なヒントにうんざりしているなら、写真撮影の方法を静かに変革してきたヒントをいくつか紹介します。
新しいスマートフォンを探しているなら、まず最初に見るのは当然スペックシートでしょう。そこには、性能、バッテリー駆動時間、ディスプレイの品質などに関するヒントが満載です。
他のソースからiPhoneにアプリケーションをインストールする場合は、そのアプリケーションが信頼できるものであることを手動で確認する必要があります。確認後、アプリケーションはiPhoneにインストールされ、使用できるようになります。












