VS Code – フォントを変更する方法
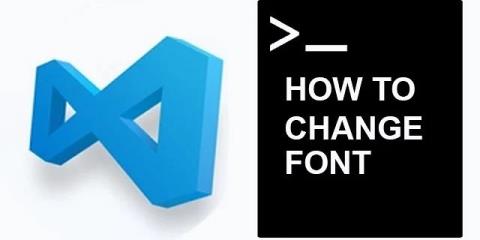
開発者は作業環境の重要性を過小評価しがちです。いいえ、椅子、机、壁の色について話していたのではありません。だった
Chromecast サポートが組み込まれていないアプリケーションをテレビに表示する必要がある場合、PC または Mac のデスクトップ全体を表示することができます。

Googleはこの機能を実験的と呼んでいますが、私たちの経験では、写真、Webページ、Chrome以外のアプリケーションでホストされているコンテンツを表示するのに非常にうまく機能します。Chromecast を使用する他の操作と同じくらい簡単です。
Chromecast を使用してキャストする方法
キャストとは、コンピュータの画面を別のデバイスにワイヤレスでミラーリングするために使用される用語です。Google の Chromecast を使用すると、Google Chrome との互換性があるため、これが非常に簡単になります。
WiFiに接続する
開始するには、Chromecast とパソコンが同じ WiFi ネットワークに接続されていることを確認する必要があります。これは非常に簡単な手順なので、すでに完了している場合はスキップしてください。ただし、WiFi 接続をまだ確認していない場合は、後々の問題を避けるために今すぐ確認しておきましょう。
まず、携帯電話またはラップトップを問題の WiFi ネットワークに接続します。
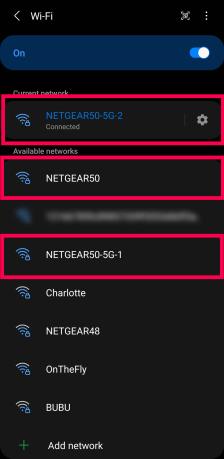
強調表示されている 3 つの WiFi ネットワークに注目してください。それぞれは技術的には同じネットワークですが、帯域が異なります。すべてのデバイスが同じ帯域に接続されていることを確認してください。
Android ユーザーは、画面の上部からプルダウンして WiFi アイコンを長押しすることでこれを行うことができます。利用可能なリストからオプションの 1 つを選択します。iOS ユーザーは、[設定] に移動し、[WiFi] をタップします。使用するワイヤレス ネットワークを選択します。
次に、Google Home アプリを開き (まだダウンロードしていない場合はダウンロードし)、上部の「+」記号をクリックして Chromecast をデバイスのリストに追加します。追加すると、Chromecast はスマートフォンと同じネットワークに接続されます。

今度はコンピューターでも同じことをやってみます。Windows コンピュータを使用している場合は、タスクバーの左下隅にある WiFi アイコンをクリックします。WiFi ネットワークを選択します。Mac ユーザーは、デスクトップの右上隅にある WiFi アイコンをクリックして、適切なネットワークを選択できます。
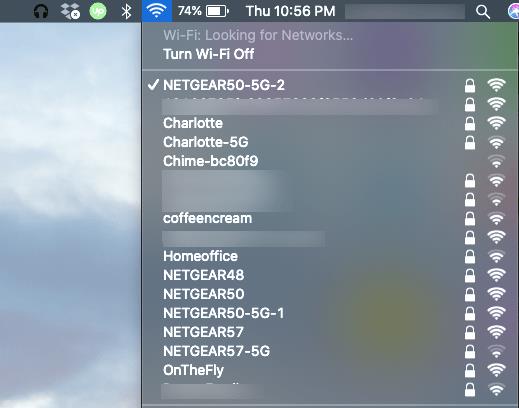
すべてのデバイスがインターネットに適切に接続されたので、キャストを開始しましょう。
キャストを開始する
キャストを開始するには、Google Chrome を使用します。Chromecast デバイスと完全にペアリングし、デスクトップ全体をミラーリングできます。幸いなことに、手順は Mac と Windows の両方のコンピューターで同じです。
デスクトップ全体をキャストするには、次の手順に従います。

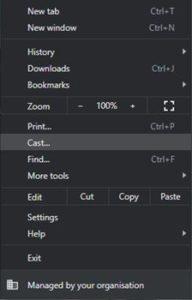
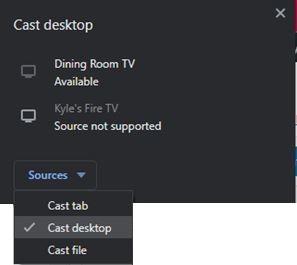
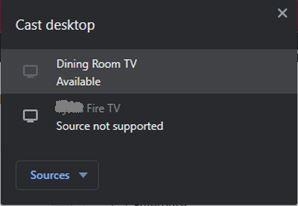
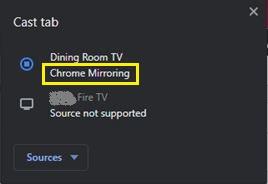
キャストを停止するには、次の手順を実行します。

よくある質問
キャストの世界にまだ慣れていない場合でも、心配する必要はありません。その他の質問に対する答えはここにあります。
キャストとミラーリングの違いは何ですか?
キャスト、ミラーリング、ストリーミングは、画面イメージを別の画面に投影することについて話すときに、すべて同じ意味で使用される用語です。ただし、技術的に言えば、ミラーリングとキャストの間には大きな違いが 1 つあります。
画面のミラーリングは画面全体を投影することを意味しますが、キャストでは 1 つのアプリまたはタブのみを投影できます。したがって、キャストする場合は、同じデバイス上の別のアプリを使用してマルチタスクをしながら 1 つの画面を投影することを選択できます。
もちろんストリーミングとは、インターネット上でコンテンツを再生することを指し、したがって、あるデバイスから別のデバイスに画像を投影することを直接意味します。ただし、ほとんどの人はこの用語を同じ意味で使用しており、ほとんどの状況では問題ありませんが、ほとんどのデバイスはミラーリングに対応していますが、すべてのデバイスがキャストをサポートしているわけではないことに注意してください。
携帯電話の画面をミラーリングできますか?
はい。ほとんどの場合、携帯電話の画面をミラーリングしてもまったく問題ありません。実際、ここには iOS ユーザー向けに非常に役立つ記事がいくつかあります。Androidユーザーもこの記事を利用できます。
Chromecast をお持ちでない場合でも、サードパーティのアプリケーションや Apple の Airplay や Samsung の Smart View などのネイティブ機能を使用して、スマートフォンの画面を多数のスマート TV やデバイスにキャストまたはミラーリングできます。
開発者は作業環境の重要性を過小評価しがちです。いいえ、椅子、机、壁の色について話していたのではありません。だった
多くの人にとって、電話アプリと生産性は矛盾していますが、必ずしもそうである必要はありません。 iPhone、iPad、Android デバイスを与えられたかどうか
Microsoft は Windows 10 Mobile を発表したとき、開発者が iOS および Android アプリを Windows 10 Mobile のオペレーティング システムに簡単に移植できることも約束しました。
ポップアップ広告は、オペレーティング システムに関係なく、ほとんどのモバイル デバイスで共通の問題です。多くの場合、問題はインストールされているアプリにあります。
iPhone は、必要なときにポータブル Wi-Fi を提供するなど、さまざまな方法でユーザーにサービスを提供できます。 iPhone の個人用ホットスポットを使用すると、別の iPhone に接続できます
Android O は 8 月に Android Oreo (または Android 8) として正式に発表されました。約束されている携帯電話の中には、次世代ソフトウェアを搭載したものもあれば、そうでないものもあります。
BBC iPlayer を視聴するには、英国に居住している必要があります。英国外で BBC iPlayer 経由でコンテンツをストリーミングしたい場合は、次の場所を見つける必要があります。
安定した iOS 17.4 アップデートがもうすぐリリースされ、いくつかの重要な変更が含まれます。 Apple は数週間にわたり OS のベータテストを行っており、リリース
iPhone 13 が過熱したり、特定の画面でロックされたり、バッテリーのパフォーマンスが平均を下回ったりする場合があります。 iPhoneの向きを変える
Sony TV に付属の物理的なリモコン デバイスは便利なものですが、テクノロジーの進歩により、これらの使い慣れたツールさえも時代遅れになりつつあります。
iPhone が車に接続されたときに CarPlay が自動的に開始しないようにする方法と、機能を一時的に無効にする方法について説明します。
Android スマートフォンを所有していなくても、おそらく毎日 3 つまたは 4 つの Google サービスを使用しているため、会社はあなたのことをよく知っています。あなたが収穫したもの
多くの人は、携帯電話のパフォーマンスとバッテリー寿命を向上させるために、iPhone 13 のアプリを閉じる必要があると考えています。実際には、閉じるだけで済みます
ホーム画面を変更することは、iPhone に個人的なセンスを加える素晴らしい方法です。デバイスにあなたの個性を反映したユニークな外観を与え、
場合によっては、接続の問題または無効な MMI コードを示すメッセージが表示され、Android ユーザーをイライラさせることがあります。無効な MMI コード メッセージが表示された場合
Apple のサイレント (DND) 機能は、集中できるように通知を管理するのに最適です。有効になっている間、すべてを停止するようにカスタマイズできます。
この携帯電話は主に録音機能に焦点を当てていることがわかります。 したがって、写真愛好家であれば、この携帯電話をお見逃しなく
Android で保存された Wi-Fi パスワードを表示する方法、Android で保存された Wi-Fi パスワードを表示する方法? とてもシンプルです。WebTech360でパスワードの見方を学ぼう
Mi Band を使用して Android をリモート制御する方法。Mi Band 5 および 6 は優れたフィットネス ブレスレットですが、Mi Band を電話コントロールとして使用する方法はすでにご存知でしょう。
Android スマートフォンを希望どおりに自動化する方法、Tasker、IFTTT などの自動化アプリケーションを使用すると、一般的なタスクを自動的に実行するように Android を設定できます

















