Samsungのスマホをもっとつまらなく見せる7つの簡単な方法

高価なSamsung Galaxyを、市場に出回っている他のスマートフォンと全く同じ見た目にする必要はありません。少し手を加えるだけで、より個性的でスタイリッシュ、そして個性的なスマートフォンに仕上げることができます。
デバイスリンク
他の同僚とブログやページで作業している場合、Confluence のコメント機能を使用すると最新情報を入手して会話に参加できます。質問する場合、詳細情報をリクエストする場合、セクションをハイライトする場合など、Confluence でコメントを追加する方法を学ぶことでコミュニケーションが容易になり、全員が潜在的な変更を確実に追跡できるようになります。
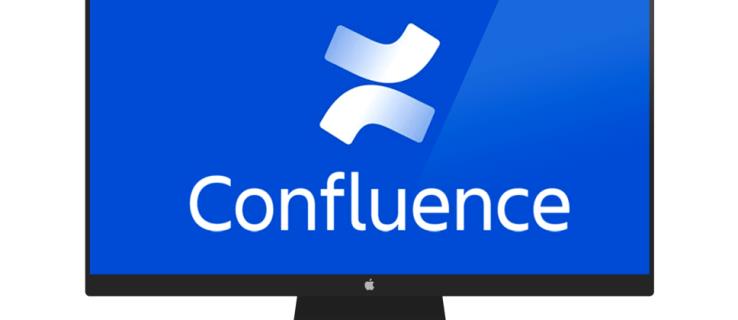
Confluence のコメントについて詳しく知りたい場合は、ここが正しい場所です。この記事では、Web バージョンとモバイル アプリでの使用方法について説明します。
PC 上の Confluence にコメントを追加する方法
Confluence では、ページとインラインの 2 種類のコメントを追加できます。ページのコメントは、特定のセクションではなく、ページ/ブログ全体を参照するために使用されます。コンテンツを改訂している場合、それについてメモを作成したい場合、リマインダーを作成したい場合、他の人に意見を求めたい場合など、ページコメントは優れたツールです。
ページ コメントの追加は簡単です。
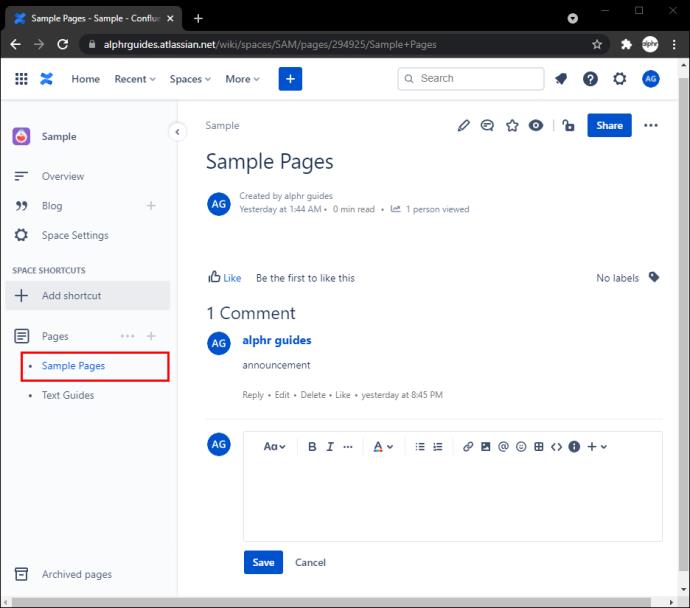
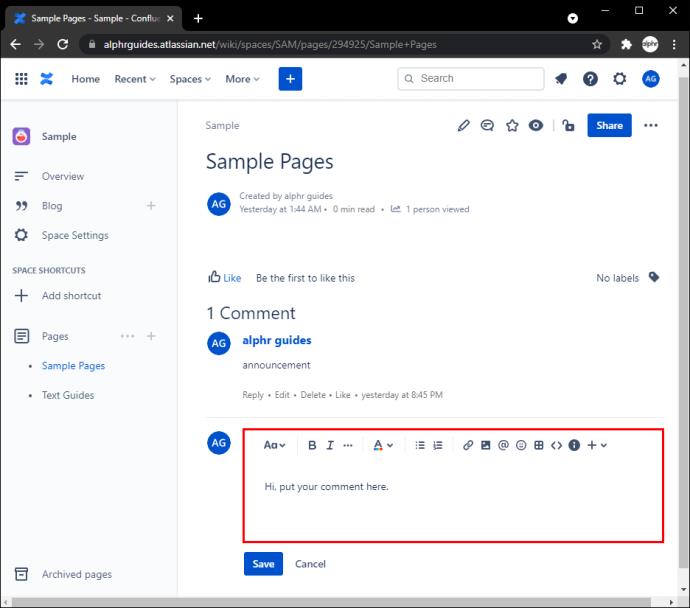
誰かがあなたのコメントに返信したり反応したりすると、デフォルトでそれに関する通知が届きます。このオプションは「このページを見る」と呼ばれ、すべての潜在的な変更について最新情報を得るのに役立ちます。
ページに関する通知を受け取りたくない場合は、以下の手順に従って通知をオフにしてください。
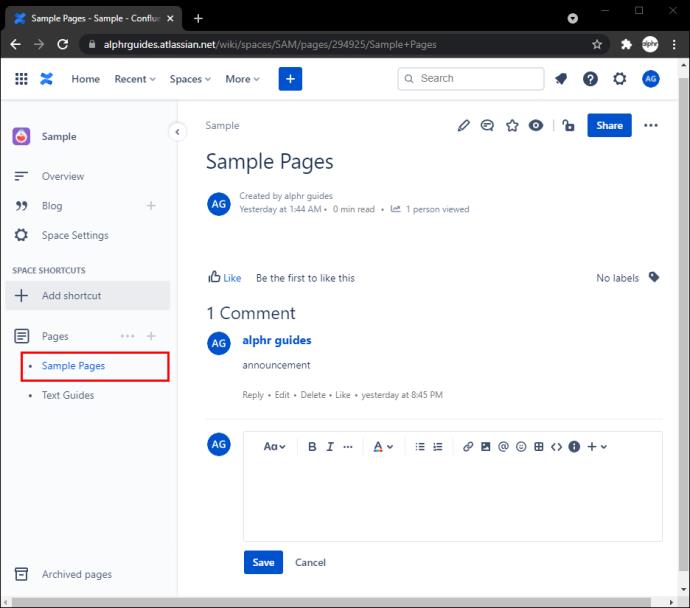
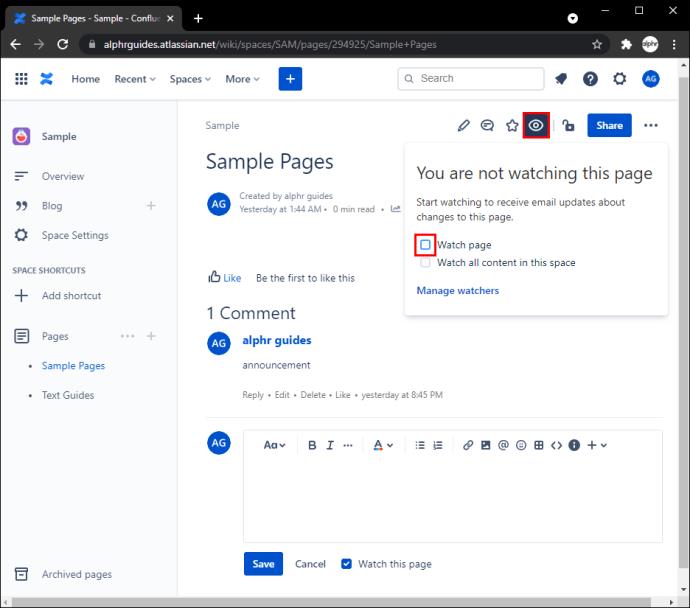
コメントを追加するオプションが表示されない場合は、コメントを追加する権限がないことが考えられます。その場合は、スペース管理者に連絡して許可を求めてください。変更できるのはスペース管理者だけです。
iPhone の Confluence にコメントを追加する方法
Confluence iPhone アプリを使用している場合は、それを使用してページ コメントを追加できることを知っていただければ幸いです。
その方法は次のとおりです。
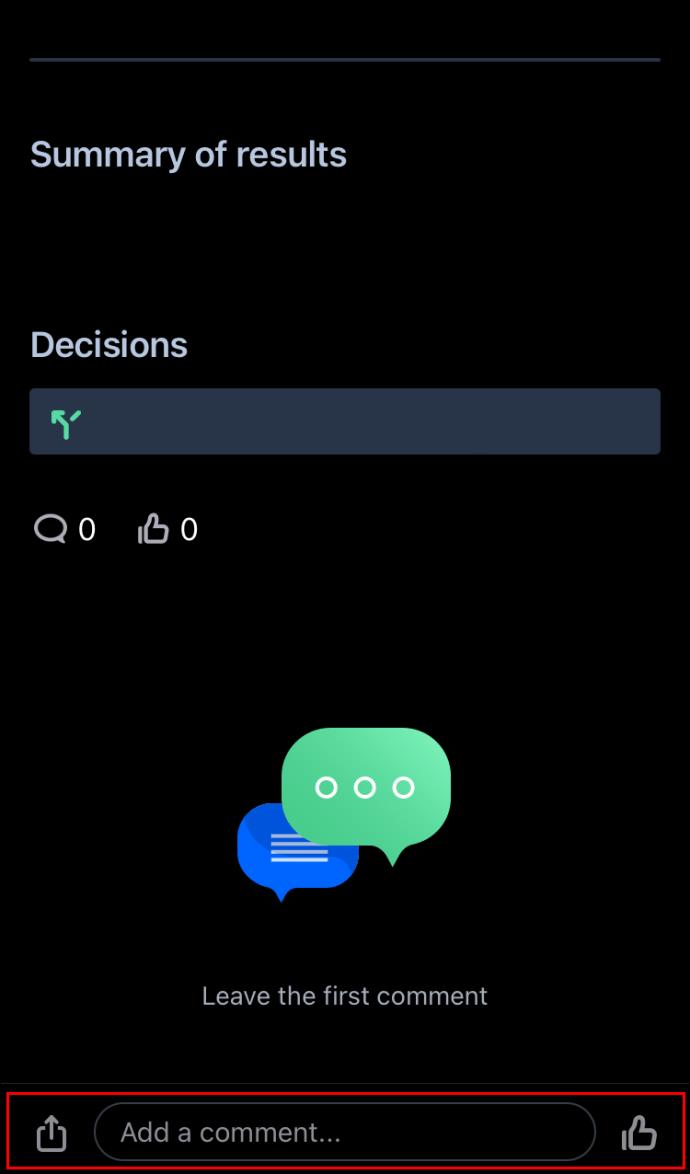
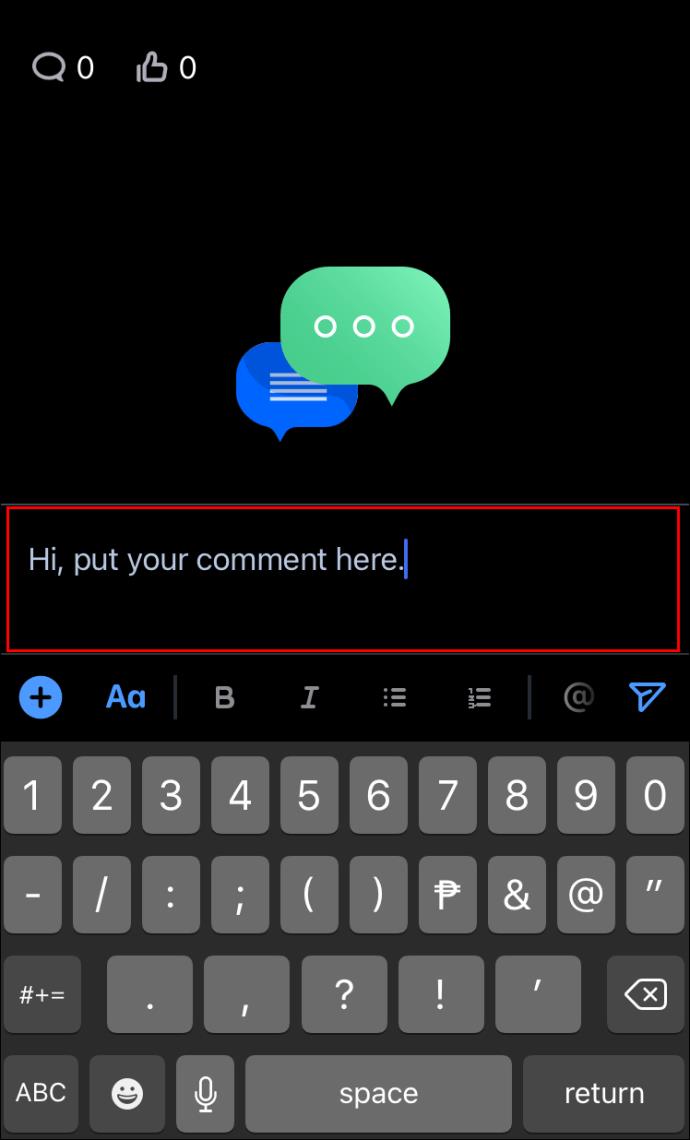
Confluence ではデフォルトで「このページを見る」機能が有効になっているため、誰かがあなたのコメントに返信したり反応したり、ページ/ブログ投稿に変更を加えたりすると、常に通知が届きます。通知が迷惑または気が散る場合は、いつでもこの機能を無効にすることができます。
「このページを見る」機能を無効にするには、以下の手順に従ってください。
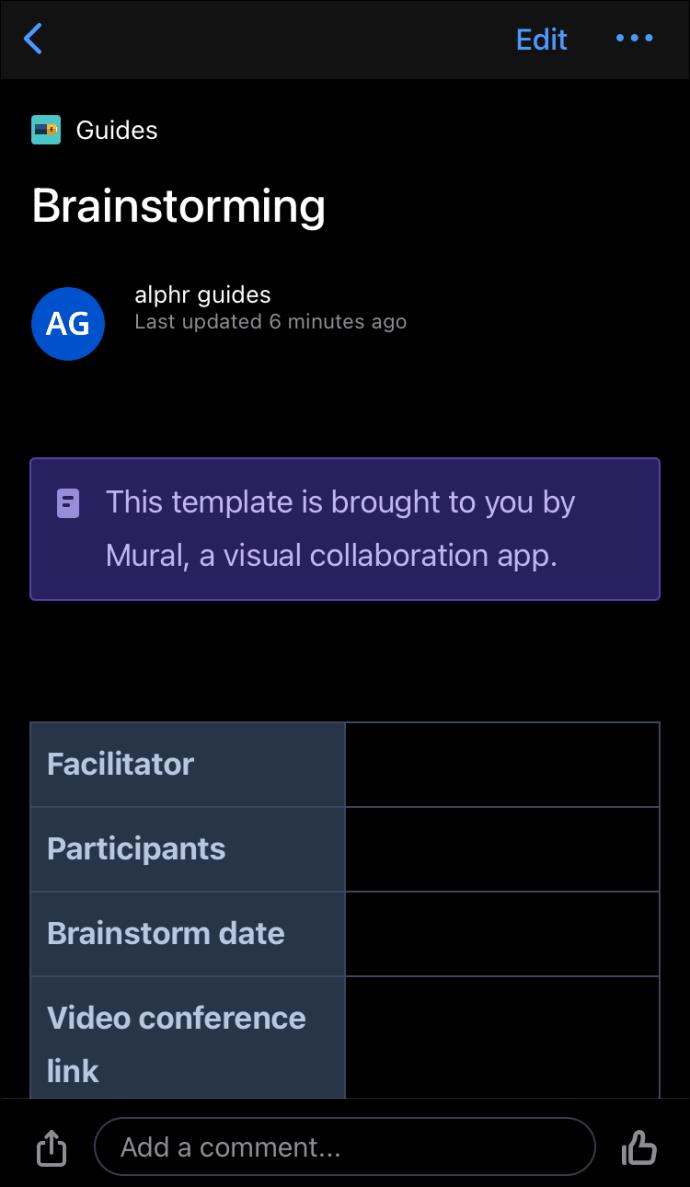
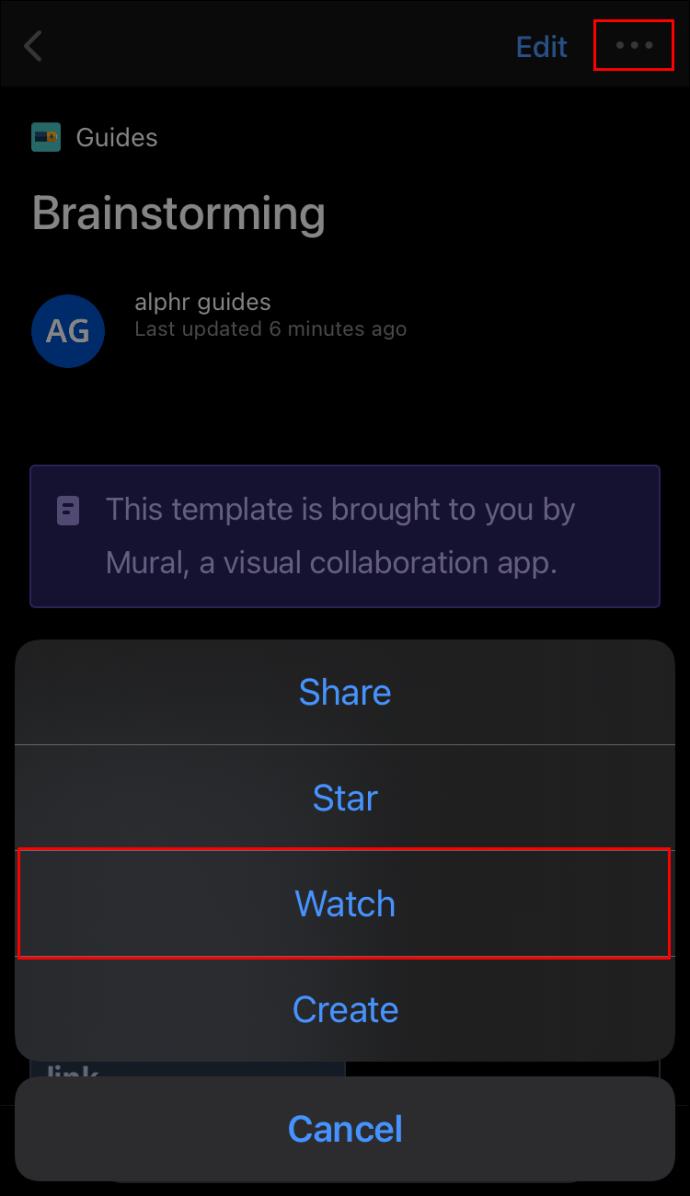
必要な権限を持っている場合にのみ、ページ/ブログ投稿にコメントを追加できることに注意してください。そうしないとコメント欄が表示されません。
Android デバイスの Confluence にコメントを追加する方法
Confluence を使用すると、Android アプリを使用してページやブログ投稿にアクセスできます。コンピューターの近くにいないものの、一部のコンテンツを修正して同僚に通知したい場合は、ページ コメントを追加することで実行できます。
これらのコメントは、ページまたはブログ投稿全体を指します。ほとんどの場合、これを使用して、同僚と建設的なディスカッションを開始したり、メモを作成したり、公開前にコンテンツを修正したりすることができます。
Android デバイスを使用してコメントを追加するには、次の手順に従います。
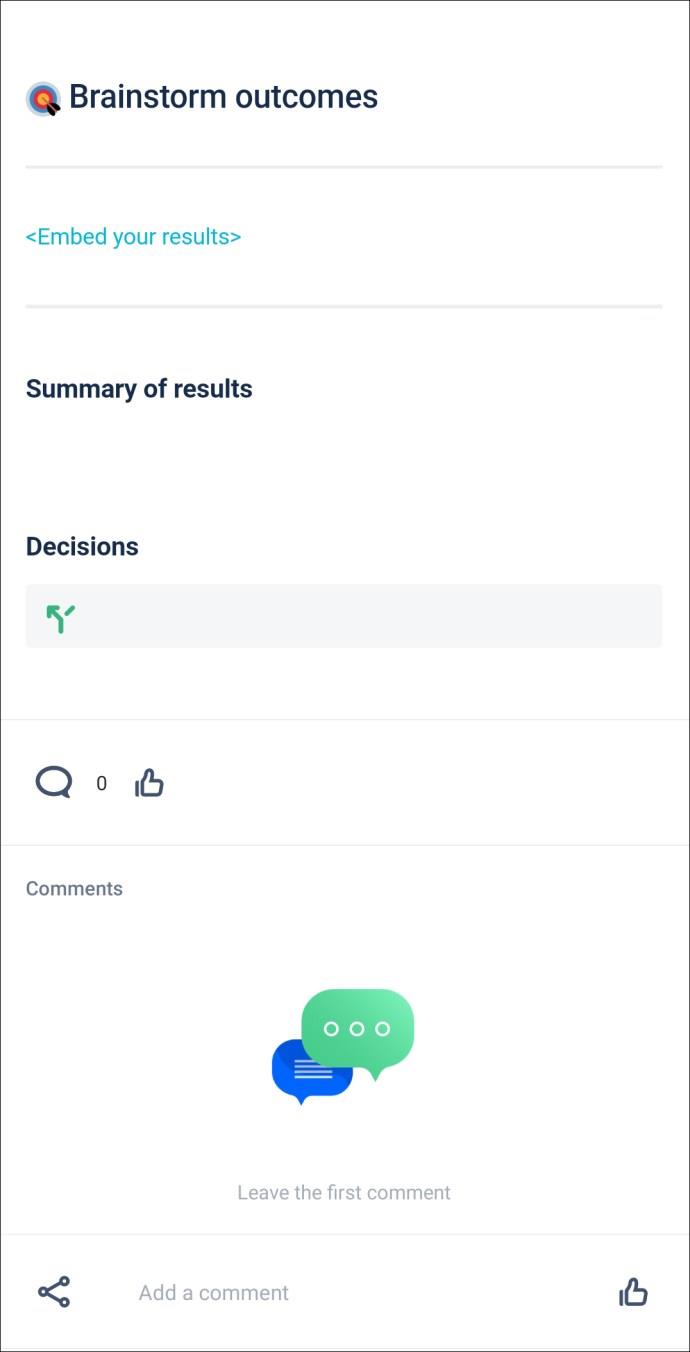
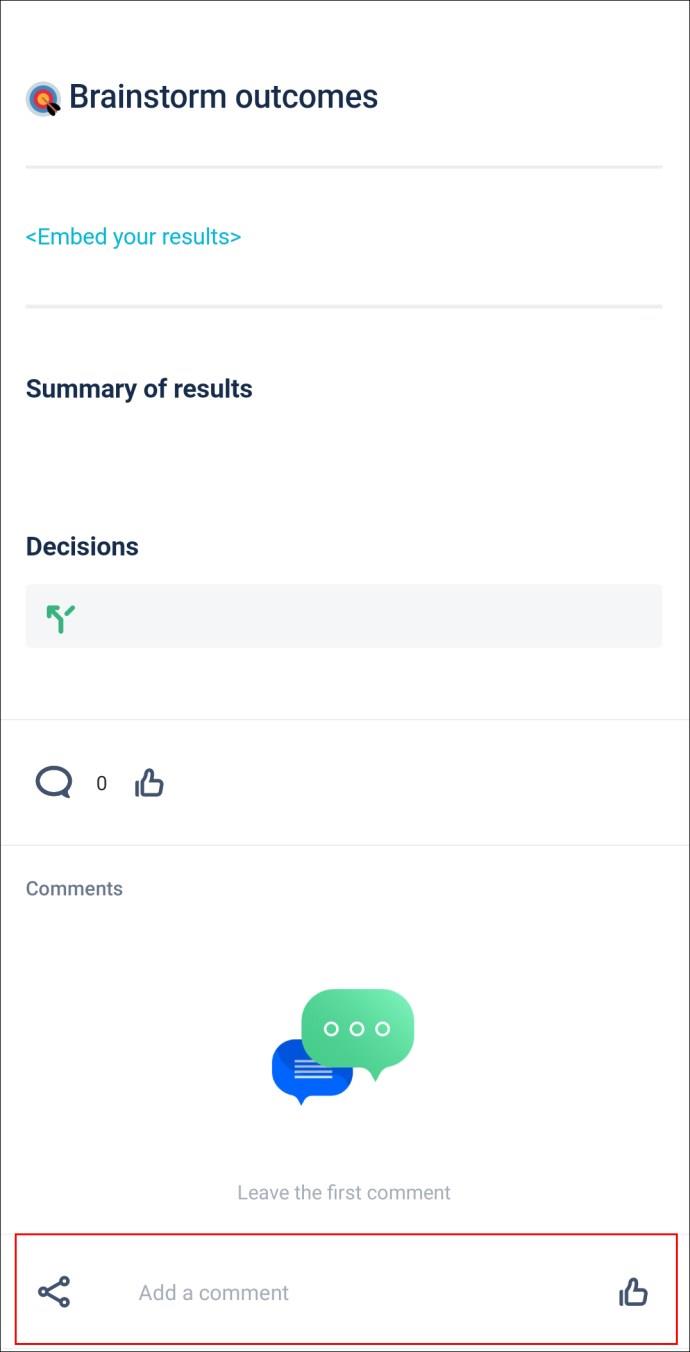
「このページを見る」オプションにより、コメントとドキュメント全般に関する通知が届きます。この機能は、自分が属しているスペースに関する最新情報を常に把握するのに役立ちます。このオプションはデフォルトで有効になっていますが、いつでも無効にすることができます。
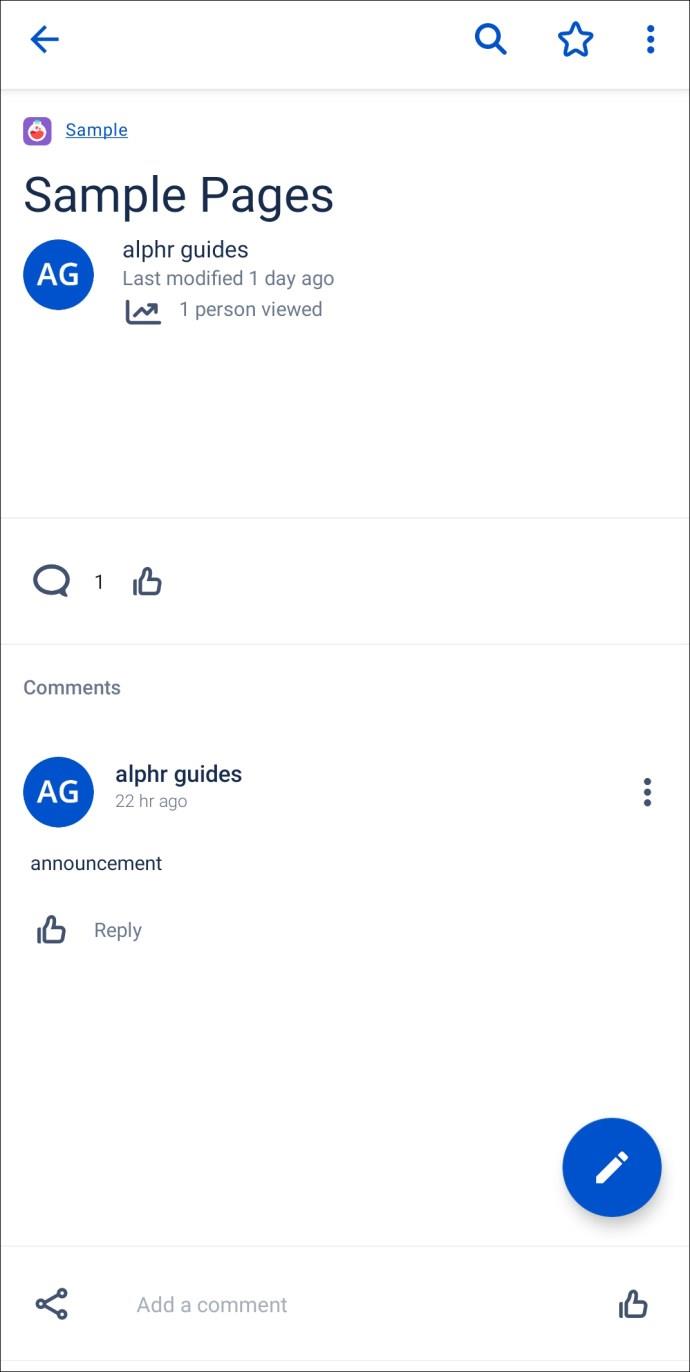
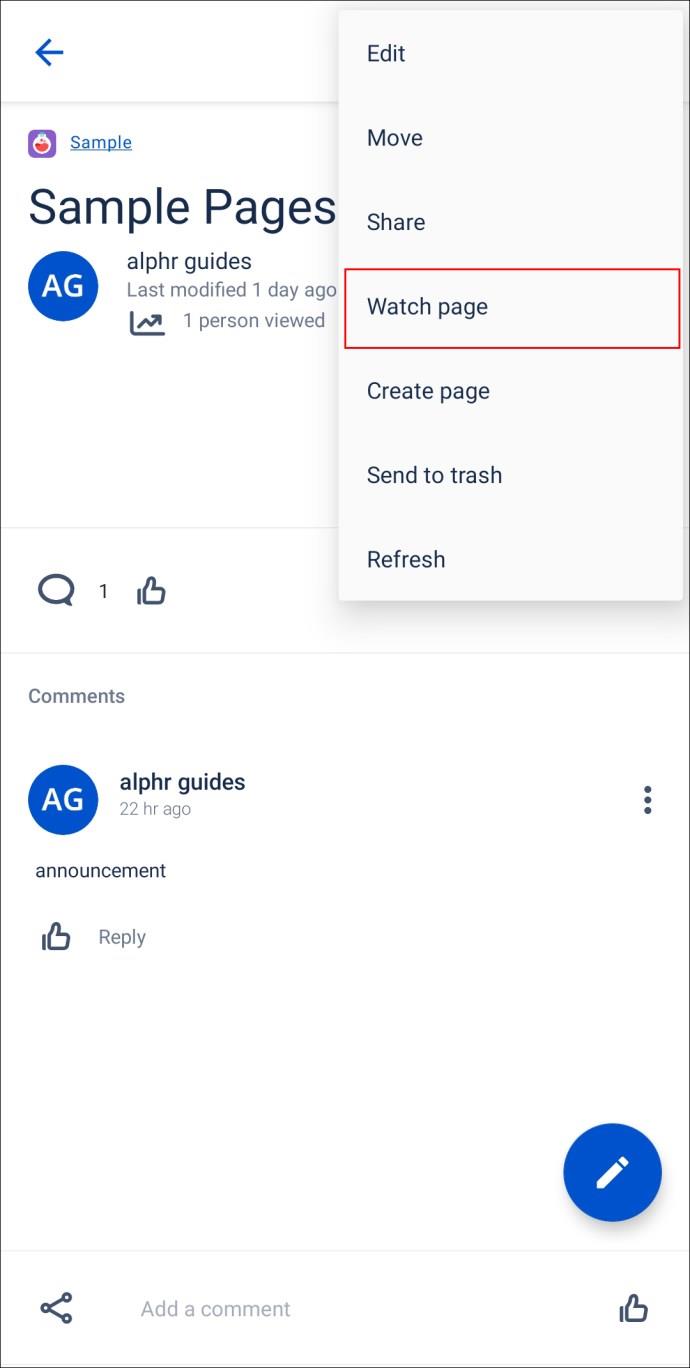
コメントを追加する権限がない場合、下部にコメント ボックスは表示されません。この問題についてはスペース管理者に問い合わせてください。
Confluence でインライン コメントを追加する方法
ページ/ブログ投稿全体を参照するページ コメントとは異なり、インライン コメントは特定のセクションを指すために使用されます。
現時点では、インライン コメントの追加は PC および一部のモバイル デバイスで可能です。つまり、開発者はまだこの機能の開発に取り組んでおり、誰もが利用できるわけではありません。アプリを常に最新の状態に保つことが重要です。すぐにこのオプションを使用できるようになります。ただし、Web バージョンとモバイル アプリの両方を使用してこれを行う方法について説明します。
編集中にインライン コメントを追加すると、そのコメントは編集しているユーザーのみに表示されることに注意してください。コメントで言及したとしても、ページ/ブログ投稿を公開するまで他の人はそれを見ることができません。
Confluence PC でインライン コメントを追加する方法
特定のセクションを参照したい場合は、インライン コメントを使用するのが最善です。その方法は次のとおりです。
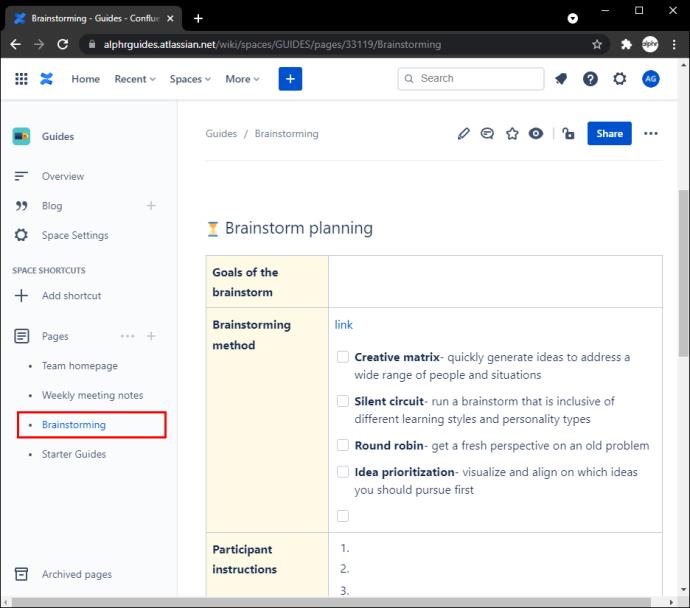
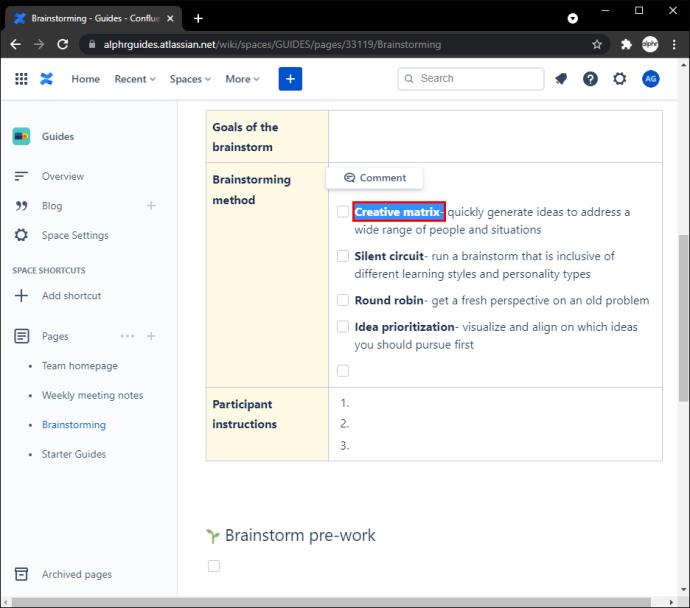
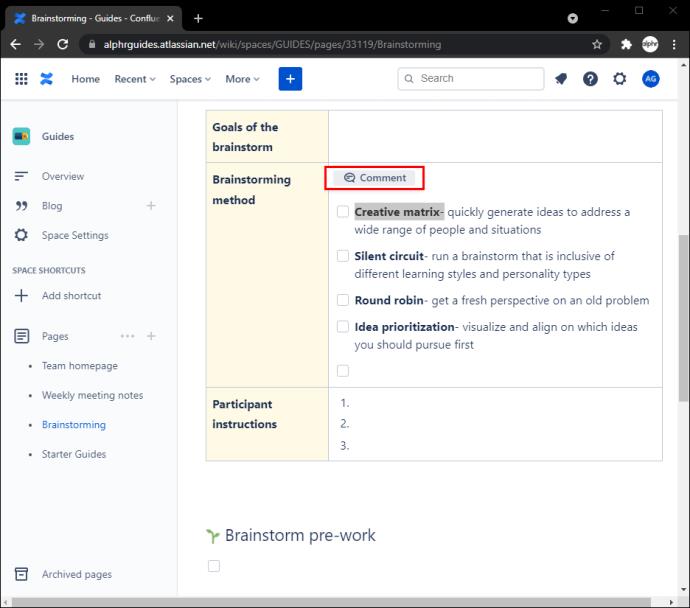
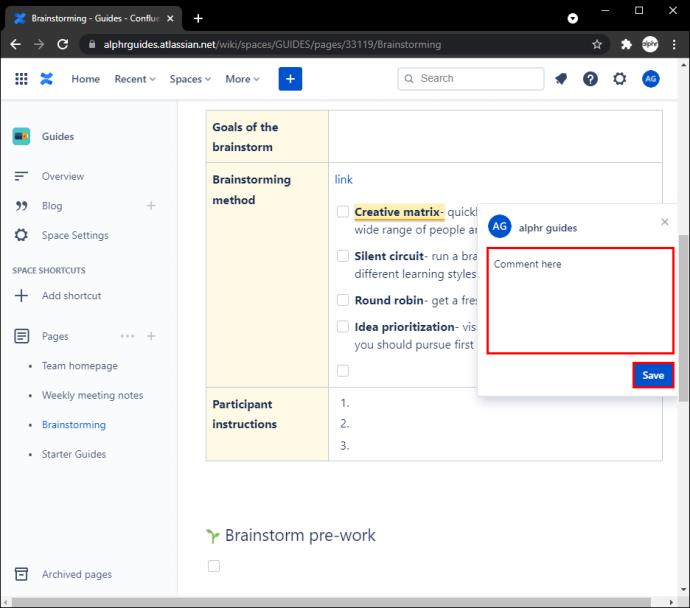
Confluence モバイル アプリにインライン コメントを追加する方法
前述したように、この機能は現時点では誰でも利用できるわけではありません。持っているかどうかがわからない場合は、以下の手順を確認してください。「コメント」オプションが表示されない場合は、現時点では携帯電話を使用してインライン コメントを追加できないことを意味します。
手順は次のとおりです。
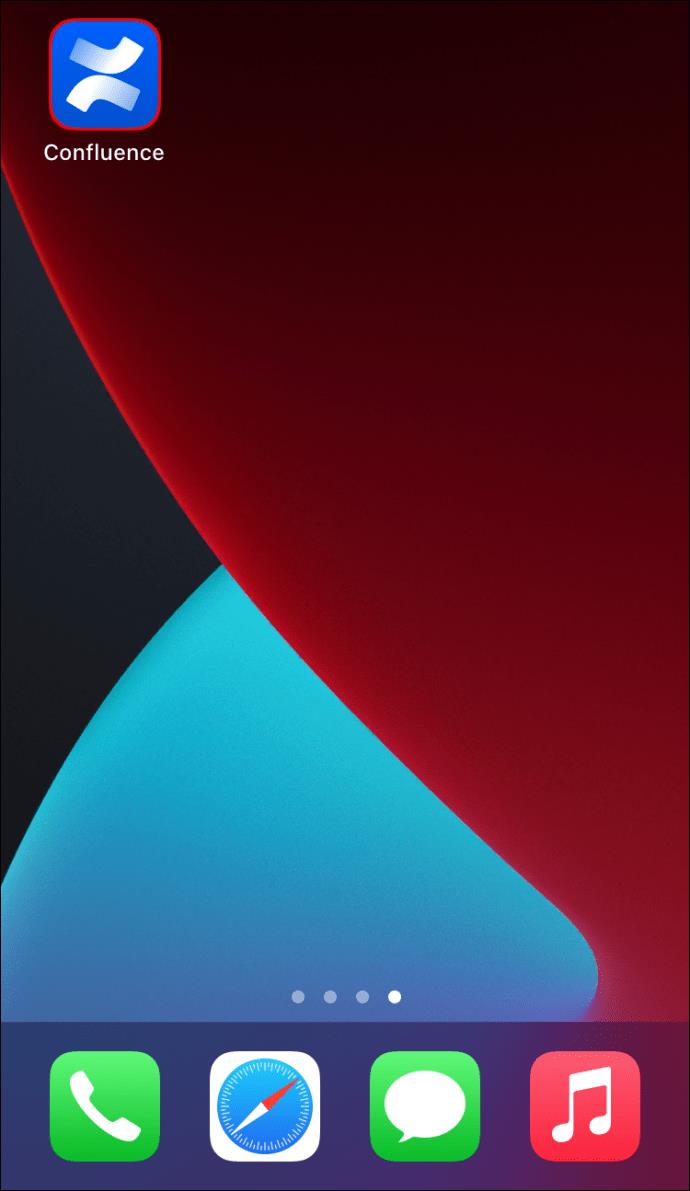
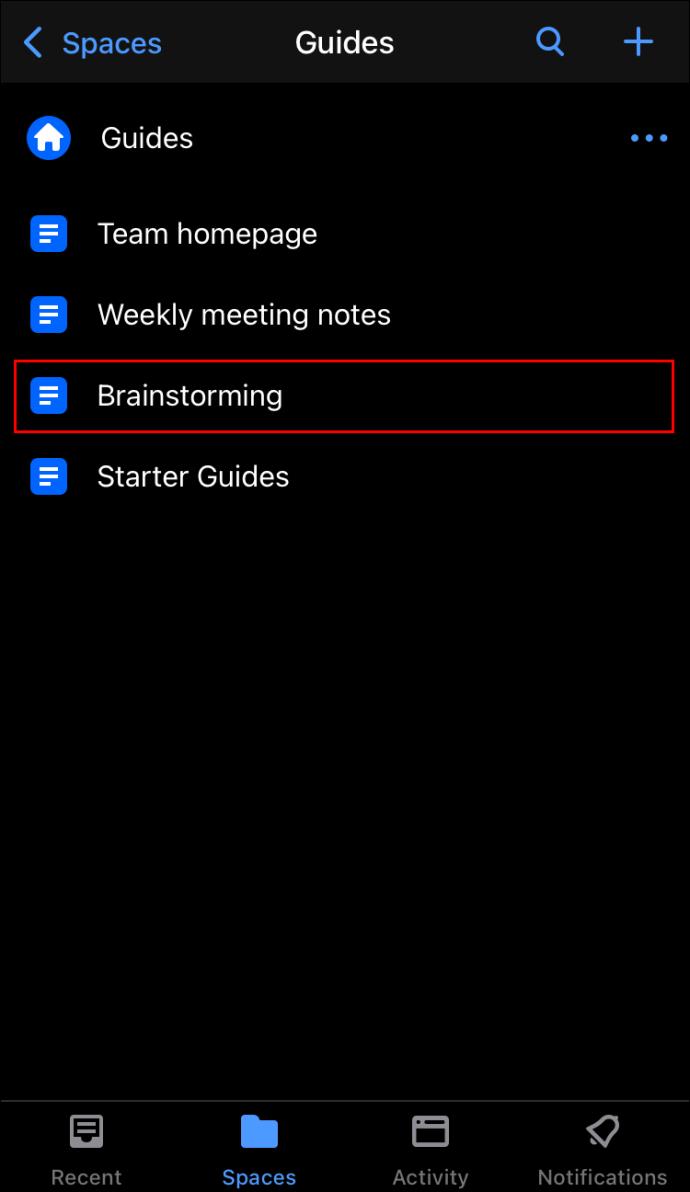
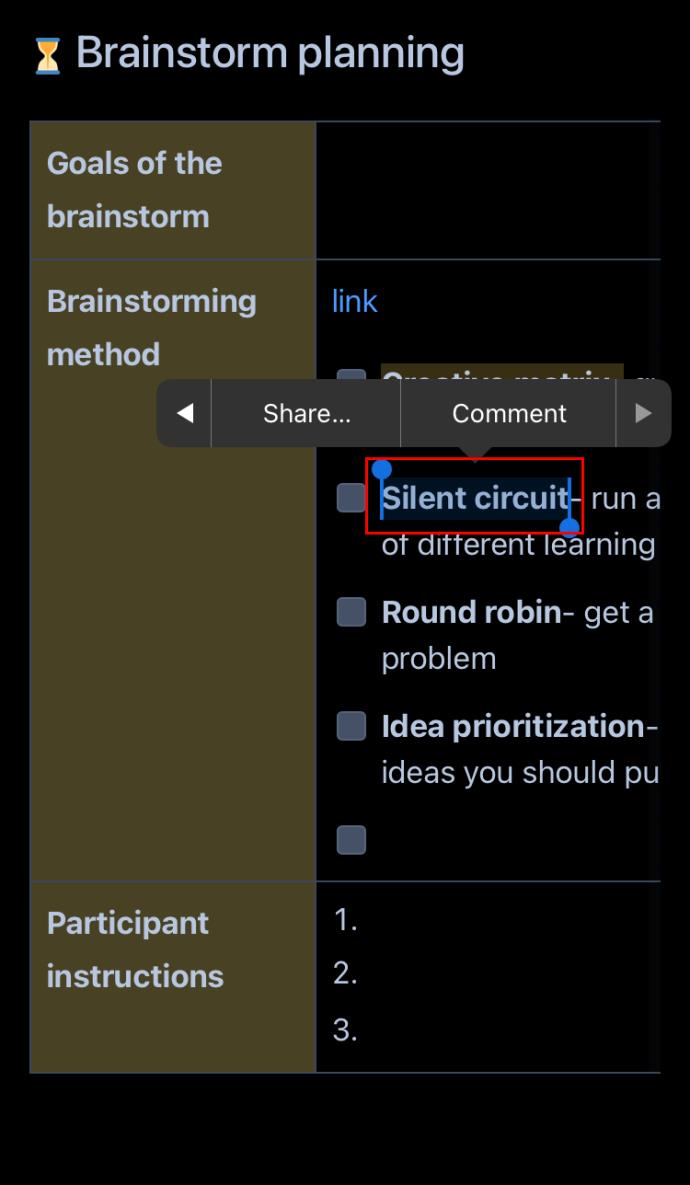
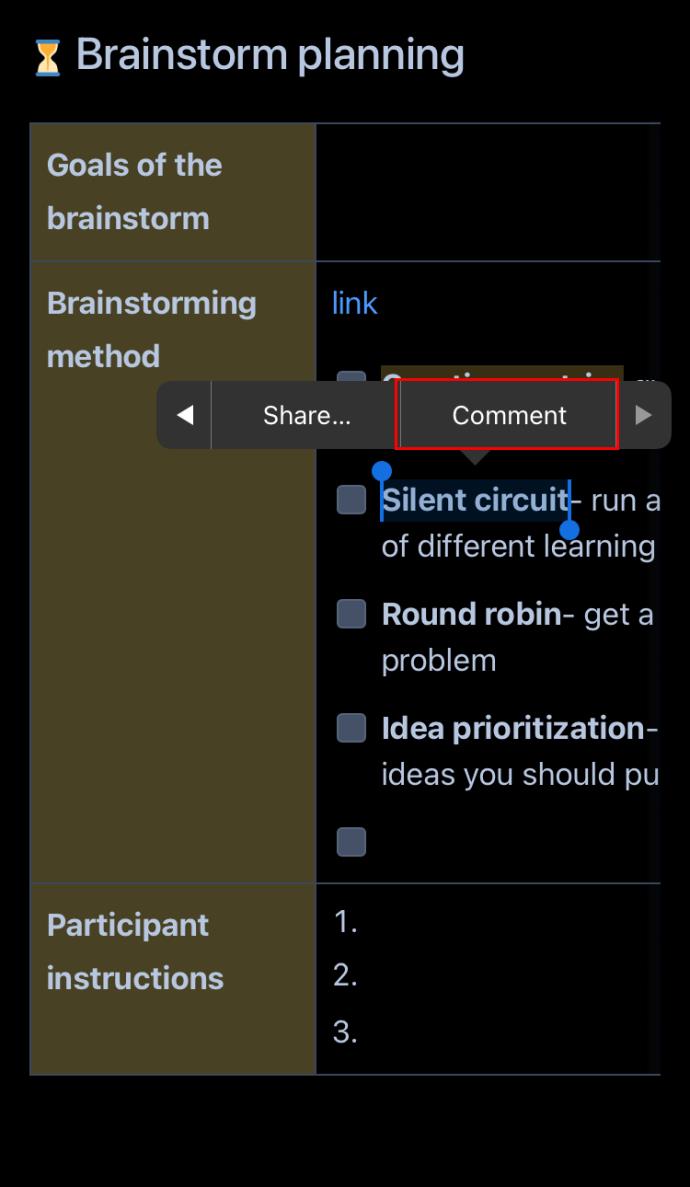
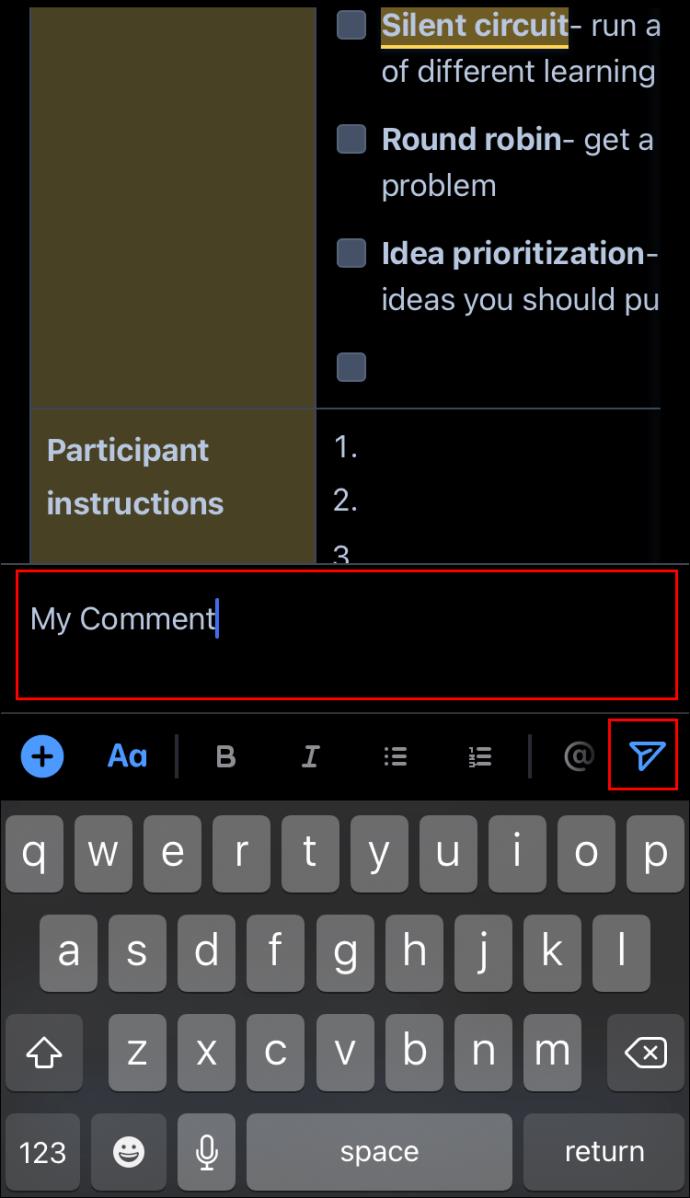
インラインコメントにリンクする方法
ブログ投稿またはページの特定の領域に関するコメントを作成するだけでなく、リンクを作成して同僚に送信したり、別のスペースに追加したり、後で使用するために保存したりすることもできます。
その方法は次のとおりです。
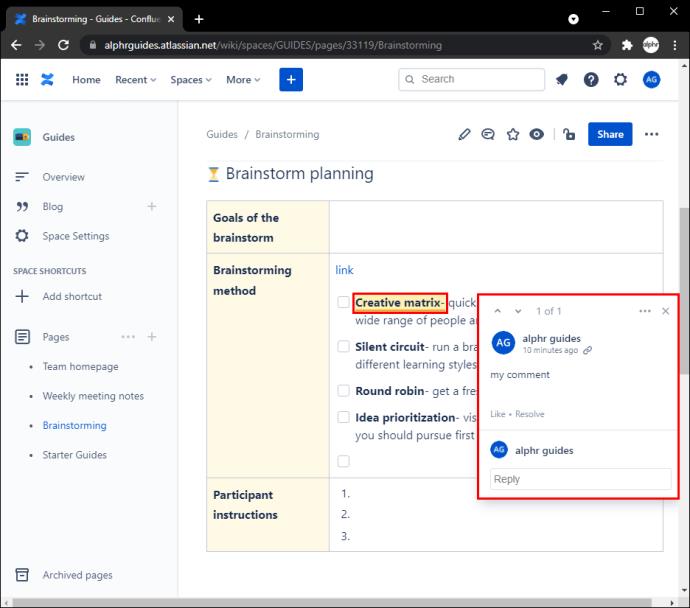
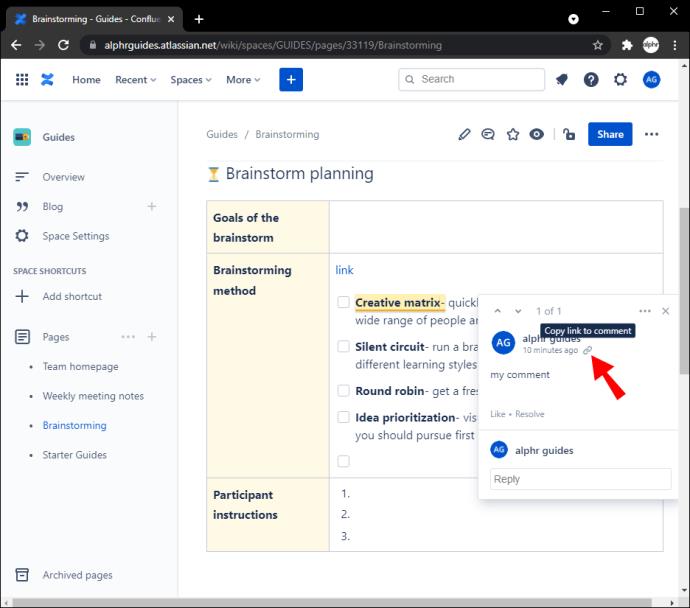
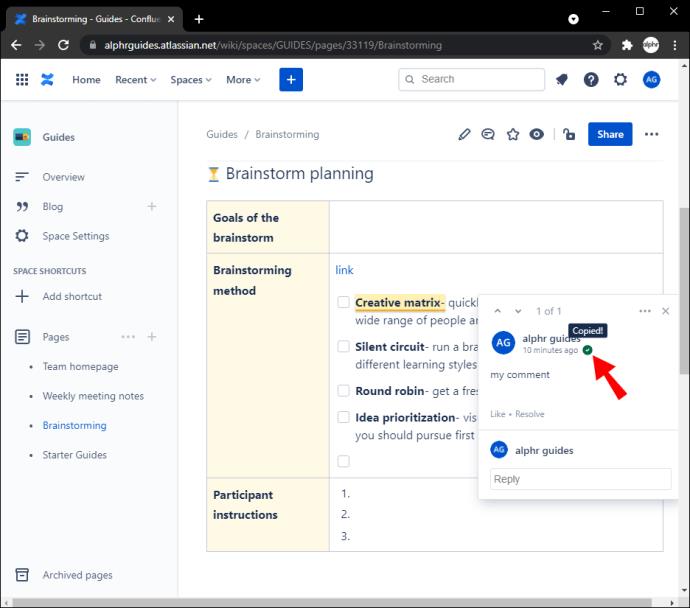
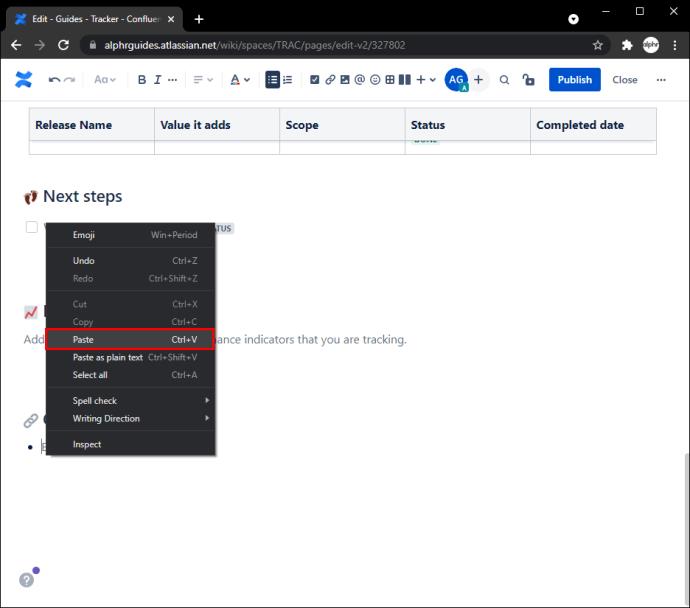
ページ コメントへのリンクを作成する場合も同じ手順を使用できます。
Confluence に関するコメントでチームの信頼を築きましょう
Confluence でコメントを追加する方法を学ぶことは、同僚とコミュニケーションをとるために不可欠なツールです。コメントを使用すると、公開前にページ/ブログ投稿を編集および修正したり、チームを称賛したり、説明を求めたりすることができます。また、ページ コメントを追加してコンテンツ全体を参照するか、インライン コメントを追加するかを選択することもできます。特定の部分を指すこと。
この記事が、Confluence のコメント機能と、それを使用してチームの効率とコラボレーションを向上させる方法について詳しく学ぶのに役立つことを願っています。
Confluence でコメントを使用したことがありますか? 何に使いますか?以下のコメントセクションでお知らせください。
高価なSamsung Galaxyを、市場に出回っている他のスマートフォンと全く同じ見た目にする必要はありません。少し手を加えるだけで、より個性的でスタイリッシュ、そして個性的なスマートフォンに仕上げることができます。
iOS に飽きて、最終的に Samsung の携帯電話に切り替えましたが、その決定に後悔はありません。
ブラウザ上のAppleアカウントのウェブインターフェースでは、個人情報の確認、設定の変更、サブスクリプションの管理などを行うことができます。しかし、さまざまな理由でサインインできない場合があります。
iPhone で DNS を変更するか、Android で DNS を変更すると、安定した接続を維持し、ネットワーク接続速度を向上させ、ブロックされた Web サイトにアクセスできるようになります。
「探す」機能が不正確になったり、信頼できなくなったりした場合は、いくつかの調整を加えることで、最も必要なときに精度を高めることができます。
携帯電話の最も性能の低いカメラがクリエイティブな写真撮影の秘密兵器になるとは、多くの人は予想していなかったでしょう。
近距離無線通信は、デバイス同士が通常数センチメートル以内の近距離にあるときにデータを交換できる無線技術です。
Appleは、低電力モードと連動して動作する「アダプティブパワー」を導入しました。どちらもiPhoneのバッテリー寿命を延ばしますが、その仕組みは全く異なります。
自動クリックアプリケーションを使用すると、ゲームをプレイしたり、デバイスで利用可能なアプリケーションやタスクを使用したりするときに、多くの操作を行う必要がなくなります。
ニーズに応じて、既存の Android デバイスで Pixel 専用の機能セットを実行できるようになる可能性があります。
修正には必ずしもお気に入りの写真やアプリを削除する必要はありません。One UI には、スペースを簡単に回復できるオプションがいくつか含まれています。
スマートフォンの充電ポートは、バッテリーを長持ちさせるためだけのものだと、多くの人が考えています。しかし、この小さなポートは、想像以上にパワフルです。
決して効果のない一般的なヒントにうんざりしているなら、写真撮影の方法を静かに変革してきたヒントをいくつか紹介します。
新しいスマートフォンを探しているなら、まず最初に見るのは当然スペックシートでしょう。そこには、性能、バッテリー駆動時間、ディスプレイの品質などに関するヒントが満載です。
他のソースからiPhoneにアプリケーションをインストールする場合は、そのアプリケーションが信頼できるものであることを手動で確認する必要があります。確認後、アプリケーションはiPhoneにインストールされ、使用できるようになります。












