今すぐ試すべきChromeに代わる新しいブラウザ

Google Chrome は世界で最も人気のあるブラウザですが、だからといってそれを使わなければならないわけではありません。 Google を完全にやめるのに役立つ Chrome の優れた代替品は数多くありますが、ここではその中でも最高のものを紹介します。
デバイスリンク
Firefox において、ユーザーの位置情報は地理位置情報サービスによって取得されます。これにより、マッピングや地域サービスを提供することが可能です。しかし、プライバシーを重視するため、位置情報を変更したいと思う方も多いでしょう。この記事では、VPNや手動での位置情報変更方法を含むいくつかの解決策を紹介します。

Firefox の位置情報を変更する主な方法は以下の2つです。
| 方法 | 手順 |
|---|---|
| VPN を使用して位置情報を変更する |
|
| 手動で位置情報を偽装する |
例: |
iPhone の Firefox で位置情報を変更する方法も2つあります。
| 方法 | 手順 |
|---|---|
| VPN を使用して位置情報を変更する |
|
| GPS フェイクアプリを使用する |
|
Android デバイスの Firefox で位置情報を変更するための方法をご紹介します。
| 方法 | 手順 |
|---|---|
| VPN を使用して位置情報を変更する |
|
| GPS フェイクアプリを使用する |
|
VPNを使って位置を変更すると、IP アドレスも変更されますか?
はい、VPN を使用すると、表示された IP アドレスが変更されるため、異なる国にいるように見えます。
Firefox はどのように私の位置を特定しますか?
Firefox は、Google の位置情報サービスや IP アドレスを利用してユーザーの位置を特定します。
Firefox で位置情報を変更することは、プライバシーを守るための有効な手段です。VPNやGPSのスプーフィングアプリを使って、簡単に位置情報を偽装することが可能です。あなたはどの方法を試しましたか?ぜひコメントで教えてください。
Google Chrome は世界で最も人気のあるブラウザですが、だからといってそれを使わなければならないわけではありません。 Google を完全にやめるのに役立つ Chrome の優れた代替品は数多くありますが、ここではその中でも最高のものを紹介します。
2024 年 7 月、Mozilla は Firefox のサポートを Windows 7、8、8.1 に拡張したいという意向を表明しましたが、Chrome や Edge などの他のブラウザは Microsoft の古いオペレーティング システムのバージョンを廃止しました。
Neowin ニュース サイトは最近、現在最も人気のある 4 つのブラウザー (Chrome、Firefox、Edge、Vivaldi) のパフォーマンス ベンチマークを実行し、現在 Windows で最も高速で、最も強力で、最も適した Web ブラウザーを調べました。
Firefox ブラウザでビデオの自動再生を停止する方法について詳しく説明します。ビデオやオーディオの自動再生をブロックすることで、快適なブラウジング体験を得ましょう。
Windows 7 の完全な終了は、Chrome、Edge、Firefox などの人気のブラウザ プラットフォームのサポート終了も意味します。
Mozzila Firefox は、依然として Chrome の最も人気のある競合製品の 1 つです。 Chrome から Firefox に切り替えるべき理由をいくつか紹介します。
VPNとは何か、そのメリットとデメリットは何でしょうか?WebTech360と一緒に、VPNの定義、そしてこのモデルとシステムを仕事にどのように適用するかについて考えてみましょう。
Windows セキュリティは、基本的なウイルス対策だけにとどまりません。フィッシング詐欺の防止、ランサムウェアのブロック、悪意のあるアプリの実行防止など、様々な機能を備えています。しかし、これらの機能はメニューの階層構造に隠れているため、見つけにくいのが現状です。
一度学んで実際に試してみると、暗号化は驚くほど使いやすく、日常生活に非常に実用的であることがわかります。
以下の記事では、Windows 7で削除されたデータを復元するためのサポートツールRecuva Portableの基本操作をご紹介します。Recuva Portableを使えば、USBメモリにデータを保存し、必要な時にいつでも使用できます。このツールはコンパクトでシンプルで使いやすく、以下のような機能を備えています。
CCleaner はわずか数分で重複ファイルをスキャンし、どのファイルを安全に削除できるかを判断できるようにします。
Windows 11 でダウンロード フォルダーを C ドライブから別のドライブに移動すると、C ドライブの容量が削減され、コンピューターの動作がスムーズになります。
これは、Microsoft ではなく独自のスケジュールで更新が行われるように、システムを強化および調整する方法です。
Windows ファイルエクスプローラーには、ファイルの表示方法を変更するためのオプションが多数用意されています。しかし、システムのセキュリティにとって非常に重要なオプションが、デフォルトで無効になっていることをご存知ない方もいるかもしれません。
適切なツールを使用すれば、システムをスキャンして、システムに潜んでいる可能性のあるスパイウェア、アドウェア、その他の悪意のあるプログラムを削除できます。
以下は、新しいコンピュータをインストールするときに推奨されるソフトウェアのリストです。これにより、コンピュータに最も必要な最適なアプリケーションを選択できます。
フラッシュドライブにオペレーティングシステム全体を保存しておくと、特にノートパソコンをお持ちでない場合、非常に便利です。しかし、この機能はLinuxディストリビューションに限ったものではありません。Windowsインストールのクローン作成に挑戦してみましょう。
これらのサービスのいくつかをオフにすると、日常の使用に影響を与えずに、バッテリー寿命を大幅に節約できます。
Ctrl + Z は、Windows で非常によく使われるキーの組み合わせです。基本的に、Ctrl + Z を使用すると、Windows のすべての領域で操作を元に戻すことができます。
短縮URLは長いリンクを簡潔にするのに便利ですが、実際のリンク先を隠すことにもなります。マルウェアやフィッシング詐欺を回避したいのであれば、盲目的にリンクをクリックするのは賢明ではありません。
長い待ち時間の後、Windows 11 の最初のメジャー アップデートが正式にリリースされました。
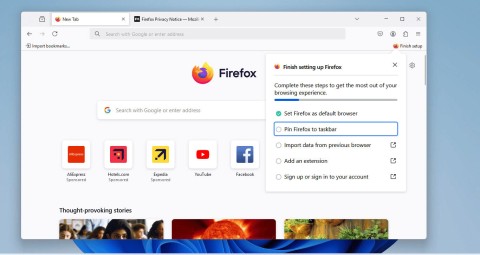
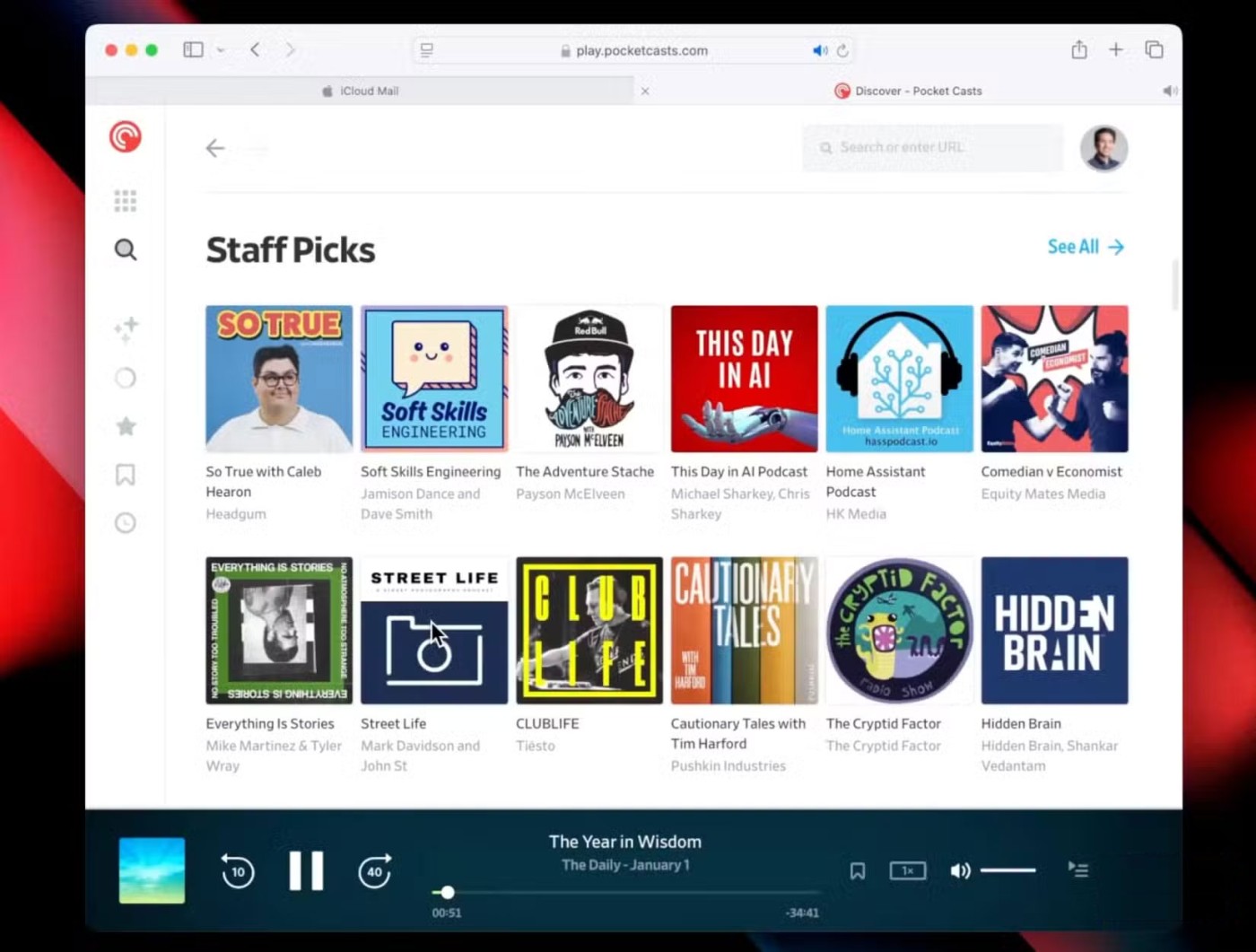


















田中 美咲 -
記事を読んで、今すぐに実践したくなりました。自分の位置情報を変更するのは凄く楽しいですよね
亜美 888 -
私もFirefoxを使っていますが、位置情報を変えるなんて考えたこともありませんでした。試してみます
大輔 -
この記事のおかげで、自分の位置情報を隠すことが簡単になりました!ありがとう!
サクラ -
私はあまり技術に詳しくないですが、この記事は分かりやすくて助かりました
佐藤 太郎 -
この方法は本当に便利ですね!特に海外旅行の時に役立ちそうです
りんごちゃん -
すごい!私も試してみたいです。ただ、Firefoxの設定が少し難しいですね
さえ -
自分の位置情報を偽ることって、ちょっと面白いですね!でもいい使い方がありますか
Kenji -
位置情報を変更するのはいろんなメリットがあるので、もっと詳しく教えてほしいです
ナツキ -
やっとやり方が分かりました。これで自分のプライバシーを守れそうです。
うさぎちゃん -
これから旅行の予定があるので、とても助かります!ありがとう!
たっくん -
本当に良い情報です。特にプライバシーを守るのに役立ちそうです
花子 -
設定が難しい場合は、もう一度詳しく説明してもらえませんか?どこを間違えたのか分からないです
Miki -
ありがとうございました!すごくわかりやすい説明で、簡単にできました!
Kazuki -
ほんとに素晴らしいアイデアですね!場所を変更することで、いろんなコンテンツが楽しめる
Momo -
Firefoxの位置情報の変更は面白そうです!他のブラウザでも同じことができるのですか
マイ -
早速この情報を使ってみました!友達ともシェアしようと思います
ココネ -
それ、面白いですね!私は普段Safariを使っているから、Firefoxも試してみます。
Yuki -
Firefoxでの位置変更は、特に海外旅行の際にとても便利ですよね!実践したいです
としや -
設定方法が写真付きで分かりやすいですね!ありがとう、助かりました
あやか -
自分の好きな場所に設定できるのは最高!使い方を詳しく知りたいです。
まいちゃん -
私も友達に教えるためにこの情報をシェアします!ありがとうございます。
リュウ -
この記事を読んで、すぐに設定してみました!すごく簡単でしたよ
Takumi -
Firefoxを使っている自分にはピッタリの情報です。ただ、セキュリティ面はどうなのかな
たけし -
ちょっとしたトリックですが、非常に役立ちますね!試してみて、結果をまた報告します