今すぐ試すべきChromeに代わる新しいブラウザ

Google Chrome は世界で最も人気のあるブラウザですが、だからといってそれを使わなければならないわけではありません。 Google を完全にやめるのに役立つ Chrome の優れた代替品は数多くありますが、ここではその中でも最高のものを紹介します。
デバイスリンク
Firefox ブラウザで Web サイトに入ると、迷惑なビデオがポップアップ表示されることがよくあります。この問題に対処するため、以下の方法でビデオの自動再生を停止することができます。

Firefox には、Web サイトにアクセスする際にビデオの自動再生を防ぐ設定があります。設定を変更する方法は以下の通りです。
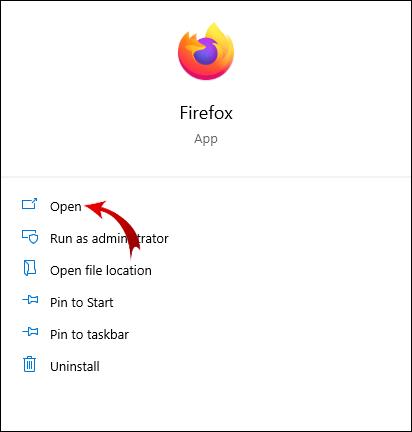
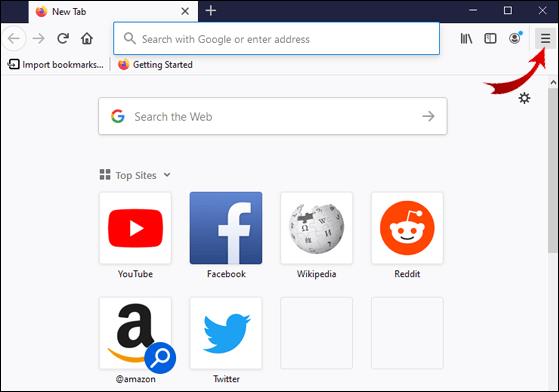
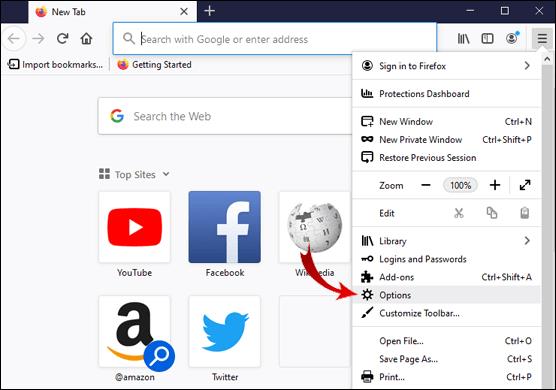
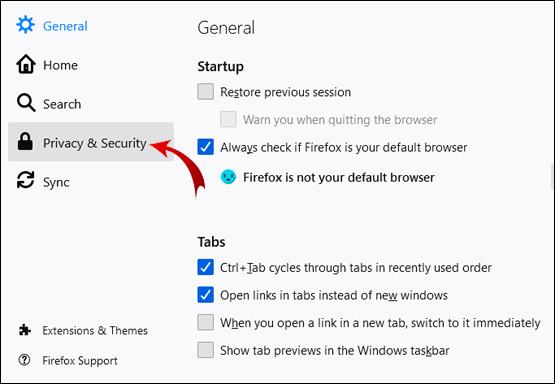
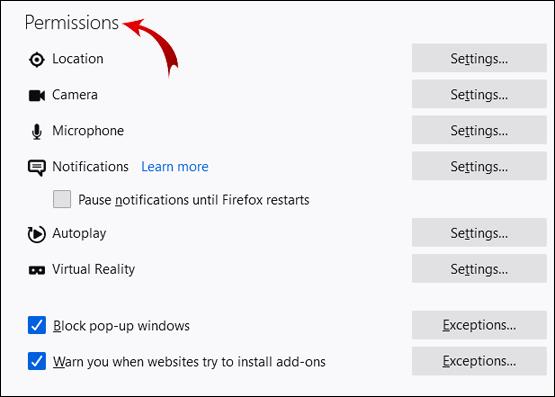
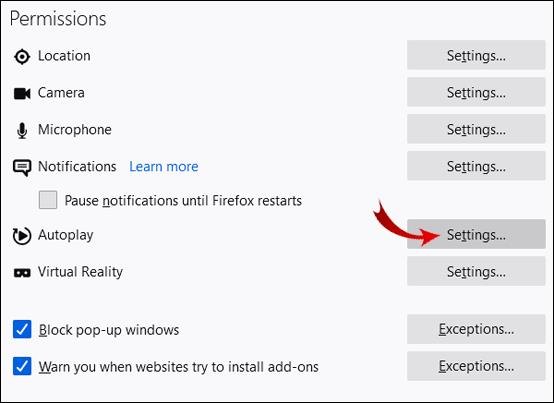
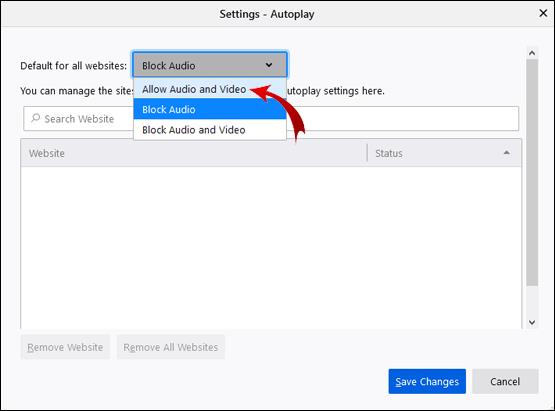
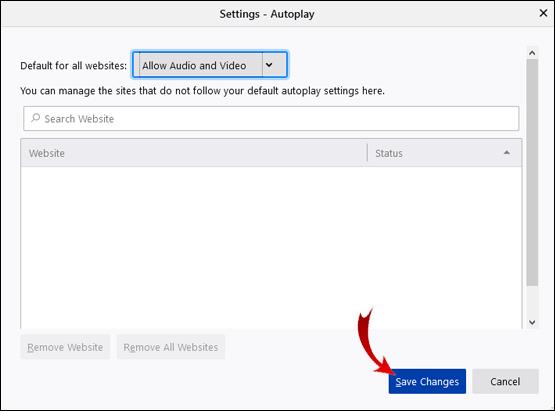
素晴らしい!これで、ポップアップビデオは自動的に再生されません。
一部のウェブサイトでビデオが表示され続ける場合は、より詳細な設定を行うことができます。Firefox の構成エディターを使って、ビデオの自動再生を完全に無効にする方法を以下に示します。
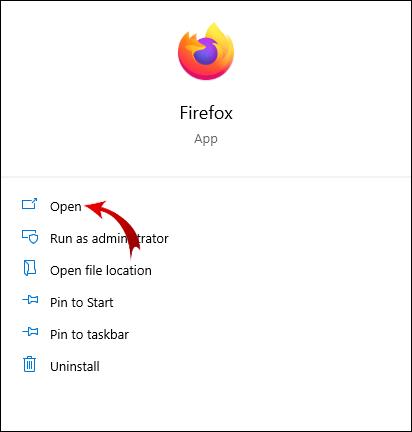
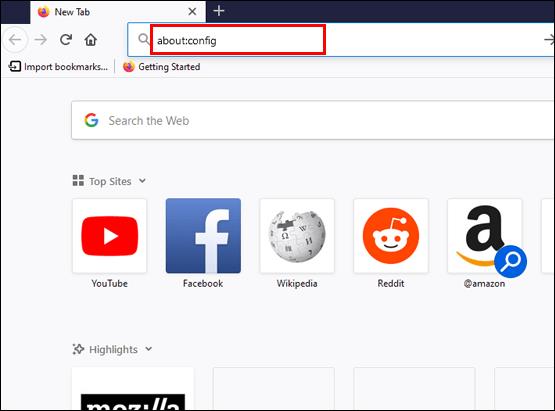
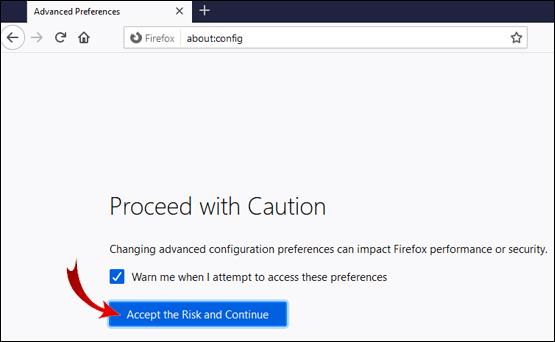
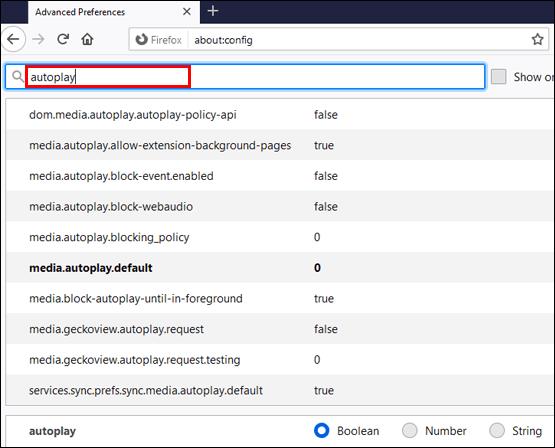
注:手順 2. と 3. では、引用符を入力しないでください。
以下は、設定とその想定される値のリストです。こちらを参考にしてください。
| 設定 | 説明 |
|---|---|
| media.autoplay.default | デフォルト値を5に設定します(ブロック) |
| media.autoplay.blocking_policy | 値を「2」に設定(サウンド付きのビデオをブロック) |
| media.autoplay.allow-extension-background-pages | falseに設定(拡張機能の背景でのオートプレイを無効にする) |
| media.autoplay.block-event.enabled | trueに設定(オートプレイオプションを有効にする) |
Firefox 構成エディターを使用したくない場合は、以下の拡張機能を追加できます。
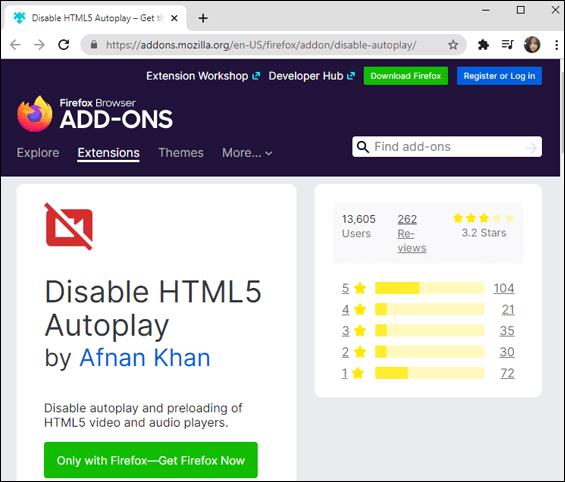

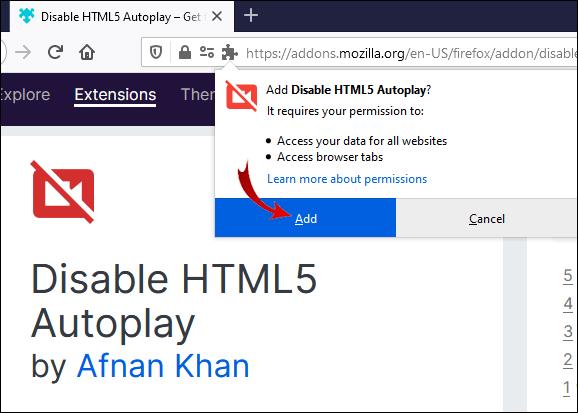
成功!この拡張機能により、Firefox ブラウザで HTML5 ビデオが自動的にブロックされるようになります。
Facebook や Twitter では、特定の内容も自動再生されることがあります。以下の手順で設定を変更できます。
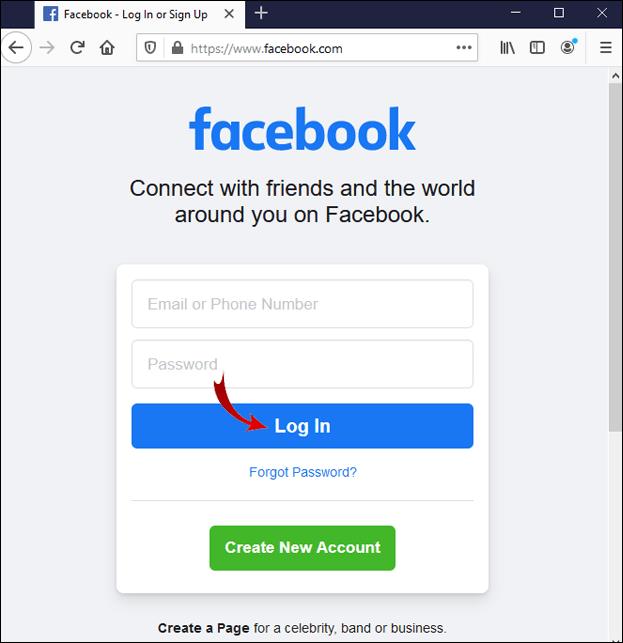
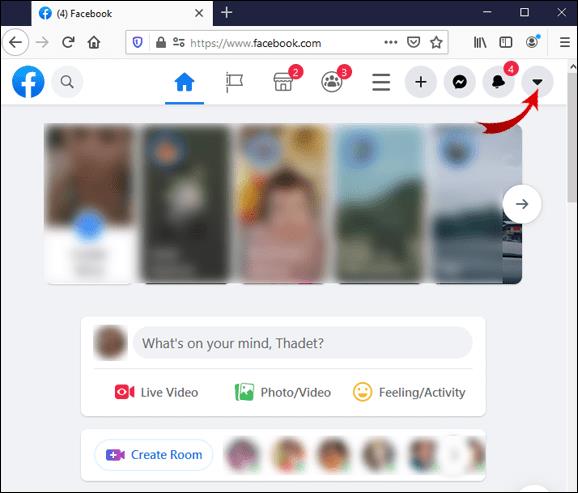
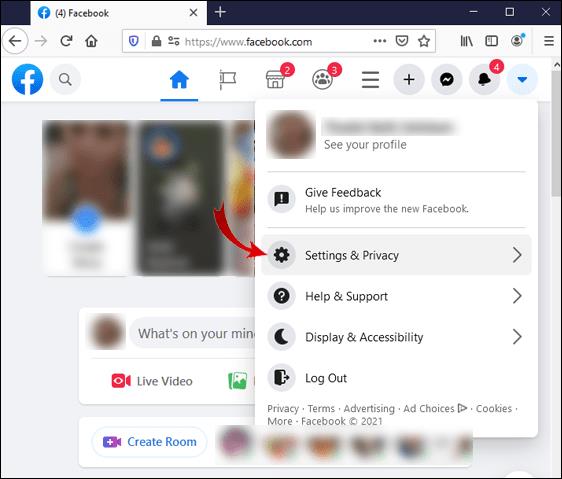
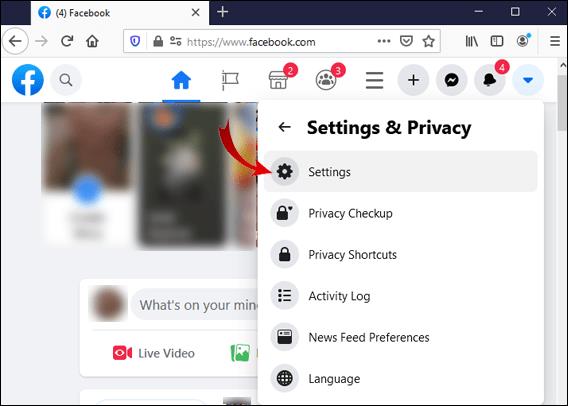
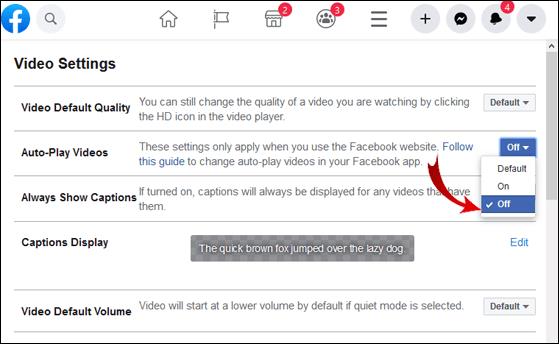
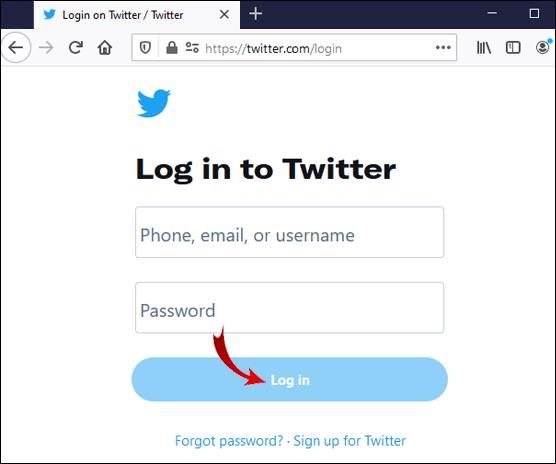
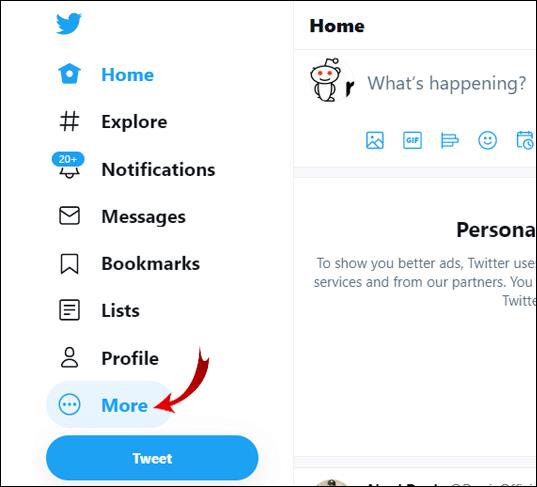
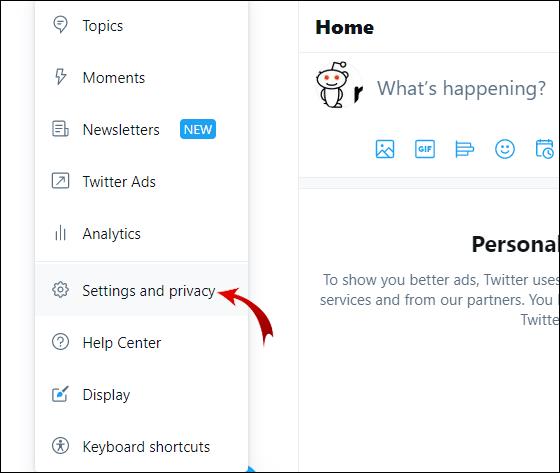
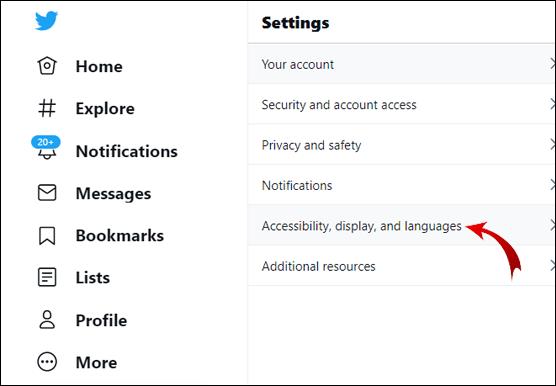
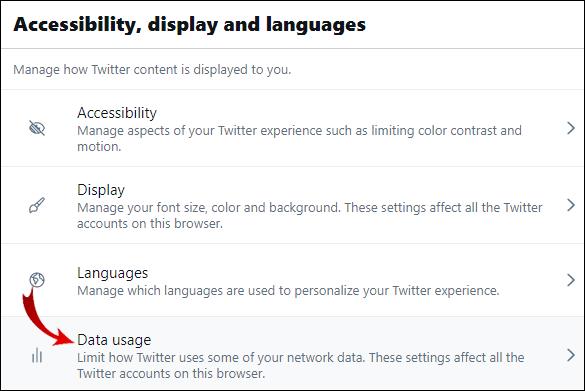
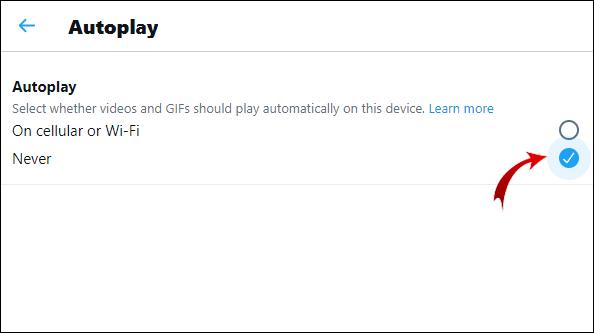
Instagram では現在、ビデオの自動再生を無効にするオプションがありませんが、デスクトップブラウザでのビデオは自動的に再生されません。モバイルアプリでは、ビデオはタップするまで音声が再生されないため、デフォルトでミュートされています。
Safari は、Mac、iPhone、iPad のデフォルトブラウザです。自動再生設定を構成する方法は以下の通りです。
設定アプリで「アクセシビリティ」を開き、「モーション」で「ビデオの自動再生プレビュー」オプションをオフに切り替えます。
ブラウザごとの自動再生設定の変更を次のリンクで確認できます。
Firefox と Safari 以外のストリーミングサービスでは、特定の設定でビデオの自動再生を無効にできますので、各ブラウザのガイドラインに従って設定を調整してください。
最後に、Firefox でビデオの自動再生を無効にする方法を身につけることで、より快適なブラウジング環境を実現できます。社会的メディアや動画プラットフォームの設定も見直し、自分にとって最適な環境を作りましょう。
Firefox でビデオの自動再生をどのように停止しましたか? 他に役に立つ解決策があれば、ぜひコメントセクションで教えてください。
Google Chrome は世界で最も人気のあるブラウザですが、だからといってそれを使わなければならないわけではありません。 Google を完全にやめるのに役立つ Chrome の優れた代替品は数多くありますが、ここではその中でも最高のものを紹介します。
2024 年 7 月、Mozilla は Firefox のサポートを Windows 7、8、8.1 に拡張したいという意向を表明しましたが、Chrome や Edge などの他のブラウザは Microsoft の古いオペレーティング システムのバージョンを廃止しました。
Neowin ニュース サイトは最近、現在最も人気のある 4 つのブラウザー (Chrome、Firefox、Edge、Vivaldi) のパフォーマンス ベンチマークを実行し、現在 Windows で最も高速で、最も強力で、最も適した Web ブラウザーを調べました。
Firefox で現在地を変更したいなら、この記事を参考にしてください。VPNや手動方法を利用して、位置情報を簡単に偽装できます。
Windows 7 の完全な終了は、Chrome、Edge、Firefox などの人気のブラウザ プラットフォームのサポート終了も意味します。
Mozzila Firefox は、依然として Chrome の最も人気のある競合製品の 1 つです。 Chrome から Firefox に切り替えるべき理由をいくつか紹介します。
VPNとは何か、そのメリットとデメリットは何でしょうか?WebTech360と一緒に、VPNの定義、そしてこのモデルとシステムを仕事にどのように適用するかについて考えてみましょう。
Windows セキュリティは、基本的なウイルス対策だけにとどまりません。フィッシング詐欺の防止、ランサムウェアのブロック、悪意のあるアプリの実行防止など、様々な機能を備えています。しかし、これらの機能はメニューの階層構造に隠れているため、見つけにくいのが現状です。
一度学んで実際に試してみると、暗号化は驚くほど使いやすく、日常生活に非常に実用的であることがわかります。
以下の記事では、Windows 7で削除されたデータを復元するためのサポートツールRecuva Portableの基本操作をご紹介します。Recuva Portableを使えば、USBメモリにデータを保存し、必要な時にいつでも使用できます。このツールはコンパクトでシンプルで使いやすく、以下のような機能を備えています。
CCleaner はわずか数分で重複ファイルをスキャンし、どのファイルを安全に削除できるかを判断できるようにします。
Windows 11 でダウンロード フォルダーを C ドライブから別のドライブに移動すると、C ドライブの容量が削減され、コンピューターの動作がスムーズになります。
これは、Microsoft ではなく独自のスケジュールで更新が行われるように、システムを強化および調整する方法です。
Windows ファイルエクスプローラーには、ファイルの表示方法を変更するためのオプションが多数用意されています。しかし、システムのセキュリティにとって非常に重要なオプションが、デフォルトで無効になっていることをご存知ない方もいるかもしれません。
適切なツールを使用すれば、システムをスキャンして、システムに潜んでいる可能性のあるスパイウェア、アドウェア、その他の悪意のあるプログラムを削除できます。
以下は、新しいコンピュータをインストールするときに推奨されるソフトウェアのリストです。これにより、コンピュータに最も必要な最適なアプリケーションを選択できます。
フラッシュドライブにオペレーティングシステム全体を保存しておくと、特にノートパソコンをお持ちでない場合、非常に便利です。しかし、この機能はLinuxディストリビューションに限ったものではありません。Windowsインストールのクローン作成に挑戦してみましょう。
これらのサービスのいくつかをオフにすると、日常の使用に影響を与えずに、バッテリー寿命を大幅に節約できます。
Ctrl + Z は、Windows で非常によく使われるキーの組み合わせです。基本的に、Ctrl + Z を使用すると、Windows のすべての領域で操作を元に戻すことができます。
短縮URLは長いリンクを簡潔にするのに便利ですが、実際のリンク先を隠すことにもなります。マルウェアやフィッシング詐欺を回避したいのであれば、盲目的にリンクをクリックするのは賢明ではありません。
長い待ち時間の後、Windows 11 の最初のメジャー アップデートが正式にリリースされました。
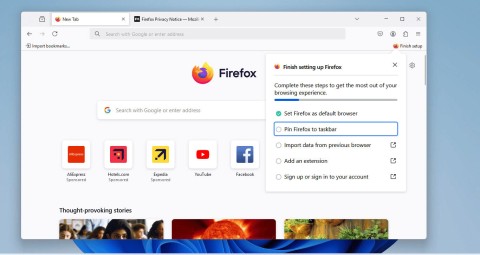
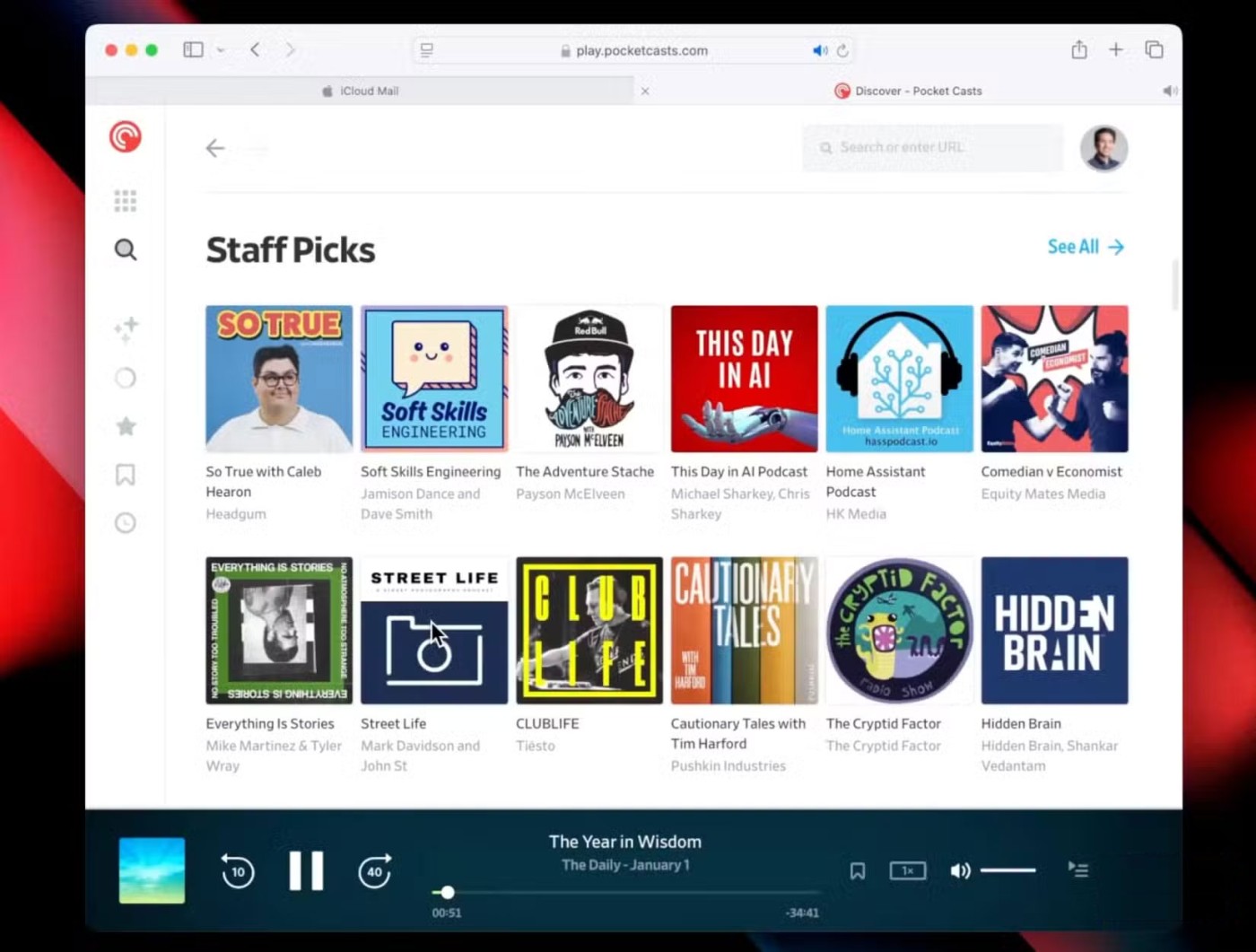
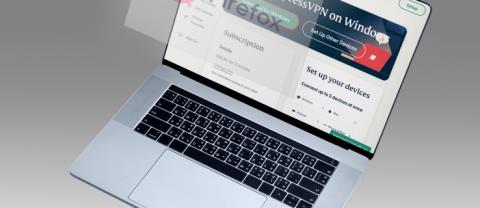

















まこと -
こんな簡単な方法で解決できるなんて、もっと早く見つけたかった!ありがとう
くにと -
ウェブブラウジングをする時、特に家でゆっくりしたい時に役立つ情報ですね、ありがとうございます
ひろた -
すごい!自動再生をオフにするだけで、こんなにすっきりした気分になるなんて思わなかった!最高!
小泉あきら -
何度も試してもできなかったのに、ここでの説明通りにしたらあっさりできました。感謝の気持ちでいっぱいです
Miyuki -
このトピックに関して、他に関連する情報があったら教えてほしいです!とても興味があります
阿部剛 -
コードが見えないと不安になりますが、確かに設定できました。これからも役立つ情報があれば是非お願いします
タカシ -
ビデオの自動再生がオフになって、ストレスが減りました!実際にどれね、こういう情報いいですね
おやすみネコ -
ありがたい!自動再生が止まると、いちいち動画を消さずに済むから、時間が節約できる。
直樹50 -
うちの子供がよく動画を自動再生するので、これは便利ですね。もっと早く知りたかった!
ユキ -
他に便利なFirefoxの設定があれば知りたいです!これをきっかけにもっと勉強したいです
山田花子 -
私も同じ問題を抱えていました。この記事のおかげで解決できて本当に嬉しいです!感謝します
明美 -
他のブラウザでも同じ方法がありますか?ちょっと気になるので調べてもらえると助かります
さやか -
自動再生をオフにするだけで、こんなに快適になるとは思わなかったです!素晴らしい情報ありがとうございます
あやか -
自動再生を止める設定はほんとに助かります!他に知っておくべき設定もあれば、ぜひ教えてください!
佐藤太郎 -
この方法を試してみましたが、すごく簡単にビデオの自動再生を停止できました。ありがとうございます
田中一郎 -
ビデオの自動再生を止める方法、すごく助かりました!特に仕事中に邪魔でしたから。
アラン -
おもしろい!自動再生をオフにするだけで、ブラウジングがこんなに快適になるなんて驚いています
ゆうたん -
質問です!自動再生を止めた後、他の設定にも影響があるのでしょうか?もしご存知でしたら教えてください
りょうた -
ビデオの設定を変えるのはちょっと不安だったけど、優しい言葉で説明してくれて分かりやすかったです
ひろし56 -
これでやっと静かにウェブを楽しめる!自動再生はほんとにストレスでしたからね
はるか -
自動再生が本当にウザかったので、記事を共有させてもらいます!みんなも試してみて!
中川あかり -
この記事を読んで、ようやく動画の自動再生がウザくなくなった。本当に助かってます!
ゆうじ -
今後、Firefoxのアップデートがあった場合、この設定はどうなるのでしょう?もし知っている方がいれば教えていただきたいです
けんじ -
この記事を読みながら実際に設定してみましたが、無事に成功しました!感動!
マサト -
ビデオの自動再生を止める方法、正直面倒臭いと思っていましたが、簡単にできて本当に良かった
メイリン -
Firefoxの設定って難しいイメージがあったけど、ここに書いてある通りにしたら簡単でした
ナナコ -
皆さん、これだけ知っていれば、もっと快適にFirefoxを使えるようになりますよ。お試しあれ
マリコ -
試してみたけど、設定できなかった…何か見落としているのかも。また確認してみます