GIMPで画像の細部を消す方法
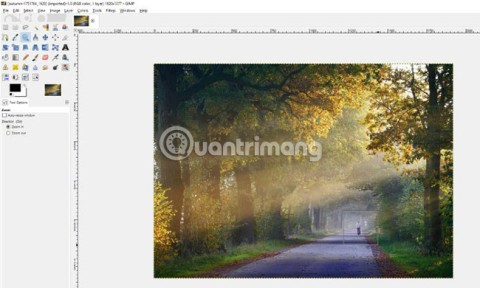
よく冗談で Photoshop の無料版と呼ばれる GIMP を使用すると、ユーザーはいくつかのツールだけで画像の背景にあるオブジェクトを簡単に削除できます。このテクニックでは、最良の結果を得るためには少々の忍耐が必要です。
場合によっては、最も完璧な写真であっても、最初はそうはいかないことがあります。写真の中に不要な空間、物体、人物が含まれている場合があります。このような要素は必ずしも悪いものではありませんが、写真の焦点がぼけてしまう可能性があります。結局のところ、写真は楽しい時代の思い出であり、無駄な要素によってその価値を台無しにする必要がありません。

このような場合、画像トリミングツールを使用すると、見苦しい背景オブジェクトによって損なわれた美しい画像を取り戻すことができます。画像をトリミングして視聴者の注目を取り戻すことは、編集の武器として重要なツールであり、GIMPなどのツールを含め、さまざまな方法があります。
GIMP を使用して画像をトリミングする際には、以下の手順でトリミングツールを見つけることができます。
| 手順 | 説明 | 画像 |
|---|---|---|
| 1 | GIMPアプリを開きます。 |  |
| 2 | 「ツールボックス」を見つける。 |  |
| 3 | 「ペーパーナイフ」アイコンを見つけます。 |  |
素晴らしい画像を撮影したものの、背景にある物体によって写真の焦点がぼやけている場合は、以下の手順でその画像を切り取ることができます。
場合によっては、画像を特定のサイズにトリミングする必要があることがあります。以下の手順で簡単にサイズを変更できます。
創造的なビジュアルを表現するために、GIMPでは不規則な画像の形状を簡単にトリミングすることができます。
画像をトリミングすると、閲覧者の焦点を維持することができ、視聴者の注意を分断してしまう不必要なオブジェクトを取り除けます。GIMPは、画像を簡単にトリミングやサイズ変更するための有力なツールです。あなたはどのくらいの頻度で画像をトリミングしますか?コメント欄で教えてください。
よく冗談で Photoshop の無料版と呼ばれる GIMP を使用すると、ユーザーはいくつかのツールだけで画像の背景にあるオブジェクトを簡単に削除できます。このテクニックでは、最良の結果を得るためには少々の忍耐が必要です。
GIMPプラグインは新機能を追加し、ワークフローの改善に役立ちます。これにより、GIMPはPhotoshopの優れた無料代替品となります。
大量のオンライン画像を編集する場合は、GIMPで選択範囲を移動する方法を知りたいかもしれません。この記事では、簡単な手順を解説します。
VPNとは何か、そのメリットとデメリットは何でしょうか?WebTech360と一緒に、VPNの定義、そしてこのモデルとシステムを仕事にどのように適用するかについて考えてみましょう。
Windows セキュリティは、基本的なウイルス対策だけにとどまりません。フィッシング詐欺の防止、ランサムウェアのブロック、悪意のあるアプリの実行防止など、様々な機能を備えています。しかし、これらの機能はメニューの階層構造に隠れているため、見つけにくいのが現状です。
一度学んで実際に試してみると、暗号化は驚くほど使いやすく、日常生活に非常に実用的であることがわかります。
以下の記事では、Windows 7で削除されたデータを復元するためのサポートツールRecuva Portableの基本操作をご紹介します。Recuva Portableを使えば、USBメモリにデータを保存し、必要な時にいつでも使用できます。このツールはコンパクトでシンプルで使いやすく、以下のような機能を備えています。
CCleaner はわずか数分で重複ファイルをスキャンし、どのファイルを安全に削除できるかを判断できるようにします。
Windows 11 でダウンロード フォルダーを C ドライブから別のドライブに移動すると、C ドライブの容量が削減され、コンピューターの動作がスムーズになります。
これは、Microsoft ではなく独自のスケジュールで更新が行われるように、システムを強化および調整する方法です。
Windows ファイルエクスプローラーには、ファイルの表示方法を変更するためのオプションが多数用意されています。しかし、システムのセキュリティにとって非常に重要なオプションが、デフォルトで無効になっていることをご存知ない方もいるかもしれません。
適切なツールを使用すれば、システムをスキャンして、システムに潜んでいる可能性のあるスパイウェア、アドウェア、その他の悪意のあるプログラムを削除できます。
以下は、新しいコンピュータをインストールするときに推奨されるソフトウェアのリストです。これにより、コンピュータに最も必要な最適なアプリケーションを選択できます。
フラッシュドライブにオペレーティングシステム全体を保存しておくと、特にノートパソコンをお持ちでない場合、非常に便利です。しかし、この機能はLinuxディストリビューションに限ったものではありません。Windowsインストールのクローン作成に挑戦してみましょう。
これらのサービスのいくつかをオフにすると、日常の使用に影響を与えずに、バッテリー寿命を大幅に節約できます。
Ctrl + Z は、Windows で非常によく使われるキーの組み合わせです。基本的に、Ctrl + Z を使用すると、Windows のすべての領域で操作を元に戻すことができます。
短縮URLは長いリンクを簡潔にするのに便利ですが、実際のリンク先を隠すことにもなります。マルウェアやフィッシング詐欺を回避したいのであれば、盲目的にリンクをクリックするのは賢明ではありません。
長い待ち時間の後、Windows 11 の最初のメジャー アップデートが正式にリリースされました。

















エリカ -
手順が詳しく説明されていたので、感謝しています!私も挑戦してみます
アヤ -
友達からGIMPを聞いて、これを使ってみたいと思っていましたが、この記事が参考になりました
猫のジョン -
GIMPの操作は難しそうだったけど、この記事のおかげでできる気がしてきた!挑戦してみます
シン -
この方法を使うことで、写真が劇的に変わるなんて本当に驚き!もっと創造的になりたくなる
リナ -
いつもは他の画像編集ソフトを使っていましたが、GIMPも使ってみようかな
みちこ -
トリミング作業は地味だけど、画像が美しくなると本当に満足感がありますね
ヤスコ -
このトリミング方法、特に画像がばっちり変わるので感動しました!他にもいろいろ知りたい
久美子 -
トリミングで画像が華やかになると、気分も上がりますね!もっと学びたいです
あやめ -
トリミングのコツがあったらさらに教えてほしいな。自分をもっと上達させたい
ナナ -
独自のスタイルでトリミングしたいですが、どこから始めたらいいでしょうか?アドバイスください
タカシ -
GIMPがこんなに便利なツールだとは知らなかったです。もっと使ってみたくなりました
猫好き -
猫の写真をトリミングするのが楽しすぎます!GIMP、最高かも
あきら -
GIMPのトリミングを利用して、カスタムポスターを作ったらすごく喜ばれました!楽しい体験でした!
さっちゃん -
GIMPの使い方を学ぶために、他のリソースも紹介してくれると嬉しいです!
サトシ -
この記事を見てから、GIMPの使い方が全然違って見えるようになりました!感謝です
お父さん -
子供の運動会の写真をトリミングしたら大変喜ばれました!この方法を知って本当によかったです。
クマ吉 -
トリミングが簡単にできるようになるのに、こんなに楽しめるとは思っていませんでした。すごく嬉しい
ミカ -
この方法を使って画像をトリミングしてみましたが、うまくいきました。とても助かりました!
ゆうか -
トリミングの方法、わかりやすく説明されていて素晴らしいですね!ぜひ他のテクニックも紹介してほしいです
シンジ -
もっと簡単に使えるソフトがあると思ってたけど、これが意外といいな!これからも使います
コウタ -
GIMPの使い方が分からなくて困っていましたが、この記事を見つけて本当に助かりました
太郎 -
この記事を読んで、GIMPでの画像トリミングがとても簡単だということがわかりました!ありがとうございます
たつや -
この記事を見て、とても簡単に感じた!早速GIMPをダウンロードしてみようと思います
おじいちゃん -
GIMPのトリミング、難しい技術ではないんですね。年齢に関係なく挑戦する価値があります!
ゆうと -
GIMPのトリミングって、無料で使えるから本当に助かります!これからも活用します
ケンジ -
やっぱり画像編集ソフトはGIMPが一番かもしれませんね。使いやすくて驚きです
ソラ -
トリミングをしたことで、パソコンのデスクトップがすっきりしました!素晴らしいですね
カズヤ -
GIMPでの画像編集、クリエイティブな表現ができるのが本当に楽しいですね!ずっと使い続けたいです
ジュン -
時々使ってみたくなるけど、読み手でもあるので便利な情報をまた教えてほしいです
りかこ -
私もGIMPで試してみましたが、まだ不安があります。もう少し詳しい説明がほしいです。
リョウ -
質問があります。この方法ってアニメーションGIFの画像にも適用できますか?
ペットのフク -
フクの写真をきれいにトリミングしてあげたよ!GIMPって本当に便利!
ナオキ -
手順が丁寧に書かれていて、特に初心者にはすごくありがたいです!GIMP、もっと勉強したいです
ヒロシ -
この記事をシェアしてもいいですか?友達にもGIMPの便利さを伝えたいです
さゆり -
自分でトリミングした画像を友達に見せたら好評でした!この方法を教えてくれた作者に感謝です!
マサシ -
この方法で画像をトリミングすると、どんな風に結果が変わるのか試してみたいです!楽しみ!
まいこ -
GIMPでトリミングしたら、画像の雰囲気がガラッと変わりました!本当に素晴らしいツールです