GIMPで画像の細部を消す方法
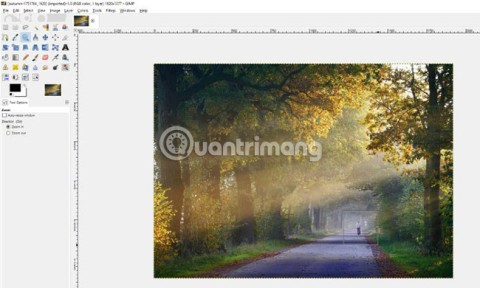
よく冗談で Photoshop の無料版と呼ばれる GIMP を使用すると、ユーザーはいくつかのツールだけで画像の背景にあるオブジェクトを簡単に削除できます。このテクニックでは、最良の結果を得るためには少々の忍耐が必要です。
大量のオンライン画像を編集する場合は、GIMPで選択範囲を移動する方法を知りたいかもしれません。幸いなことに、これは比較的簡単なプロセスです。アプリ内で選択して自由に移動するにはさまざまな方法があります。

この記事では、さまざまな組み合わせを使用して画像を適切に作成できるように、すべての選択ツールを操作する方法を説明します。
GIMPには、自由に選択できるツールがいくつかあります。以下は、さまざまなツールを使用してGIMPで選択範囲を移動する簡単な手順です。
「長方形選択ツール」は、画像のアクティブレイヤー内の長方形領域を選択できるGIMPで一般的に使用されるツールです。
「楕円ツール」を使用すると、円形状を選択して移動できます。
「自由選択ツール」を使用すると、画像上で正確な選択ができます。
選択範囲を新しいレイヤーに移動するには、次の手順を行います。
画像の異なる部分を含むレイヤーを使用することで、効果的な画像編集が可能です。
GIMPの最新バージョンを使用することで、選択範囲をドロップして簡単に移動が可能です。選択の精度を上げるために、適切なツールを選択してください。
GIMPで選択範囲を移動させる際にどのツールを使っていますか?以下のコメントセクションでお知らせください。
よく冗談で Photoshop の無料版と呼ばれる GIMP を使用すると、ユーザーはいくつかのツールだけで画像の背景にあるオブジェクトを簡単に削除できます。このテクニックでは、最良の結果を得るためには少々の忍耐が必要です。
GIMPを使って不要な部分を取り除き、写真を美しく仕上げる方法を学びましょう。トリミングツールを活用して、画像を最適化しましょう。
GIMPプラグインは新機能を追加し、ワークフローの改善に役立ちます。これにより、GIMPはPhotoshopの優れた無料代替品となります。
VPNとは何か、そのメリットとデメリットは何でしょうか?WebTech360と一緒に、VPNの定義、そしてこのモデルとシステムを仕事にどのように適用するかについて考えてみましょう。
Windows セキュリティは、基本的なウイルス対策だけにとどまりません。フィッシング詐欺の防止、ランサムウェアのブロック、悪意のあるアプリの実行防止など、様々な機能を備えています。しかし、これらの機能はメニューの階層構造に隠れているため、見つけにくいのが現状です。
一度学んで実際に試してみると、暗号化は驚くほど使いやすく、日常生活に非常に実用的であることがわかります。
以下の記事では、Windows 7で削除されたデータを復元するためのサポートツールRecuva Portableの基本操作をご紹介します。Recuva Portableを使えば、USBメモリにデータを保存し、必要な時にいつでも使用できます。このツールはコンパクトでシンプルで使いやすく、以下のような機能を備えています。
CCleaner はわずか数分で重複ファイルをスキャンし、どのファイルを安全に削除できるかを判断できるようにします。
Windows 11 でダウンロード フォルダーを C ドライブから別のドライブに移動すると、C ドライブの容量が削減され、コンピューターの動作がスムーズになります。
これは、Microsoft ではなく独自のスケジュールで更新が行われるように、システムを強化および調整する方法です。
Windows ファイルエクスプローラーには、ファイルの表示方法を変更するためのオプションが多数用意されています。しかし、システムのセキュリティにとって非常に重要なオプションが、デフォルトで無効になっていることをご存知ない方もいるかもしれません。
適切なツールを使用すれば、システムをスキャンして、システムに潜んでいる可能性のあるスパイウェア、アドウェア、その他の悪意のあるプログラムを削除できます。
以下は、新しいコンピュータをインストールするときに推奨されるソフトウェアのリストです。これにより、コンピュータに最も必要な最適なアプリケーションを選択できます。
フラッシュドライブにオペレーティングシステム全体を保存しておくと、特にノートパソコンをお持ちでない場合、非常に便利です。しかし、この機能はLinuxディストリビューションに限ったものではありません。Windowsインストールのクローン作成に挑戦してみましょう。
これらのサービスのいくつかをオフにすると、日常の使用に影響を与えずに、バッテリー寿命を大幅に節約できます。
Ctrl + Z は、Windows で非常によく使われるキーの組み合わせです。基本的に、Ctrl + Z を使用すると、Windows のすべての領域で操作を元に戻すことができます。
短縮URLは長いリンクを簡潔にするのに便利ですが、実際のリンク先を隠すことにもなります。マルウェアやフィッシング詐欺を回避したいのであれば、盲目的にリンクをクリックするのは賢明ではありません。
長い待ち時間の後、Windows 11 の最初のメジャー アップデートが正式にリリースされました。

















トモエ -
もっとGIMPの機能を学びたくなりました!すごく面白いです
猫ちゃん -
GIMPは難しそうで手が出せなかったけど、この記事を読んで少し興味が湧きました。
サトシ -
うまく選択範囲を移動できなかったけど、この記事で解決できそう。やってみます
メイ -
この講座のおかげで初めてGIMPを使えました!本当に感謝
ユウマ -
GIMPの魅力を再発見しました!選択範囲の移動はまさに必須です!
ナナ -
これまで使っていた画像編集ソフトについて疑問を感じていたのですが、GIMPを使ってみたら全然違いました!
ケンジ -
選択範囲をうまく移動させられないと思ってましたが、この記事を参考にして再挑戦します!本当にありがとう
コウキ -
実際に試してみたら、すごく簡単だった!無限に作品を作りたい気持ちが高まった!
ユウコ -
この方法を試してみたら、簡単に画像が編集できました!ありがとうございます
ミツル -
この記事を読んで、もっとGIMPが好きになりました!これからもいろんな機能を試したいです
リュウタ -
GIMPの選択範囲移動のテクニックを学んで、自分の作品をもっと表現できました
リョウタ -
たまたま友達に教えてもらって、GIMPには可能性がたくさんあると知りました!もっと勉強してみたいです
カナコ -
GIMPの使い方を学ぶのが楽しくなってきた!選択範囲の技術が新しい発見だ。
タケシ -
GIMPの選択範囲を移動する方法、分かりやすい解説ですね!特にショートカットについては助かりました。
アヤカ -
選択範囲を移動するのがこんなに簡単だなんて!本当に驚き!これからどんどん活用します
リナ -
私もこの方法を使って、画像編集の幅が広がった感じがします!嬉しい
ニコ -
初GIMPの挑戦で、この記事は本当に助かりました!移動の仕方を知ると楽しいです。
リョウコ -
記事の内容を参考に、初めてGIMPを使った作品が完成!すごく嬉しいです
ハヤト -
移動する際の選択範囲の設定についてもう少し詳しく説明してもらえると嬉しいです
ナオト -
GIMPの選択範囲を移動する技術が身に付いて、さらにアートを楽しむことができました!
サキ -
選択範囲を移動することで、思ったよりも簡単にレイアウトが整うとは!感謝です!
タクヤ -
ちょっとしたコツを覚えるだけで、画像が一気にプロっぽくなるから嬉しいね!
コウヘイ -
アートを作りたいけど、選択範囲が難しくて…。この記事で希望が見えました!トライします