CapCut でオーバーレイを使用する方法

できるだけ多くの視聴者の注目を集めたい場合は、利用可能なすべての CapCut ツールを使用する必要があります。オーバーレイはビデオ作成に役立ちます
最も一般的に使用されるWindowsの機能の1つは、コピーと貼り付けです。ただし、Windowsで一部のコンテンツをコピーした場合、そのコンテンツはWindowsクリップボードに保存され、削除するか、そのコンテンツを貼り付けて他のコンテンツをコピーするまでそこにとどまる可能性があります。気になることはありますか?はい、いくつかの重要なクレデンシャルをコピーして削除するのを忘れたとすると、そのコンピューターを使用している人は誰でも、コピーしたクレデンシャルに簡単にアクセスできます。これが、Windows10でクリップボードの履歴をクリアすることが不可欠である理由です。
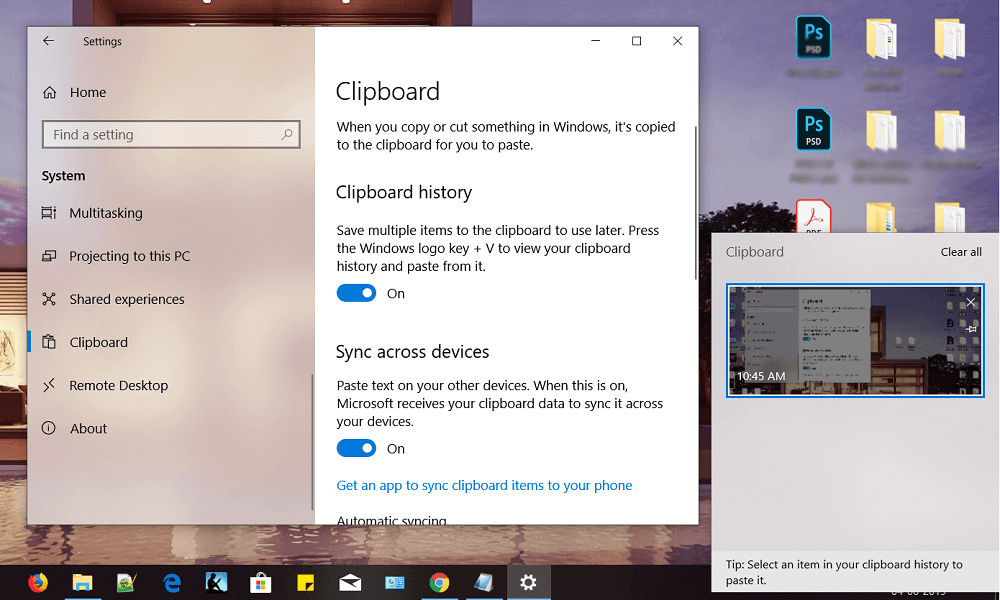
専門用語では、クリップボードは一時データを格納するためのRAMメモリの特別なセクションです。他のコンテンツをコピーするまで、コピーしたコンテンツを保存します。クリップボードは一度に1つのアイテムを保存します。つまり、1つのコンテンツをコピーした場合、他のコンテンツをコピーすることはできません。以前にコピーしたコンテンツを確認する場合は、Ctrl + Vを押すか、右クリックして[貼り付け]オプションを選択するだけです。ファイルの種類に応じて、貼り付ける場所を選択できます。画像の場合は、コピーしたコンテンツを確認するためにWordに貼り付ける必要があります。
現在、Windows 10 2018年10月の更新(バージョン1809)から、Windows 10は、古いクリップボードの制限を克服するために新しいクリップボードを導入しました。
コンテンツ
クリップボードをクリアすることが重要なのはなぜですか?
システムをシャットダウンするときはいつでもクリップボードをクリアすることを強くお勧めします。クリップボードに機密データが保存されている場合は、コンピューターを使用している人なら誰でもアクセスできます。したがって、特に公共のコンピュータを使用している場合は、クリップボードのデータを消去することをお勧めします。公共のコンピューターを使用してコンテンツをコピーするときは、そのコンピューターを離れる前にクリップボードをクリアしてください。
Windows10でクリップボードの履歴をクリアする4つの方法
何か問題が発生した場合に備えて、必ず復元ポイントを作成してください 。
それでもWindows10バージョン1809に更新しなかった場合:
方法1-他のコンテンツをコピーする
クリップボードに保存されている重要なデータを削除する最も簡単な方法の1つは、他のコンテンツをコピーすることです。クリップボードには、一度に1つのコピーされたコンテンツが保持されるため、他の機密性の低いデータや単純なアルファベットをコピーすると、以前にコピーされた機密性の高いデータが消去されます。これは、機密データを他人に盗まれるのを防ぐための最速の方法です。
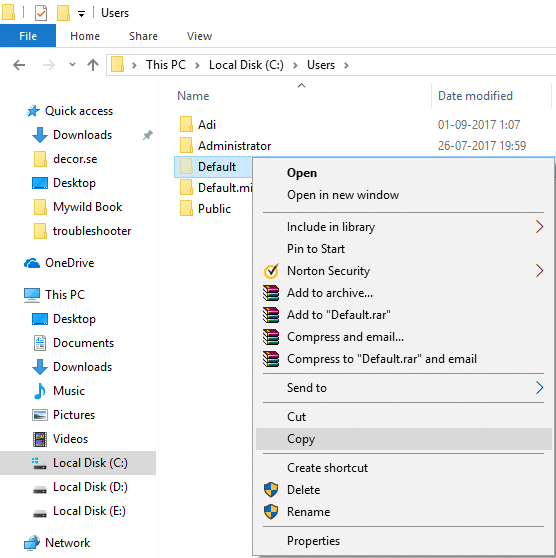
クリップボードにコピーされたコンテンツを削除するもう1つの最も簡単で最速のモードは、デバイスのPrintScreenボタンを押すことです。Print Screenボタンは、コピーされたコンテンツを置き換えます。空のデスクトップで画面の印刷ボタンを押すと、クリップボードに空のデスクトップ画面が保存されます。

方法3–デバイスを再起動する
クリップボードの履歴を消去するもう1つの方法は、コンピューターを再起動することです。しかし、クリップボードをクリアするたびにコンピュータを再起動することは、それほど便利なオプションではありません。しかし、これは確かにクリップボードのアイテムを正常にクリアする方法の1つです。

方法4–クリップボードをクリアするためのショートカットを作成する
クリップボードの履歴を頻繁にクリアする場合は、デスクトップにこのタスクのショートカットを作成することをお勧めします。したがって、Windows 10でクリップボードの履歴を消去する場合は、そのショートカットをダブルクリックするだけです。
1.デスクトップを右クリックし、コンテキストメニューからショートカットオプションを作成することを選択します。

2. cmd / c echooffと入力します。| ロケーションボックスにクリップして、[次へ]ボタンをクリックします。
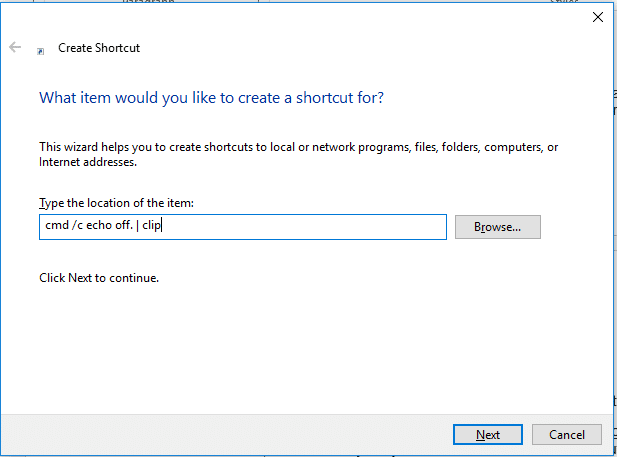
3.次のステップでは、そのショートカットの名前を入力する必要があります。そのショートカットにClearClipboard名を付けることができます。このショートカットは、クリップボードのコンテンツをクリーンアップするためのものであることを覚えておくのは簡単です。
4.これで、デスクトップ画面に[クリップボードのクリア]ショートカットが表示されるようになります。 クリップボードをクリアするときはいつでも、クリップボードのクリアショートカットをダブルクリックするだけです。
見た目を変えたい場合は、変えることができます。
1.クリアクリップボードショートカットを右クリックして、[プロパティ]オプションを選択します。
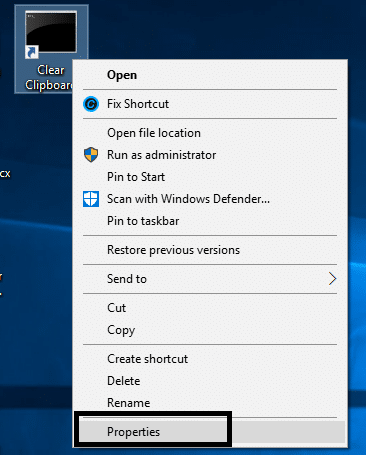
2.下の画像に示すように、[アイコンの変更]ボタンをクリックする必要があります。
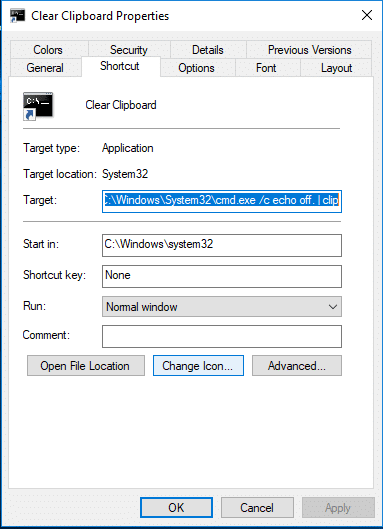
このショートカットが正しく機能しているかどうかを確認するとよいでしょう。一部のコンテンツをコピーして、Wordまたはテキストファイルに貼り付けることができます。次に、クリップボードのクリアショートカットをダブルクリックして、そのコンテンツをテキストまたはWordファイルにもう一度貼り付けてみます。コピーしたコンテンツを再度貼り付けることができない場合、これはショートカットがクリップボードの履歴をクリアするのに効果的であることを意味します。
Windows 10バージョン1809に更新した場合:
方法1-デバイス間で同期されたクリップボードアイテムをクリアする
1.Windowsキー+ Iを押して[設定]を開き、[システム]をクリックします。

2.クリップボードをクリックします。
3. [クリップボードデータのクリア]で、[クリア]ボタンをクリックします。

上記の手順に従うと、クリップボードの履歴がすべてのデバイスとクラウドから消去されます。ただし、クリップボードエクスペリエンスに固定したアイテムについては、手動で削除する必要があります。
方法2–クリップボード履歴の特定のアイテムをクリアする
1.Windows キー+ Vショートカットを押します。下のボックスが開き、履歴に保存されているすべてのクリップが表示されます。

2.削除したいクリップに対応するXボタンをクリックします。
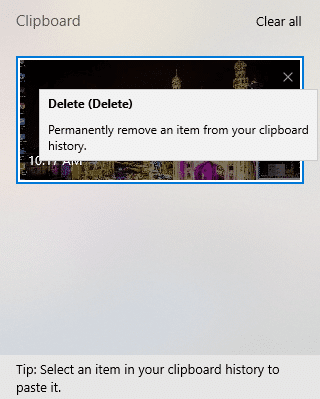
上記の手順に従うと、選択したクリップが削除され、クリップボードの履歴全体に引き続きアクセスできます。
おすすめされた:
上記の手順がWindows10でクリップボー���の履歴をクリアするのに役立つことを願っていますが 、このガイドに関してまだ質問がある場合は、コメントセクションで質問してください。
できるだけ多くの視聴者の注目を集めたい場合は、利用可能なすべての CapCut ツールを使用する必要があります。オーバーレイはビデオ作成に役立ちます
Telegram でストーリーを表示することは、知っている人からのストーリーであれば素晴らしい機能ですが、見知らぬ人からのストーリーを見るのは歓迎されなかったり、無関係だったりする可能性があります。
「ザ・シムズ 4」のシーズン拡張パックでは、シムの日常生活に影響を与える新しいゲームプレイ要素である天気と気温が導入されました。今あなたのシム
Steve Larner によって 2022 年 11 月 14 日に更新され、電話番号なしで Gmail を作成する現在の Android/iOS プロセスが反映されました。新しく作成したい場合は、
Microsoft Word ドキュメントは他のワード プロセッサと互換性がありますが、JPG または GIF 画像として保存する必要がある場合があります。エクスポートできない間は、
Spotify を使用すると、プレイリストを家族や友人と簡単に共有できるようになりました。アプリ内に [共有] ボタンがあります。また、次のようなオプションもあります
非常に多くのメッセージング アプリが利用できるため、アプリを選択する際にはどのオプションが最も重要かを評価することが重要です。人気のおかげで
よく旅行する人なら、荷物を紛失するという不幸に見舞われたことがあるかもしれません。 Apple AirTags を入力します。彼らはあなたの場所を正確に特定することができます
すべてのアプリと同様に、メッセンジャーも時々クラッシュしたり、サインインを拒否したり、メッセージをまったく送信できなくなったりすることがあります。幸いなことに、通常は
Amazonは2週間以内に発表イベントを開催し、そこで噂の3Dスマートフォンを発売する可能性がある。同社は人々のティーザービデオを公開しました
watchOS 2 以来、私たちは Apple Watch 用の新しいキラー アプリを待ち望んでいましたが、GoPro がそれを提供したばかりかもしれません。会社からの新しいアプリ
今週のキックスターター: Pium 「私のスマート ホームには鼻がない」 「どんな匂いがするの?」 "ひどい。" Amazon Echo は照明を消して環境を変えることができます。
道路は危険な場所になる可能性があります。幸いなことに、Life360 アプリを使用すると、外出中にあなたとあなたの愛する人が法定速度で運転しているかどうかを確認できます。
Snapchat のようなソーシャル メディア アプリは現在、人工知能をシステムに統合する競争に参加しています。 My AI と呼ばれる新しい Snapchat チャットボットは
Discord は、熱心なゲーム愛好家が音声とテキストを通じて簡単に対話できる楽しいプラットフォームを提供します。サービスとしては知られているものの、
Google スライドは、オンラインとオフラインの両方でビジネスと教育に不可欠なツールです。このプログラムのおかげで、私たちは無数のプレゼンテーションに無料でアクセスできます
Google フォームは人気のあるフォームビルダーですが、Google アカウントを持っていない場合、またはアプリが気に入らない場合は、同じく無料の代替手段が必要です。
パスワードの問題は、忘れやすいことです。これは、他のアプリと同様に、Life360 アカウントにも当てはまります。ストレスの原因になったり、
『ゼルダの伝説 涙の王国』(TotK)では食事が生き残るために重要であり、調理済みの食事は生のスナックよりもはるかに健康に適しています。実際、
LinkedIn を使用すると、高度な形式で潜在的な雇用主にあなたのキャリアの進歩を紹介できます。自分が保有しているポジションを 1 つだけ列挙するのではなく、


















