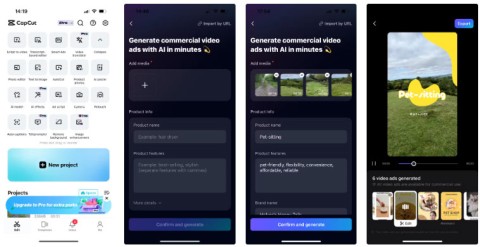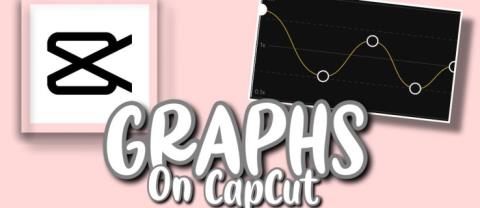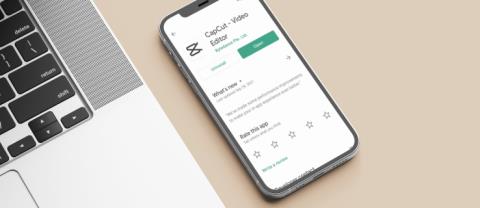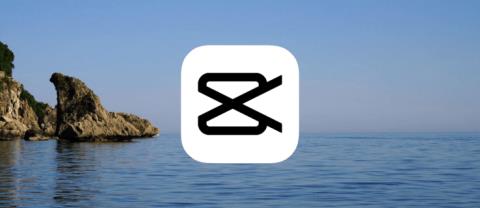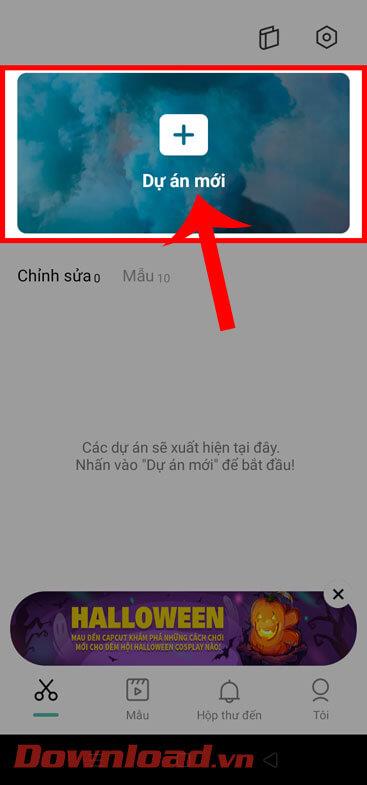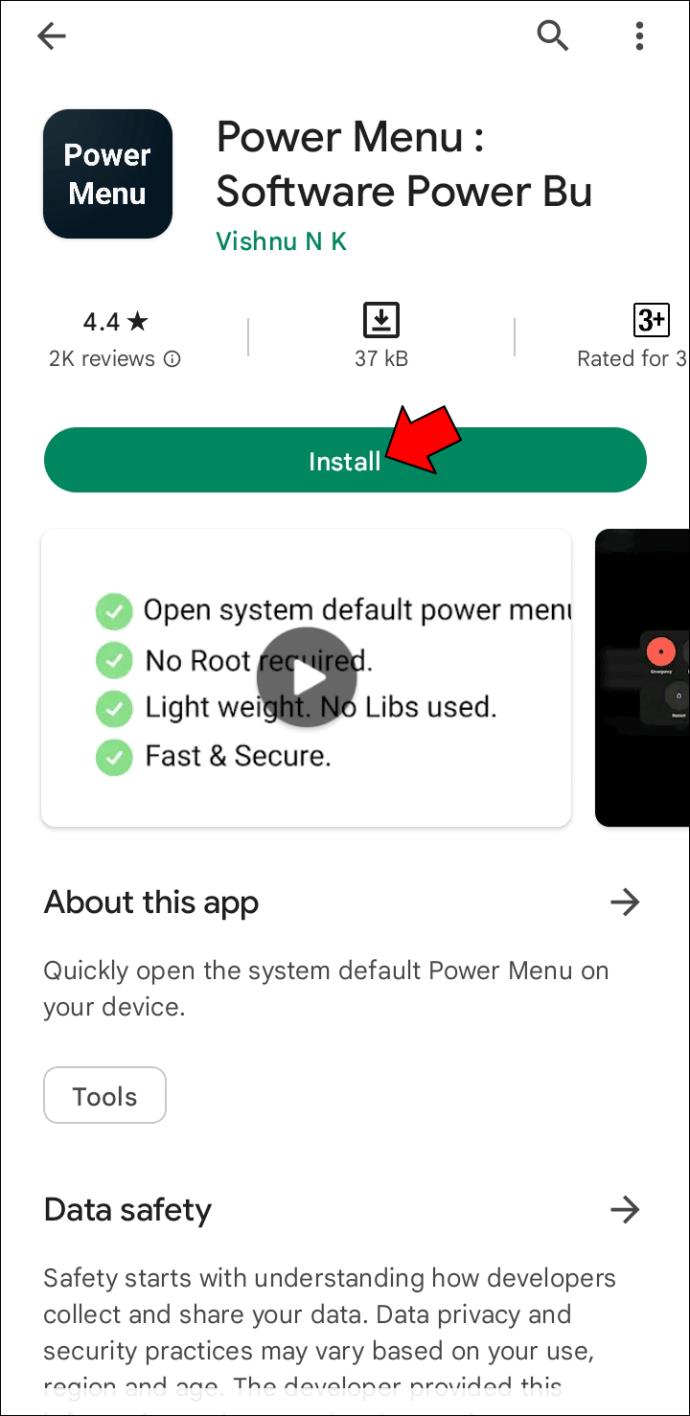コンピューターでCapcutを使用するための最新の手順

Capcut は、ユーザーが簡単に使用できるように、以前の中国語バージョンに代えてコンピューター上で Capcut の英語バージョンをリリースしました。英語バージョンでは、エミュレーター ソフトウェアを使用してコンピューターに Capcut をインストールする必要があります。
できるだけ多くの視聴者の注目を集めたい場合は、利用可能なすべての CapCut ツールを使用する必要があります。オーバーレイはビデオ作成に役立ち、視聴者を引き付けるのに欠かせません。これを使用することで、フォロワーと名声を増やすことができます。
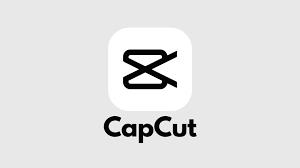
この記事では、CapCutでオーバーレイを使用する方法を詳しく説明します。
ビデオに華やかさを加えたいが、元のコンテンツは変更したくない場合、オーバーレイ機能があります。以下のステップに従って、プロジェクトにオーバーレイを追加しましょう。
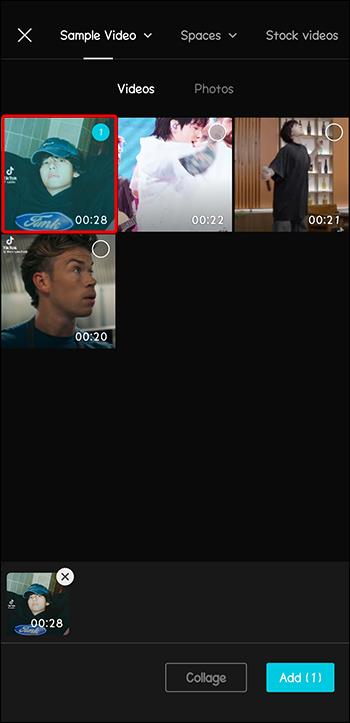
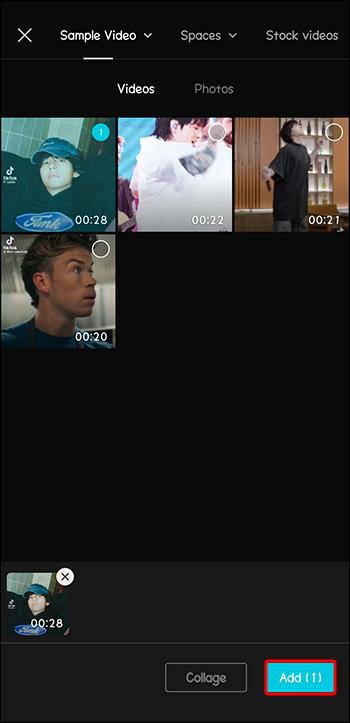
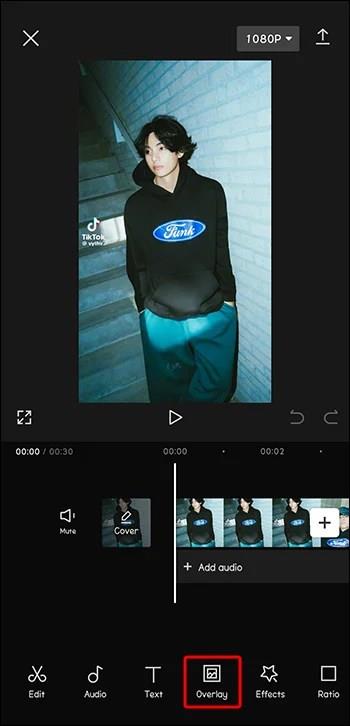
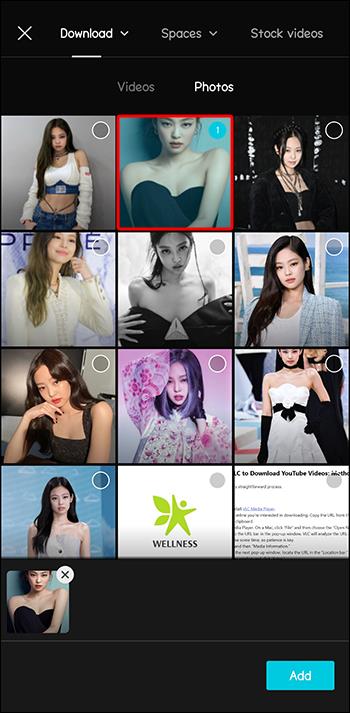
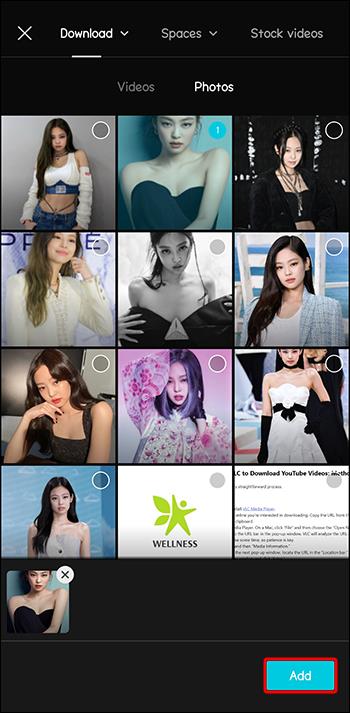
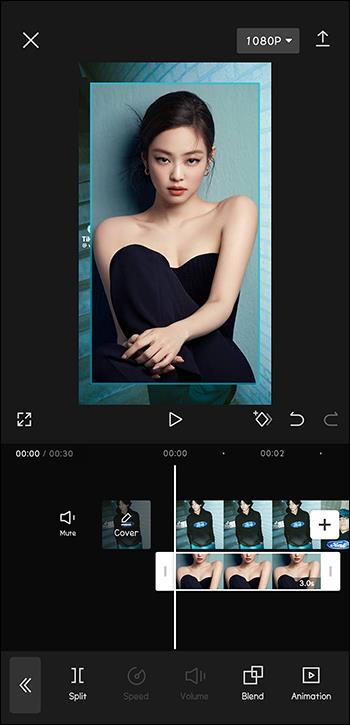
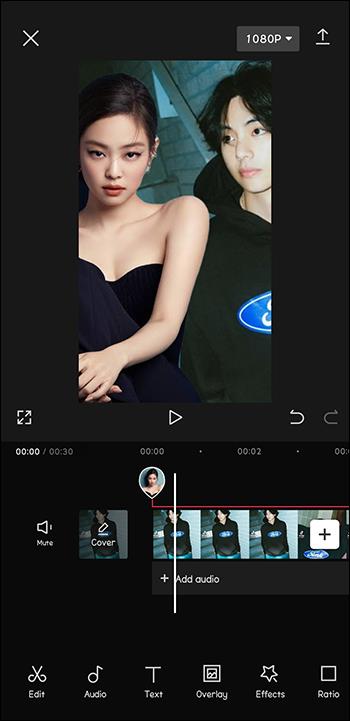
オーバーレイとして表示されるテキストを追加する場合は、以下の手順に従います。
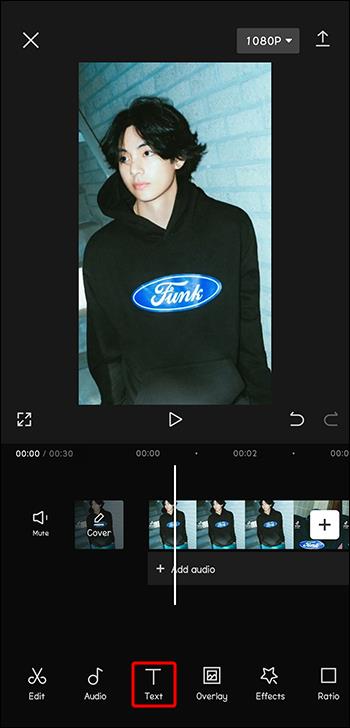
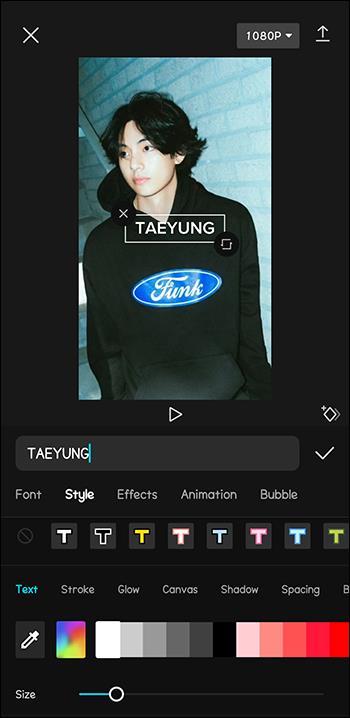
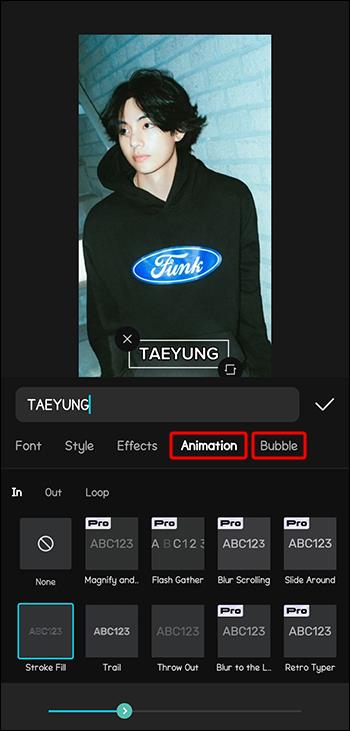
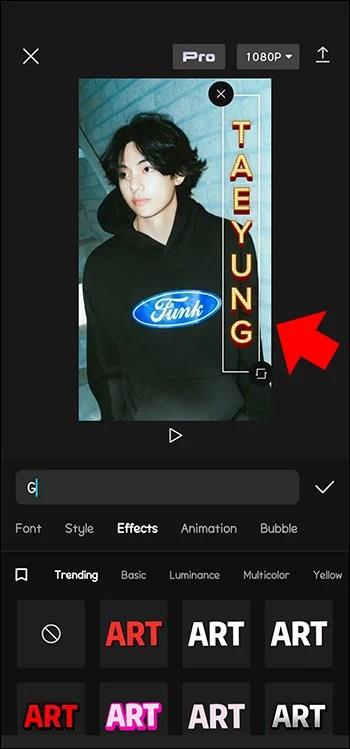
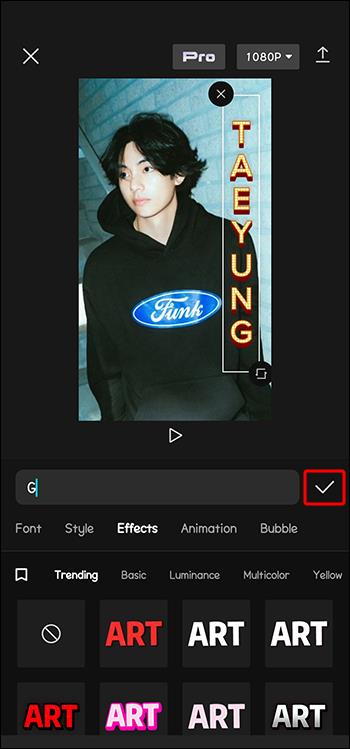
ステッカーはCapCutビデオを楽しく装飾する一般的な手段です。以下の手順で追加します。
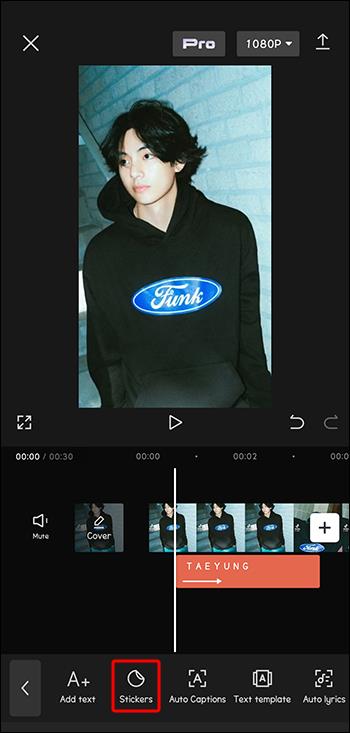

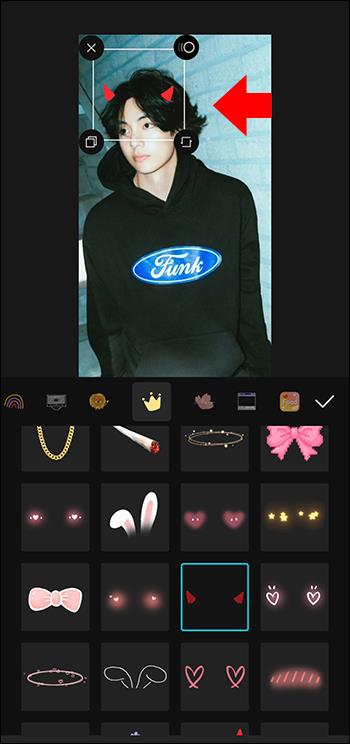
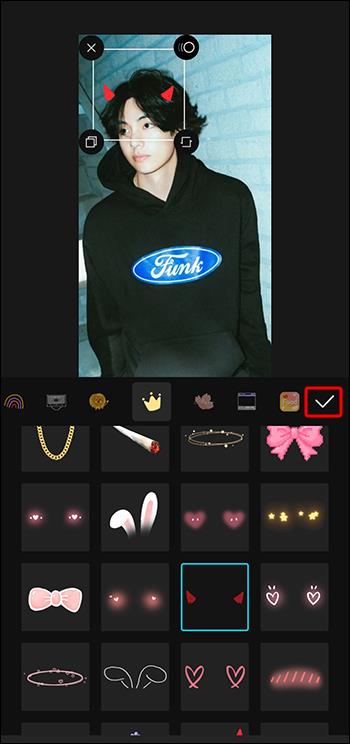
音楽やサウンドクリップをビデオに重ねることで、よりキャッチーで印象的になります。
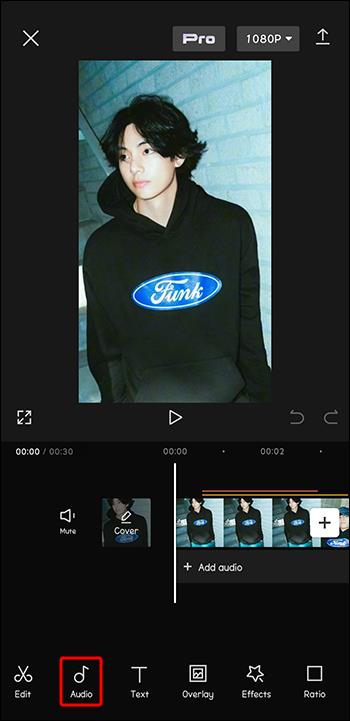
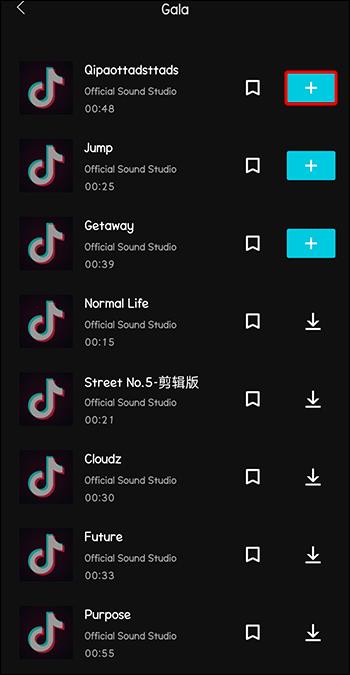
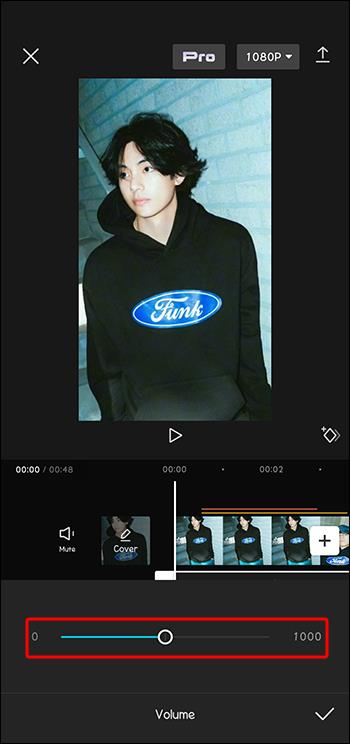
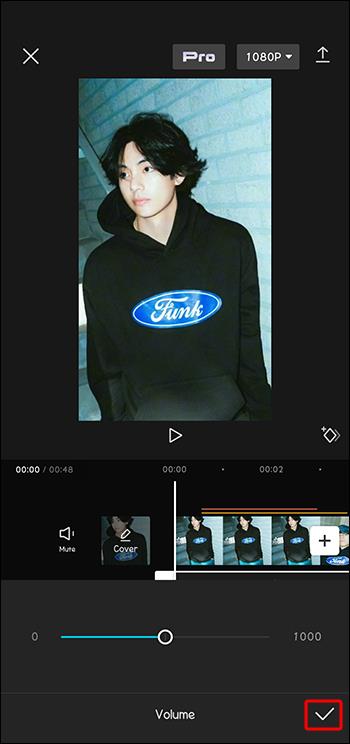
ビデオに他のビデオを重ねることで、プロジェクトに面白い深みを加えることができます。
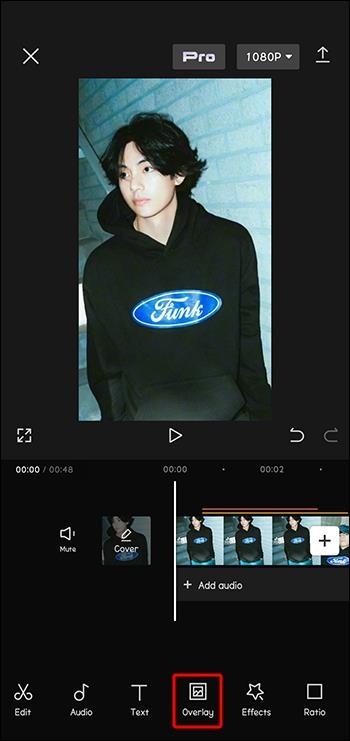
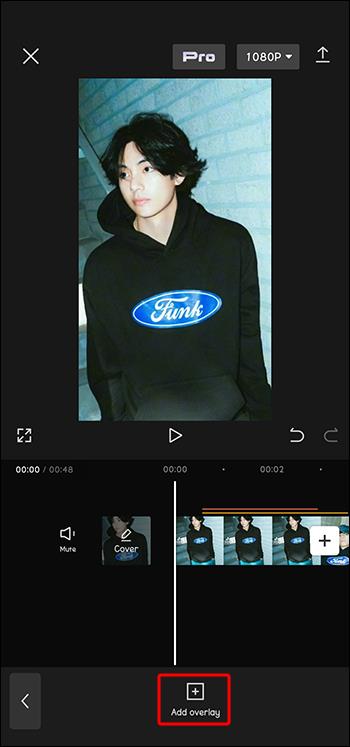
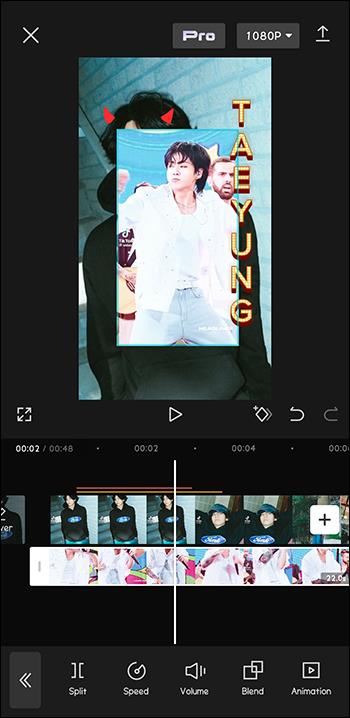
完成したオーバーレイは、カスタマイズし、より魅力的にすることができます。編集オプションは以下の通りです。
| 機能 | 説明 |
|---|---|
| 不透明度の調整 | オーバーレイの透明度を編集することで、目立たせたり控えめにしたりできます。 |
| アニメーション | オーバーレイにアニメーションを追加することで、動的な要素を取り入れられます。 |
| ブレンドモード | 異なるレイヤーの表示方法を変えることで、オーバーレイの見え方を調整します。 |
| フィルターの適用 | オーバーレイにフィルターを加えることで、雰囲気を大きく変えることができます。 |
以下に、CapCutオーバーレイに関するよくある質問とその回答を示します。
はい、CapCutでは最大6つのオーバーレイを同じビデオに追加できます。
「レイヤー」タブの「トリム」機能を使用して、オーバーレイの長さをビデオに合わせて調整できます。
おしゃれで魅力的なビデオを作成したい場合、CapCutのオーバーレイ機能を活用して独自のアイデアを表現しましょう。オーバーレイは、ビデオプロジェクトを次のレベルに引き上げる効果的な手段です。
TikTokや他のビデオにスパイスを加えるためにCapCutオーバーレイを使用したことはありますか?お気に入りのオーバーレイについてコメントで教えてください。
Capcut は、ユーザーが簡単に使用できるように、以前の中国語バージョンに代えてコンピューター上で Capcut の英語バージョンをリリースしました。英語バージョンでは、エミュレーター ソフトウェアを使用してコンピューターに Capcut をインストールする必要があります。
CapCut は現在入手可能な最高の短編ビデオ編集ツールです。しかし、AI 編集ツールが追加されたため、これは誰もが使用すべきビデオ エディターです。
この記事で紹介する最高のビデオ編集アプリとソフトウェアを使えば、Android でのビデオ編集が簡単になります。美しく、魔法のような上品な写真を撮って、Facebook や Instagram で友達と共有しましょう。
CapCutの素晴らしいエディティングツールを使用して、スマートフォンで動画を編集する方法や、その機能を最大限に活用するためのヒントを紹介します。
CapCutを利用して、ビデオのアスペクト比を簡単に変更する方法をご紹介します。
CapCut には、素晴らしいビデオの作成に役立つ膨大な数の機能が備わっています。CapCut でグラフを使って動画を魅力的にし、プロジェクトを次のレベルに引き上げましょう。
CapCut アプリでウォーターマークを削除する方法を学び、素晴らしいビデオを作成しよう。
CapCut は、さまざまなソーシャル メディア プラットフォームに投稿できるクリエイティブなプロジェクトやビデオを作成できるビデオ編集アプリであり、レイヤーを追加することでさらに魅力的なコンテンツを作成できます。
CapCut でプロのように編集したい場合は、キーフレームを使用してビデオを次のレベルに引き上げる方法を学びましょう。
CapCutを使用して動画編集を行い、分割を削除する方法を学びましょう。使いやすく多機能なアプリです。
CapCutでの写真やビデオのぼかし方法を詳しく解説します。ぼかし効果を利用することで、特定の要素に焦点を当てたり、個人情報を隠したりすることが可能です。
CapCut で並行して実行される 2 つのビデオを結合する手順を詳しく解説します。ビデオ編集を楽しむ方にとって、CapCutは最適なツールです。
CapCutでのキャプション追加は、視聴者が動画をより楽しむための重要なステップです。
この記事では、ハードドライブが故障した場合に、アクセスを回復する方法をご紹介します。さあ、一緒に進めていきましょう!
一見すると、AirPodsは他の完全ワイヤレスイヤホンと何ら変わりません。しかし、あまり知られていないいくつかの機能が発見されたことで、すべてが変わりました。
Apple は、まったく新しいすりガラスデザイン、よりスマートなエクスペリエンス、おなじみのアプリの改善を伴うメジャーアップデートである iOS 26 を発表しました。
学生は学習のために特定のタイプのノートパソコンを必要とします。専攻分野で十分なパフォーマンスを発揮できるだけでなく、一日中持ち運べるほどコンパクトで軽量であることも重要です。
Windows 10 にプリンターを追加するのは簡単ですが、有線デバイスの場合のプロセスはワイヤレス デバイスの場合とは異なります。
ご存知の通り、RAMはコンピューターにとって非常に重要なハードウェア部品であり、データ処理のためのメモリとして機能し、ノートパソコンやPCの速度を決定づける要因です。以下の記事では、WebTech360がWindowsでソフトウェアを使ってRAMエラーをチェックする方法をいくつかご紹介します。
スマートテレビはまさに世界を席巻しています。数多くの優れた機能とインターネット接続により、テクノロジーはテレビの視聴方法を変えました。
冷蔵庫は家庭ではよく使われる家電製品です。冷蔵庫には通常 2 つの部屋があり、冷蔵室は広く、ユーザーが開けるたびに自動的に点灯するライトが付いていますが、冷凍室は狭く、ライトはありません。
Wi-Fi ネットワークは、ルーター、帯域幅、干渉以外にも多くの要因の影響を受けますが、ネットワークを強化する賢い方法がいくつかあります。
お使いの携帯電話で安定した iOS 16 に戻したい場合は、iOS 17 をアンインストールして iOS 17 から 16 にダウングレードするための基本ガイドを以下に示します。
ヨーグルトは素晴らしい食べ物です。ヨーグルトを毎日食べるのは良いことでしょうか?ヨーグルトを毎日食べると、身体はどう変わるのでしょうか?一緒に調べてみましょう!
この記事では、最も栄養価の高い米の種類と、どの米を選んだとしてもその健康効果を最大限に引き出す方法について説明します。
睡眠スケジュールと就寝時の習慣を確立し、目覚まし時計を変え、食生活を調整することは、よりよく眠り、朝時間通りに起きるのに役立つ対策の一部です。
レンタルして下さい! Landlord Sim は、iOS および Android 向けのシミュレーション モバイル ゲームです。あなたはアパートの大家としてプレイし、アパートの内装をアップグレードして入居者を受け入れる準備をしながら、アパートの賃貸を始めます。
Bathroom Tower Defense Roblox ゲーム コードを入手して、魅力的な報酬と引き換えましょう。これらは、より高いダメージを与えるタワーをアップグレードしたり、ロックを解除したりするのに役立ちます。