コンピューターでCapcutを使用するための最新の手順

Capcut は、ユーザーが簡単に使用できるように、以前の中国語バージョンに代えてコンピューター上で Capcut の英語バージョンをリリースしました。英語バージョンでは、エミュレーター ソフトウェアを使用してコンピューターに Capcut をインストールする必要があります。
CapCutはTikTokの親会社によって開発され、動画編集において非常に高度なコントロールを提供します。スマートフォン上でダイナミックなムービーを作成し、さまざまなプラットフォームで公開するための優れたツールです。

CapCutには多くの便利な機能が備わっていますが、ユーザーがすべてのクリップや写真を一度に選択する機能が欠けています。以下に、代替手段や設定方法を紹介します。
シンプルなスタイルの動画を好む場合、CapCutアプリを使用して写真をつなぎ合わせ、TikTokのような雰囲気を作成できます。以下の手順で進めましょう。
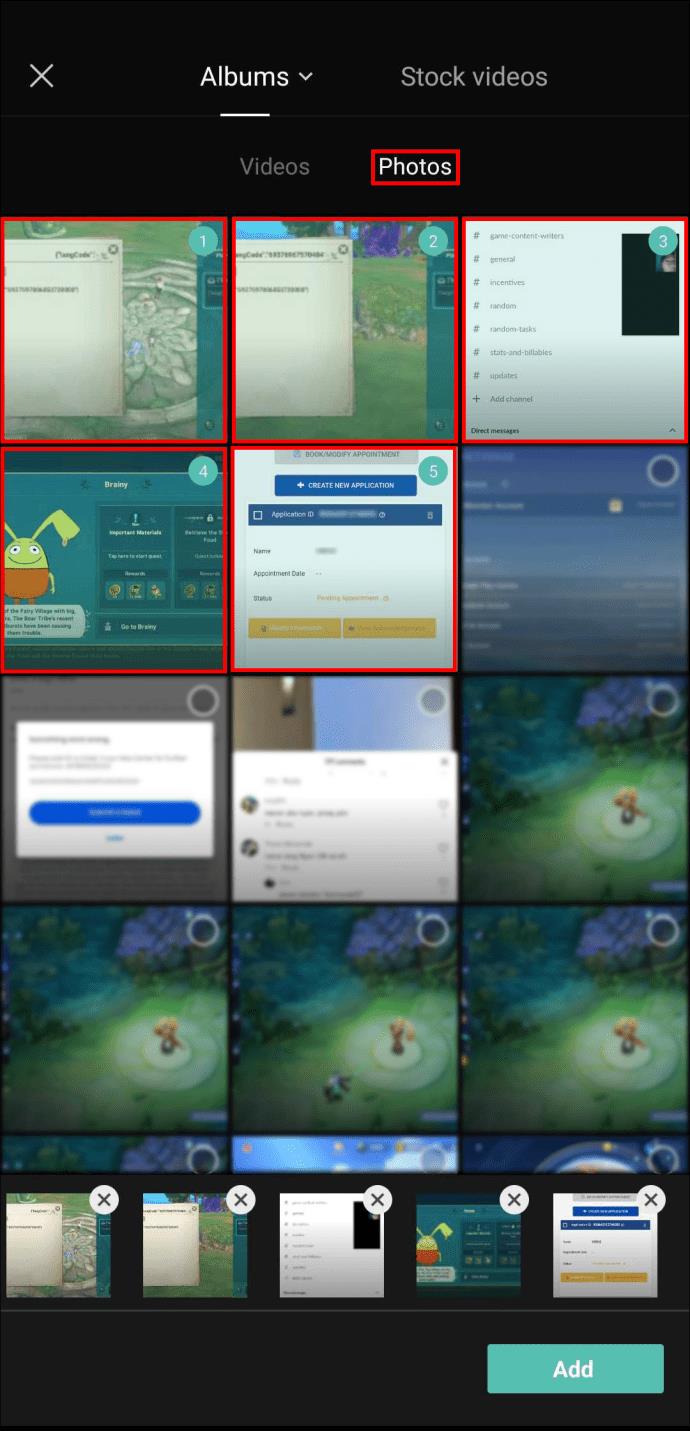
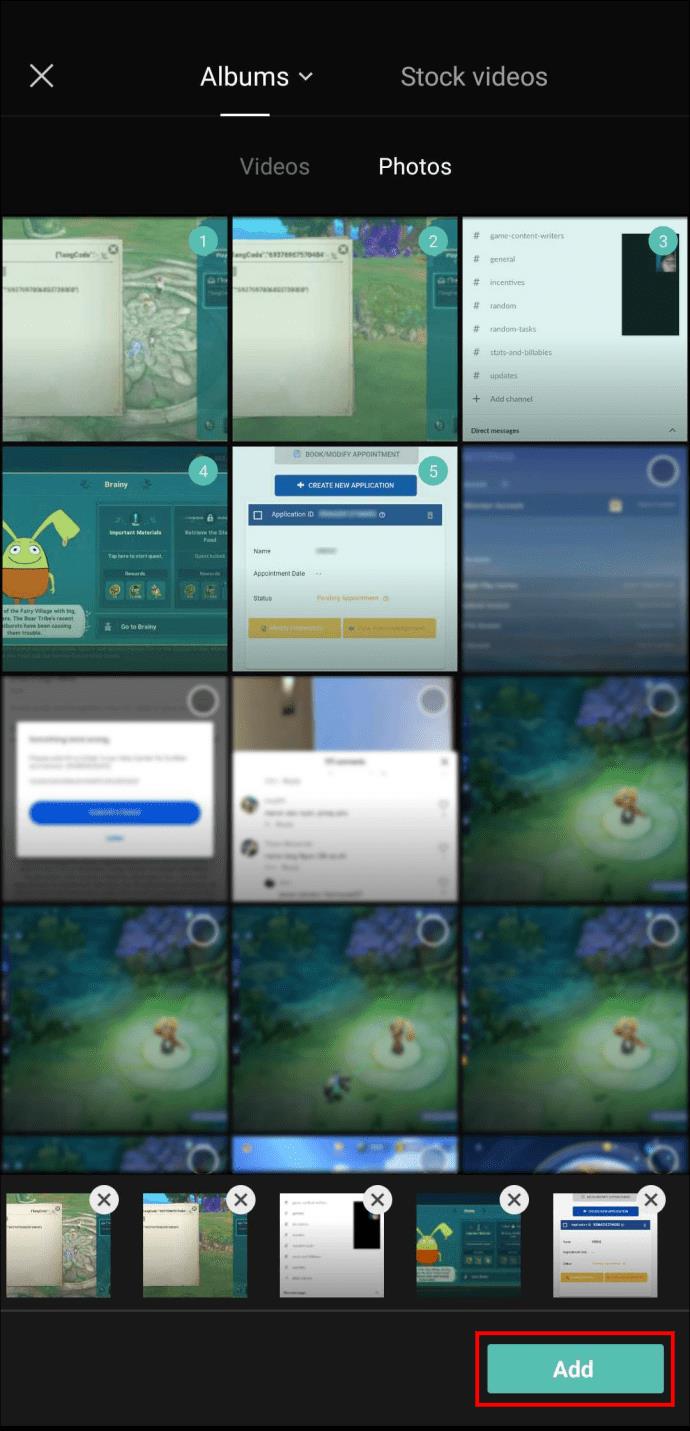
順序を整えたら、動画をエクスポートします。
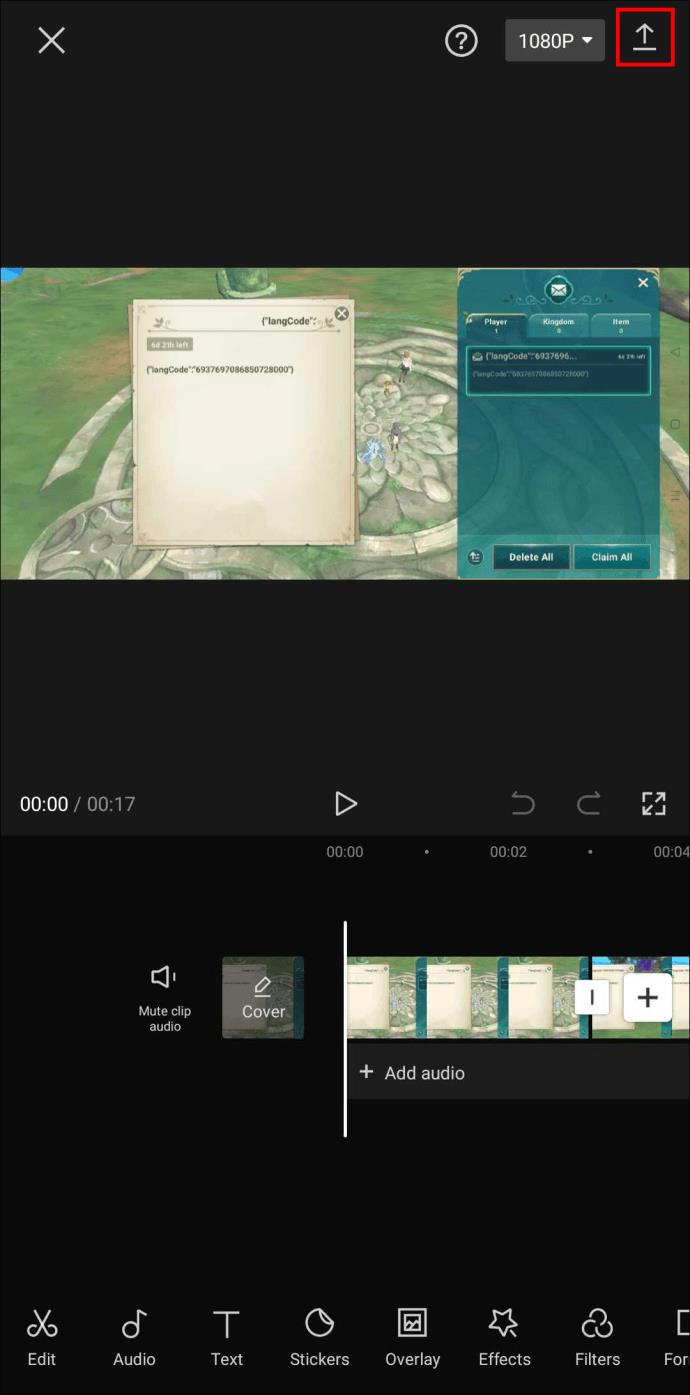
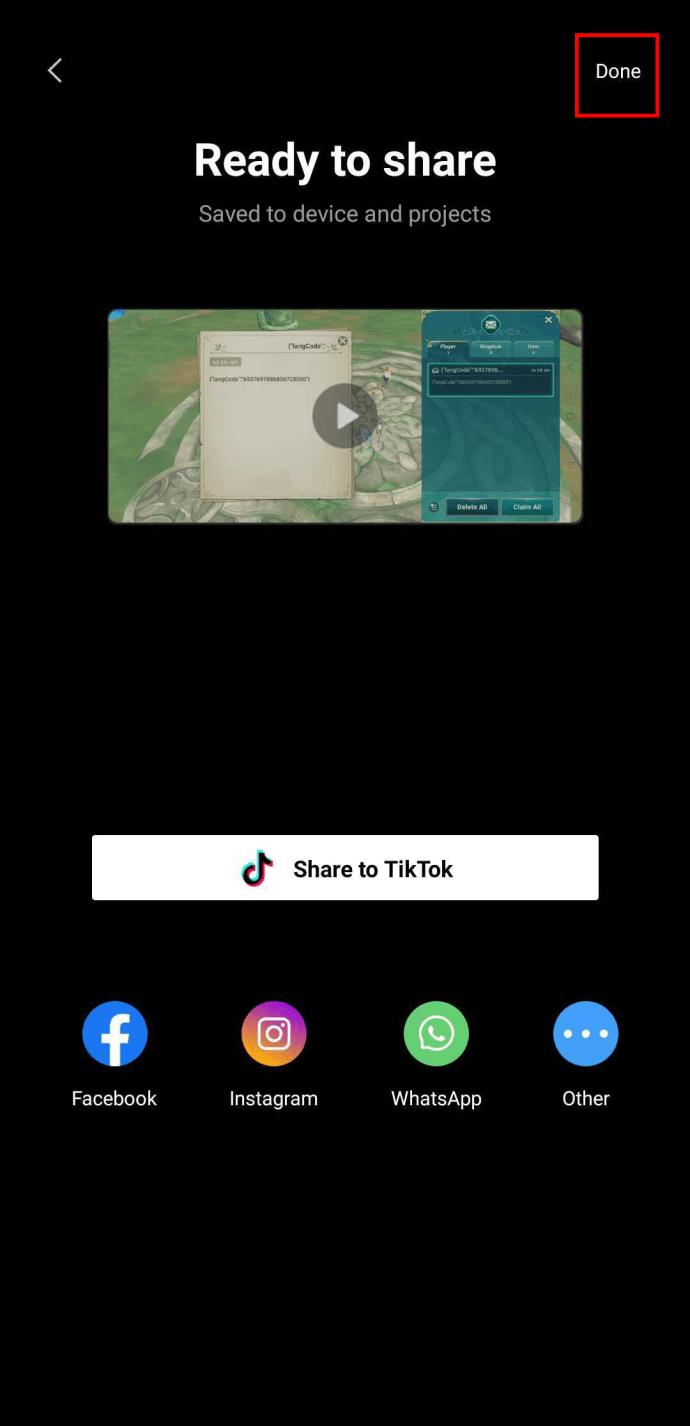
CapCutで動画編集を行う際、最終バージョンが15分以内であれば、好きなだけクリップを追加できます。しかし、すべてのクリップを一度に選択する機能は現時点では存在しません。
クリップをトリミングする方法:
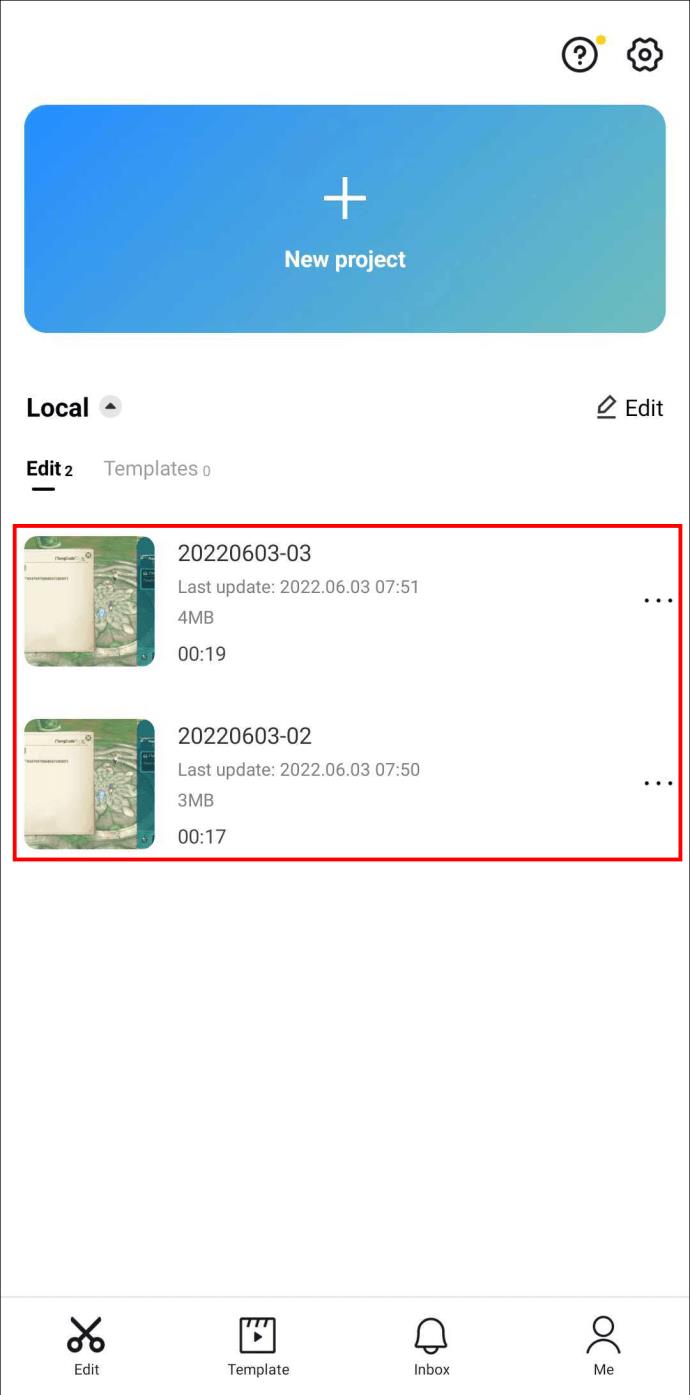
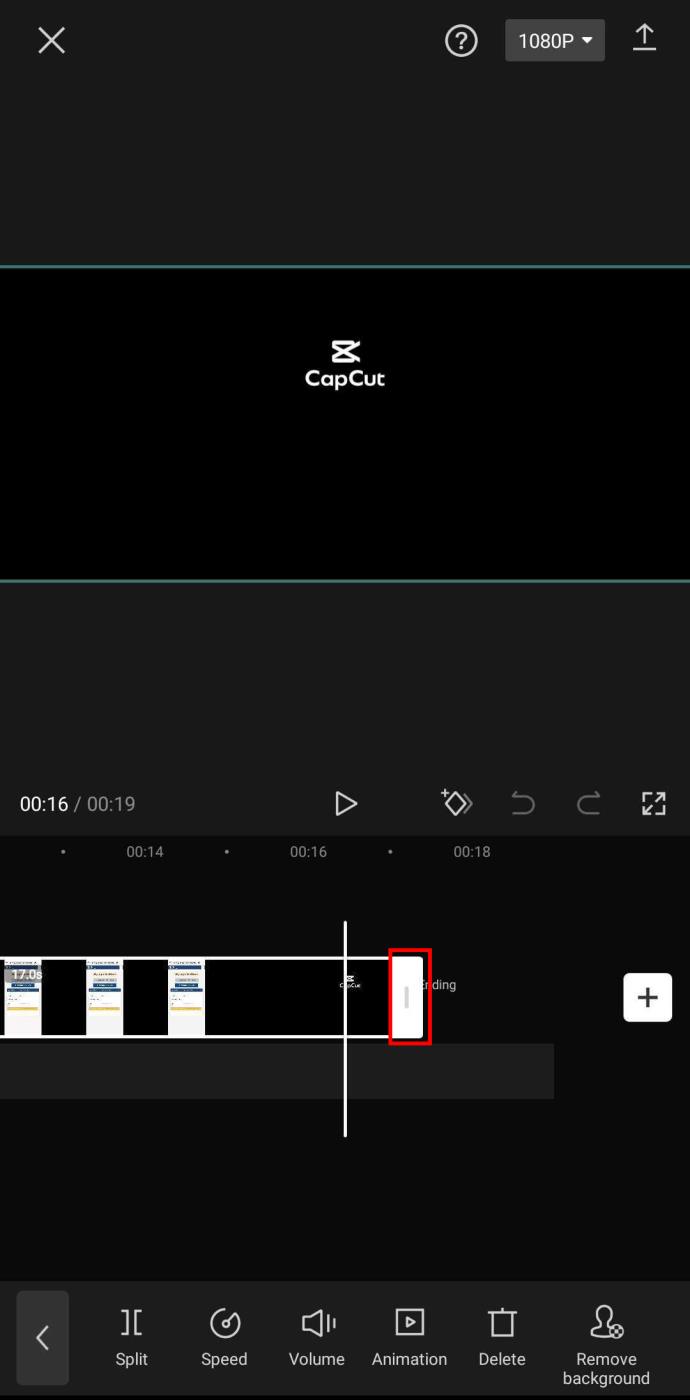
クリップを配置する手順:
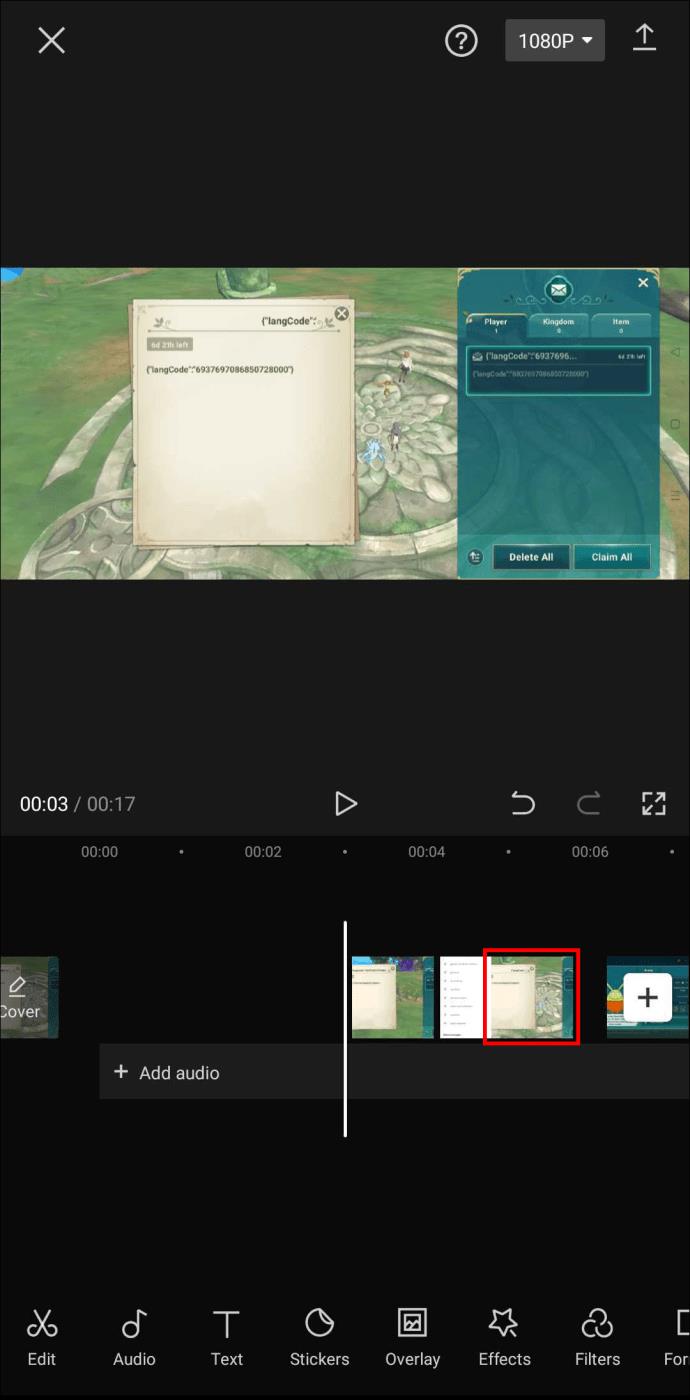
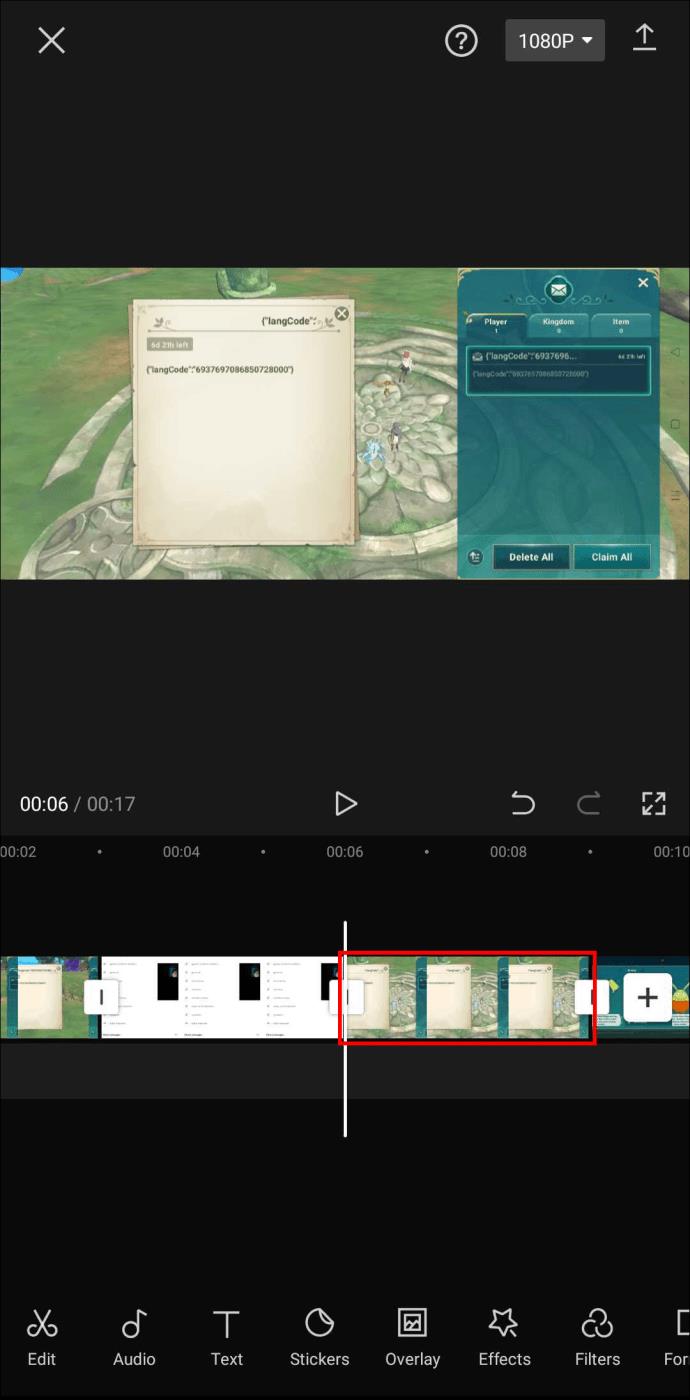
複数の動画または写真を一度に選択することで、個別に変更を加える手間を省けます。残念ながら、CapCutにはこのオプションがありませんが、上記の手順を利用して効果的に対応することができます。
CapCutを使用したことはありますか?ぜひ、あなたの体験や意見をコメントセクションでお知らせください。
Capcut は、ユーザーが簡単に使用できるように、以前の中国語バージョンに代えてコンピューター上で Capcut の英語バージョンをリリースしました。英語バージョンでは、エミュレーター ソフトウェアを使用してコンピューターに Capcut をインストールする必要があります。
CapCut は現在入手可能な最高の短編ビデオ編集ツールです。しかし、AI 編集ツールが追加されたため、これは誰もが使用すべきビデオ エディターです。
この記事で紹介する最高のビデオ編集アプリとソフトウェアを使えば、Android でのビデオ編集が簡単になります。美しく、魔法のような上品な写真を撮って、Facebook や Instagram で友達と共有しましょう。
CapCutを利用して、ビデオのアスペクト比を簡単に変更する方法をご紹介します。
CapCutのオーバーレイ機能を使ってビデオを魅力的にする方法を紹介します。視聴者の注目を集めるための最適な方法です。
CapCut には、素晴らしいビデオの作成に役立つ膨大な数の機能が備わっています。CapCut でグラフを使って動画を魅力的にし、プロジェクトを次のレベルに引き上げましょう。
CapCut アプリでウォーターマークを削除する方法を学び、素晴らしいビデオを作成しよう。
CapCut は、さまざまなソーシャル メディア プラットフォームに投稿できるクリエイティブなプロジェクトやビデオを作成できるビデオ編集アプリであり、レイヤーを追加することでさらに魅力的なコンテンツを作成できます。
CapCut でプロのように編集したい場合は、キーフレームを使用してビデオを次のレベルに引き上げる方法を学びましょう。
CapCutを使用して動画編集を行い、分割を削除する方法を学びましょう。使いやすく多機能なアプリです。
CapCutでの写真やビデオのぼかし方法を詳しく解説します。ぼかし効果を利用することで、特定の要素に焦点を当てたり、個人情報を隠したりすることが可能です。
CapCut で並行して実行される 2 つのビデオを結合する手順を詳しく解説します。ビデオ編集を楽しむ方にとって、CapCutは最適なツールです。
CapCutでのキャプション追加は、視聴者が動画をより楽しむための重要なステップです。
高価なSamsung Galaxyを、市場に出回っている他のスマートフォンと全く同じ見た目にする必要はありません。少し手を加えるだけで、より個性的でスタイリッシュ、そして個性的なスマートフォンに仕上げることができます。
iOS に飽きて、最終的に Samsung の携帯電話に切り替えましたが、その決定に後悔はありません。
ブラウザ上のAppleアカウントのウェブインターフェースでは、個人情報の確認、設定の変更、サブスクリプションの管理などを行うことができます。しかし、さまざまな理由でサインインできない場合があります。
iPhone で DNS を変更するか、Android で DNS を変更すると、安定した接続を維持し、ネットワーク接続速度を向上させ、ブロックされた Web サイトにアクセスできるようになります。
「探す」機能が不正確になったり、信頼できなくなったりした場合は、いくつかの調整を加えることで、最も必要なときに精度を高めることができます。
携帯電話の最も性能の低いカメラがクリエイティブな写真撮影の秘密兵器になるとは、多くの人は予想していなかったでしょう。
近距離無線通信は、デバイス同士が通常数センチメートル以内の近距離にあるときにデータを交換できる無線技術です。
Appleは、低電力モードと連動して動作する「アダプティブパワー」を導入しました。どちらもiPhoneのバッテリー寿命を延ばしますが、その仕組みは全く異なります。
自動クリックアプリケーションを使用すると、ゲームをプレイしたり、デバイスで利用可能なアプリケーションやタスクを使用したりするときに、多くの操作を行う必要がなくなります。
ニーズに応じて、既存の Android デバイスで Pixel 専用の機能セットを実行できるようになる可能性があります。
修正には必ずしもお気に入りの写真やアプリを削除する必要はありません。One UI には、スペースを簡単に回復できるオプションがいくつか含まれています。
スマートフォンの充電ポートは、バッテリーを長持ちさせるためだけのものだと、多くの人が考えています。しかし、この小さなポートは、想像以上にパワフルです。
決して効果のない一般的なヒントにうんざりしているなら、写真撮影の方法を静かに変革してきたヒントをいくつか紹介します。
新しいスマートフォンを探しているなら、まず最初に見るのは当然スペックシートでしょう。そこには、性能、バッテリー駆動時間、ディスプレイの品質などに関するヒントが満載です。
他のソースからiPhoneにアプリケーションをインストールする場合は、そのアプリケーションが信頼できるものであることを手動で確認する必要があります。確認後、アプリケーションはiPhoneにインストールされ、使用できるようになります。
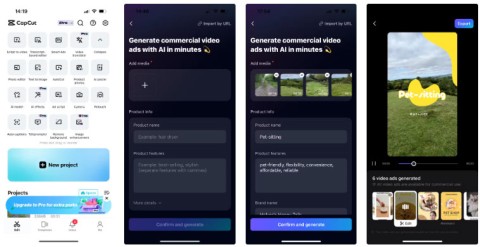



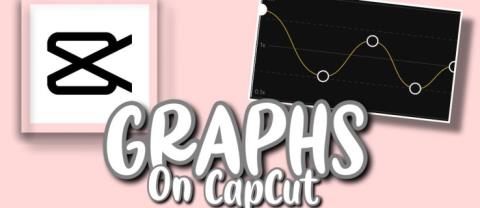

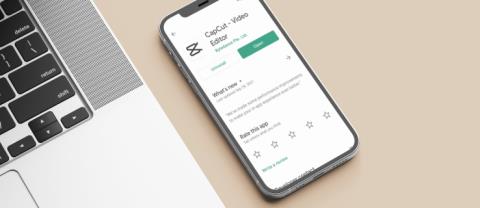

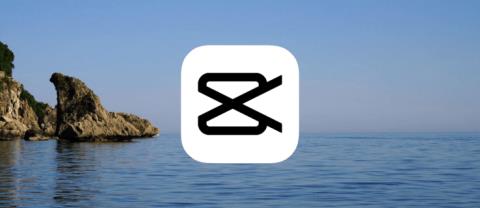

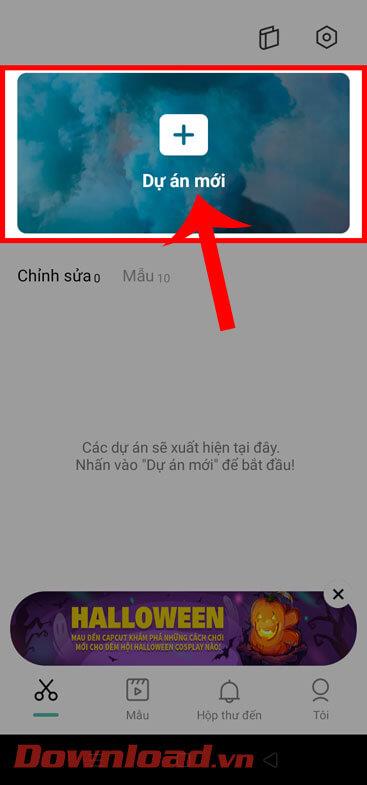
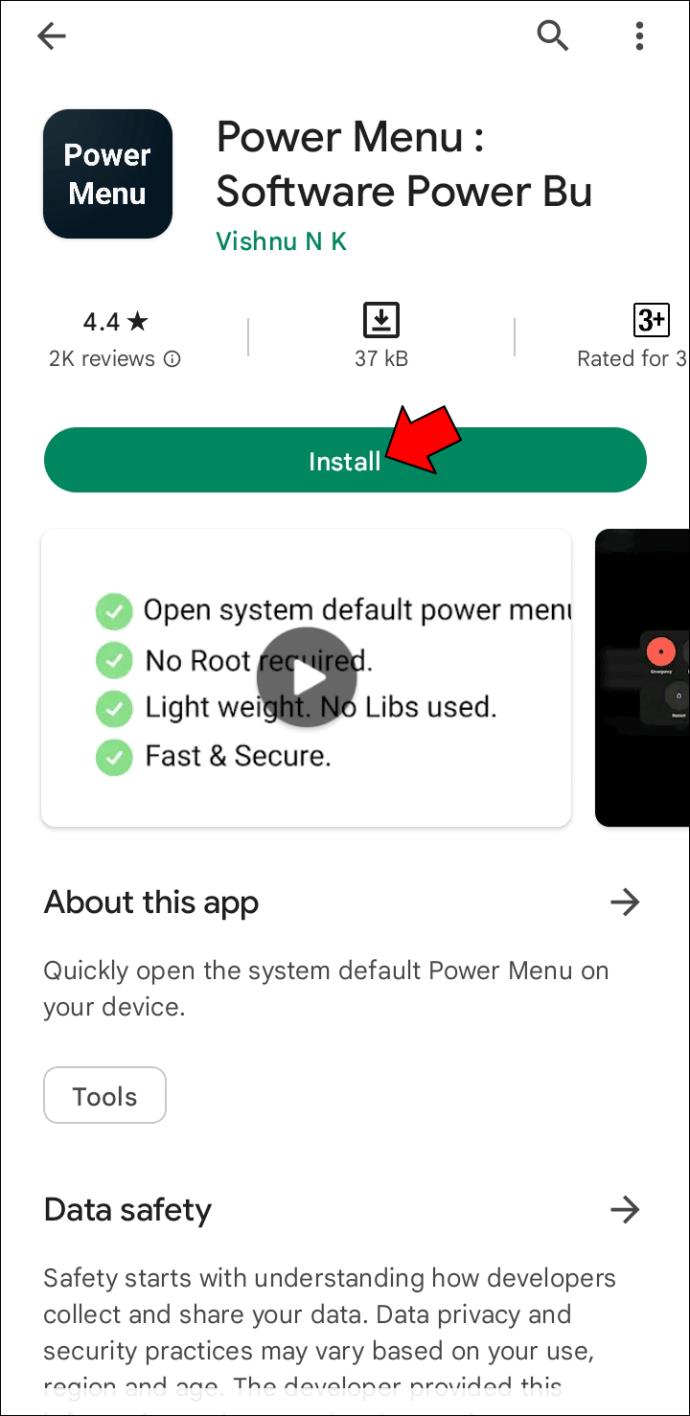














こぎつね -
動画編集が楽しくなりました!CapCutのおかげで、作業効率が上がった気がします
ゆうすけ -
CapCut の使い方がわからず困っていたので、すごく助かりました!ありがとう
ミツキ -
この方法によって、私の短編映画プロジェクトが進みそうです。頑張って作ります
ミカ -
他にも便利なTipsがあれば教えてください!CapCut、大好きです。
リサ -
この方法のおかげで、早速動画を作ってみた!それが自分のスタイルにつながるといいな
あやか -
CapCut の使い方に不安があったけど、この方法で解決しました!感謝です!
タクヤ -
機能が豊富なのに簡単に使えるので、CapCutが好きです!もっと色々なテクニックを学びたい。
マコ -
すばらしい記事ですね!この機能を使って、自分の動画をもっと魅力的にしたいです
ケンジ -
このチュートリアルを見て、自分の作品をどうやって編集していこうか楽しみになりました
セナ -
他の機能についても教えてほしいです。CapCutで何か特別なテクニックはありますか
サトル -
選択の方法がしっかり説明されているので、安心して使えます。ついに自分のスタイルで編集できます
ナオト -
この情報をシェアしてくれてありがとう!動画製作へのモチベーションが上がった!
タクミ -
CapCut ですべてを選択する方法、すっごく役立ちました!特に、動画編集が初めての私にとって、簡単にできて嬉しいです
ギブリ -
すごい!これで自分のチャンネルを更新する準備ができた!共有してくれてありがとう!
カナ -
これまで動画編集は面倒だったけど、CapCutは楽しい!ぜひまた新しい技をシェアしてください。
猫大好き -
この投稿を見つけて、めちゃ嬉しいです!CapCut設定のトピックで他に気になることはありませんか
リョウ -
この情報、本当に役立ちました!特に、他の機能も試してみたくなりました
ミニチュアダックス -
この方法、試してみたらほんとに簡単だった!動画編集の敷居が低くなった気がする
ハルカ -
具体的なステップがあって、分かりやすいですね。感謝します!他のテクニックも教えてもらいたいです
ゆうき -
CapCut って本当に多機能ですね。私の編集作業が楽になりそうです
ユウナ -
動画編集って難しいと思ってたけど、CapCutならすぐにできるよ!私にもできた!
星あん -
CapCutのこの機能をまとめてくれて本当にありがとうございます!編集が楽になった
美咲 -
この方法を知らなかったので、試してみたら本当に便利でした!感謝です!
あきら -
この方法を使ってみたら、すごく簡単に操作できた!次の動画編集が楽しみです