コンピューターでCapcutを使用するための最新の手順

Capcut は、ユーザーが簡単に使用できるように、以前の中国語バージョンに代えてコンピューター上で Capcut の英語バージョンをリリースしました。英語バージョンでは、エミュレーター ソフトウェアを使用してコンピューターに Capcut をインストールする必要があります。
CapCut でプロのように編集したいと思っていますか?キーフレームは、アニメーションを作成する際に不可欠な機能です。このガイドでは、キーフレームを追加し、ビデオ編集スキルを向上させる方法を説明します。

CapCut アプリでのキーフレームの追加は、驚くべきビデオを作成するための重要なステップです。以下のステップに従ってください。
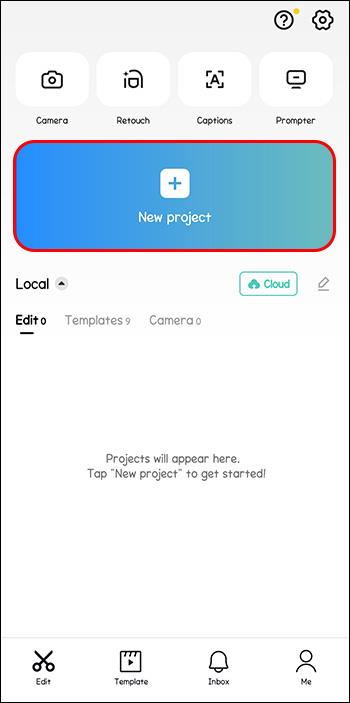
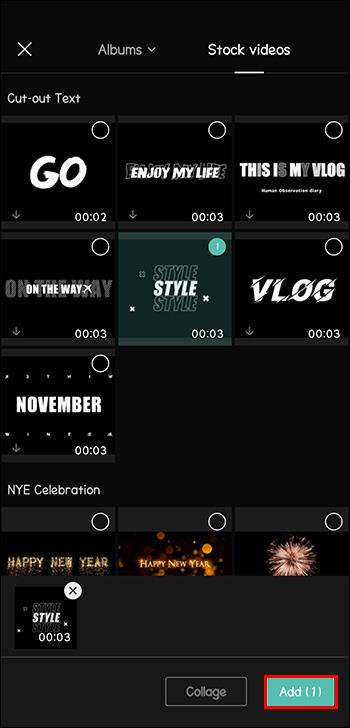
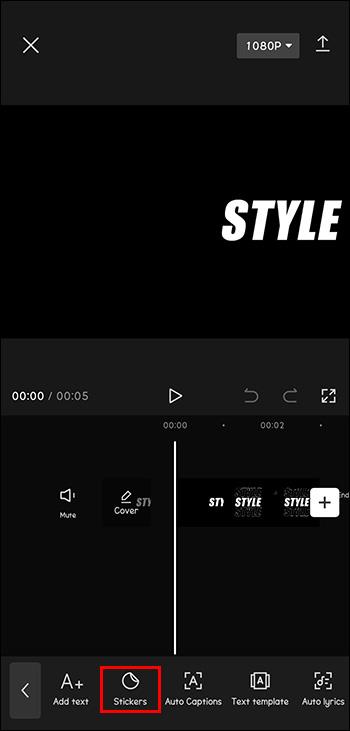
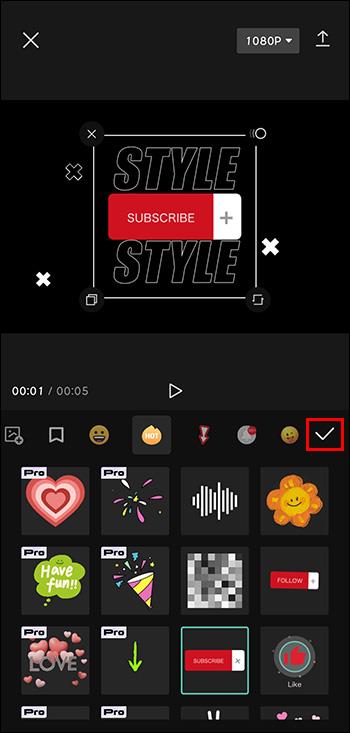
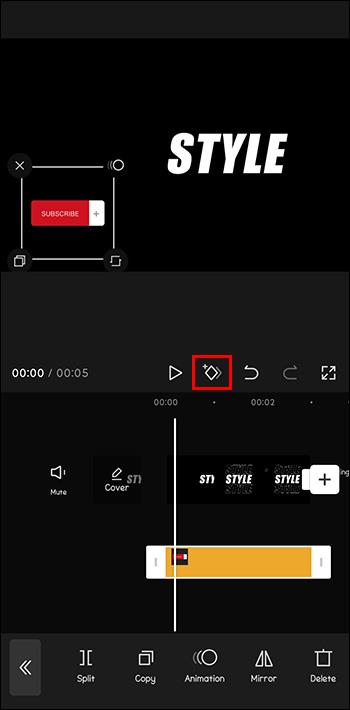
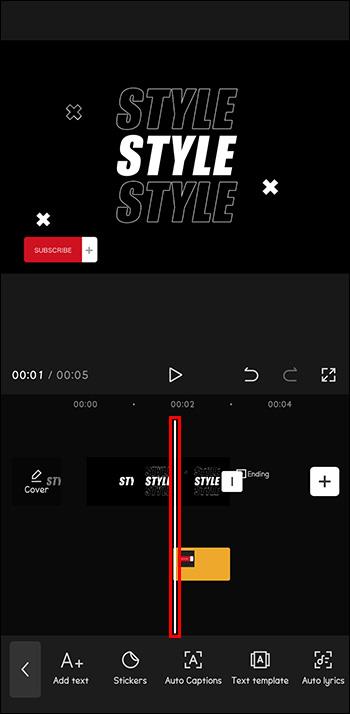
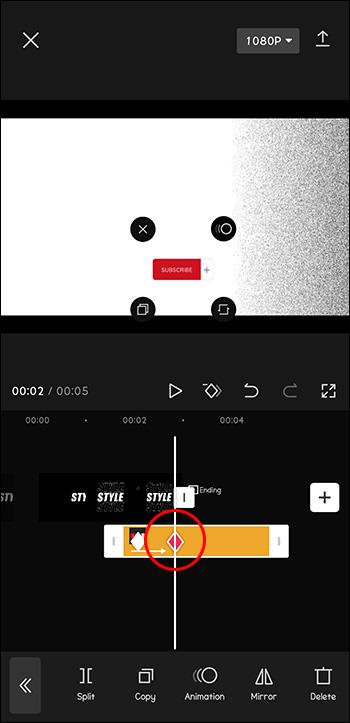
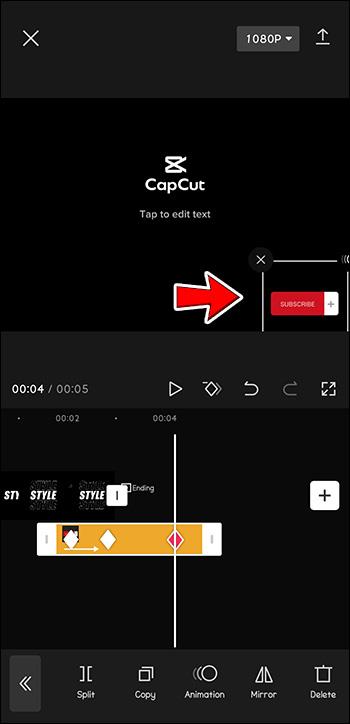
キーフレームの追加が完了したら、ビデオをエクスポートします。手順は以下の通りです。
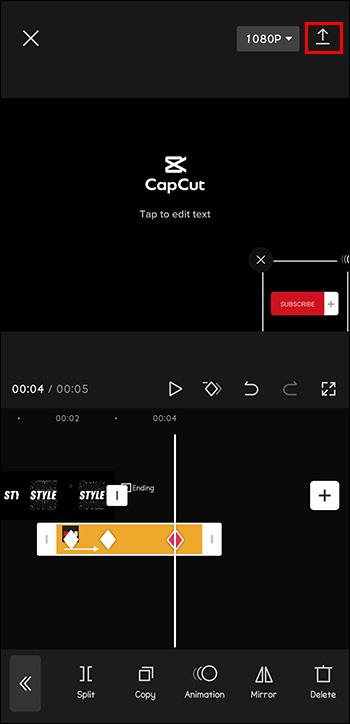
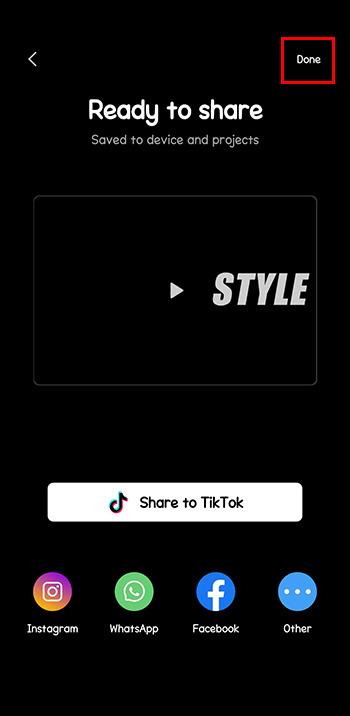
ビデオは、直接ソーシャルメディアアカウントにエクスポートすることもできます。
キーフレームを削除するには、以下の手順に従います。
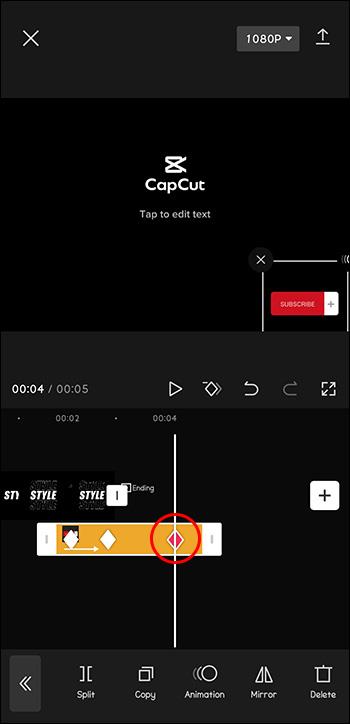
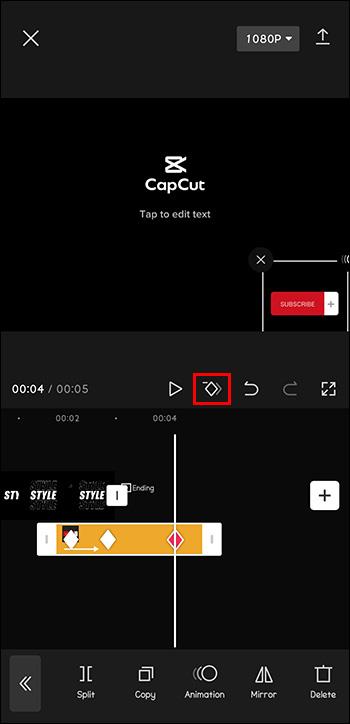
PC 版 CapCut でも、キーフレームを追加して編集できます。手順は以下の通りです。
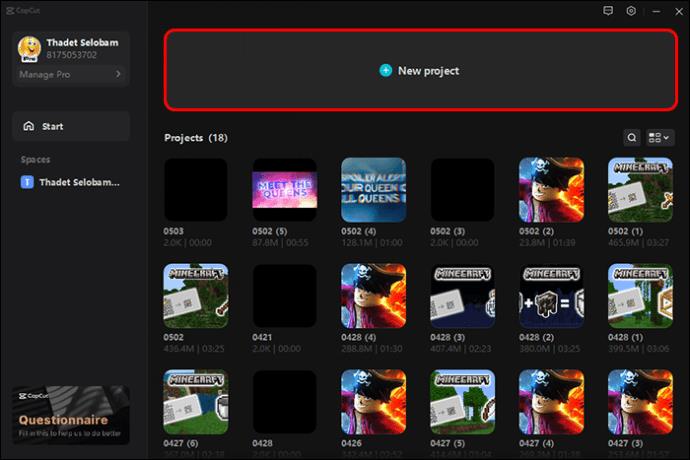
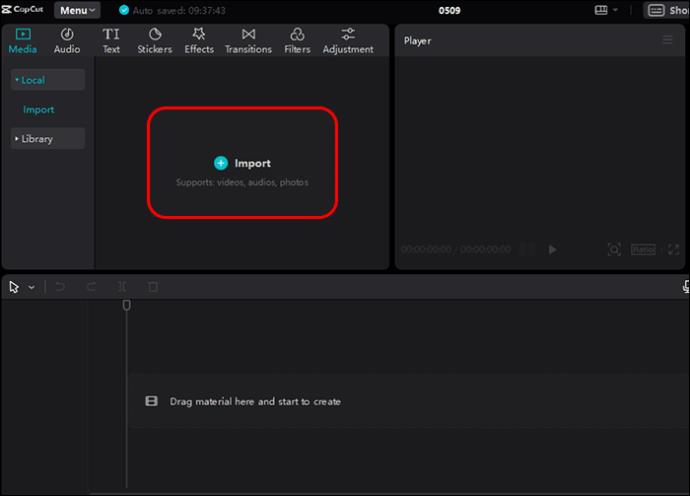
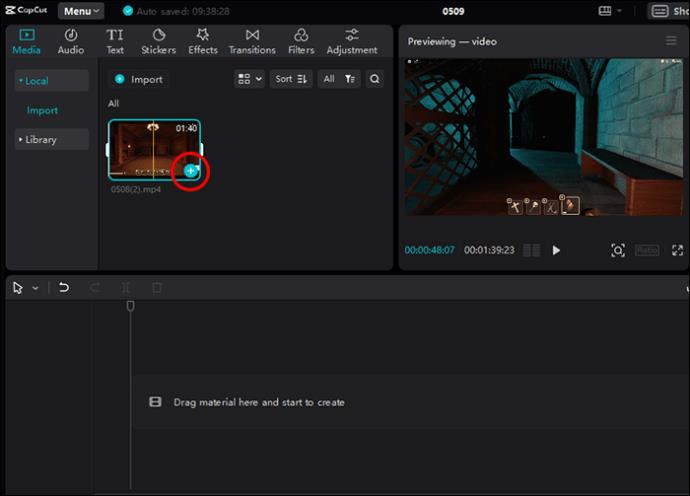
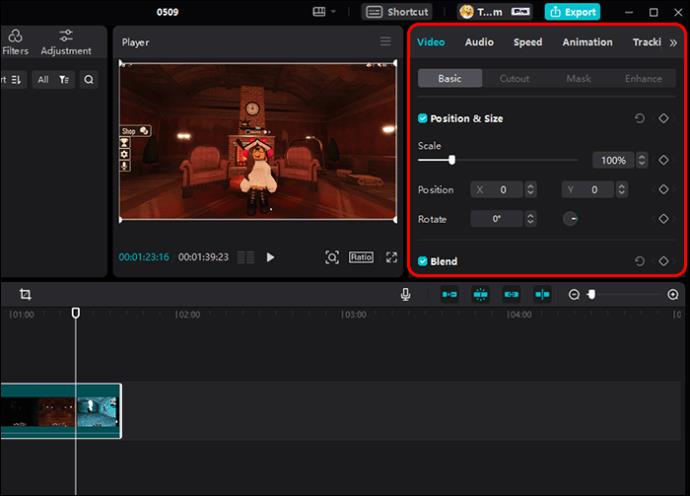
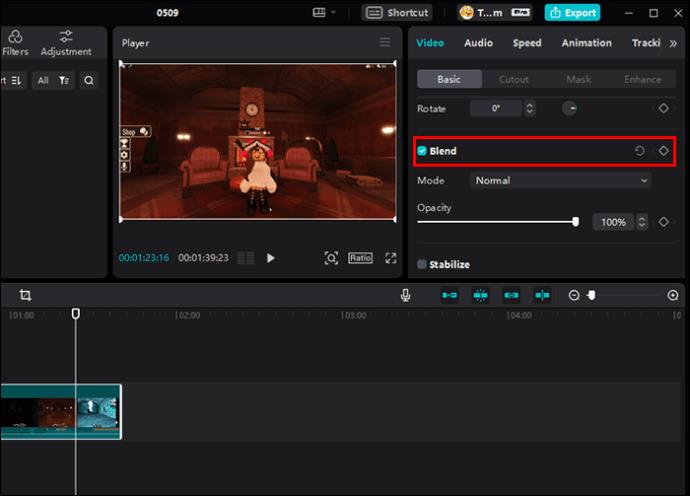
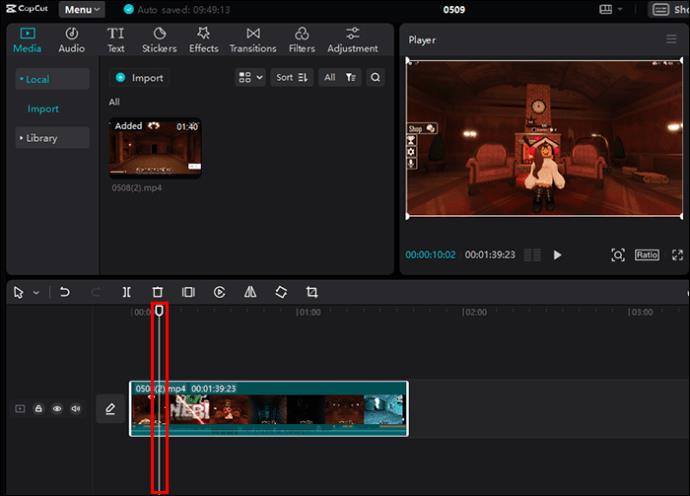
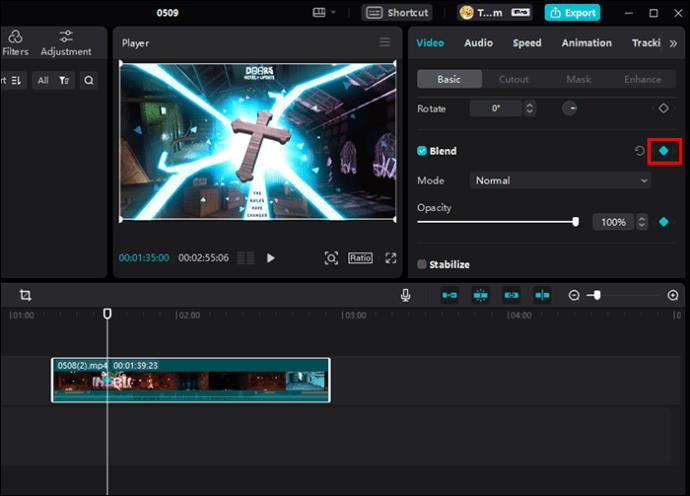
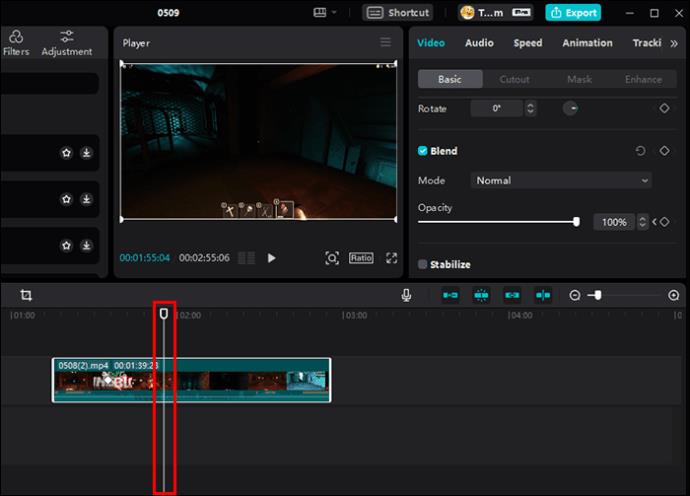
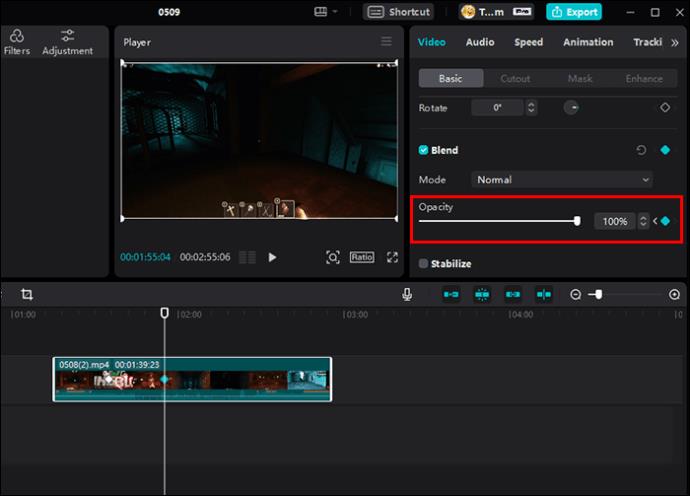
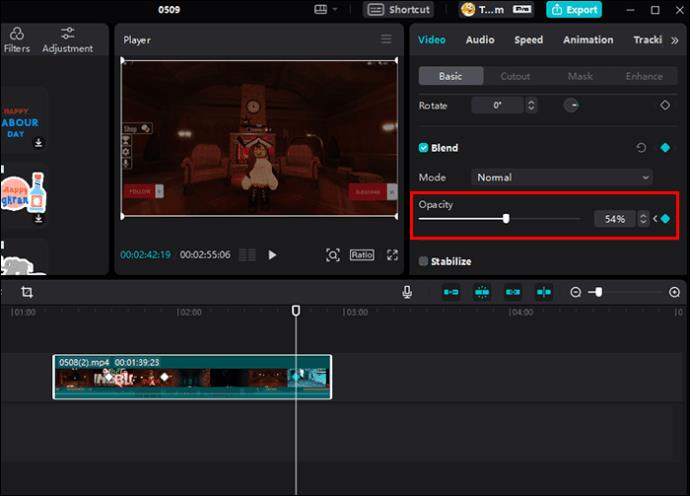
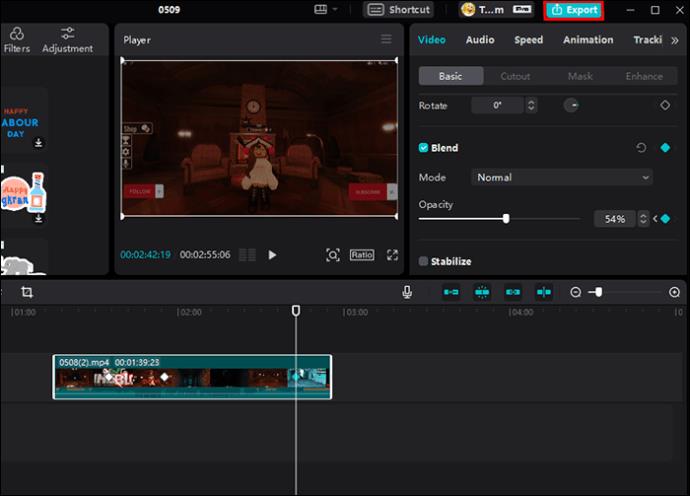
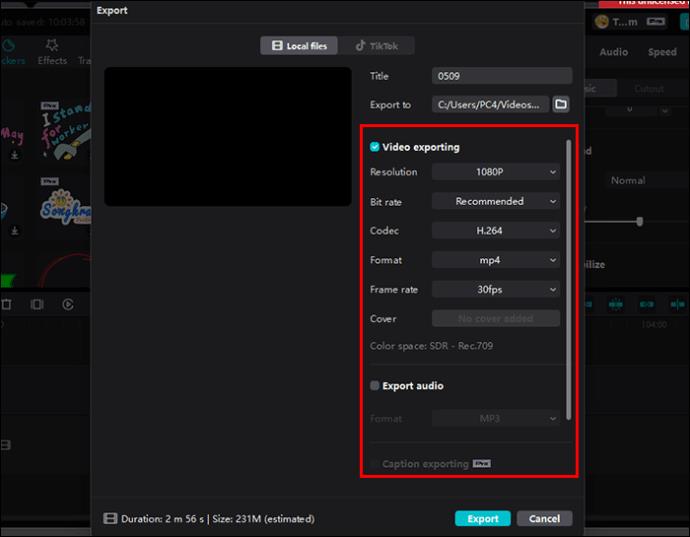
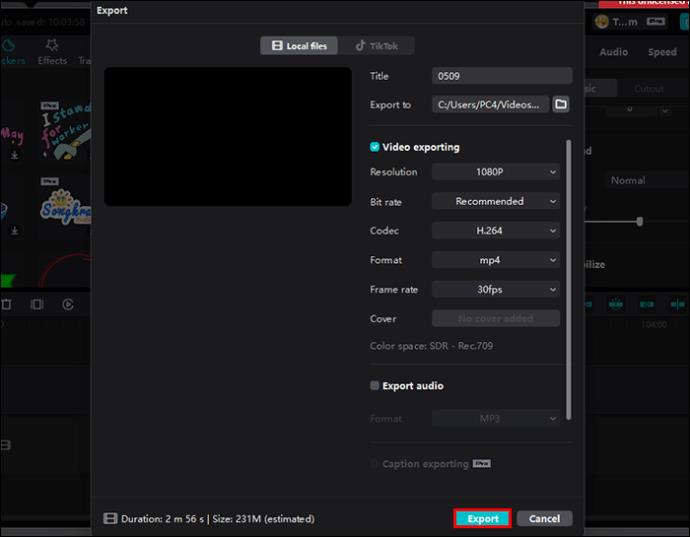
1. CapCut オンライン エディターでキーフレームを追加できますか?
残念ながら、現時点ではできません。
2. 1つのビデオに複数のキーフレームを追加できますか?
必要なだけ追加できます。
3. CapCut は無料ですか?
無料版もあり、機能に応じてアップグレード可能です。
これで、CapCut でプロフェッショナルな編集ができるようになりました。キーフレームを活用して、魅力的なビデオを作成してください。あなた自身の体験や質問を以下のコメントにシェアしてください!
Capcut は、ユーザーが簡単に使用できるように、以前の中国語バージョンに代えてコンピューター上で Capcut の英語バージョンをリリースしました。英語バージョンでは、エミュレーター ソフトウェアを使用してコンピューターに Capcut をインストールする必要があります。
CapCut は現在入手可能な最高の短編ビデオ編集ツールです。しかし、AI 編集ツールが追加されたため、これは誰もが使用すべきビデオ エディターです。
この記事で紹介する最高のビデオ編集アプリとソフトウェアを使えば、Android でのビデオ編集が簡単になります。美しく、魔法のような上品な写真を撮って、Facebook や Instagram で友達と共有しましょう。
CapCutの素晴らしいエディティングツールを使用して、スマートフォンで動画を編集する方法や、その機能を最大限に活用するためのヒントを紹介します。
CapCutを利用して、ビデオのアスペクト比を簡単に変更する方法をご紹介します。
CapCutのオーバーレイ機能を使ってビデオを魅力的にする方法を紹介します。視聴者の注目を集めるための最適な方法です。
CapCut には、素晴らしいビデオの作成に役立つ膨大な数の機能が備わっています。CapCut でグラフを使って動画を魅力的にし、プロジェクトを次のレベルに引き上げましょう。
CapCut アプリでウォーターマークを削除する方法を学び、素晴らしいビデオを作成しよう。
CapCut は、さまざまなソーシャル メディア プラットフォームに投稿できるクリエイティブなプロジェクトやビデオを作成できるビデオ編集アプリであり、レイヤーを追加することでさらに魅力的なコンテンツを作成できます。
CapCutを使用して動画編集を行い、分割を削除する方法を学びましょう。使いやすく多機能なアプリです。
CapCutでの写真やビデオのぼかし方法を詳しく解説します。ぼかし効果を利用することで、特定の要素に焦点を当てたり、個人情報を隠したりすることが可能です。
CapCut で並行して実行される 2 つのビデオを結合する手順を詳しく解説します。ビデオ編集を楽しむ方にとって、CapCutは最適なツールです。
CapCutでのキャプション追加は、視聴者が動画をより楽しむための重要なステップです。
高価なSamsung Galaxyを、市場に出回っている他のスマートフォンと全く同じ見た目にする必要はありません。少し手を加えるだけで、より個性的でスタイリッシュ、そして個性的なスマートフォンに仕上げることができます。
iOS に飽きて、最終的に Samsung の携帯電話に切り替えましたが、その決定に後悔はありません。
ブラウザ上のAppleアカウントのウェブインターフェースでは、個人情報の確認、設定の変更、サブスクリプションの管理などを行うことができます。しかし、さまざまな理由でサインインできない場合があります。
iPhone で DNS を変更するか、Android で DNS を変更すると、安定した接続を維持し、ネットワーク接続速度を向上させ、ブロックされた Web サイトにアクセスできるようになります。
「探す」機能が不正確になったり、信頼できなくなったりした場合は、いくつかの調整を加えることで、最も必要なときに精度を高めることができます。
携帯電話の最も性能の低いカメラがクリエイティブな写真撮影の秘密兵器になるとは、多くの人は予想していなかったでしょう。
近距離無線通信は、デバイス同士が通常数センチメートル以内の近距離にあるときにデータを交換できる無線技術です。
Appleは、低電力モードと連動して動作する「アダプティブパワー」を導入しました。どちらもiPhoneのバッテリー寿命を延ばしますが、その仕組みは全く異なります。
自動クリックアプリケーションを使用すると、ゲームをプレイしたり、デバイスで利用可能なアプリケーションやタスクを使用したりするときに、多くの操作を行う必要がなくなります。
ニーズに応じて、既存の Android デバイスで Pixel 専用の機能セットを実行できるようになる可能性があります。
修正には必ずしもお気に入りの写真やアプリを削除する必要はありません。One UI には、スペースを簡単に回復できるオプションがいくつか含まれています。
スマートフォンの充電ポートは、バッテリーを長持ちさせるためだけのものだと、多くの人が考えています。しかし、この小さなポートは、想像以上にパワフルです。
決して効果のない一般的なヒントにうんざりしているなら、写真撮影の方法を静かに変革してきたヒントをいくつか紹介します。
新しいスマートフォンを探しているなら、まず最初に見るのは当然スペックシートでしょう。そこには、性能、バッテリー駆動時間、ディスプレイの品質などに関するヒントが満載です。
他のソースからiPhoneにアプリケーションをインストールする場合は、そのアプリケーションが信頼できるものであることを手動で確認する必要があります。確認後、アプリケーションはiPhoneにインストールされ、使用できるようになります。
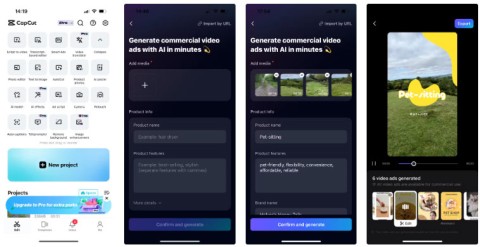




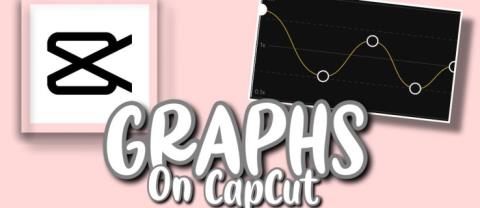

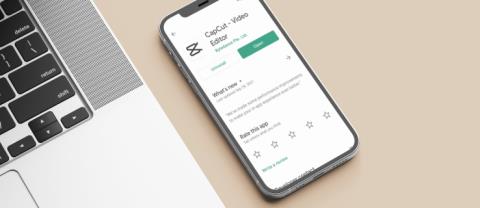
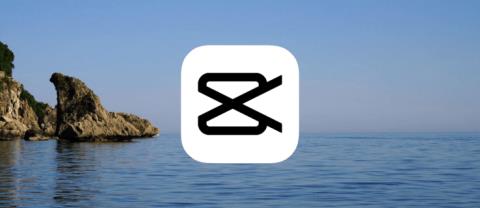

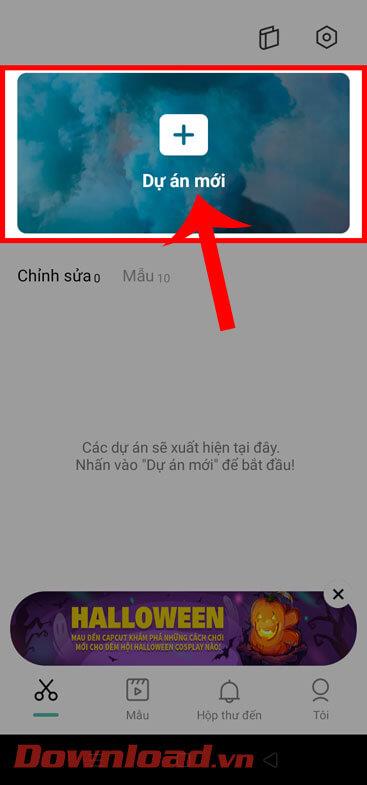
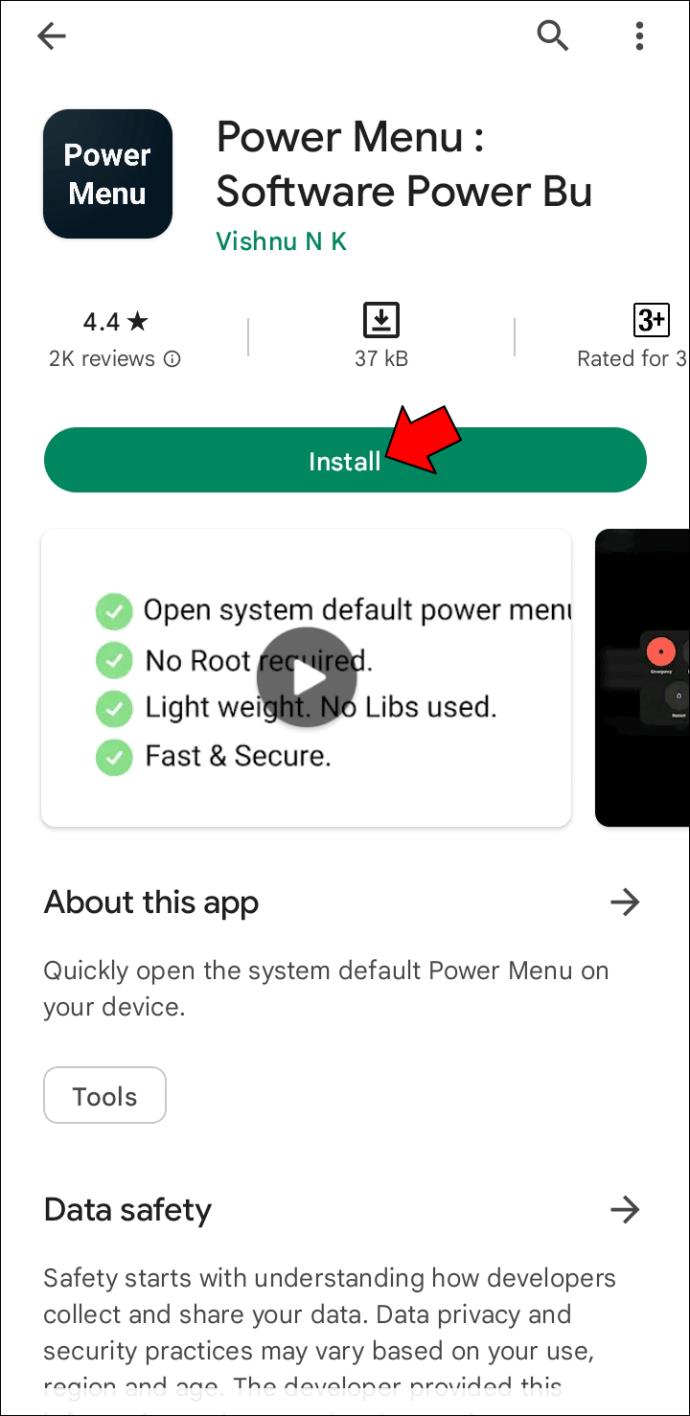














ユウ -
素晴らしい記事をありがとう!キーフレームを使って動画の質が上がるのが楽しみです
ハルカ -
キーフレームを使ってみたら、すごく効果的でした!また新しい技術を学びたいです。
ミキ -
こんな簡単にキーフレームが使えるなんて驚きです!今すぐにでも試してみます!
サトシ -
キーフレームについての解説、特に初心者に優しい内容で感動しました!ぜひ他の記事も読んでみたいです
ユウナ -
これからの動画編集が楽しみです。キーフレームを使って素敵な作品を作りたい
サクラ -
キーフレームをうまく使うと、動画がぐっとよくなりますね。私もやってみます
タケシ -
このチュートリアルはすばらしいですね!CapCutのキーフレーム機能について詳しく書かれていて、とても参考になりました。
ヒロト -
キーフレームを使ってみたら、アニメーションがうまくなってきました!これからも頑張ってます!
カナエ -
CapCutはまだ使い始めたばかりですが、キーフレームがあればもっと楽しめそうです!ありがとうございます!
ケンジ -
すごい!これで私もプロのように動画が作れる気がする!キーフレームの使い方、最高!
ミユキ -
すでにいくつかの動画に適用してみましたが、キーフレームが本当に役立つと感じました。感謝です
リョウタ -
この情報はとても役立ちました!CapCutを使うのが好きなので、キーフレームを試してみようと思います
コウキ -
この記事を読むことで、自分の動画作成能力が高まった気がします!どうもありがとう
ハヤト -
このテクニック、絶対試すべき。自分のスタイルを見つけるのが楽しみです!
ナナ -
初めてキーフレームを使ってみました!ちょっと難しかったけど、作品がいっそう良くなりました。感謝です
メイ -
動きのある動画を作るのが楽しみになりました!キーフレームは本当に便利です!
ソウタ -
この情報は初心者にとって非常に参考になります。次の動画制作に大いに活用させていただきます
ハナ -
キーフレームの使い方を学ぶことができて嬉しいです!今後の動画制作に活かしますね!
アキコ -
これはとても詳しくて役立つ記事です!CapCutを使うのがもっと楽しくなりそうです
ジョン -
記事を読んで、これからの動画編集が楽しみになりました!キーフレームの設定がうまくできるか心配だけど、頑張ります。
アキラ -
CapCutのキーフレーム、これからどんどん活用していきたいです。他にもテクニックあったら教えてください
タロウ -
CapCutにもっと機能が追加されるといいなと思っています。特にアニメーションができるとさらに楽しいです
モモ -
具体的な手順が分かりやすくて助かりました!今度動画作成するときに試してみます
リサ -
この方法、友達にも教えたいです!私もキーフレームに挑戦してみます!感謝
ケイタ -
私はあまり動画編集が得意じゃないけど、この記事のおかげで少しずつ自信が持てるようになった!ありがとう
あやか -
動画編集は難しそうですが、キーフレームを使うことで面白くなることが分かりました。ぜひ挑戦してみます
リュウジ -
キーフレームの設定方法を学んだ後、びっくりするくらい動画が良くなりました!、また新しいアイデアを探してみます