コンピューターでCapcutを使用するための最新の手順

Capcut は、ユーザーが簡単に使用できるように、以前の中国語バージョンに代えてコンピューター上で Capcut の英語バージョンをリリースしました。英語バージョンでは、エミュレーター ソフトウェアを使用してコンピューターに Capcut をインストールする必要があります。
デバイスリンク
CapCut は、クリエイティブなプロジェクトやビデオを作成できるビデオ編集アプリであり、ソーシャル メディア プラットフォームに投稿可能です。カーブ、エフェクト、トランジション、自動キャプション、オーバーレイなどの革新的なツールが利用できます。
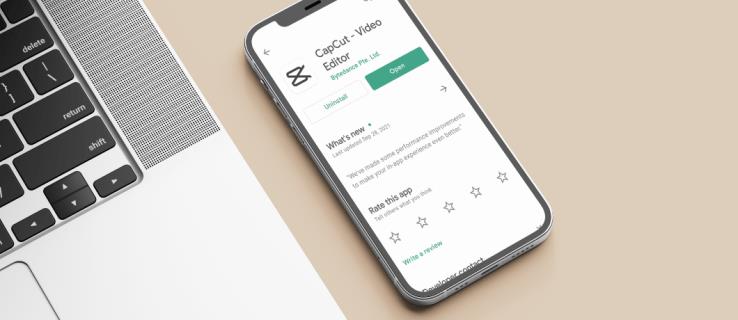
オーバーレイ機能を使えば、写真、ビデオ、ステッカー、テキストなどの形式で新しいレイヤーを追加できます。この記事では、iOS と Android デバイスの CapCut でレイヤーを追加する方法を詳しく説明します。加えて、CapCut でレイヤーを編集するアイデアも紹介します。
CapCut には独自のユニークな機能が多数あり、ビデオに複数のレイヤーを追加することで、さまざまなグリッドパターンやクリエイティブなプロジェクトを作成できます。以下は、iPhone での手順です。
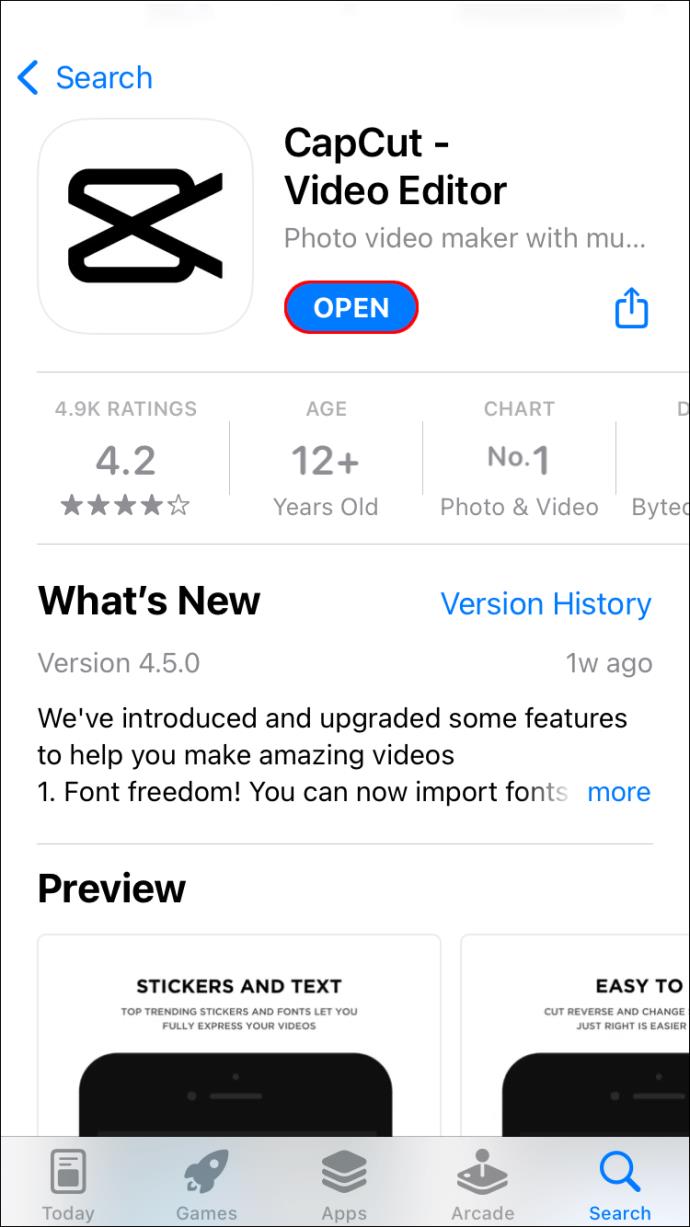
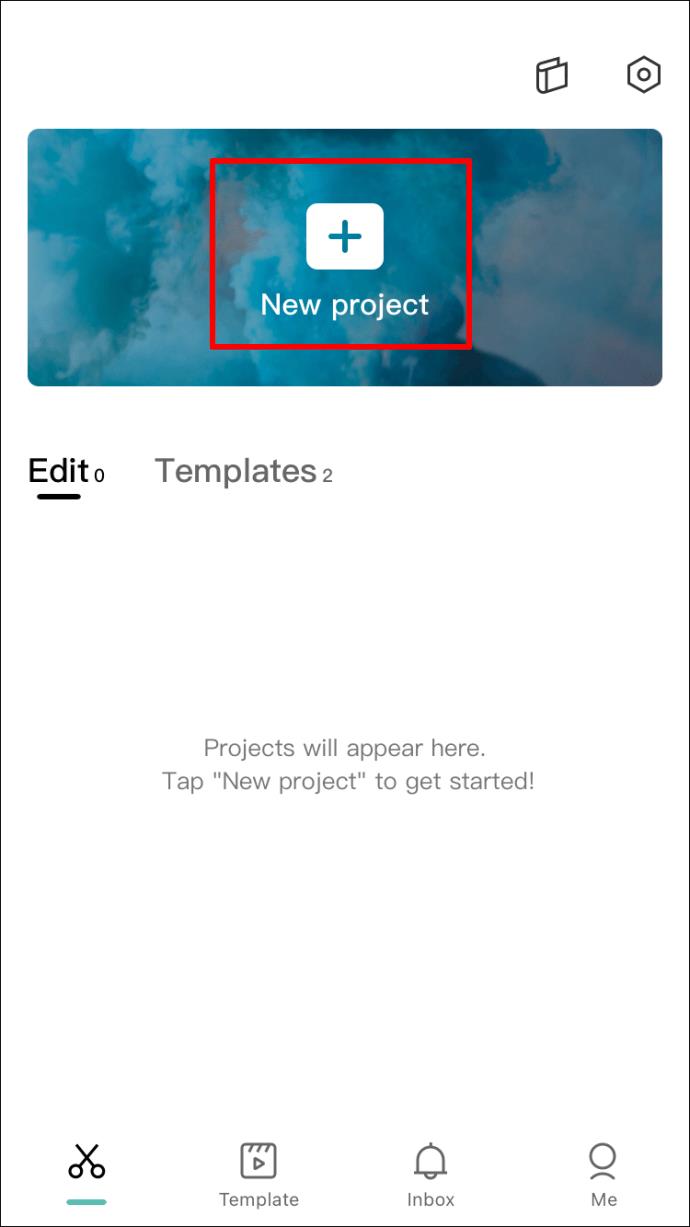
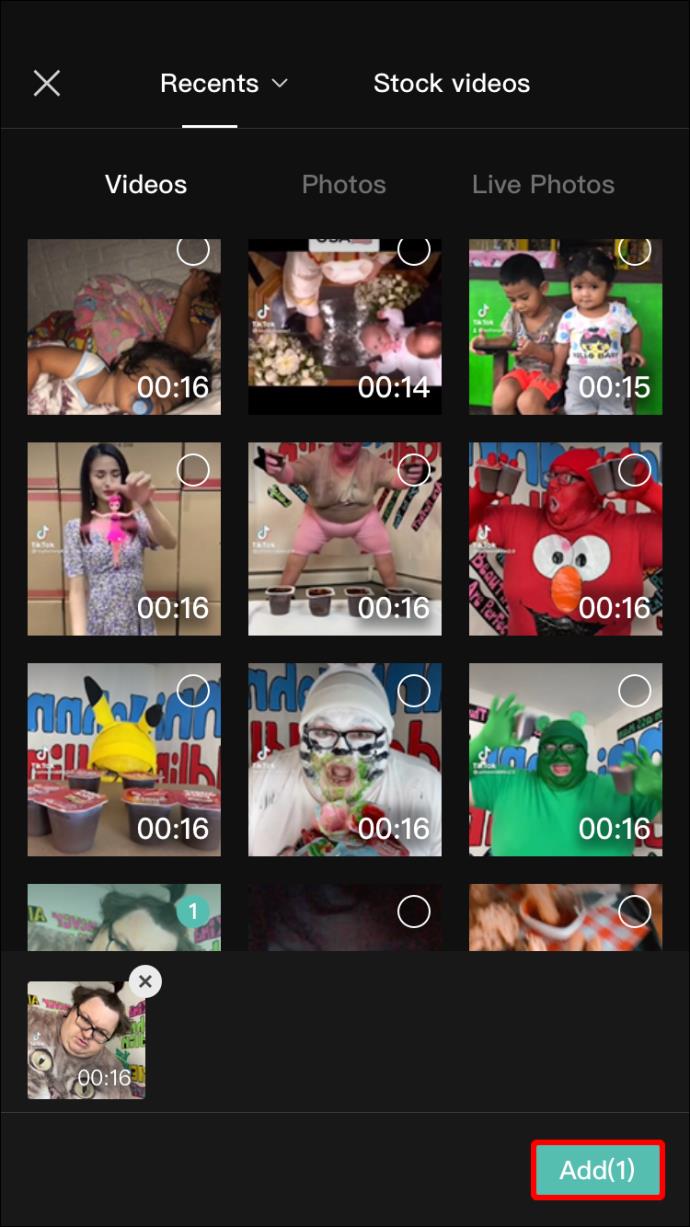
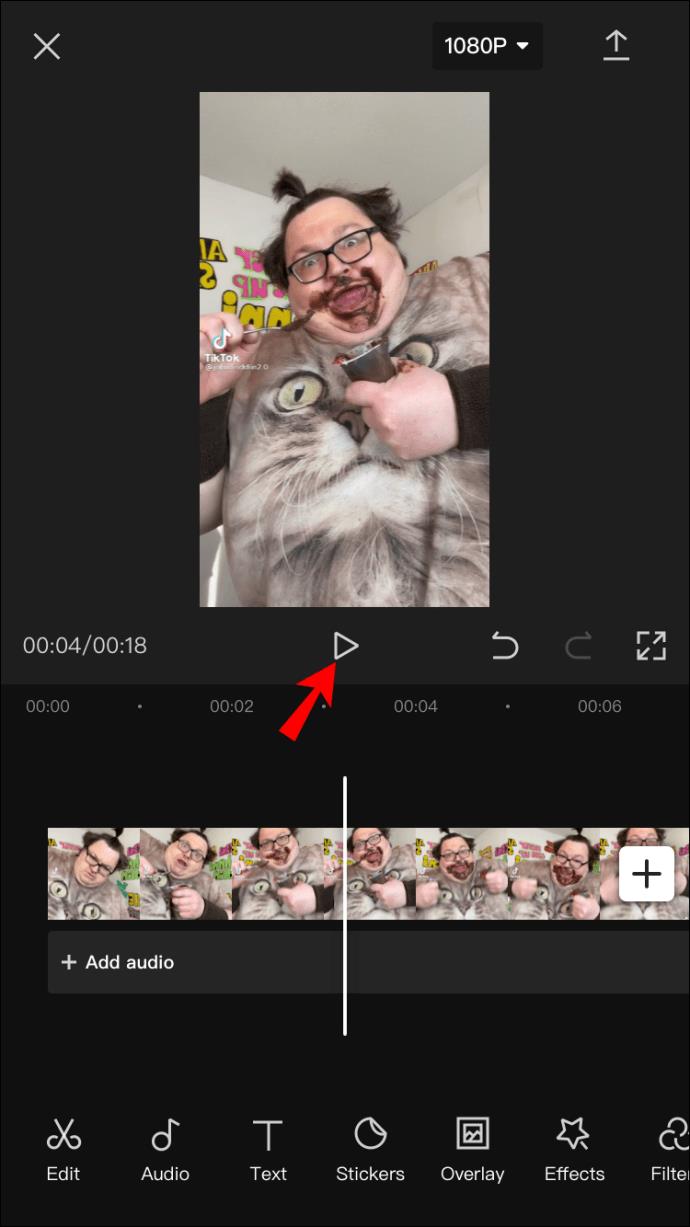
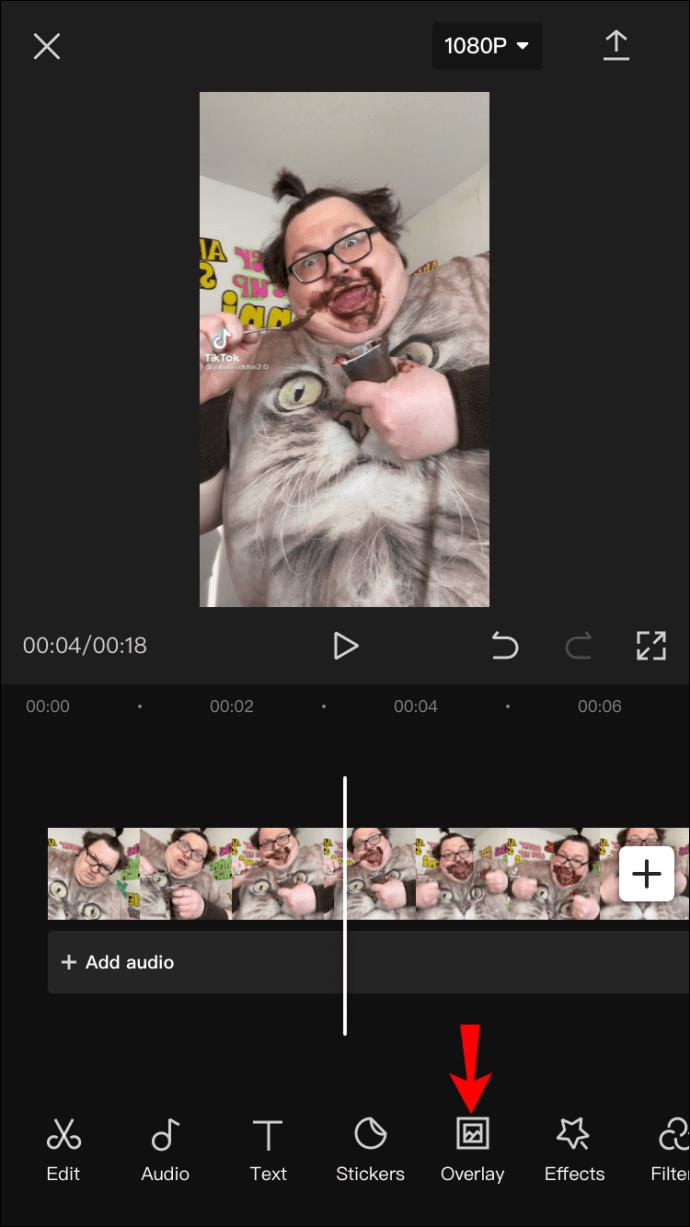
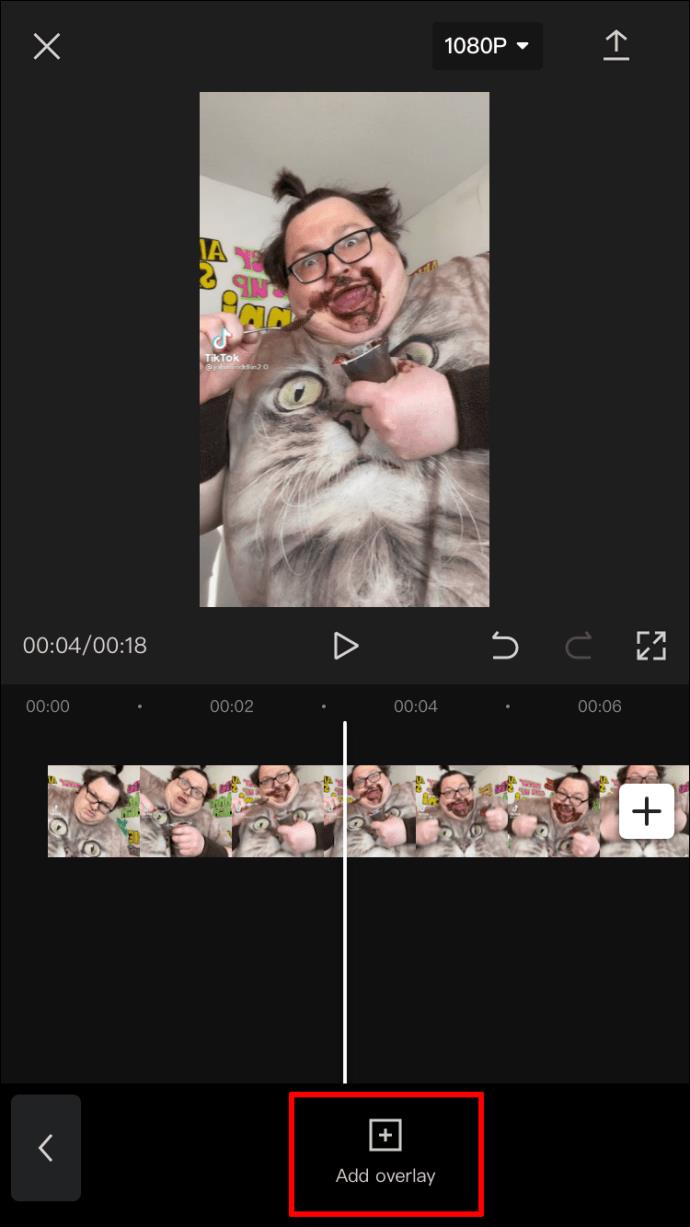
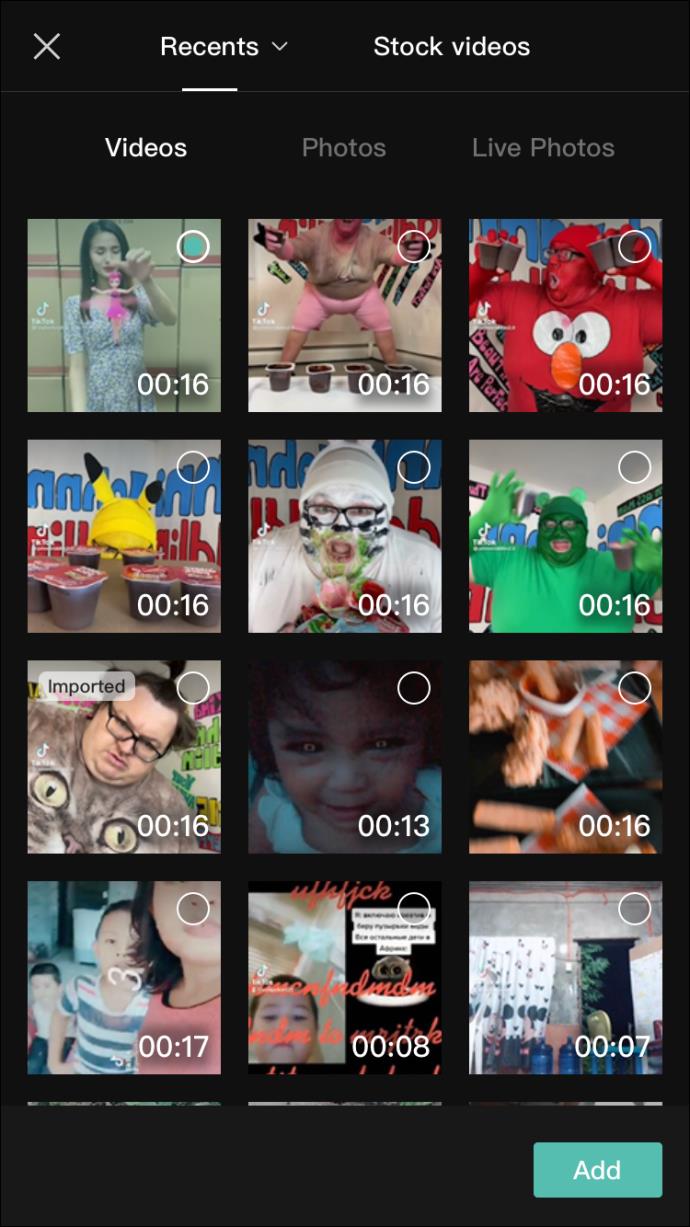
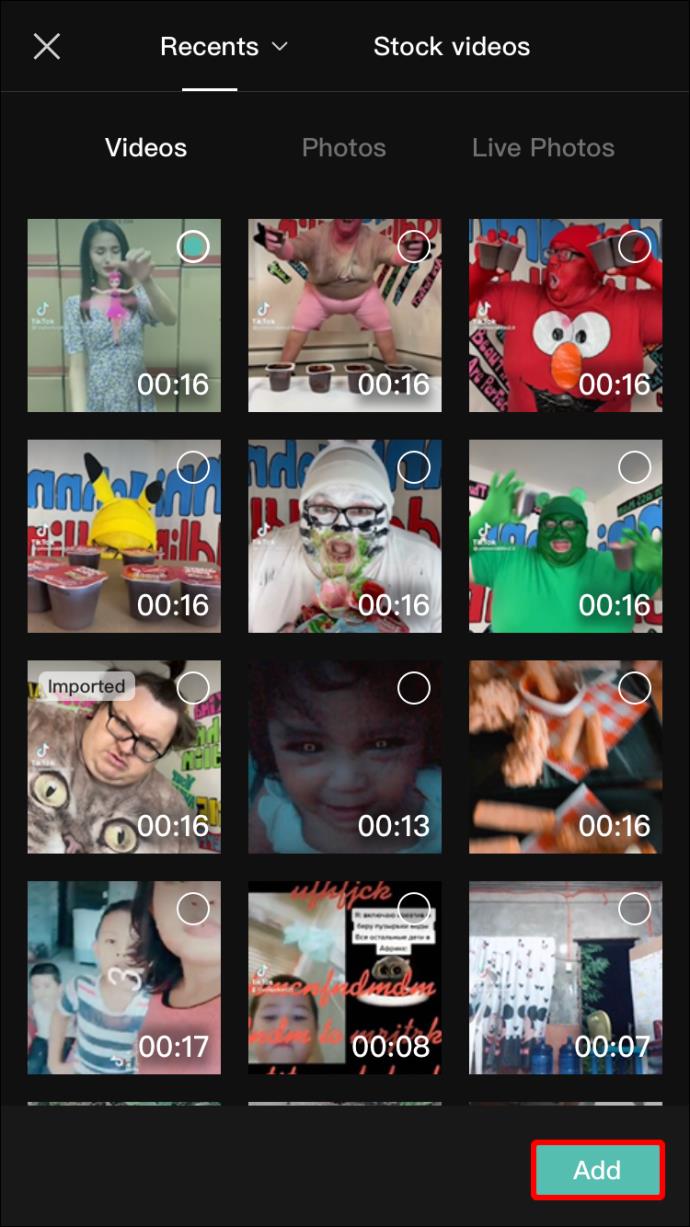
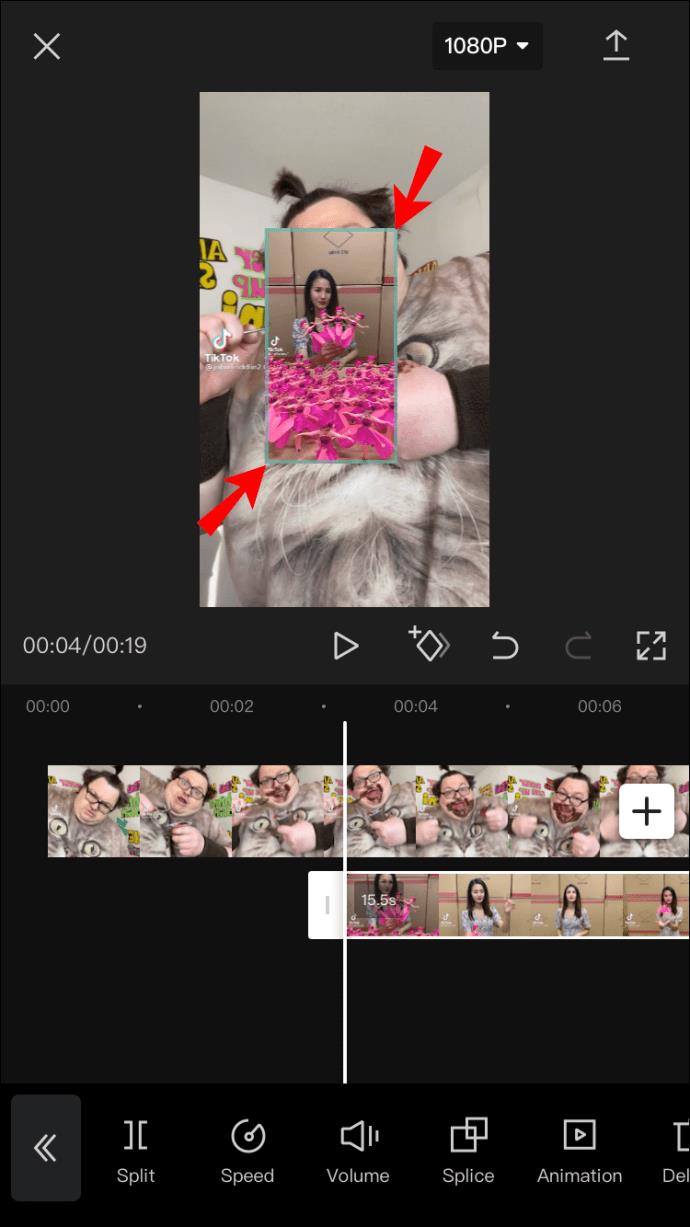
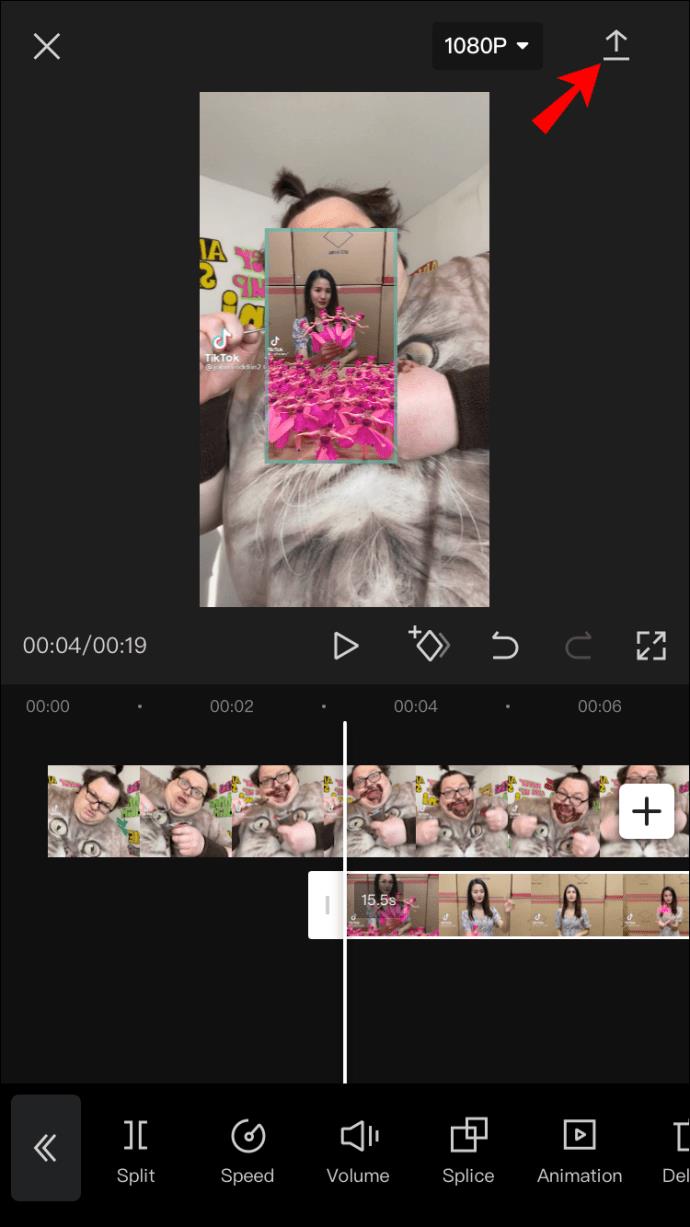
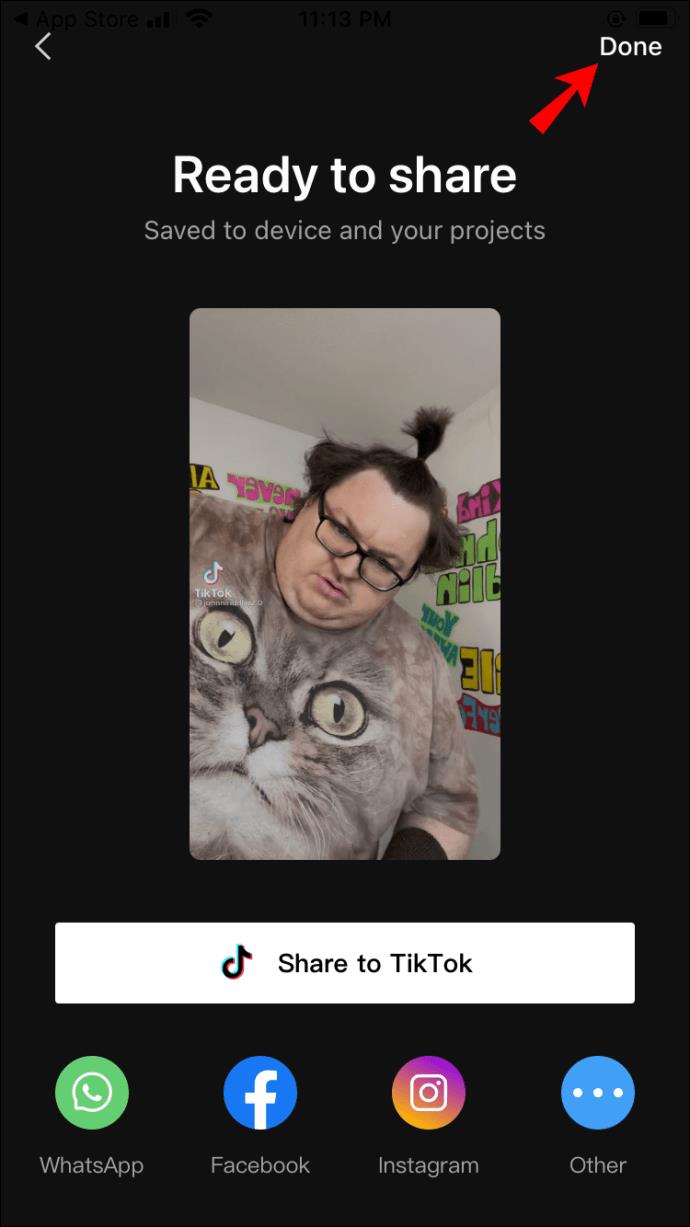
これで完了です!作成したビデオを TikTok や Instagram などで直接共有できます。
Android デバイスでも、CapCut を使用してビデオを編集でき、複数のビデオを組み合わせて新しいコンテンツを作成できます。
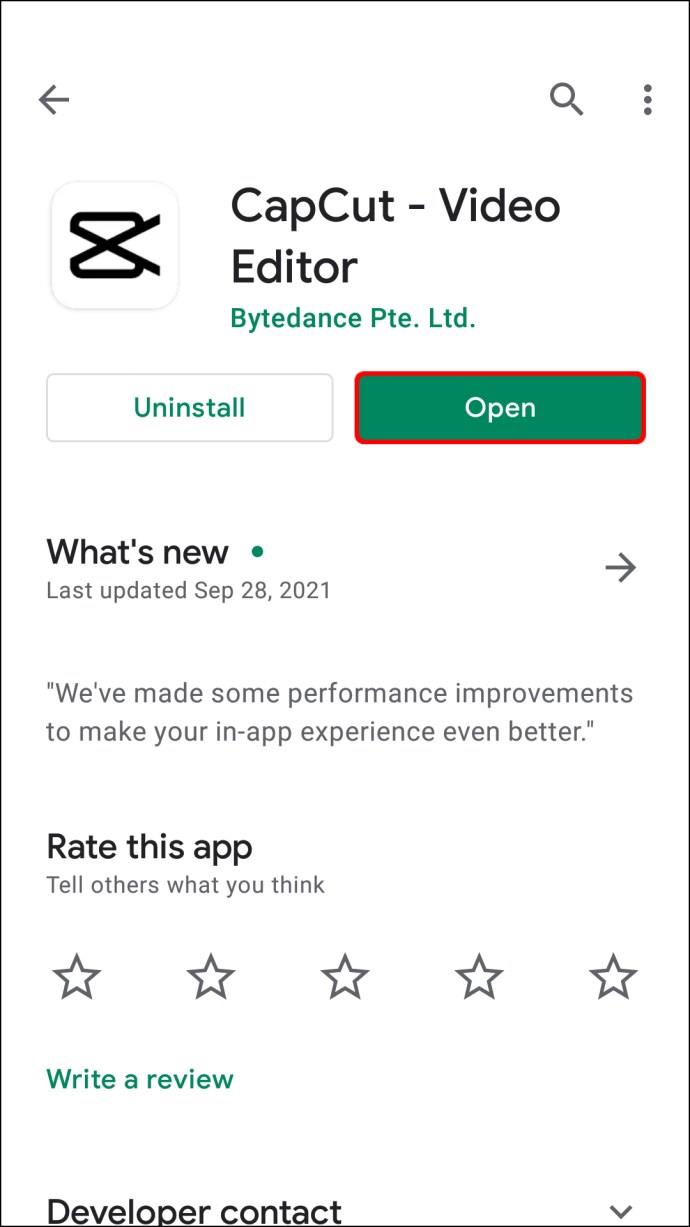
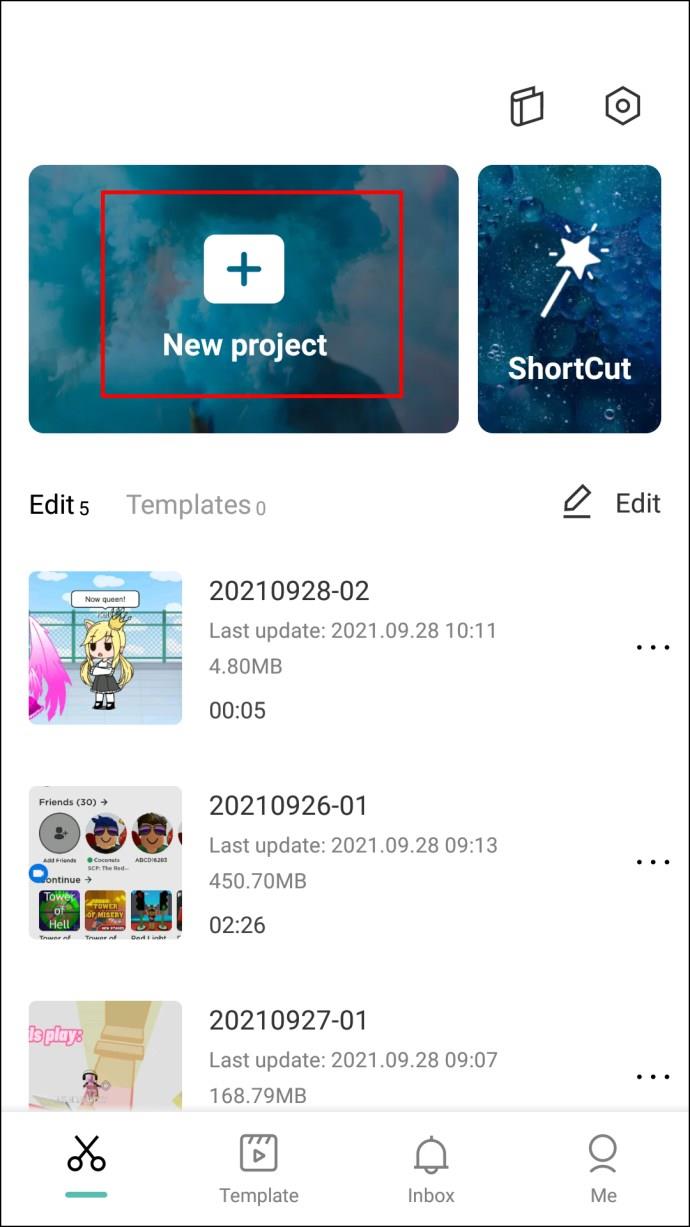
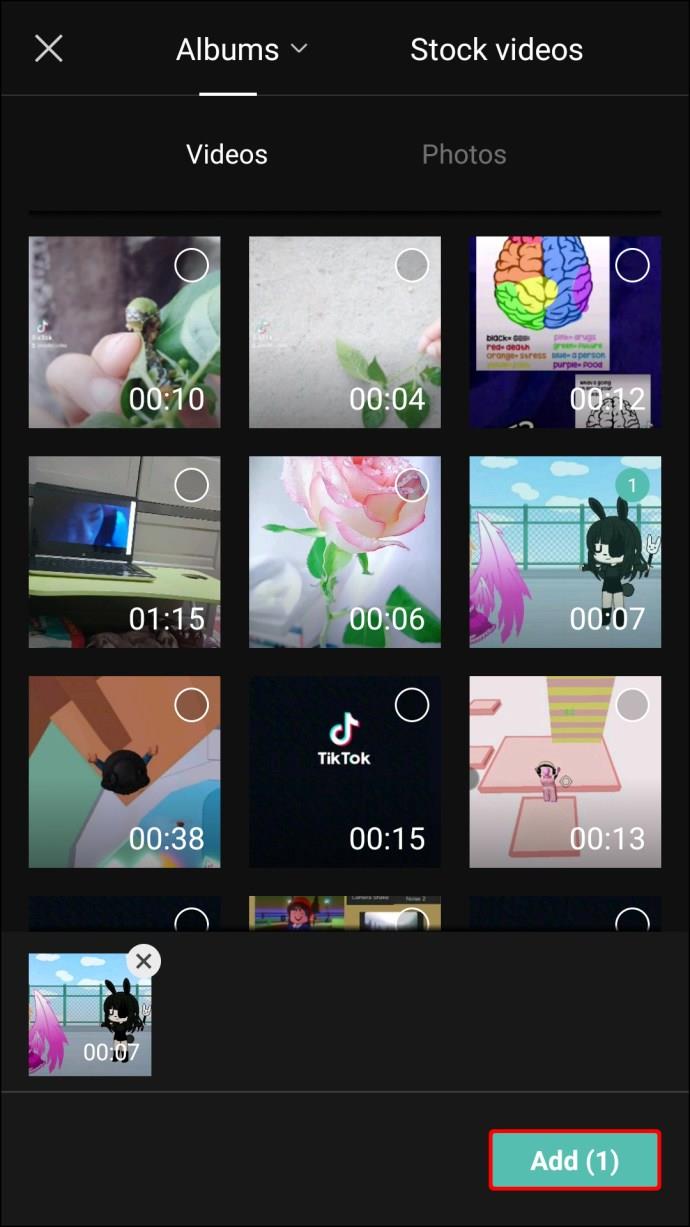
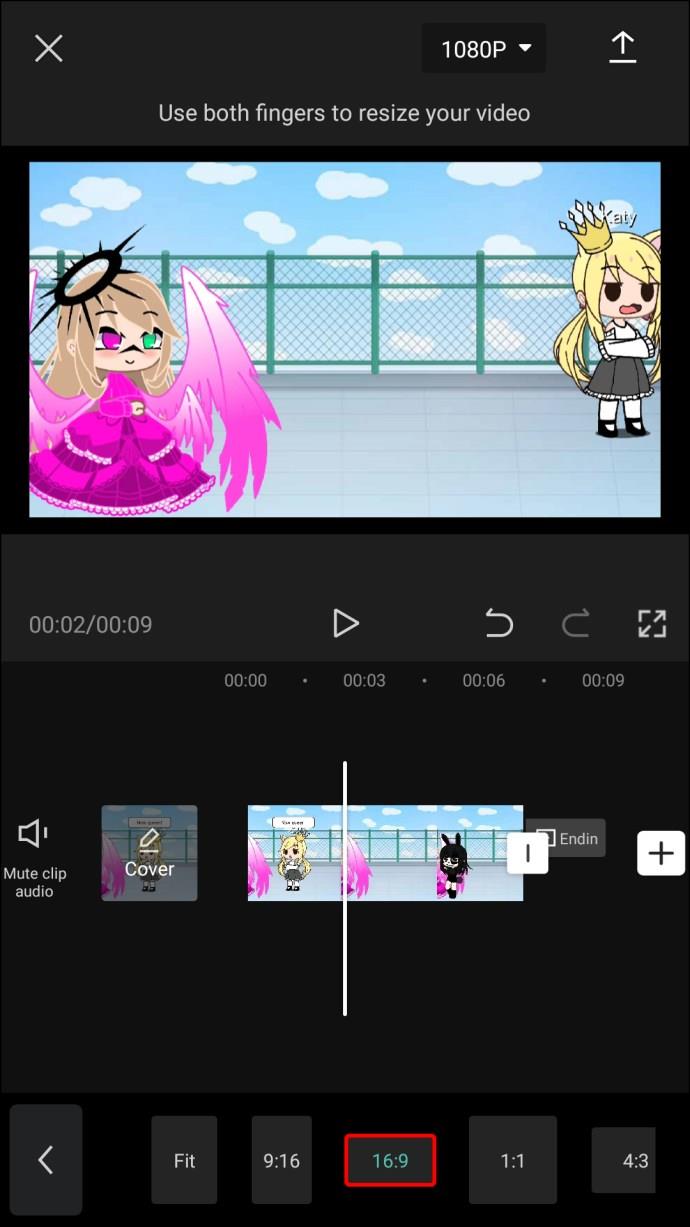

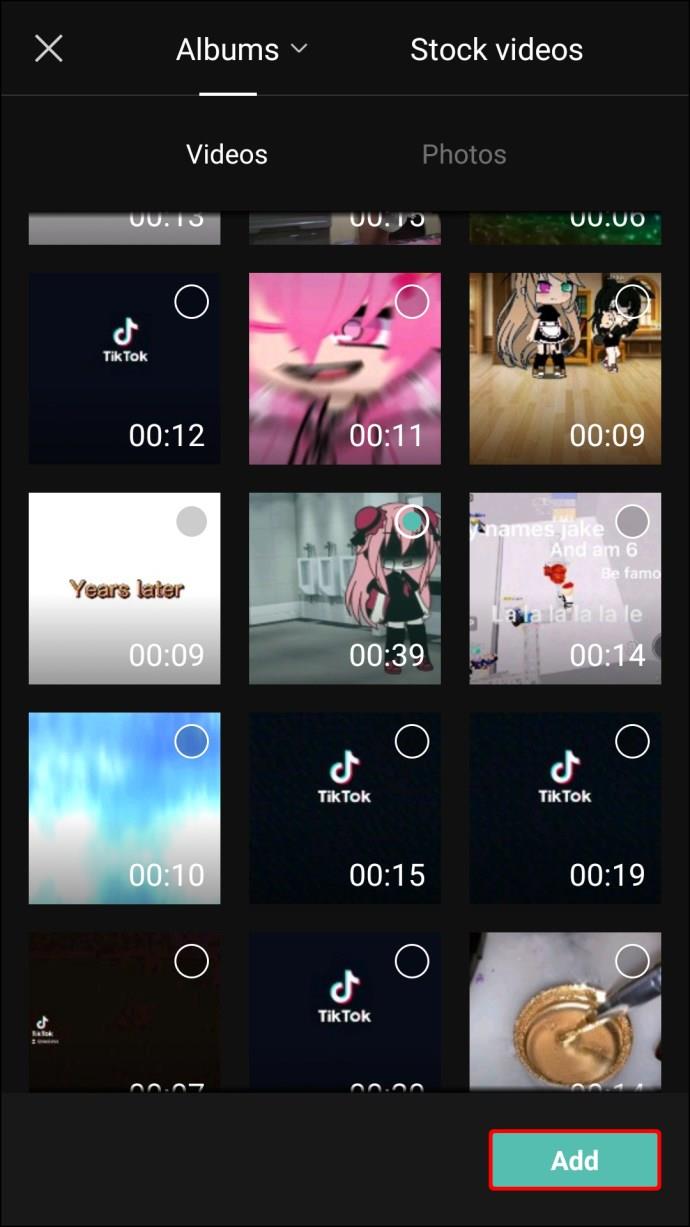
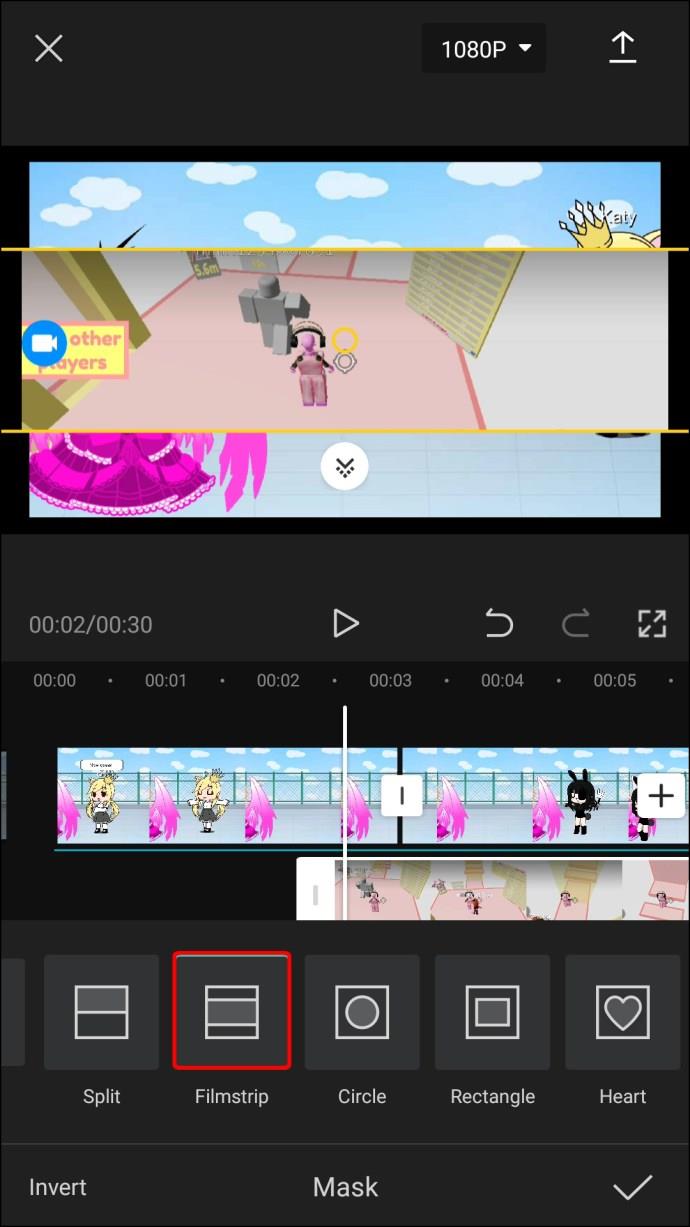
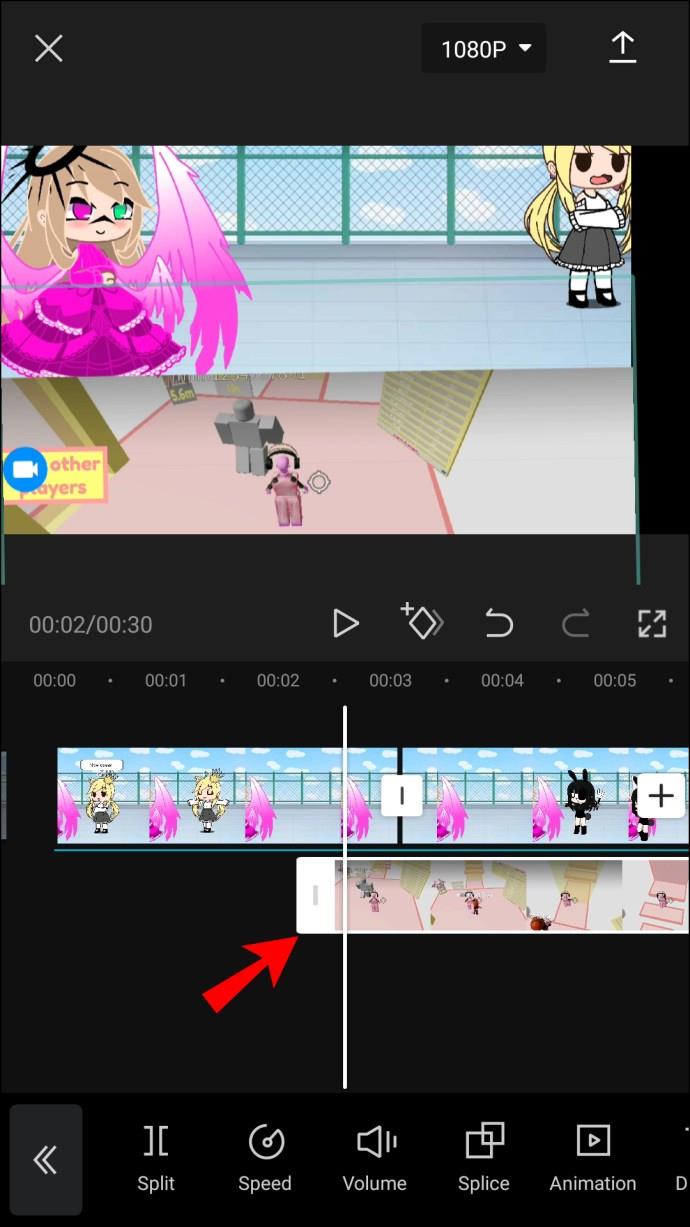

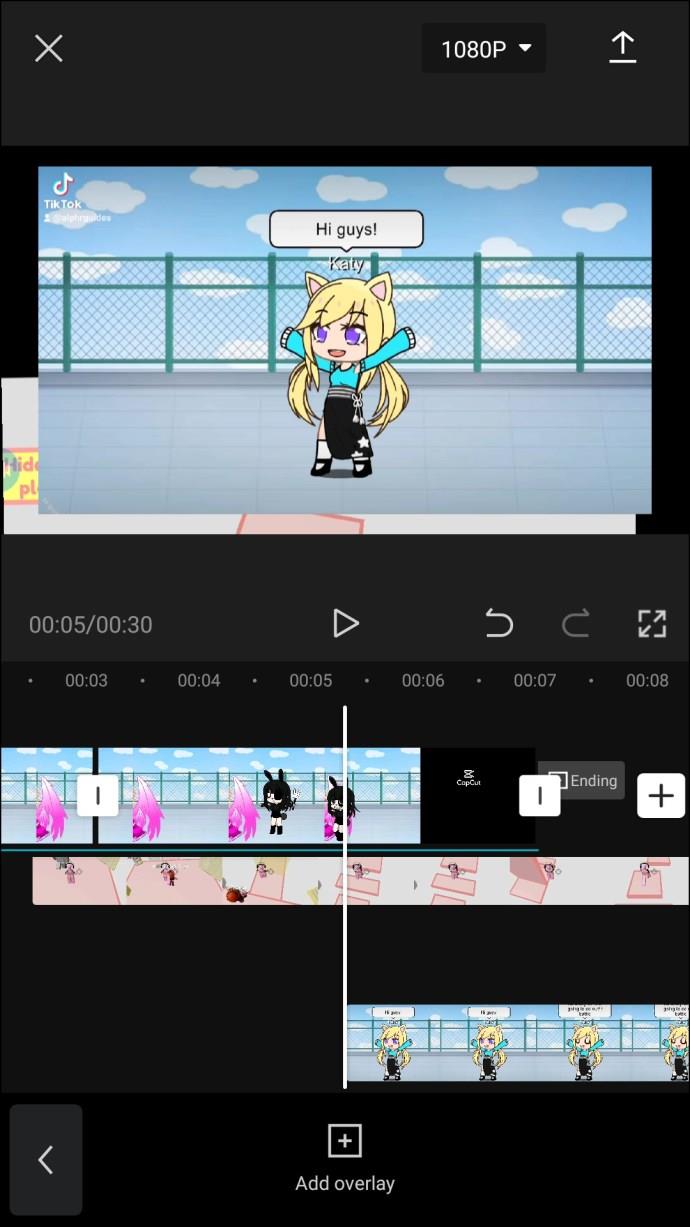
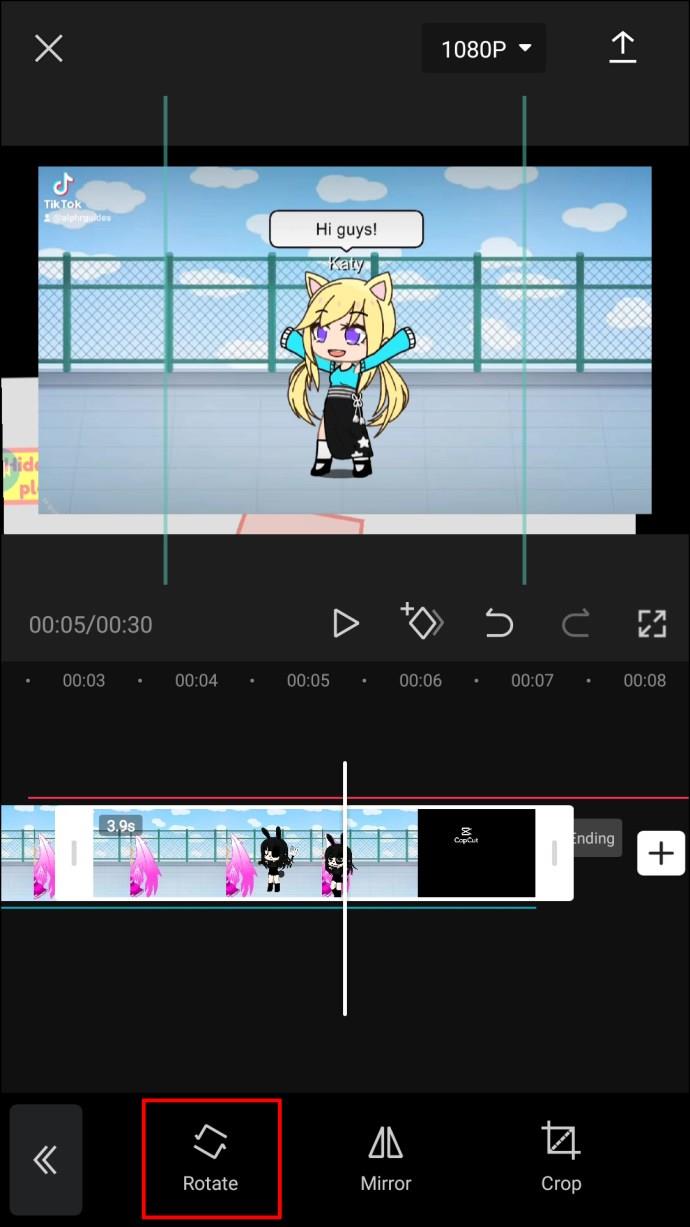
「再生」を押すと、すべてのビデオが同時に再生されます。各ビデオを個別に編集することも、同時に編集することも可能です。
CapCut では、簡単にビデオをドラッグ&ドロップしたり、スライダーを使って時間を調整したりできます。しかし、以下のヒントを参考にしてより洗練されたビデオを作成しましょう。
| 機能 | 説明 |
|---|---|
| レイヤーの長さ調整 | レイヤーの端をスライドさせて、長さを変更できます。 |
| ビデオの回転 | 2 本の指でタップしてビデオを回転できます。 |
CapCut は、初めて使うと少し複雑に感じるかもしれませんが、すぐにプロのようなビデオ編集ができます。無限のレイヤーを追加し、それぞれを個別に編集することで、あなたのクリエイティビティを自由に発揮できます。もしCapCut でレイヤーを追加した経験がある方は、ぜひコメントで教えてください。
Capcut は、ユーザーが簡単に使用できるように、以前の中国語バージョンに代えてコンピューター上で Capcut の英語バージョンをリリースしました。英語バージョンでは、エミュレーター ソフトウェアを使用してコンピューターに Capcut をインストールする必要があります。
CapCut は現在入手可能な最高の短編ビデオ編集ツールです。しかし、AI 編集ツールが追加されたため、これは誰もが使用すべきビデオ エディターです。
この記事で紹介する最高のビデオ編集アプリとソフトウェアを使えば、Android でのビデオ編集が簡単になります。美しく、魔法のような上品な写真を撮って、Facebook や Instagram で友達と共有しましょう。
CapCutの素晴らしいエディティングツールを使用して、スマートフォンで動画を編集する方法や、その機能を最大限に活用するためのヒントを紹介します。
CapCutを利用して、ビデオのアスペクト比を簡単に変更する方法をご紹介します。
CapCutのオーバーレイ機能を使ってビデオを魅力的にする方法を紹介します。視聴者の注目を集めるための最適な方法です。
CapCut には、素晴らしいビデオの作成に役立つ膨大な数の機能が備わっています。CapCut でグラフを使って動画を魅力的にし、プロジェクトを次のレベルに引き上げましょう。
CapCut アプリでウォーターマークを削除する方法を学び、素晴らしいビデオを作成しよう。
CapCut でプロのように編集したい場合は、キーフレームを使用してビデオを次のレベルに引き上げる方法を学びましょう。
CapCutを使用して動画編集を行い、分割を削除する方法を学びましょう。使いやすく多機能なアプリです。
CapCutでの写真やビデオのぼかし方法を詳しく解説します。ぼかし効果を利用することで、特定の要素に焦点を当てたり、個人情報を隠したりすることが可能です。
CapCut で並行して実行される 2 つのビデオを結合する手順を詳しく解説します。ビデオ編集を楽しむ方にとって、CapCutは最適なツールです。
CapCutでのキャプション追加は、視聴者が動画をより楽しむための重要なステップです。
VPNとは何か、そのメリットとデメリットは何でしょうか?WebTech360と一緒に、VPNの定義、そしてこのモデルとシステムを仕事にどのように適用するかについて考えてみましょう。
Windows セキュリティは、基本的なウイルス対策だけにとどまりません。フィッシング詐欺の防止、ランサムウェアのブロック、悪意のあるアプリの実行防止など、様々な機能を備えています。しかし、これらの機能はメニューの階層構造に隠れているため、見つけにくいのが現状です。
一度学んで実際に試してみると、暗号化は驚くほど使いやすく、日常生活に非常に実用的であることがわかります。
以下の記事では、Windows 7で削除されたデータを復元するためのサポートツールRecuva Portableの基本操作をご紹介します。Recuva Portableを使えば、USBメモリにデータを保存し、必要な時にいつでも使用できます。このツールはコンパクトでシンプルで使いやすく、以下のような機能を備えています。
CCleaner はわずか数分で重複ファイルをスキャンし、どのファイルを安全に削除できるかを判断できるようにします。
Windows 11 でダウンロード フォルダーを C ドライブから別のドライブに移動すると、C ドライブの容量が削減され、コンピューターの動作がスムーズになります。
これは、Microsoft ではなく独自のスケジュールで更新が行われるように、システムを強化および調整する方法です。
Windows ファイルエクスプローラーには、ファイルの表示方法を変更するためのオプションが多数用意されています。しかし、システムのセキュリティにとって非常に重要なオプションが、デフォルトで無効になっていることをご存知ない方もいるかもしれません。
適切なツールを使用すれば、システムをスキャンして、システムに潜んでいる可能性のあるスパイウェア、アドウェア、その他の悪意のあるプログラムを削除できます。
以下は、新しいコンピュータをインストールするときに推奨されるソフトウェアのリストです。これにより、コンピュータに最も必要な最適なアプリケーションを選択できます。
フラッシュドライブにオペレーティングシステム全体を保存しておくと、特にノートパソコンをお持ちでない場合、非常に便利です。しかし、この機能はLinuxディストリビューションに限ったものではありません。Windowsインストールのクローン作成に挑戦してみましょう。
これらのサービスのいくつかをオフにすると、日常の使用に影響を与えずに、バッテリー寿命を大幅に節約できます。
Ctrl + Z は、Windows で非常によく使われるキーの組み合わせです。基本的に、Ctrl + Z を使用すると、Windows のすべての領域で操作を元に戻すことができます。
短縮URLは長いリンクを簡潔にするのに便利ですが、実際のリンク先を隠すことにもなります。マルウェアやフィッシング詐欺を回避したいのであれば、盲目的にリンクをクリックするのは賢明ではありません。
長い待ち時間の後、Windows 11 の最初のメジャー アップデートが正式にリリースされました。
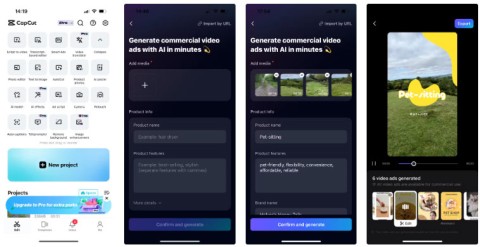




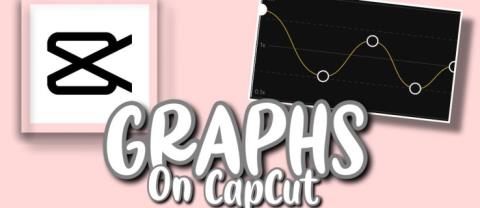


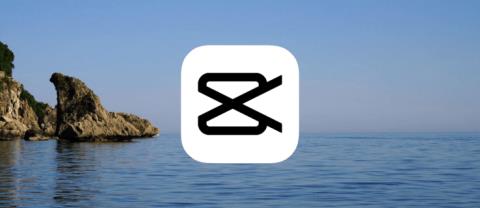

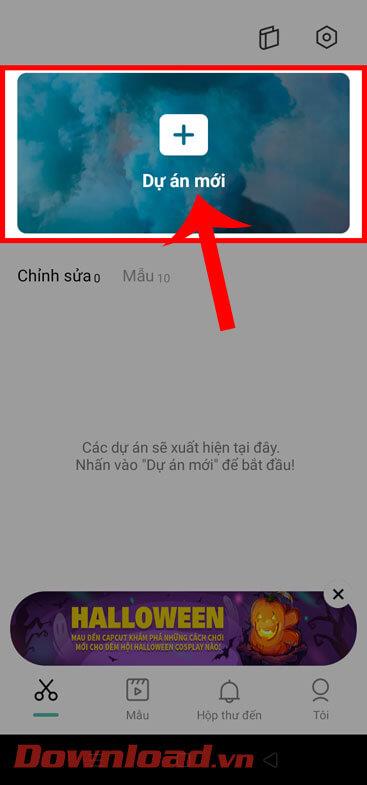
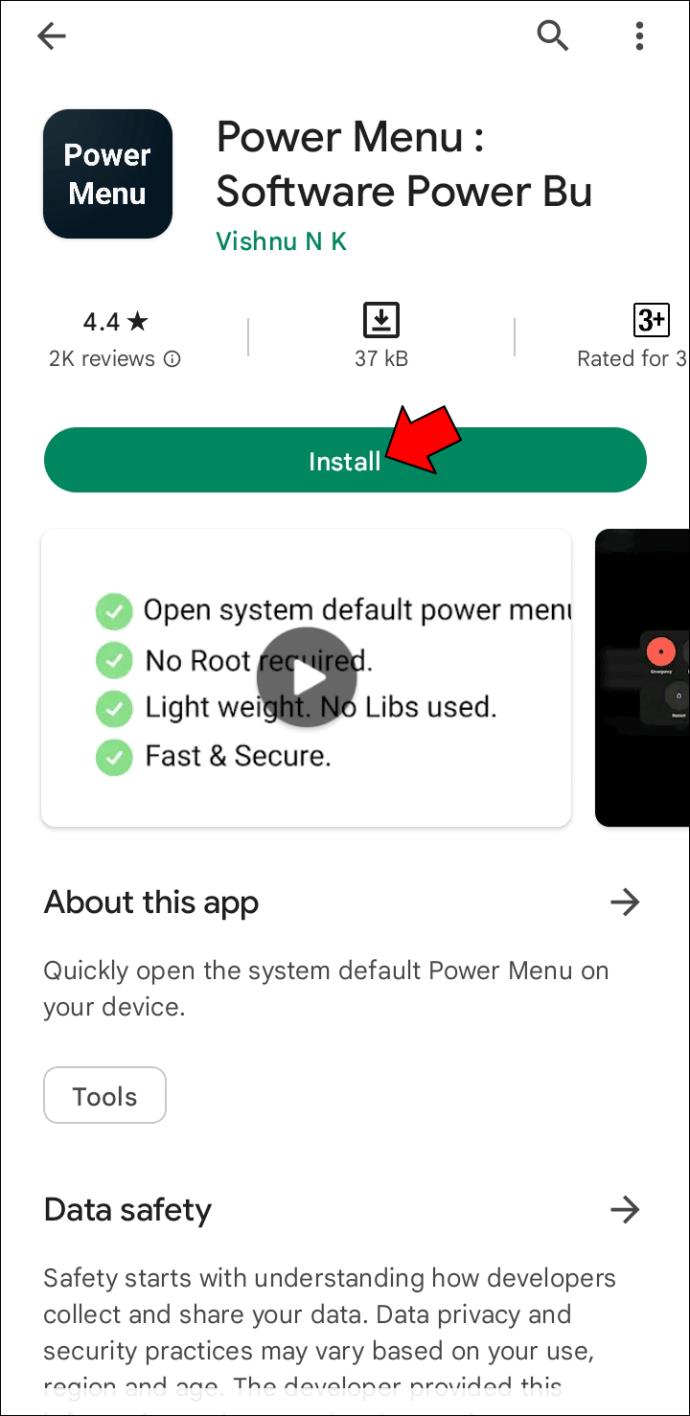















カエデ -
ありがとうございます!レイヤー機能のおかげで、自分の作品がさらに魅力的に見えるようになりました
松本ゆう -
追加されたレイヤーを使うと、別のアイデアが浮かんできて楽しいです。みんなに試してほしいな
なつき57 -
レイヤーの追加が簡単だったので、ついつい多く重ねてみました。面白い結果になったので、皆さんも試してみて
ユウナ -
レイヤーを使うアイデアがたくさん浮かびます!これは動画制作の幅を広げますね
佐々木良太 -
最近、レイヤーを使うことで動画制作が楽しくなりました。引き続き、いろんなテクニックを教えてください
久保田直美 -
動画に新たなレイヤーを追加すると、よりプロフェッショナルに見えます。この機能をもっと活用してみます!
みかん大好き -
レイヤー機能をマスターするためのコツがあれば教えてほしいです!皆さんと共有できるようにしたいです
恵美 -
この方法を知ってから、動画に深みが出て、家族にも好評です!皆さんにも試してほしい!
小林次郎 -
レイヤー機能の使い方についてもっと詳しく説明してくれるとありがたいです。
フクロウのタロウ -
この動画を見つけて本当に良かったです!レイヤー機能の使い方は奥が深いですね
佐藤太郎 -
CapCutでレイヤーを追加するのは簡単ですね!私も最近この機能を試してみて、動画編集がもっと楽しくなりました。
高橋みゆき -
レイヤーを使うと、編集がかなり幅広くできますよね。もっといろいろな使い方を知りたいです!
村上志乃 -
CapCutのレイヤー機能、私も使ってみたけど、最初は戸惑いました。でも、慣れればすごく便利ですね
中村翔 -
私もCapCutでの動画編集が好きです。レイヤーの使い方次第で、全く違う作品が作れるのが楽しい
田村葵 -
質問ですが、レイヤーを追加してもエクスポート時に画質が落ちないのですか?試してみようかな
吉田健 -
CapCutのレイヤーは本当に便利です。特に色を調整するのが楽しい
山田花子 -
とても役立つ情報をありがとうございます!レイヤーを使うと、映像の質が格段にアップしますね
くろねこ -
納得!レイヤーの使い方は実際にやってみないとわからないことが多いですよね。楽しいです!
あかりちゃん -
友達にこの情報をシェアしました。みんながレイヤー機能を使えるようになるといいな!
タカシ -
今後もCapCutを使った編集に挑戦してみたいです。皆さんのアイデアもお聞きしたい!
るりぃ -
CapCutのレイヤーは本当に素晴らしいですね!さっそく自分のプロジェクトに使ってみます。
鈴木健太 -
どのように素材を重ねるのか、具体的な例を使って教えてもらえると嬉しいです!
トモキ -
レイヤー機能を使ったら、他の編集ソフトに戻れないかも。最高のツールですね!
春彦 -
私もレイヤー機能を最大限に活用して、自分の作品をもっとクリエイティブにしていきます
しおりん -
こういった情報がすごく助かります!レイヤーを使うと想像以上のクオリティが出ますね
田中一郎 -
このチュートリアルのおかげで、私の編集技術が向上しました!心から感謝しています
リナオ -
おかげさまで、レイヤーの追加方法がわかりました。そのおかげで、最近の動画は特に人気があります!