コンピューターでCapcutを使用するための最新の手順

Capcut は、ユーザーが簡単に使用できるように、以前の中国語バージョンに代えてコンピューター上で Capcut の英語バージョンをリリースしました。英語バージョンでは、エミュレーター ソフトウェアを使用してコンピューターに Capcut をインストールする必要があります。
動画コンテンツはますます人気が高まっています。特に、TikTok や Instagram Reels の台頭により、多くの人々がこれらのプラットフォームでビデオを共有しています。情報を効果的に伝えるためには、キャプションを利用することが重要です。
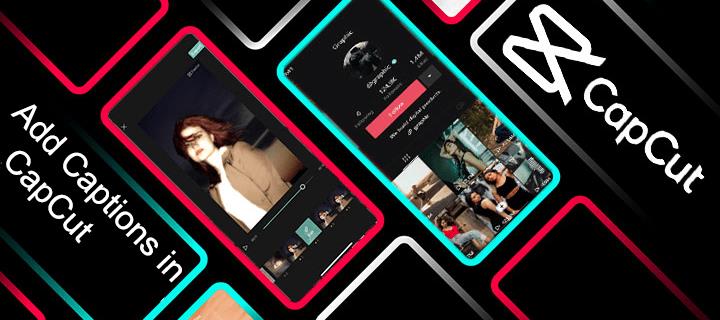
| 理由 | 説明 |
|---|---|
| 視聴者の拡大 | 音声を楽しめない人々にも情報を届けることができる。 |
| 情報の明確化 | キャプションにより、メッセージがより伝わりやすくなる。 |
| SEO対策 | 検索エンジンのクローラーがキャプションを読み取ることで、動画の視認性が向上する。 |
キャプションは動画の要点を伝えるものであり、必ずしも音声をそのまま記述するものではありません。一方で、字幕は言語の翻訳を行い、特に聴覚障害のある視聴者に大変有用です。
CapCutは非常にユーザーフレンドリーな動画編集アプリです。以下に、CapCutでキャプションを追加する手順を示します。
CapCutは自動キャプション機能を提供しており、以下の手順で簡単に使用できます:
手動でキャプションを追加する際の手順は以下のとおりです:
効果的なキャプションを作成するためには、以下の点に注意してください:
CapCutを使用して動画を編集する際には、キャプションを活用して、視聴者の体験をさらに向上させることができます。これにより、あなたのビデオはより魅力的で、情報豊富になるでしょう。
動画にキャプションを追加する方法について質問がある場合は、以下のコメントセクションでお知らせください。
Capcut は、ユーザーが簡単に使用できるように、以前の中国語バージョンに代えてコンピューター上で Capcut の英語バージョンをリリースしました。英語バージョンでは、エミュレーター ソフトウェアを使用してコンピューターに Capcut をインストールする必要があります。
CapCut は現在入手可能な最高の短編ビデオ編集ツールです。しかし、AI 編集ツールが追加されたため、これは誰もが使用すべきビデオ エディターです。
この記事で紹介する最高のビデオ編集アプリとソフトウェアを使えば、Android でのビデオ編集が簡単になります。美しく、魔法のような上品な写真を撮って、Facebook や Instagram で友達と共有しましょう。
CapCutの素晴らしいエディティングツールを使用して、スマートフォンで動画を編集する方法や、その機能を最大限に活用するためのヒントを紹介します。
CapCutを利用して、ビデオのアスペクト比を簡単に変更する方法をご紹介します。
CapCutのオーバーレイ機能を使ってビデオを魅力的にする方法を紹介します。視聴者の注目を集めるための最適な方法です。
CapCut には、素晴らしいビデオの作成に役立つ膨大な数の機能が備わっています。CapCut でグラフを使って動画を魅力的にし、プロジェクトを次のレベルに引き上げましょう。
CapCut アプリでウォーターマークを削除する方法を学び、素晴らしいビデオを作成しよう。
CapCut は、さまざまなソーシャル メディア プラットフォームに投稿できるクリエイティブなプロジェクトやビデオを作成できるビデオ編集アプリであり、レイヤーを追加することでさらに魅力的なコンテンツを作成できます。
CapCut でプロのように編集したい場合は、キーフレームを使用してビデオを次のレベルに引き上げる方法を学びましょう。
CapCutを使用して動画編集を行い、分割を削除する方法を学びましょう。使いやすく多機能なアプリです。
CapCutでの写真やビデオのぼかし方法を詳しく解説します。ぼかし効果を利用することで、特定の要素に焦点を当てたり、個人情報を隠したりすることが可能です。
CapCut で並行して実行される 2 つのビデオを結合する手順を詳しく解説します。ビデオ編集を楽しむ方にとって、CapCutは最適なツールです。
高価なSamsung Galaxyを、市場に出回っている他のスマートフォンと全く同じ見た目にする必要はありません。少し手を加えるだけで、より個性的でスタイリッシュ、そして個性的なスマートフォンに仕上げることができます。
iOS に飽きて、最終的に Samsung の携帯電話に切り替えましたが、その決定に後悔はありません。
ブラウザ上のAppleアカウントのウェブインターフェースでは、個人情報の確認、設定の変更、サブスクリプションの管理などを行うことができます。しかし、さまざまな理由でサインインできない場合があります。
iPhone で DNS を変更するか、Android で DNS を変更すると、安定した接続を維持し、ネットワーク接続速度を向上させ、ブロックされた Web サイトにアクセスできるようになります。
「探す」機能が不正確になったり、信頼できなくなったりした場合は、いくつかの調整を加えることで、最も必要なときに精度を高めることができます。
携帯電話の最も性能の低いカメラがクリエイティブな写真撮影の秘密兵器になるとは、多くの人は予想していなかったでしょう。
近距離無線通信は、デバイス同士が通常数センチメートル以内の近距離にあるときにデータを交換できる無線技術です。
Appleは、低電力モードと連動して動作する「アダプティブパワー」を導入しました。どちらもiPhoneのバッテリー寿命を延ばしますが、その仕組みは全く異なります。
自動クリックアプリケーションを使用すると、ゲームをプレイしたり、デバイスで利用可能なアプリケーションやタスクを使用したりするときに、多くの操作を行う必要がなくなります。
ニーズに応じて、既存の Android デバイスで Pixel 専用の機能セットを実行できるようになる可能性があります。
修正には必ずしもお気に入りの写真やアプリを削除する必要はありません。One UI には、スペースを簡単に回復できるオプションがいくつか含まれています。
スマートフォンの充電ポートは、バッテリーを長持ちさせるためだけのものだと、多くの人が考えています。しかし、この小さなポートは、想像以上にパワフルです。
決して効果のない一般的なヒントにうんざりしているなら、写真撮影の方法を静かに変革してきたヒントをいくつか紹介します。
新しいスマートフォンを探しているなら、まず最初に見るのは当然スペックシートでしょう。そこには、性能、バッテリー駆動時間、ディスプレイの品質などに関するヒントが満載です。
他のソースからiPhoneにアプリケーションをインストールする場合は、そのアプリケーションが信頼できるものであることを手動で確認する必要があります。確認後、アプリケーションはiPhoneにインストールされ、使用できるようになります。
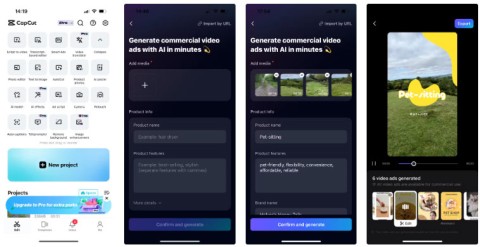




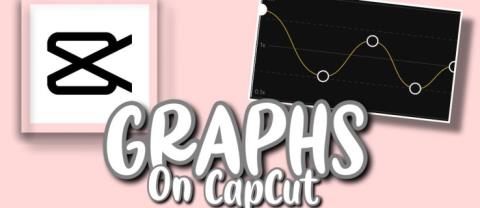

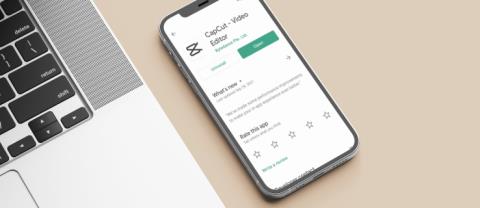

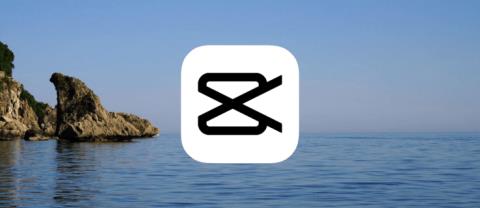

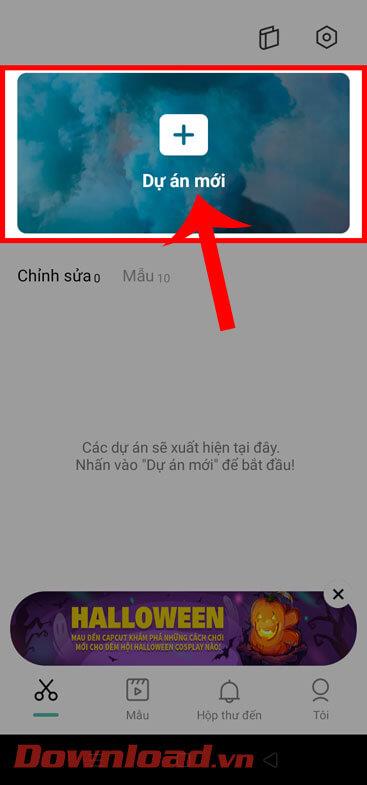














ケンジ -
この情報を友達にも共有します!CapCutを使っている人には必見です!
リョウ -
私、動画のクオリティが上がって嬉しいです!キャプション追加の方法、ありがとう
ユキ -
お役立ち情報、ありがとうございます!今回の動画編集が楽しみです
ナオコ -
こういう投稿は本当に役立つ!実際に試してみた結果、やっぱり便利でした!
まさゆき -
キャプションってどこで調整するのが一番いいですか?もしかしてタブがありますか?
さくら -
他の動画編集アプリと比べると、CapCutのキャプション機能は本当に使いやすいです
マキ -
あ、この方法なら簡単に出来そう!動画のクオリティがアップするね
よしひろ -
キャプションに関しての情報は本当に貴重です!もっと教えてほしいです
タクミ -
おお、こうやってキャプションを書けるんですね!動画がもっと魅力的になりますね
あきら -
動画の編集が楽しくなる、そんなヒントがもらえて嬉しいです。ありがとうございます!
美咲 -
すごい!CapCutの機能ってまだまだ知らないことが多いです。もっと教えてください
ひろき -
このおかげで、初めて動画にキャプションを入れてみました!効果がありました
しゅう -
キャプション追加の手順が分かったので、次回の動画に活かします!楽しみです!
亜美 -
質問です!キャプションのフォントを変更することはできますか?教えてください!
健太 -
CapCutってすごく便利ですね!キャプションを追加する方法、早速試してみます
しんいち -
この情報を知って、ようやくキャプションを活用できるようになりました!感謝です
しほ -
面白いことに気づいた!キャプションをうまく使えば、視聴者が引き込まれるね
けいこ -
CapCutの使い方がすごく分かりやすかったです!他のテクニックも教えてください
あけみ -
このような役立つ情報、次回も楽しみにしています!いつもありがとうございます!
ももちゃん -
なんと!私もCapCutを使って動画を作っているので、早速試したいと思います!
あやか -
この情報、超助かる!私もよくCapCut使うから、キャプションはとても重要だよね。
としや -
CapCutの新しい機能をもっと教えてくれたら嬉しいな!これからも頑張ってね
あつし -
キャプションって本当に映像の雰囲気を変えますよね!嬉しい発見でした
ゆうこ -
この方法を使えば、もっとクリエイティブな動画が作れそうです!嬉しいです
ユウタ -
このテクニックでキャプションを追加するのが楽になりそうですね!非常に有用な情報です
タロウ123 -
素晴らしい投稿!キャプション追加のコツも教えてもらえると嬉しいです
ゆみ -
このテクニックで動画がもっと完成度が高くなりそうです!楽しみ
まひろ -
これでキャプションが簡単に追加できるなら、動画編集がもっと楽しくなりますね!
ハナ -
動画編集初心者なのですが、キャプションの使い方が分かりました!感謝です!
つばき -
これからもCapCutの使い方をどんどん教えてください!楽しみにしています
たかし -
ビデオを作るのが好きで、キャプション追加の方法が分かりやすかったです
ナナ -
動画編集中にキャプションが必要な時、これで解決します!助かります