コンピューターでCapcutを使用するための最新の手順

Capcut は、ユーザーが簡単に使用できるように、以前の中国語バージョンに代えてコンピューター上で Capcut の英語バージョンをリリースしました。英語バージョンでは、エミュレーター ソフトウェアを使用してコンピューターに Capcut をインストールする必要があります。
TikTokでビデオを頻繁に編集する場合、CapCutビデオ編集アプリを使用しているかもしれません。しかし、このアプリには、自分の名前をビデオに入れたいとき、特に面倒な点があります。それはウォーターマークです。
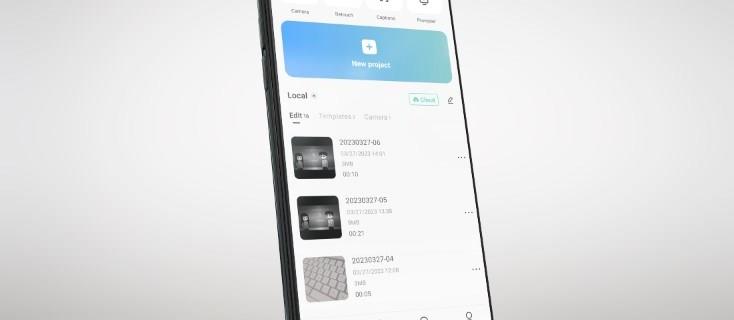
幸いにも、ウォーターマークの削除は比較的簡単なプロセスです。このガイドでは、知っておくべきすべての情報を説明します。
CapCutアプリには2種類のウォーターマークがあります。1つはテンプレートに、もう1つはビデオの最後にあります。ビデオの終わりにあるウォーターマークは簡単に取り外すことができます。
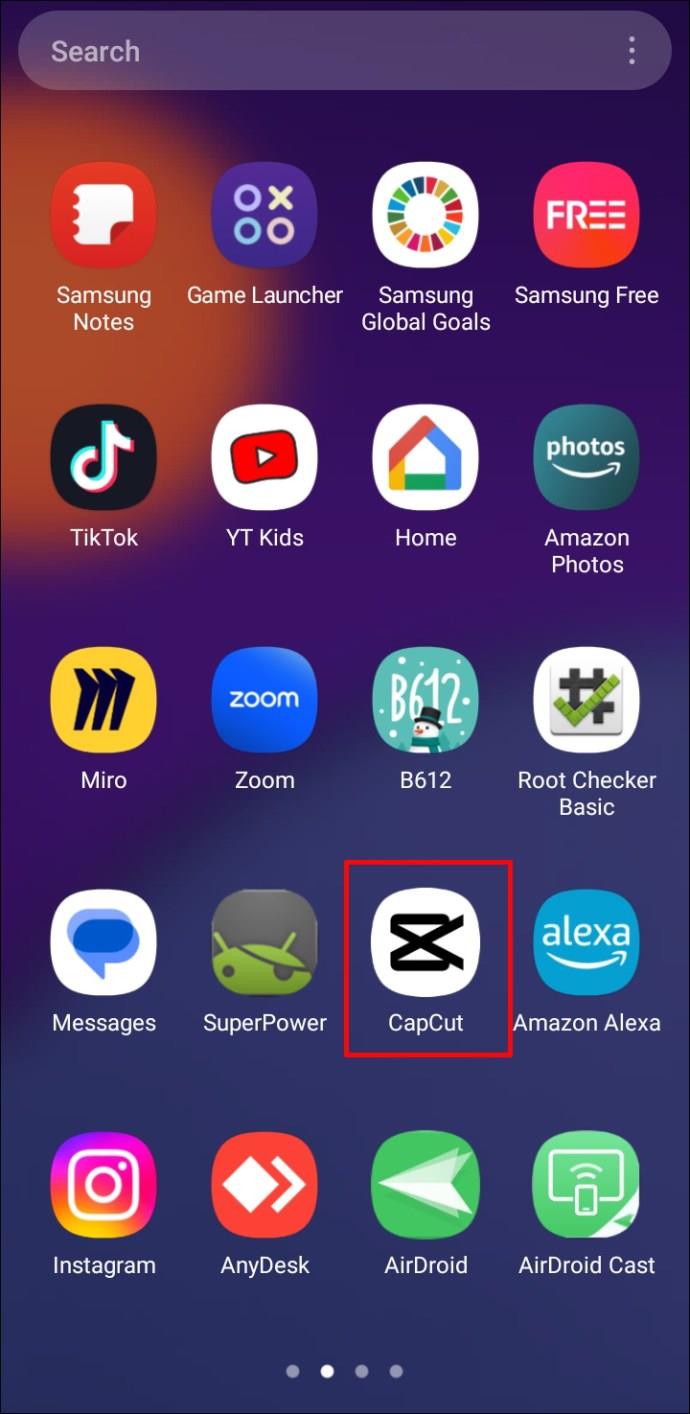
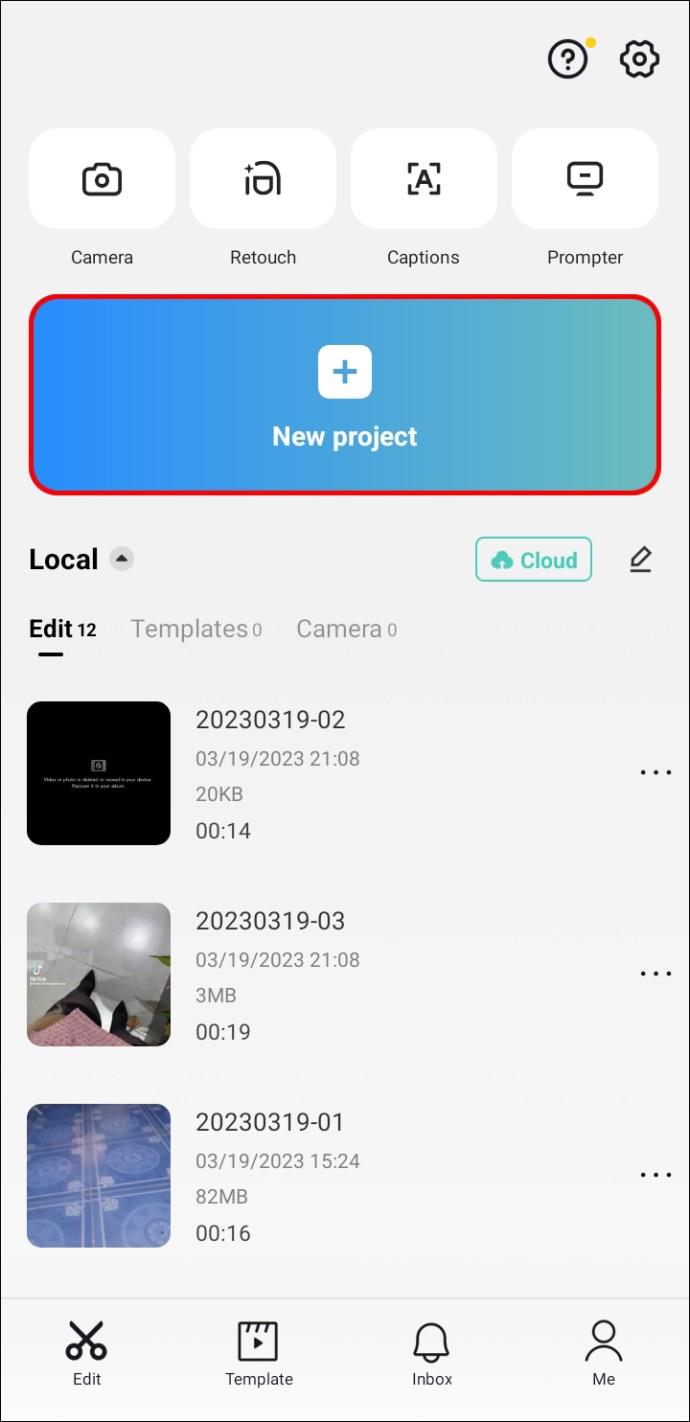
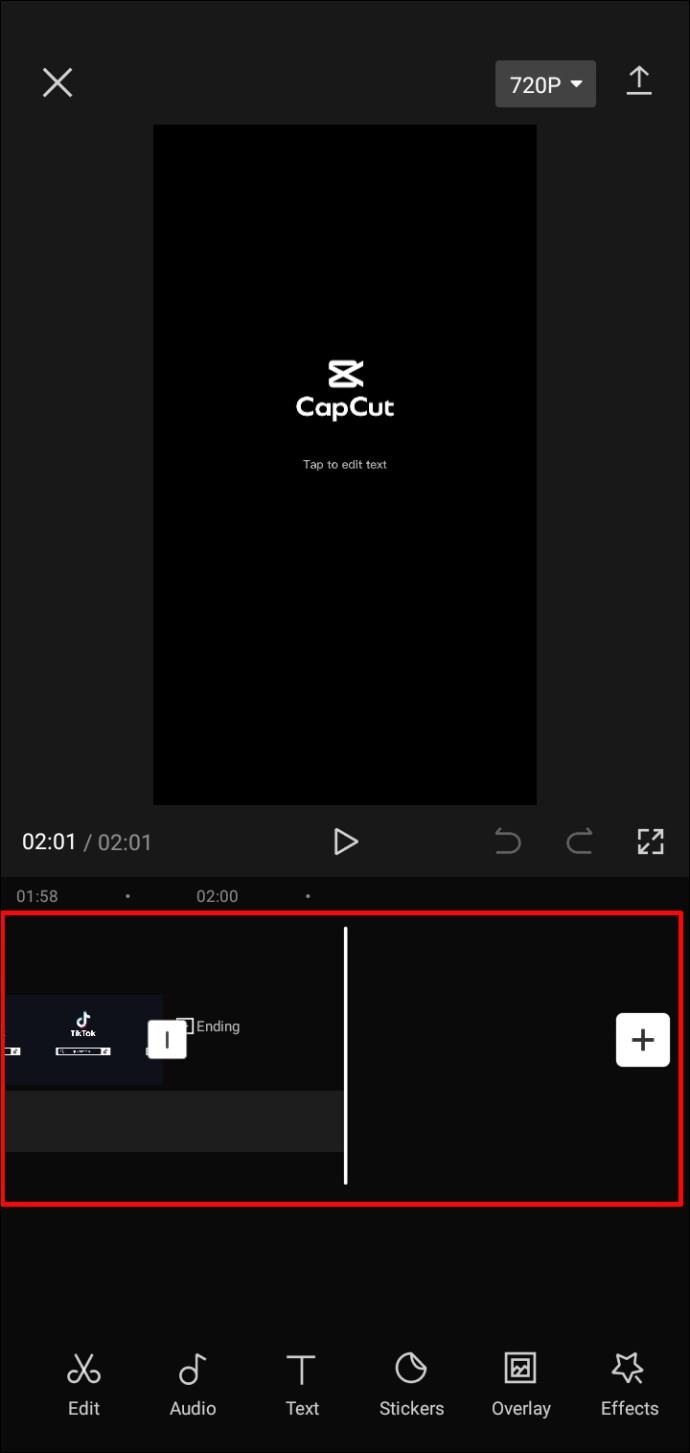
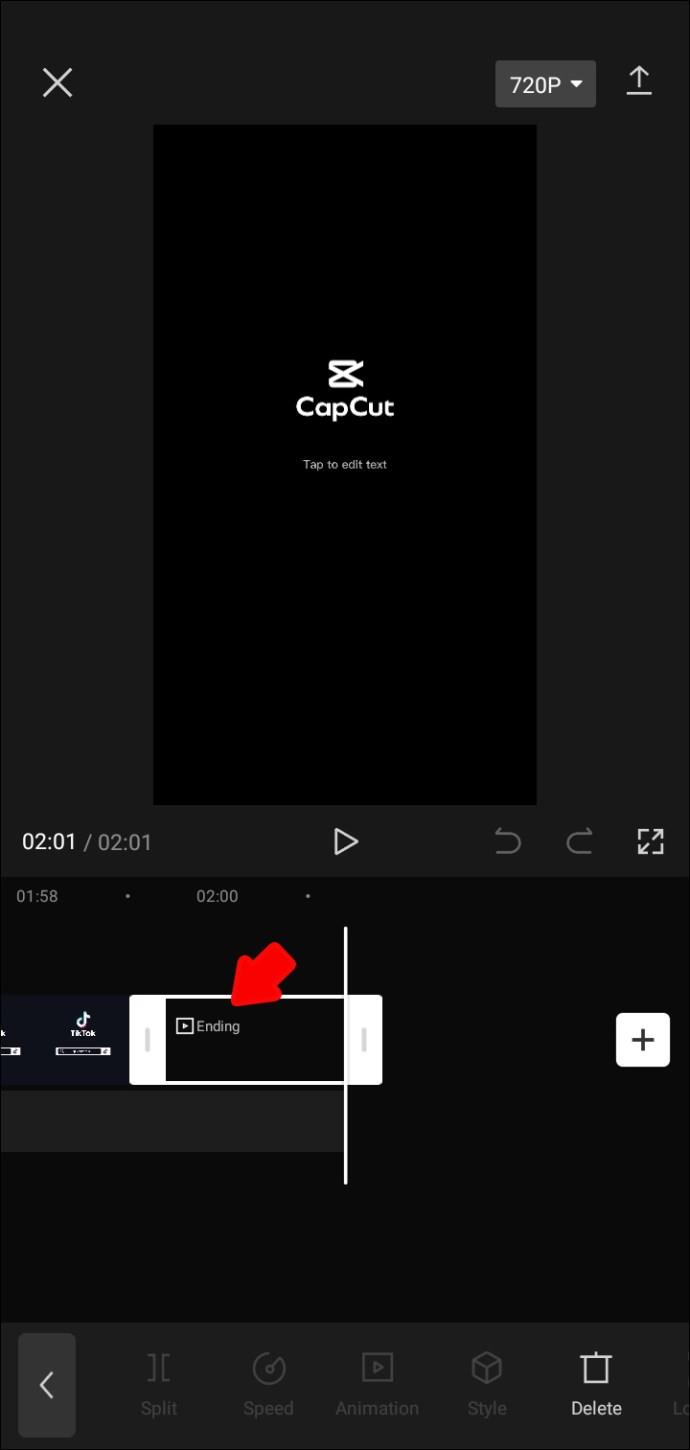
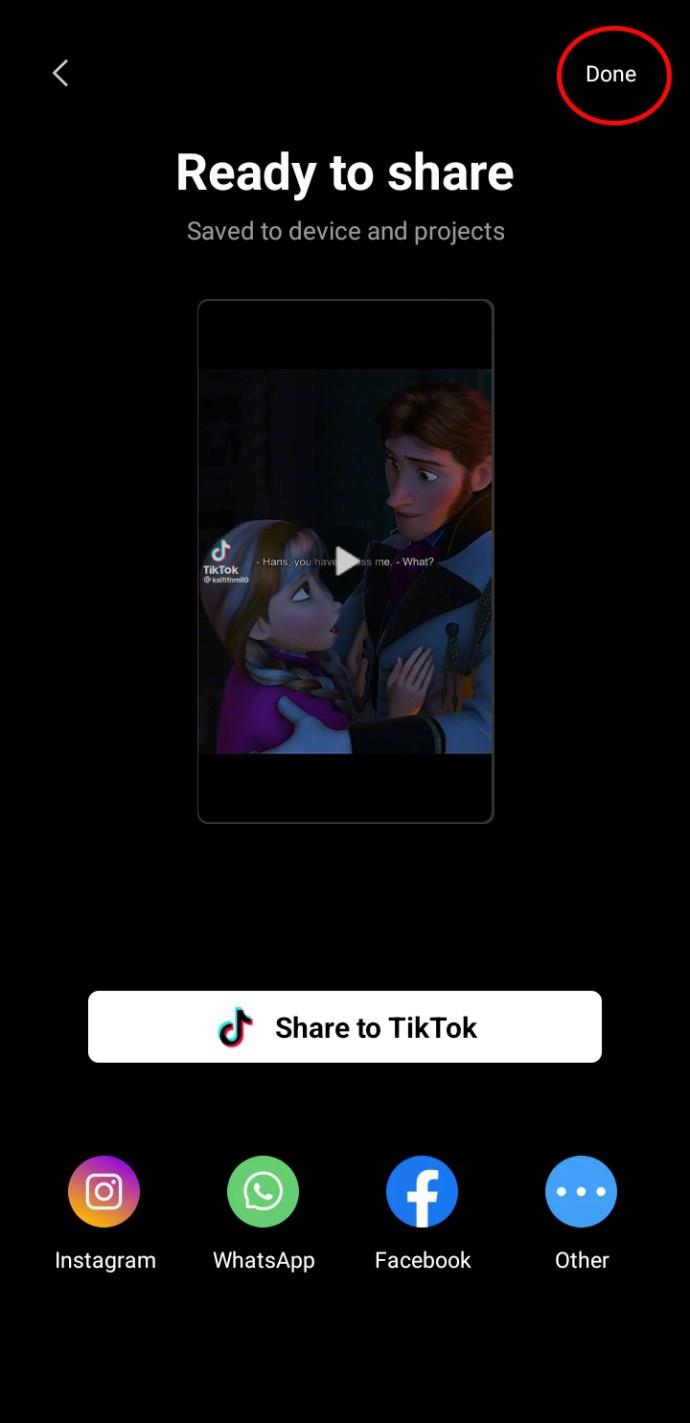
完成したビデオをアップロードする代わりに録画を選択した場合、終了クリップは自動的に追加されませんが、同様の方法で追加可能です。
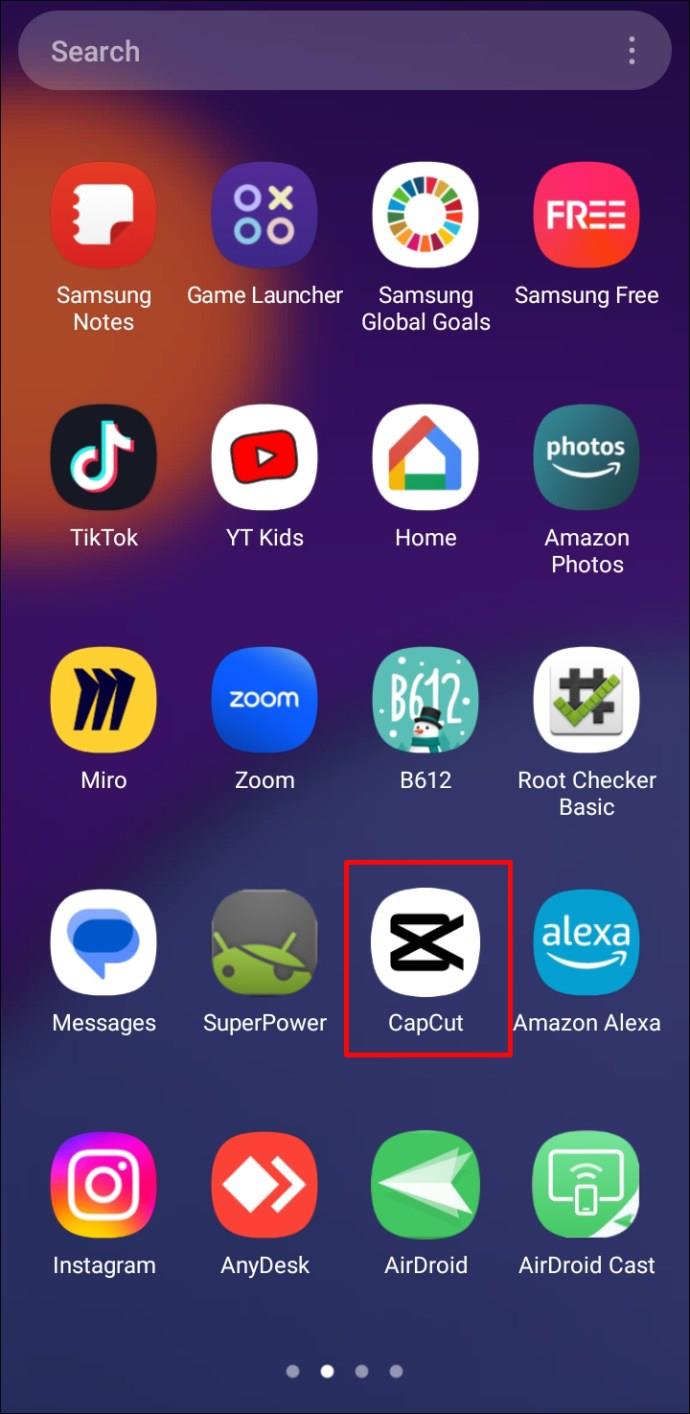
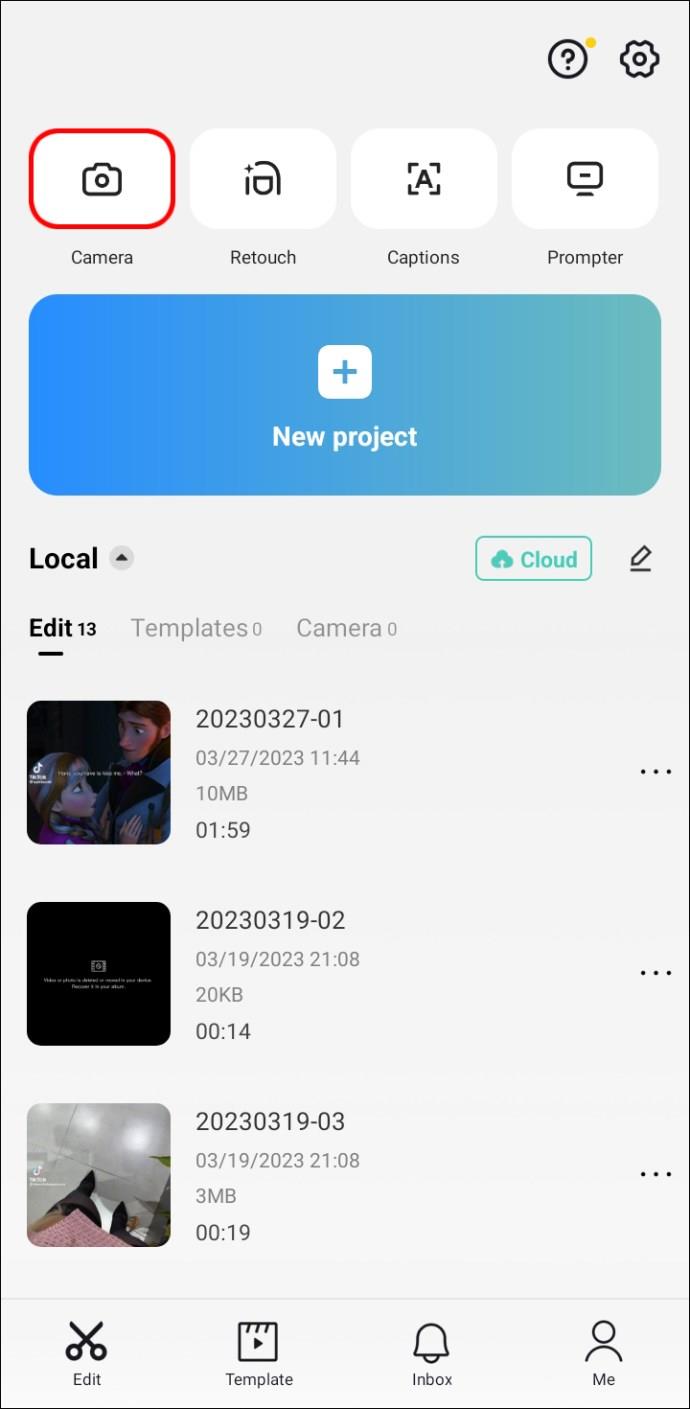
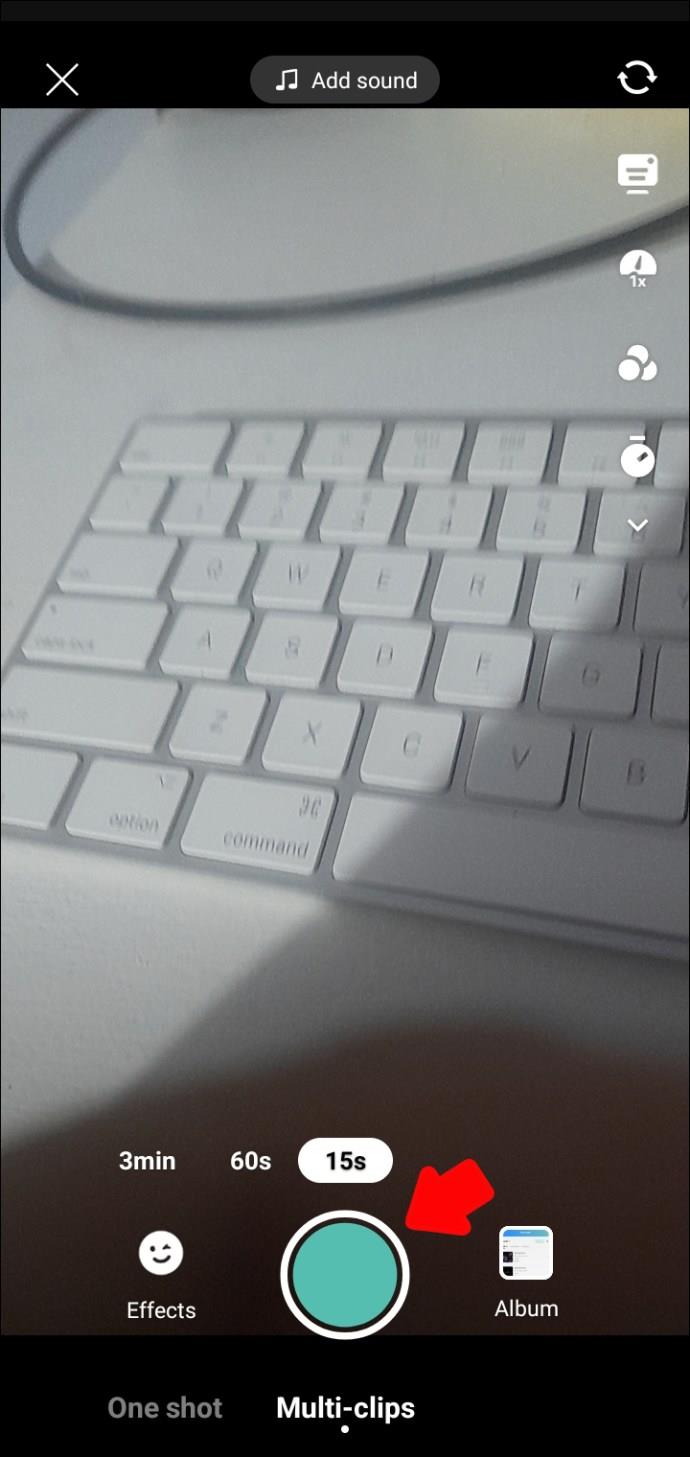
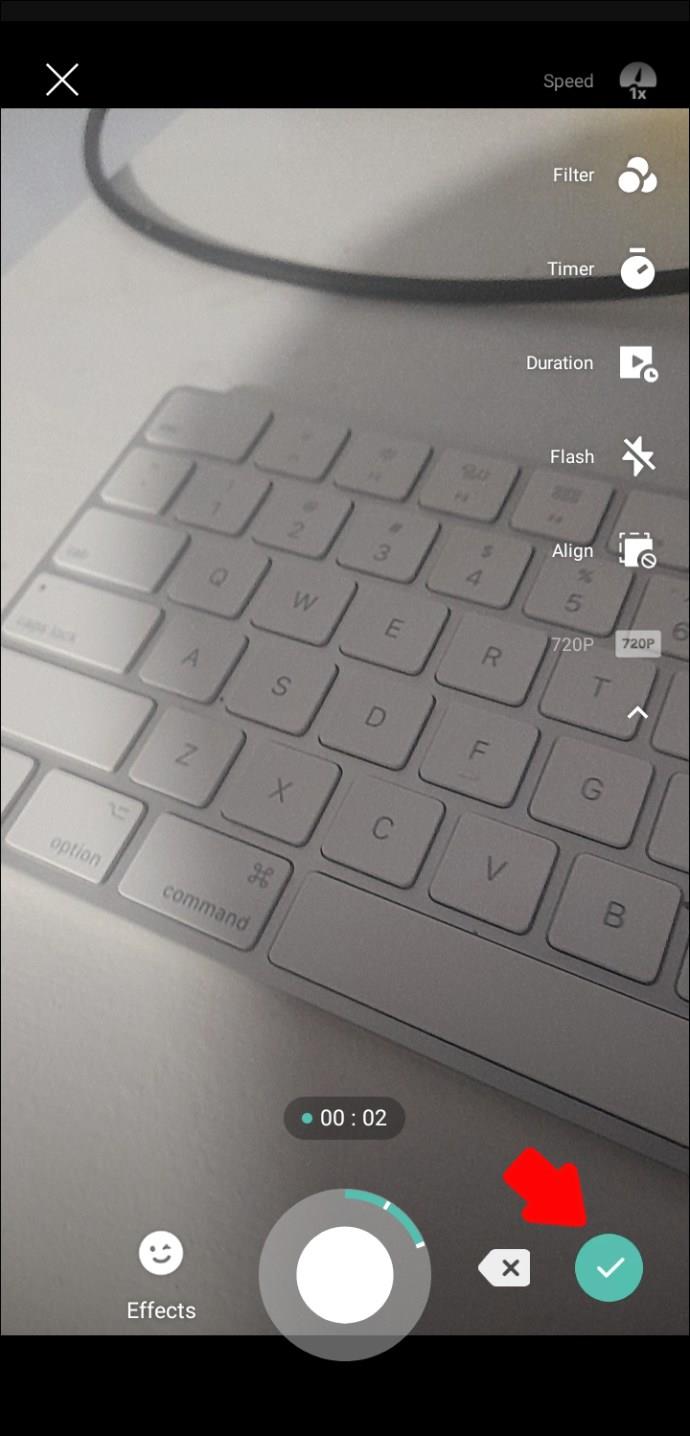
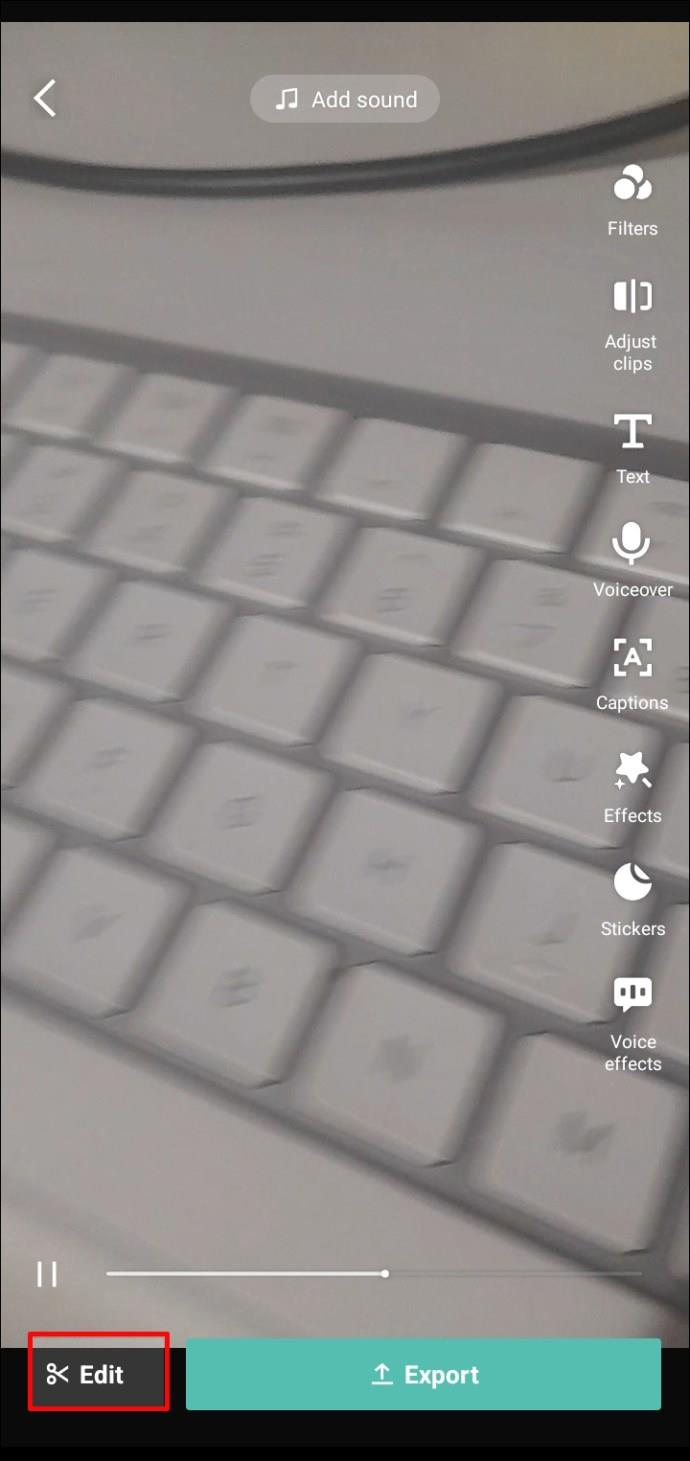
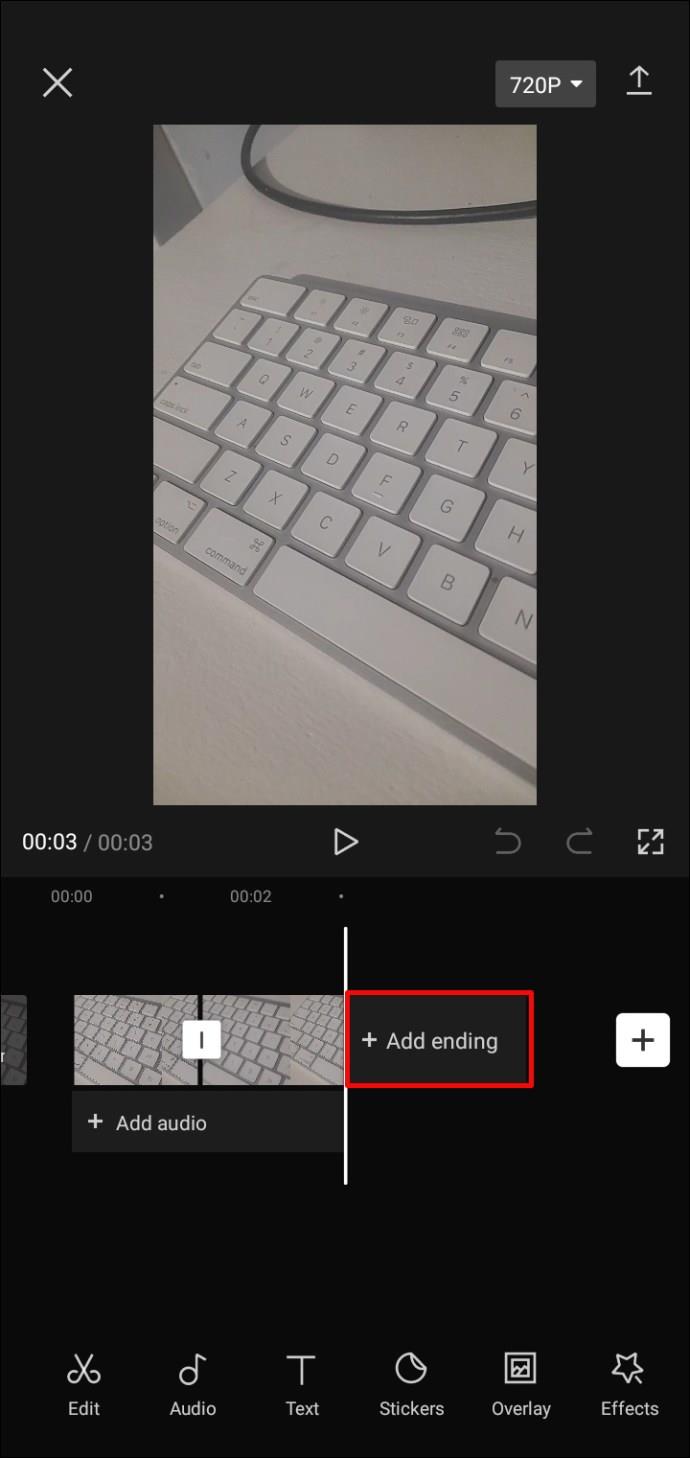
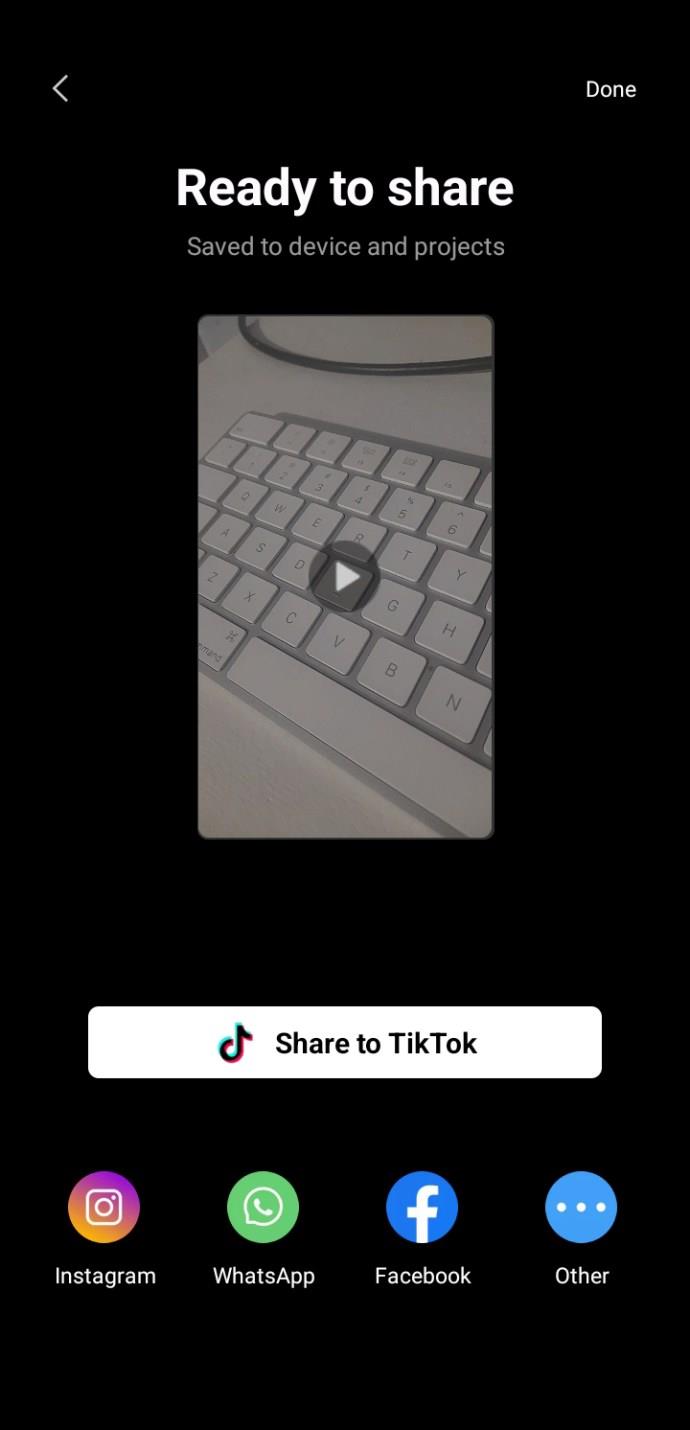
アプリのテンプレートを使用するときにビデオの隅に表示されるCapCutロゴがあり、これを削除する方法を知っておくことが重要です。
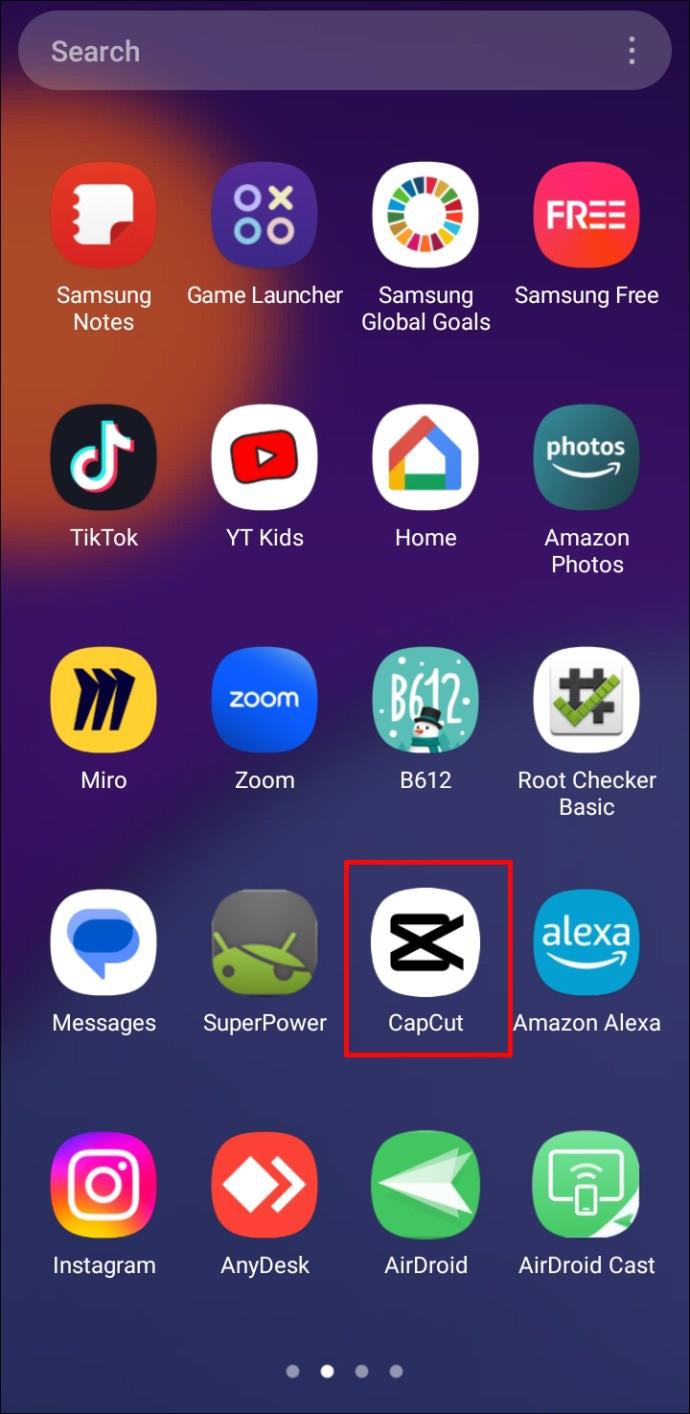
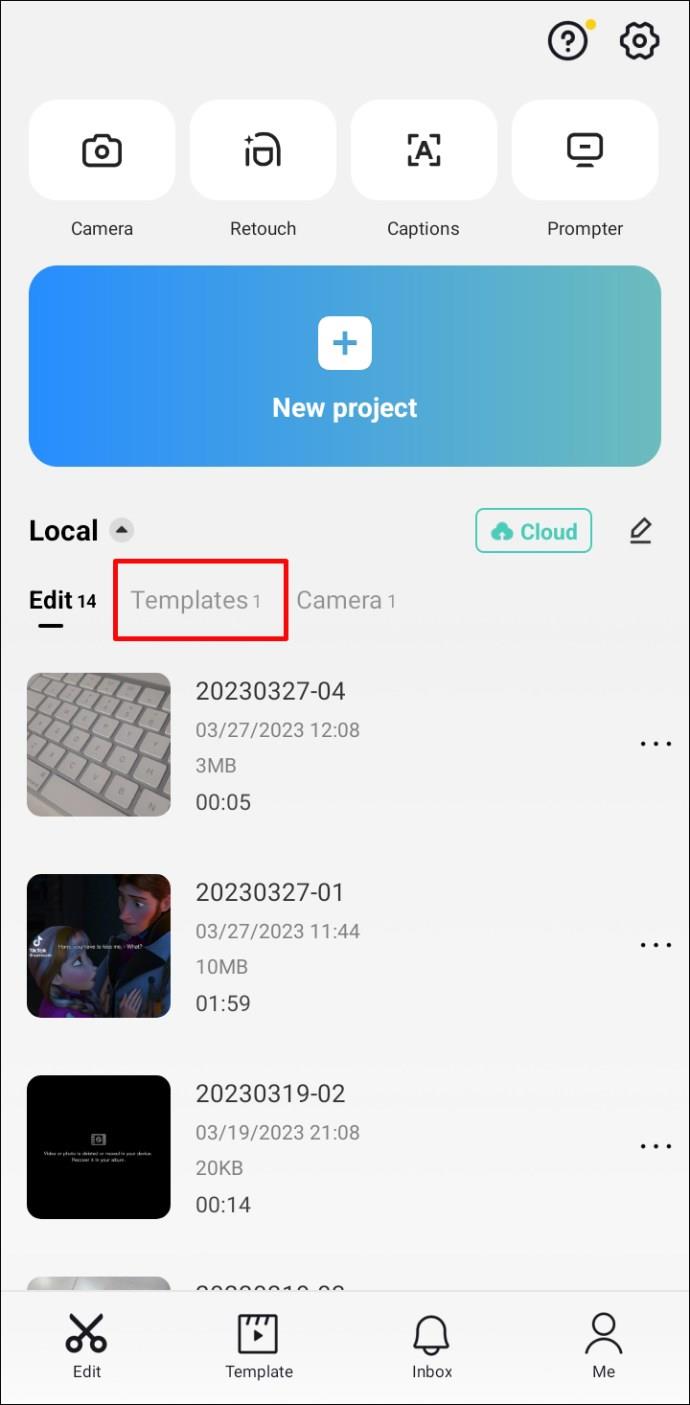
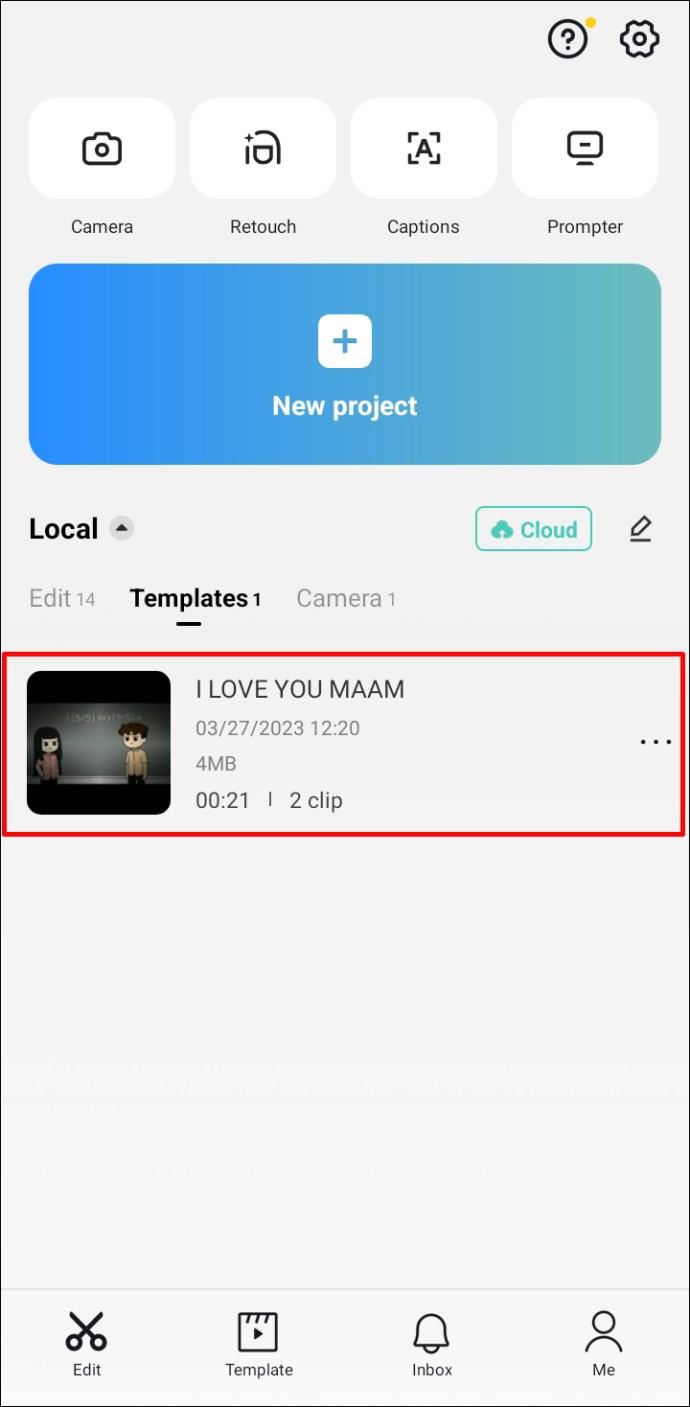
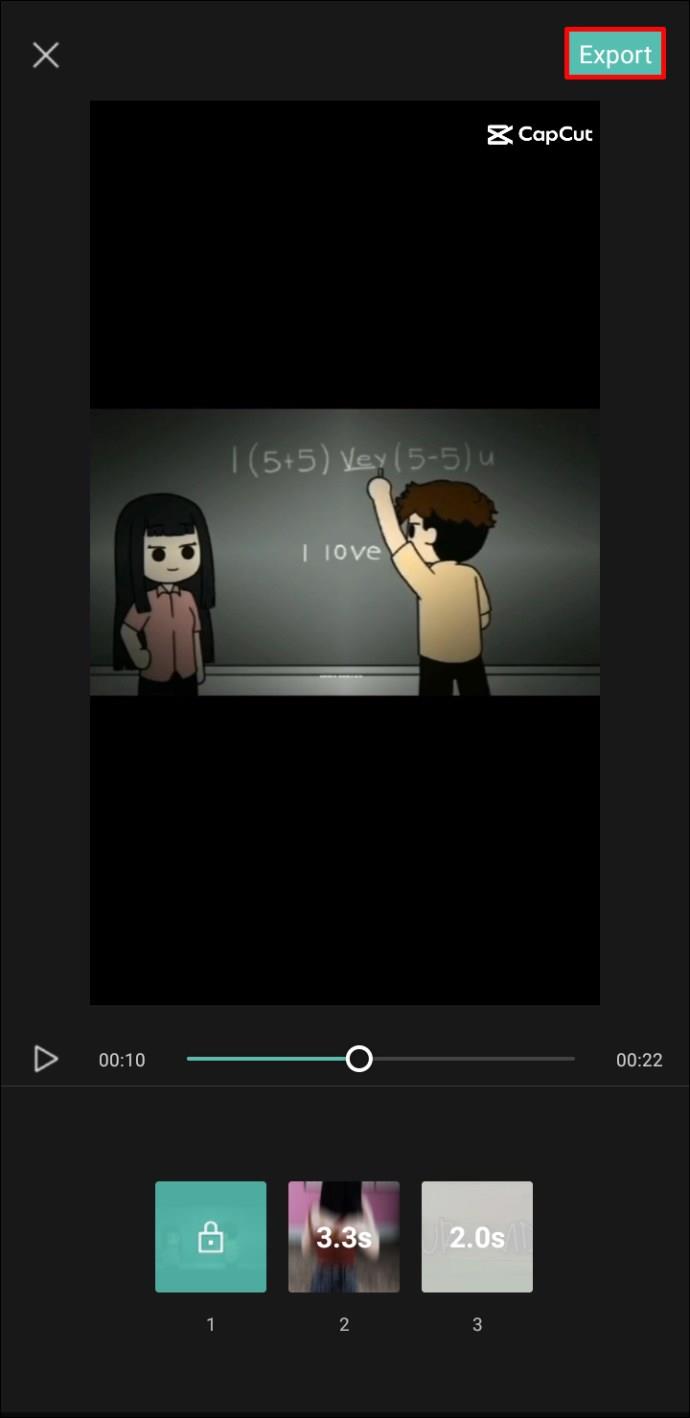
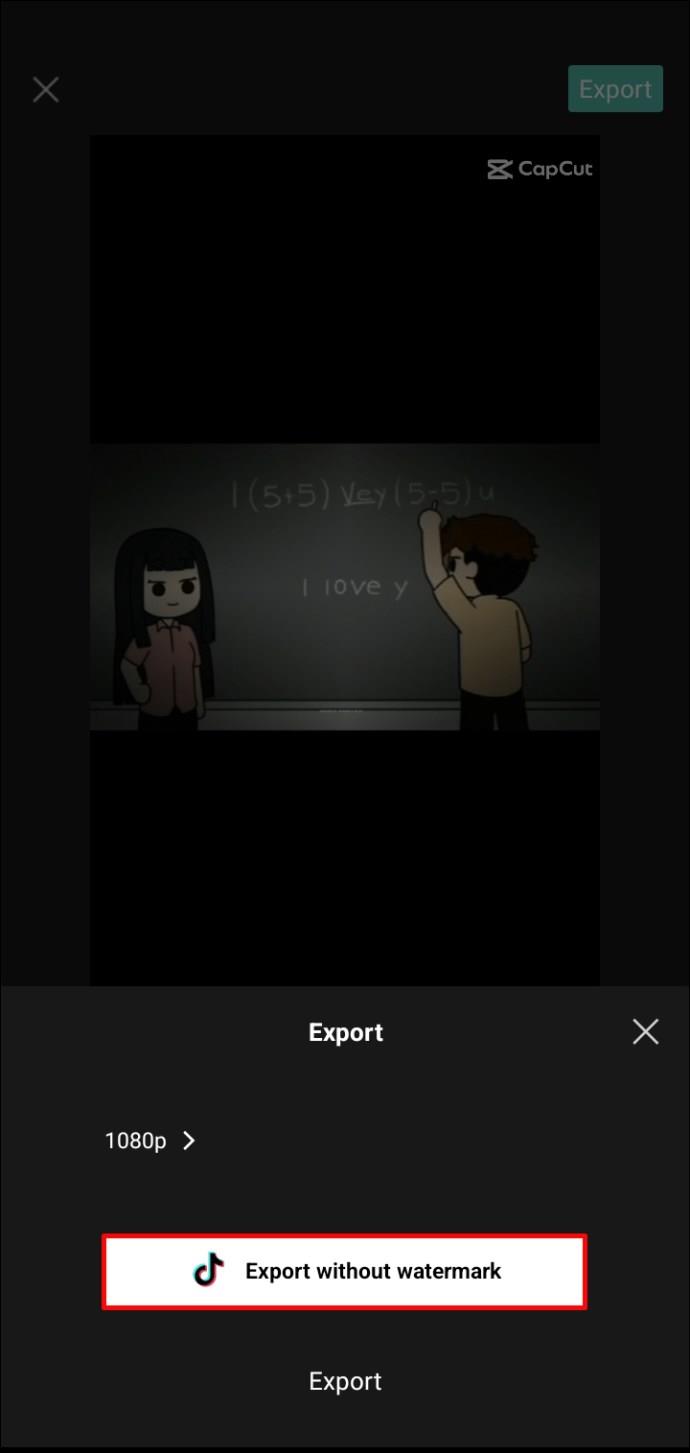
はい、CapCutでのウォーターマークの削除は完全に無料です。
アプリが最新バージョンでない場合や、オペレーティングシステムの更新が必要な場合があります。最新のアップデートを確認してください。
ビデオの最後で「タップしてテキストを編集」をクリックし、テキストを追加できます。
コメントセクションであなたの経験を聞かせてください!
Capcut は、ユーザーが簡単に使用できるように、以前の中国語バージョンに代えてコンピューター上で Capcut の英語バージョンをリリースしました。英語バージョンでは、エミュレーター ソフトウェアを使用してコンピューターに Capcut をインストールする必要があります。
CapCut は現在入手可能な最高の短編ビデオ編集ツールです。しかし、AI 編集ツールが追加されたため、これは誰もが使用すべきビデオ エディターです。
この記事で紹介する最高のビデオ編集アプリとソフトウェアを使えば、Android でのビデオ編集が簡単になります。美しく、魔法のような上品な写真を撮って、Facebook や Instagram で友達と共有しましょう。
CapCutの素晴らしいエディティングツールを使用して、スマートフォンで動画を編集する方法や、その機能を最大限に活用するためのヒントを紹介します。
CapCutを利用して、ビデオのアスペクト比を簡単に変更する方法をご紹介します。
CapCutのオーバーレイ機能を使ってビデオを魅力的にする方法を紹介します。視聴者の注目を集めるための最適な方法です。
CapCut には、素晴らしいビデオの作成に役立つ膨大な数の機能が備わっています。CapCut でグラフを使って動画を魅力的にし、プロジェクトを次のレベルに引き上げましょう。
CapCut は、さまざまなソーシャル メディア プラットフォームに投稿できるクリエイティブなプロジェクトやビデオを作成できるビデオ編集アプリであり、レイヤーを追加することでさらに魅力的なコンテンツを作成できます。
CapCut でプロのように編集したい場合は、キーフレームを使用してビデオを次のレベルに引き上げる方法を学びましょう。
CapCutを使用して動画編集を行い、分割を削除する方法を学びましょう。使いやすく多機能なアプリです。
CapCutでの写真やビデオのぼかし方法を詳しく解説します。ぼかし効果を利用することで、特定の要素に焦点を当てたり、個人情報を隠したりすることが可能です。
CapCut で並行して実行される 2 つのビデオを結合する手順を詳しく解説します。ビデオ編集を楽しむ方にとって、CapCutは最適なツールです。
CapCutでのキャプション追加は、視聴者が動画をより楽しむための重要なステップです。
Samsung の携帯電話で Galaxy AI を使用する必要がなくなった場合は、非常に簡単な操作でオフにすることができます。 Samsung の携帯電話で Galaxy AI をオフにする手順は次のとおりです。
InstagramでAIキャラクターを使用する必要がなくなったら、すぐに削除することもできます。 Instagram で AI キャラクターを削除するためのガイドをご紹介します。
Excel のデルタ記号 (Excel では三角形記号とも呼ばれます) は、統計データ テーブルで頻繁に使用され、増加または減少する数値、あるいはユーザーの希望に応じた任意のデータを表現します。
すべてのシートが表示された状態で Google スプレッドシート ファイルを共有するだけでなく、ユーザーは Google スプレッドシートのデータ領域を共有するか、Google スプレッドシート上のシートを共有するかを選択できます。
ユーザーは、モバイル版とコンピューター版の両方で、ChatGPT メモリをいつでもオフにするようにカスタマイズすることもできます。 ChatGPT ストレージを無効にする手順は次のとおりです。
デフォルトでは、Windows Update は自動的に更新プログラムをチェックし、前回の更新がいつ行われたかを確認することもできます。 Windows が最後に更新された日時を確認する手順は次のとおりです。
基本的に、iPhone で eSIM を削除する操作も簡単です。 iPhone で eSIM を削除する手順は次のとおりです。
iPhone で Live Photos をビデオとして保存するだけでなく、ユーザーは iPhone で Live Photos を Boomerang に簡単に変換できます。
多くのアプリでは FaceTime を使用すると SharePlay が自動的に有効になるため、誤って間違ったボタンを押してしまい、ビデオ通話が台無しになる可能性があります。
Click to Do を有効にすると、この機能が動作し、クリックしたテキストまたは画像を理解して、判断を下し、関連するコンテキスト アクションを提供します。
キーボードのバックライトをオンにするとキーボードが光ります。暗い場所で操作する場合や、ゲームコーナーをよりクールに見せる場合に便利です。ノートパソコンのキーボードのライトをオンにするには、以下の 4 つの方法から選択できます。
Windows を起動できない場合でも、Windows 10 でセーフ モードに入る方法は多数あります。コンピューターの起動時に Windows 10 をセーフ モードに入れる方法については、WebTech360 の以下の記事を参照してください。
Grok AI は AI 写真ジェネレーターを拡張し、有名なアニメ映画を使ったスタジオジブリ風の写真を作成するなど、個人の写真を新しいスタイルに変換できるようになりました。
Google One AI Premium では、ユーザーが登録して Gemini Advanced アシスタントなどの多くのアップグレード機能を体験できる 1 か月間の無料トライアルを提供しています。
iOS 18.4 以降、Apple はユーザーが Safari で最近の検索を表示するかどうかを決めることができるようになりました。
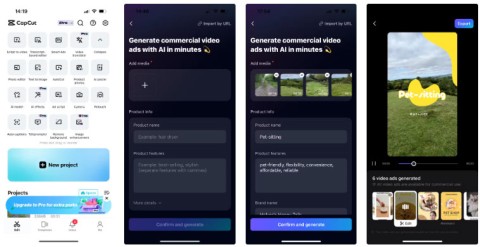




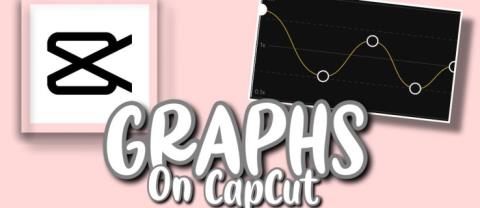
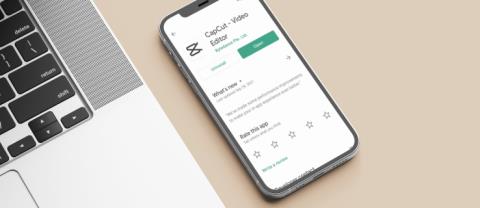

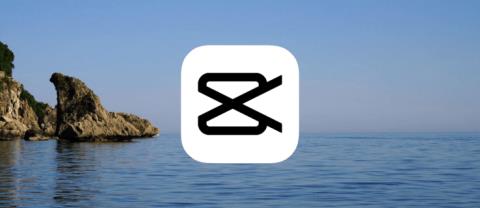

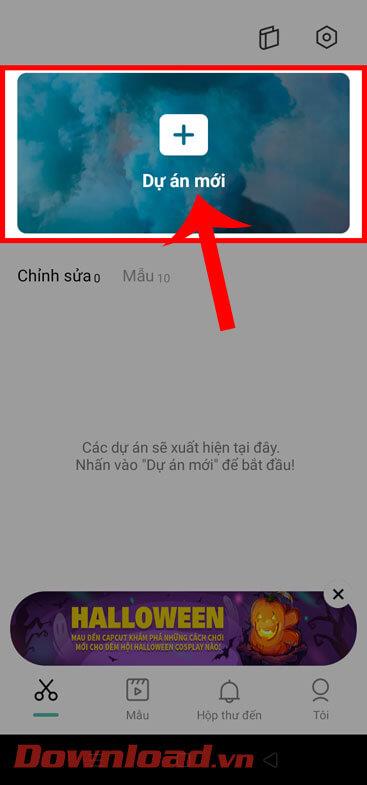
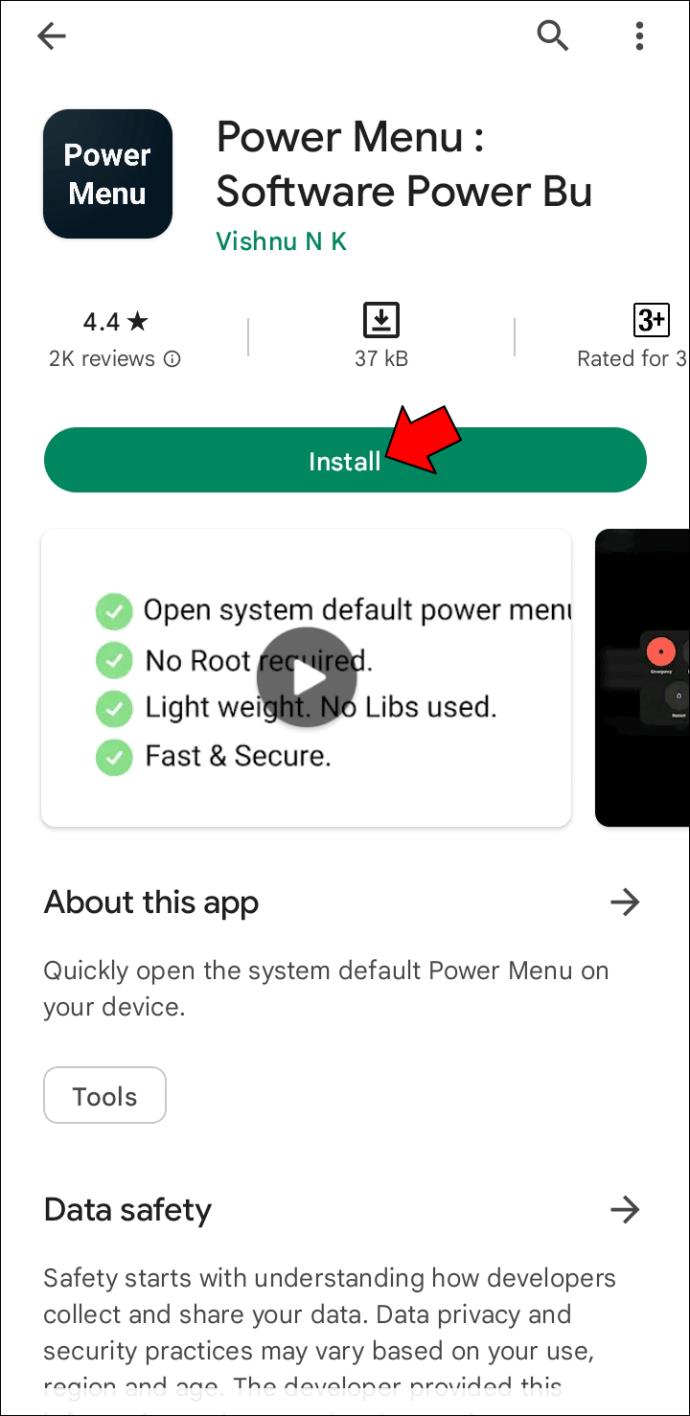















アキラ -
コツを教えていただきありがとうございます!これで自分の動画がもっとプロっぽく見えるようになりますね
チエミ -
この技を使えば、YouTubeでの視聴も増えるかもしれませんね!頑張ってみます
けいすけ -
CapCutの可能性にワクワクしています!実践するのが楽しみです
つばさ -
この方法を試して、ウォーターマークを自分の作品にどう活かせるか考えたいです!
だいき -
この知識、友達にも教えてあげます!一緒に動画編集を楽しみたい
ゆうた -
特に公開する前にウォーターマークを消す必要性があるから、助かる情報です!
かおり -
役に立つ情報ありがとうございます!動画作成がますます楽しくなりそうです
さとし -
これでようやく動画のクオリティが上がりそう!みんなにシェアしたいです
ゆき -
良い情報ありがとうございます!自分の動画がより良いものになるように頑張るぞ!
あゆむ -
ウォーターマーク削除方法の説明が分かりやすかったです!これならできそう
くらら -
自分のキャラクターを出して色々作りたいから、ウォーターマーク消去は必須!早速実践してみます
すみれ -
この記事を読んで、もっと自分のスキルを上げようと思いました!いい情報をありがとう!
まき -
自分の作品にウォーターマークをつけると、もっとオリジナリティが出るよね!
かずま -
本当に感謝!動画作りがもっと自由になりますね。
りお -
CapCutは初心者でも使いやすいアプリですね。ウォーターマークを消すのがこんなに簡単になるとは思わなかったです
あかり -
CapCutの使い方がもっと分かるようになりました。これからも頑張ります!
タケシ -
動画編集してるので、これはぜひ試したい!友達にシェアします。
エミリ -
ウォーターマークを消す際の注意点があれば教えてほしいです
りょうた -
この記事のおかげで、友達のために使える動画が作れそうです!感謝します!
けんじ -
動画がクオリティアップするために、ウォーターマークを消すのが重要ですね。アドバイス感謝!
さやか -
ちょっとしたコツを学べると、やる気が出ますね!一緒に頑張りましょう
としき -
みんなが知ってる方法だけど、自分に合うか心配だった。この実践してみた後に結果を教えます!
みこ -
この記事を読んで、友達に紹介したくなる情報がたくさんでした!感謝
しんじ -
びっくりするほど簡単にウォーターマークを消せるなんて!本当に助かりました、ありがとうございます
りり -
最近CapCutを始めたばかりで、今回の情報がとても役立ちました
さくら -
CapCutでウォーターマークを削除する方法を見つけた!本当に助かる。やっぱり使いやすいね
ゆうり -
動画編集初心者なので、詳しく分からないことが多いですが、これは本当にありがたいです
あゆみ -
私もこの方法を使ってみて、満足のいく結果になればいいな。お金をかけずに編集するのが理想。
ひろし -
ウォーターマークの削除がこんなに簡単だとは知らなかった。これは嬉しいな!
にゃんこ -
ネコ好きな自分としては、動画作成が楽しくなりそう♡早速実践してみる
みさき -
自分の動画にウォーターマークを入れたくなりましたが、どうやって消すか分からず困ってました。この方法ならできそう
マイケル -
この方法、簡単そうで嬉しい!動画編集がもっと楽しくなる予感。
タカシ -
ああ、ウォーターマークがどうしても消せなくて苦労してました。この記事を試してみます、ありがとう!