コンピューターでCapcutを使用するための最新の手順

Capcut は、ユーザーが簡単に使用できるように、以前の中国語バージョンに代えてコンピューター上で Capcut の英語バージョンをリリースしました。英語バージョンでは、エミュレーター ソフトウェアを使用してコンピューターに Capcut をインストールする必要があります。
トレンドのビデオ編集アプリ CapCut を使用している場合、その分割ツールを使いこなすには多少の支援が必要になる場合があります。特に TikTok 視聴者を念頭に置いて作られているため、ビデオ編集の世界に足を踏み入れようとする人にとって理想的です。
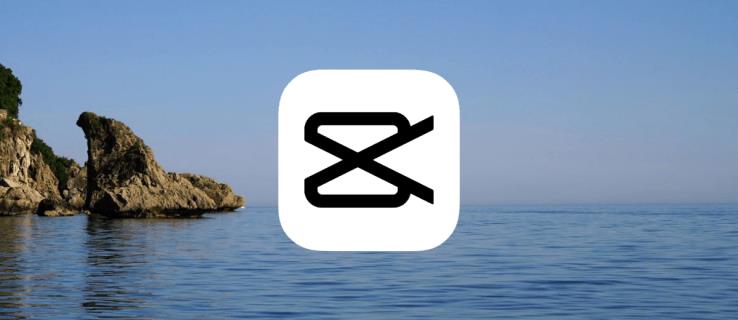
しかし、使い方を学ばないと役に立ちません。この記事では、Android デバイスと iOS デバイスの両方で分割を作成および削除する方法を説明します。
| ステップ | 手順 | 画像 |
|---|---|---|
| 1 | 画面中央上部にある青い「新しいプロジェクト」ボタンをタップします。 | 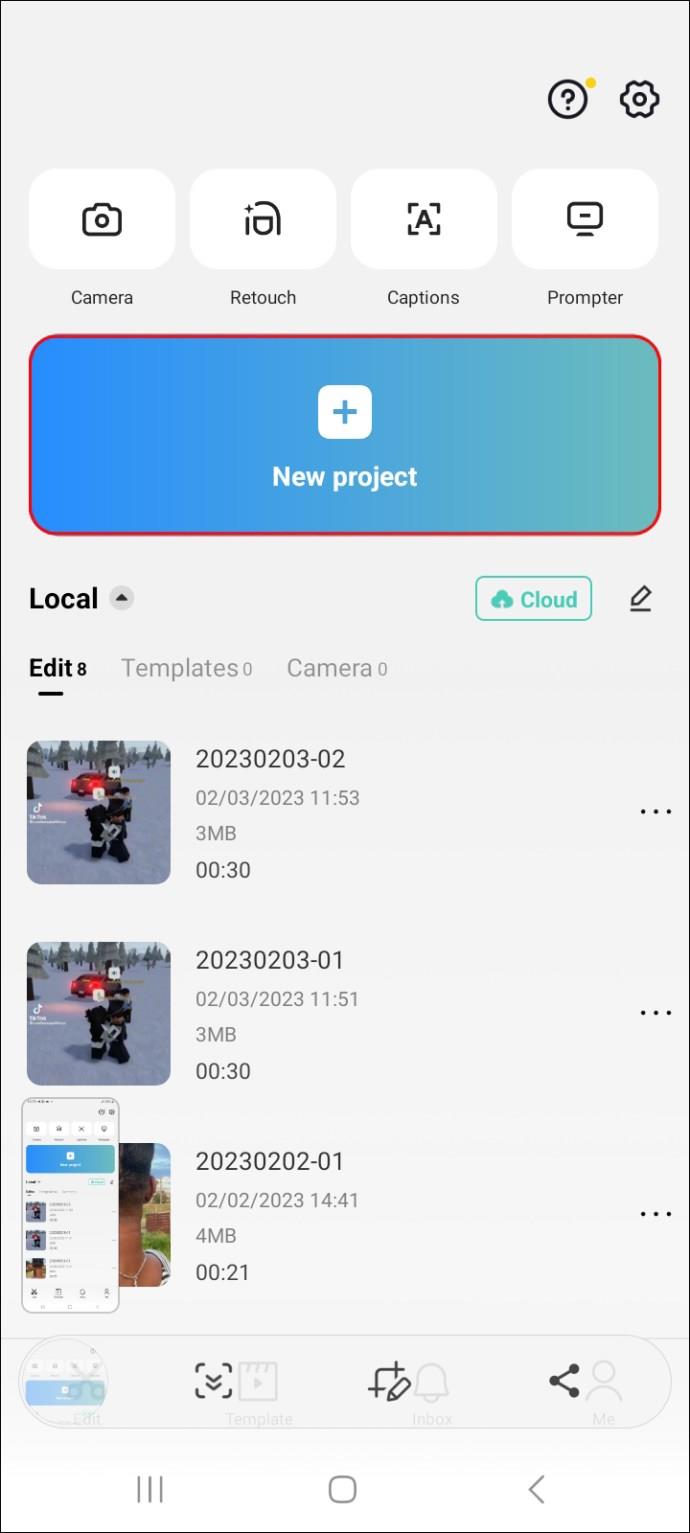 |
| 2 | 編集したいビデオを選択し、右隅にある小さな円をタップしてマークし、右下隅にある「追加」ボタンをタップします。 |  |
| 3 | 画面の下半分にあるタイムラインをタップしたまま左にドラッグして、ビデオを分割する位置を見つけます。 | 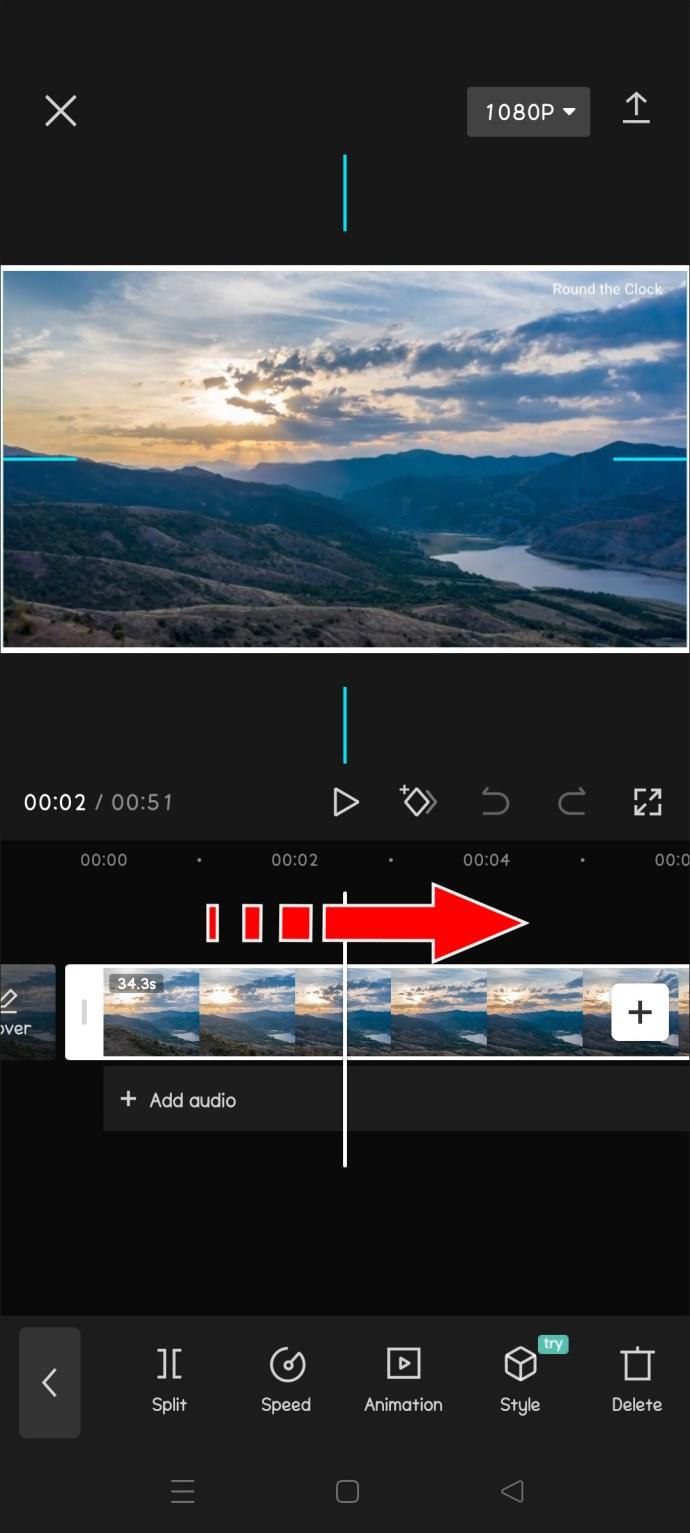 |
| 4 | シーンを見つけたら、その上に白いマーカー線を残し、左下隅にある「分割」ボタンをタップします。 | 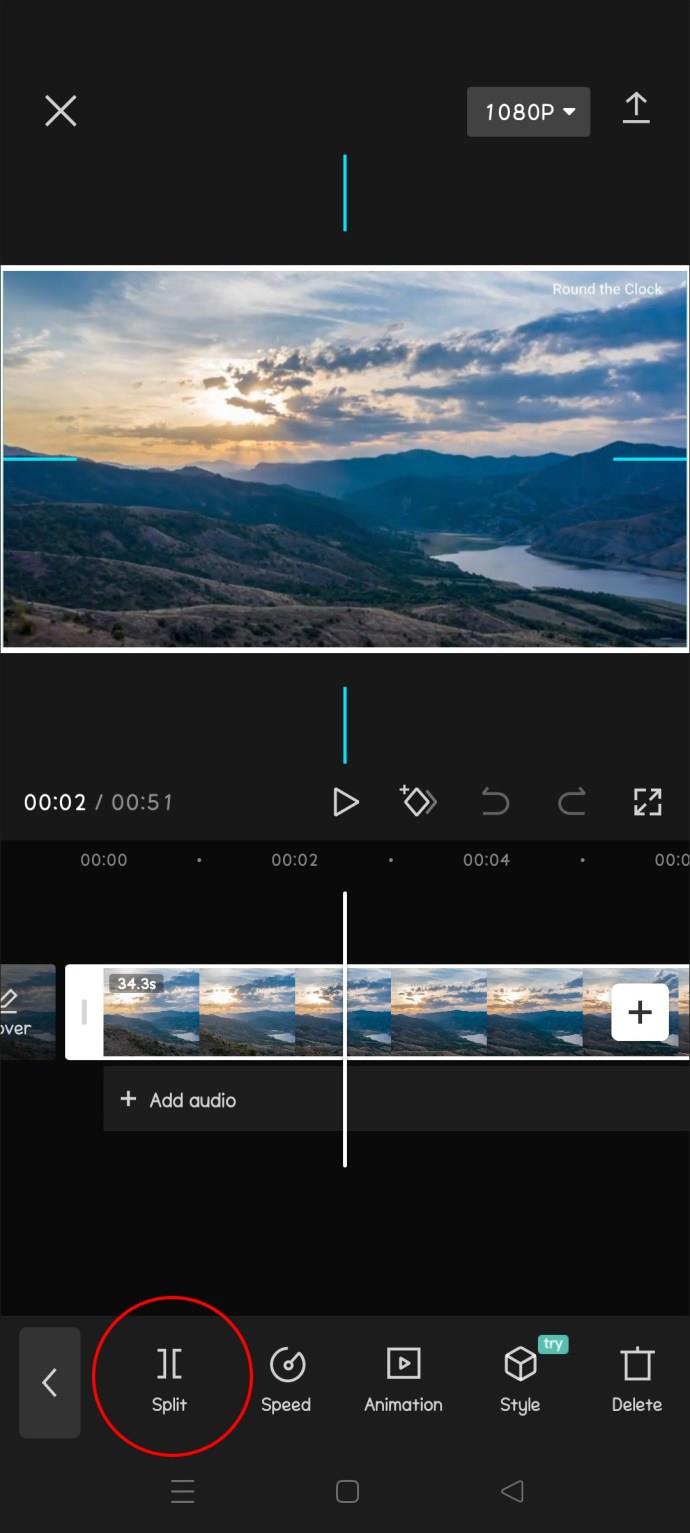 |
| 5 | 間違った位置でカットした場合は、「再生」ボタンの右にある「元に戻す」ボタンをタップしてください。 | 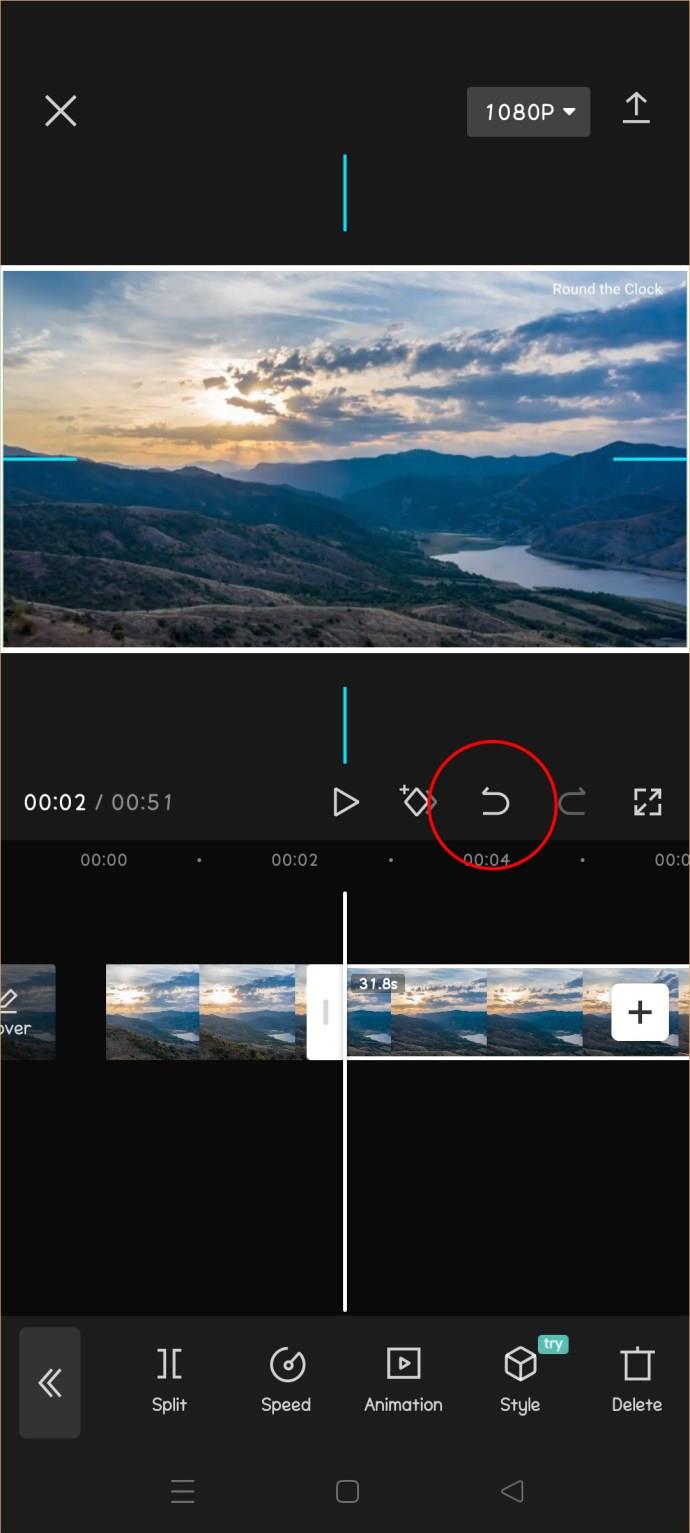 |
| 6 | 再度タイムラインをドラッグして分割のエンドポイントを見つけます。 | 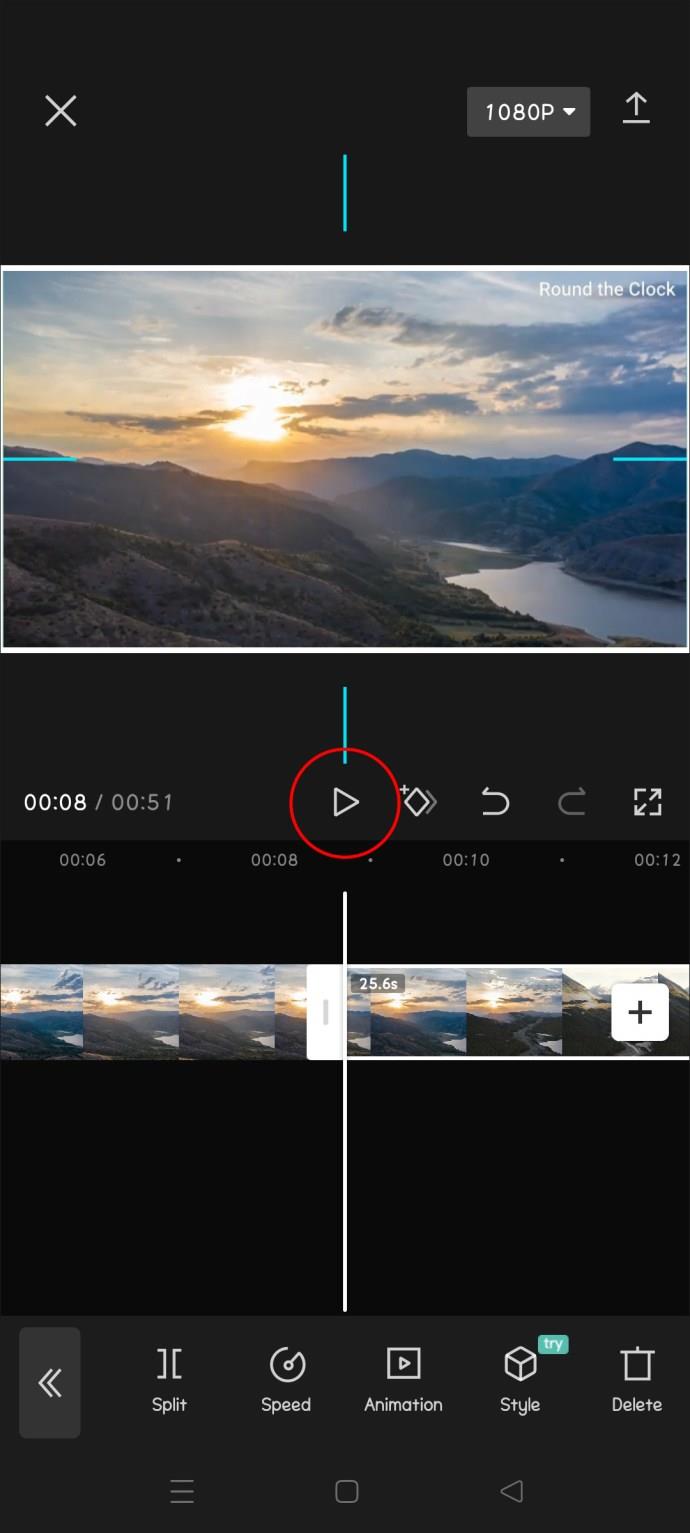 |
| 7 | エンドポイントを見つけたら、もう一度「分割」をタップします。 | 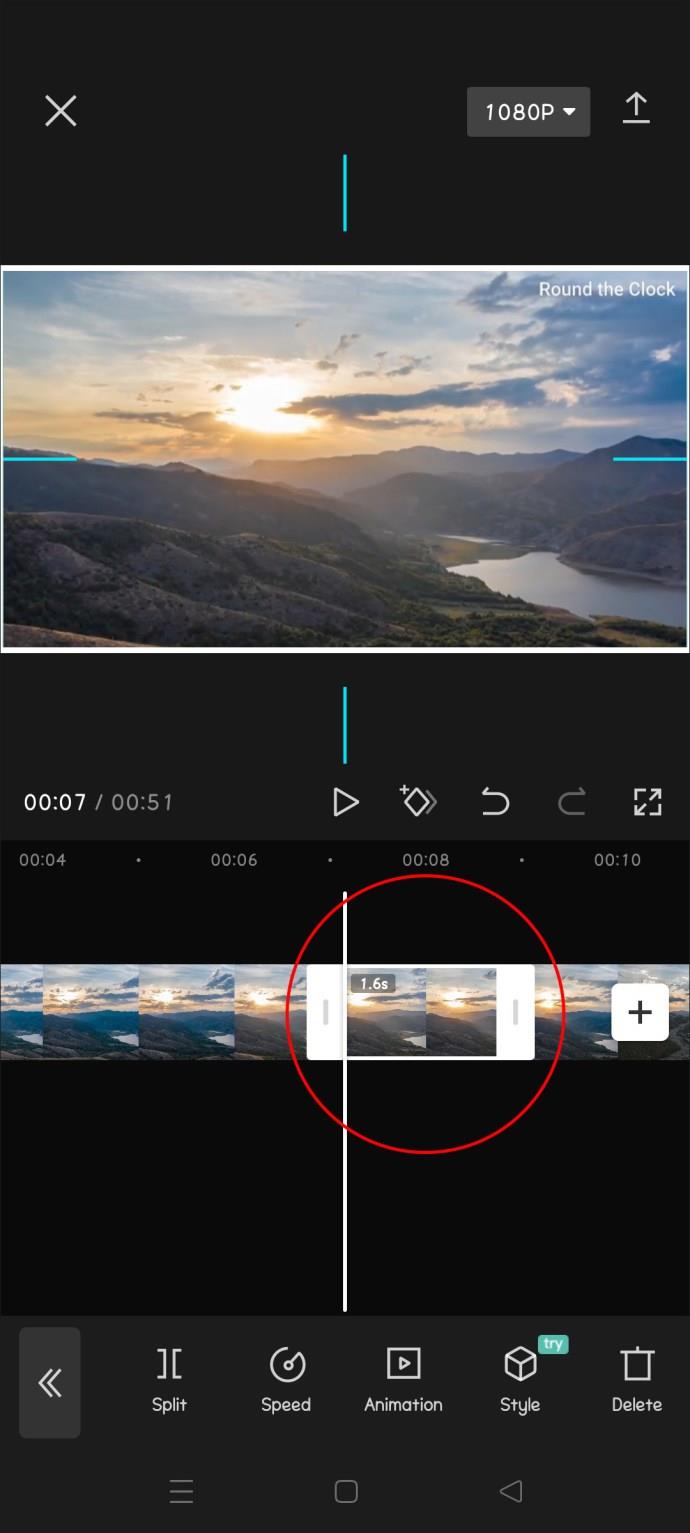 |
| 8 | 分割した部分を削除したい場合は、その部分をタップし、下の「削除」オプションをタップします。 | 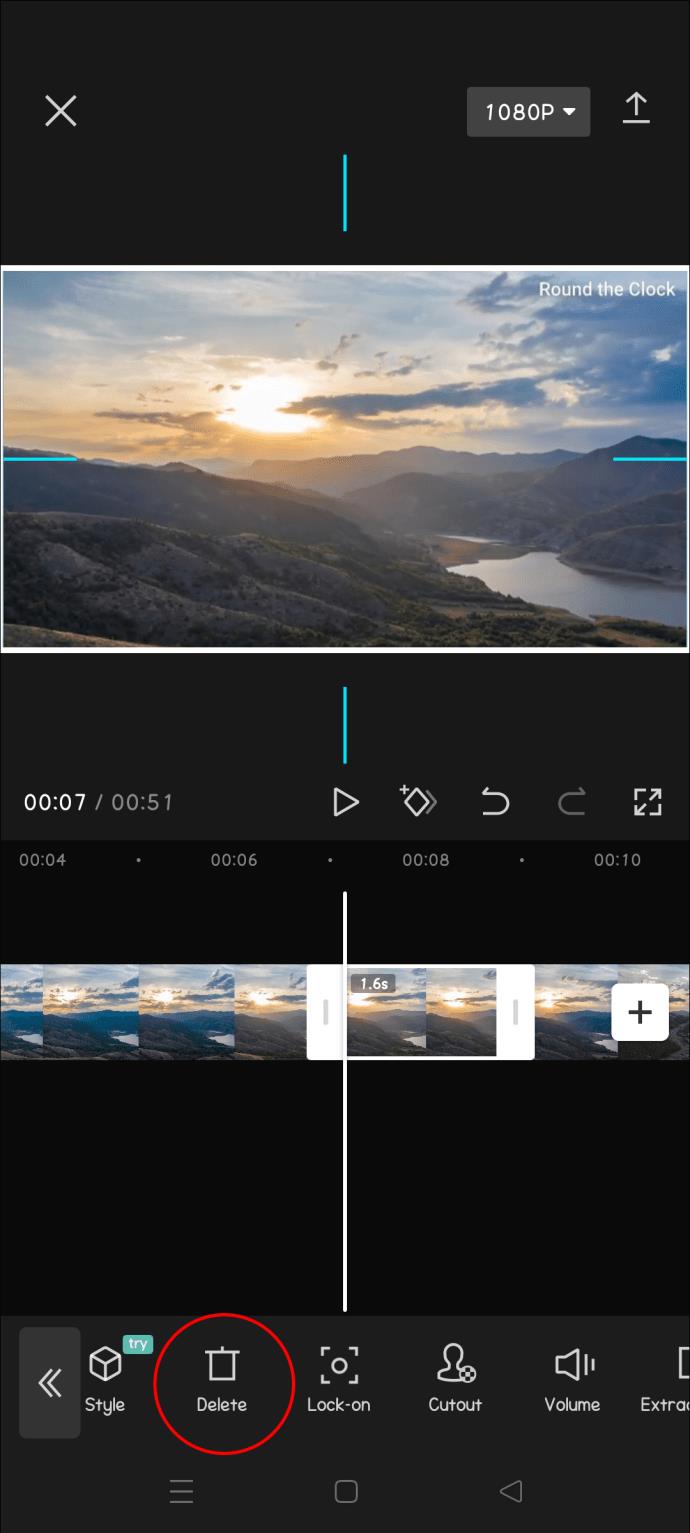 |
| 9 | 右上隅の「エクスポート」をタップして、作成したビデオを保存します。 | 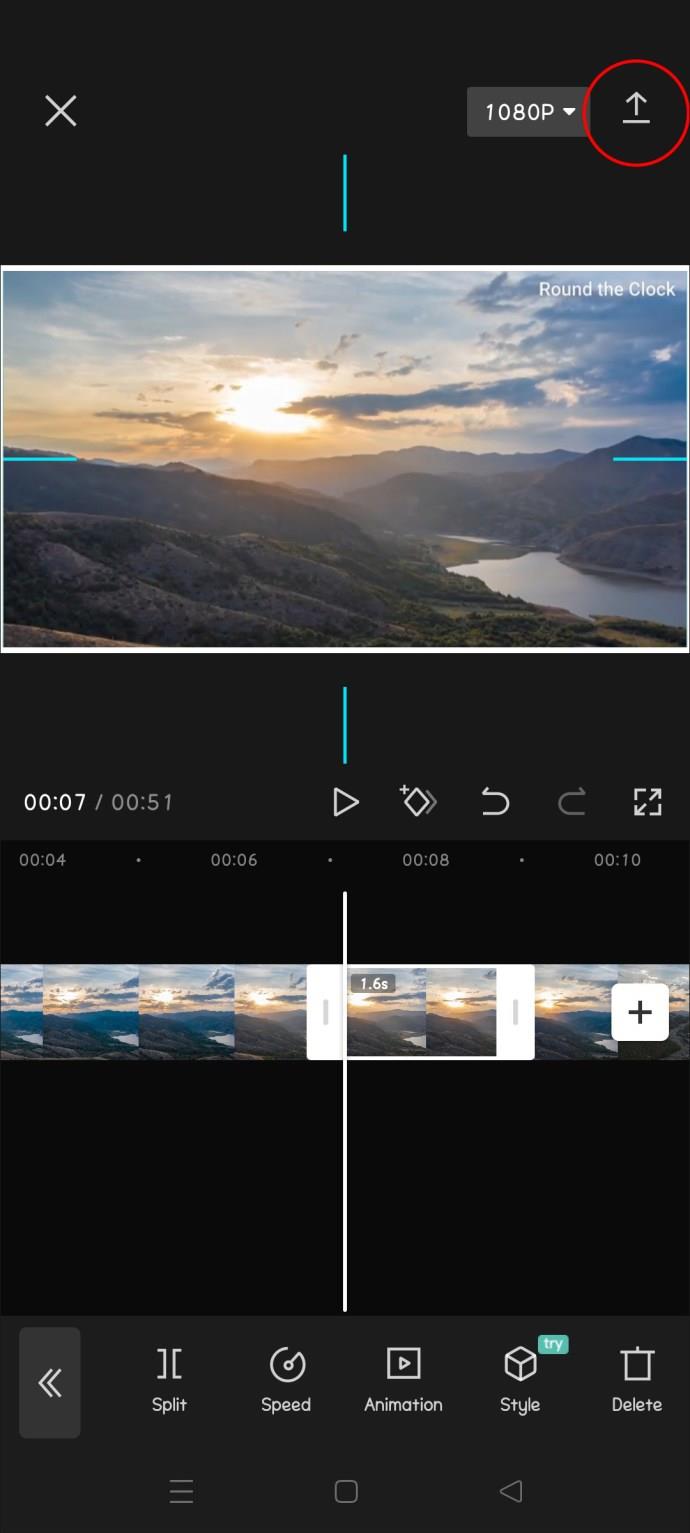 |
ビデオをエクスポートすると、CapCutには、TikTokに直接投稿するオプションもあります。これは、人気のあるトレンドの一部を再現したい場合に便利です。
iOSでの手順は次のようになります。
| ステップ | 手順 | 画像 |
|---|---|---|
| 1 | アプリを起動し、画面中央上部の青い「新しいプロジェクト」ボタンをタップします。 | 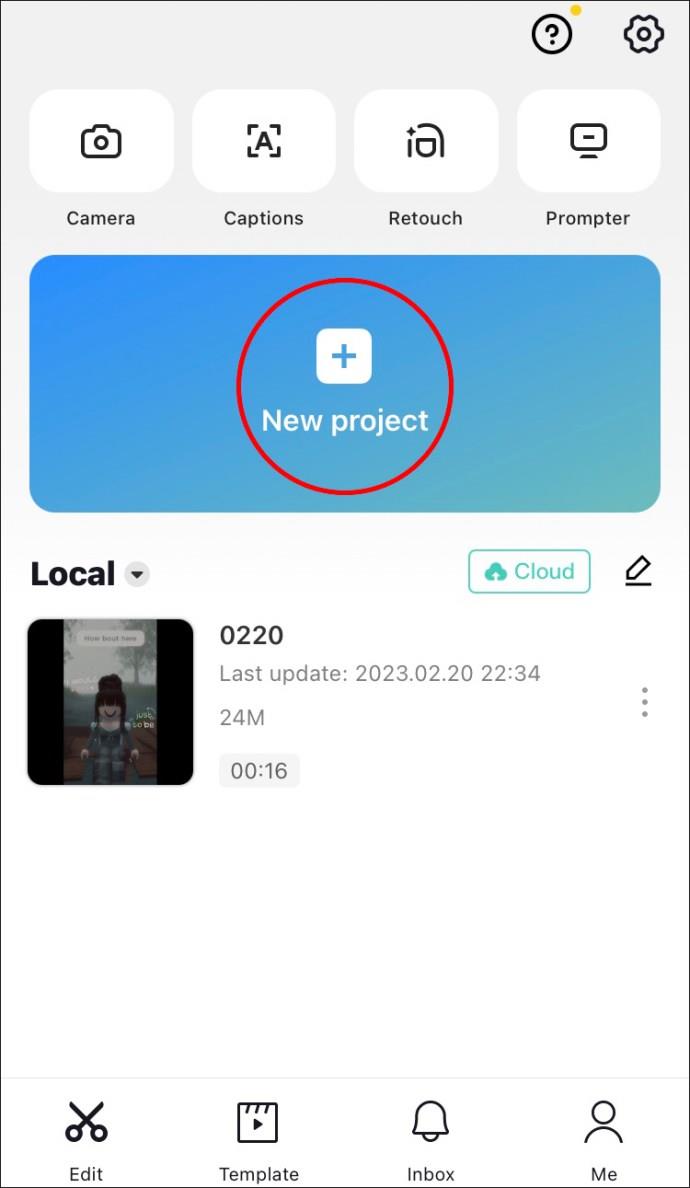 |
| 2 | 右上隅にある円をタップして、編集したいビデオを選択します。 | 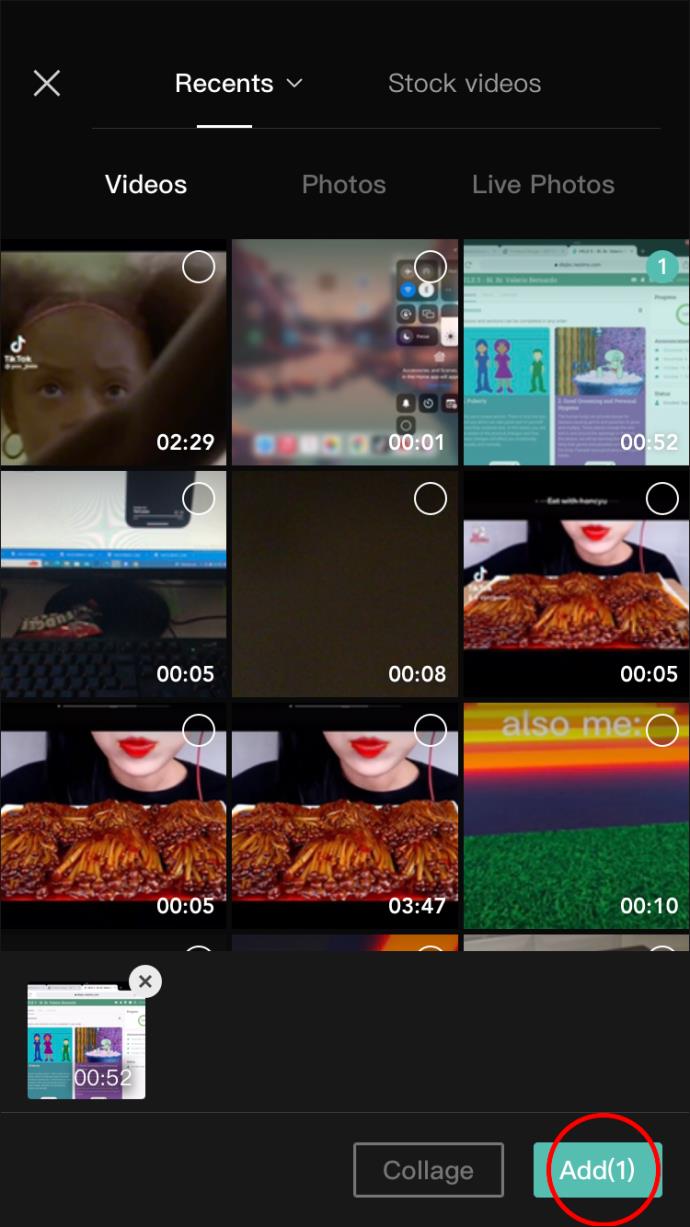 |
| 3 | ビデオの下のタイムラインをドラッグして、分割する位置を見つけます。 | 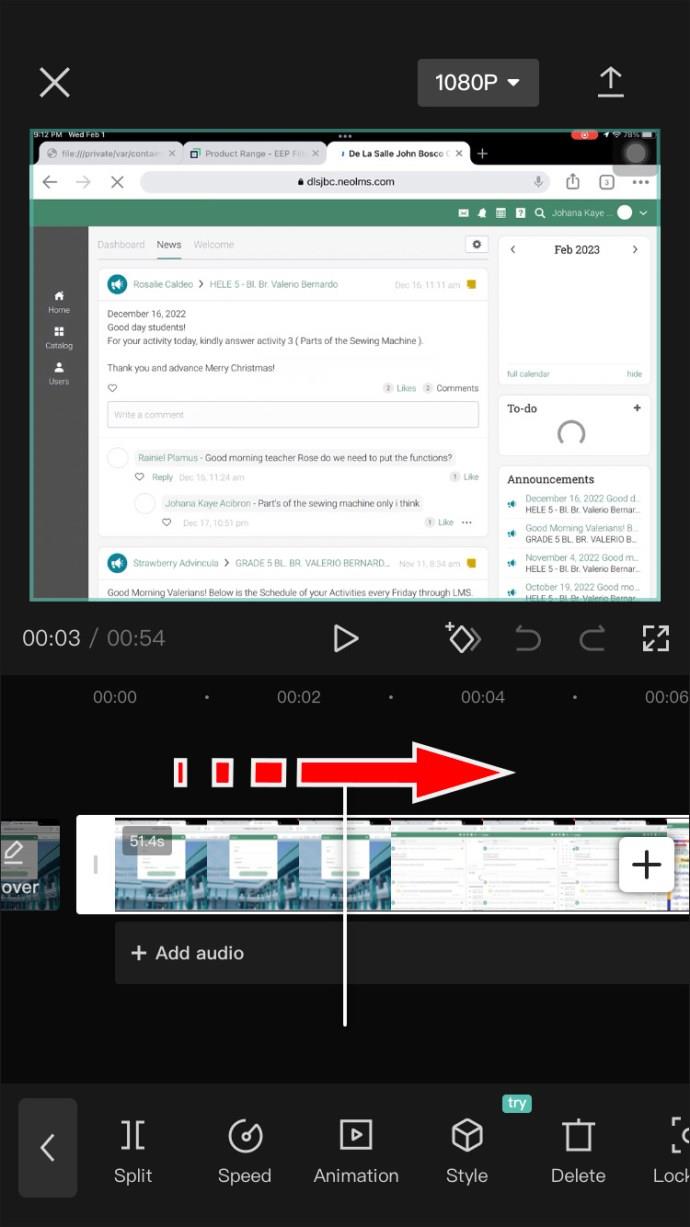 |
| 4 | シーンを見つけて白いマーカー線を残し、「分割」ボタンをタップします。 | 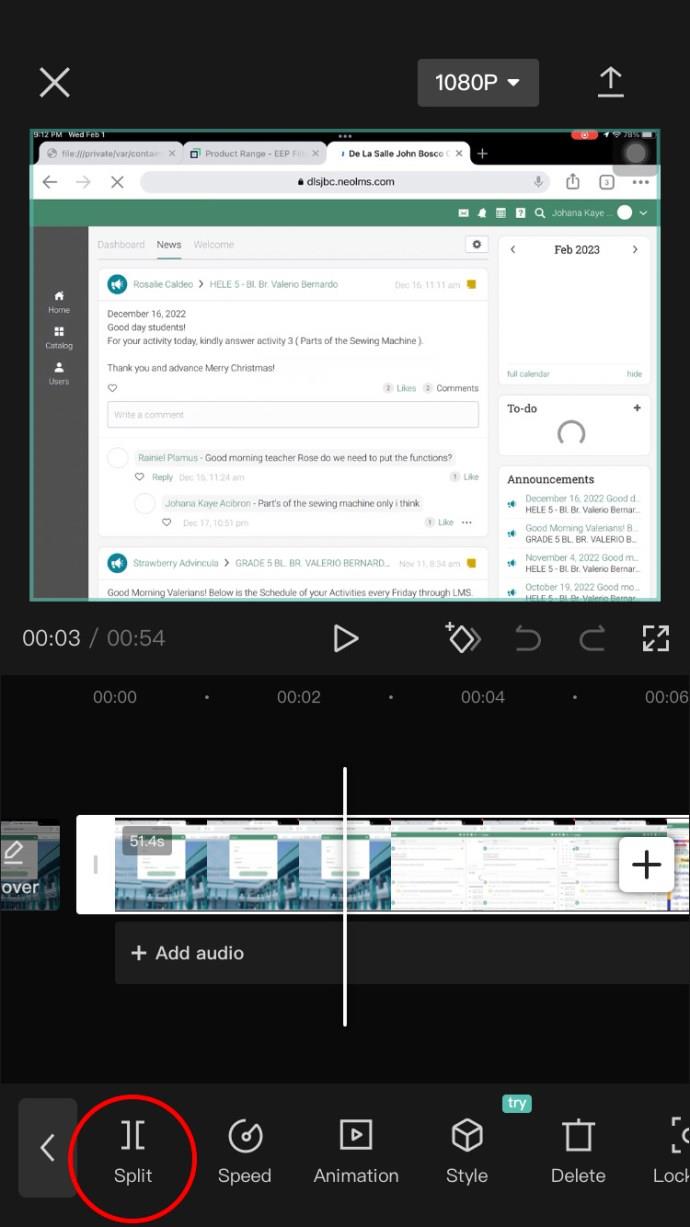 |
| 5 | 間違った位置でカットした場合は、「元に戻す」ボタンをタップしてください。 | 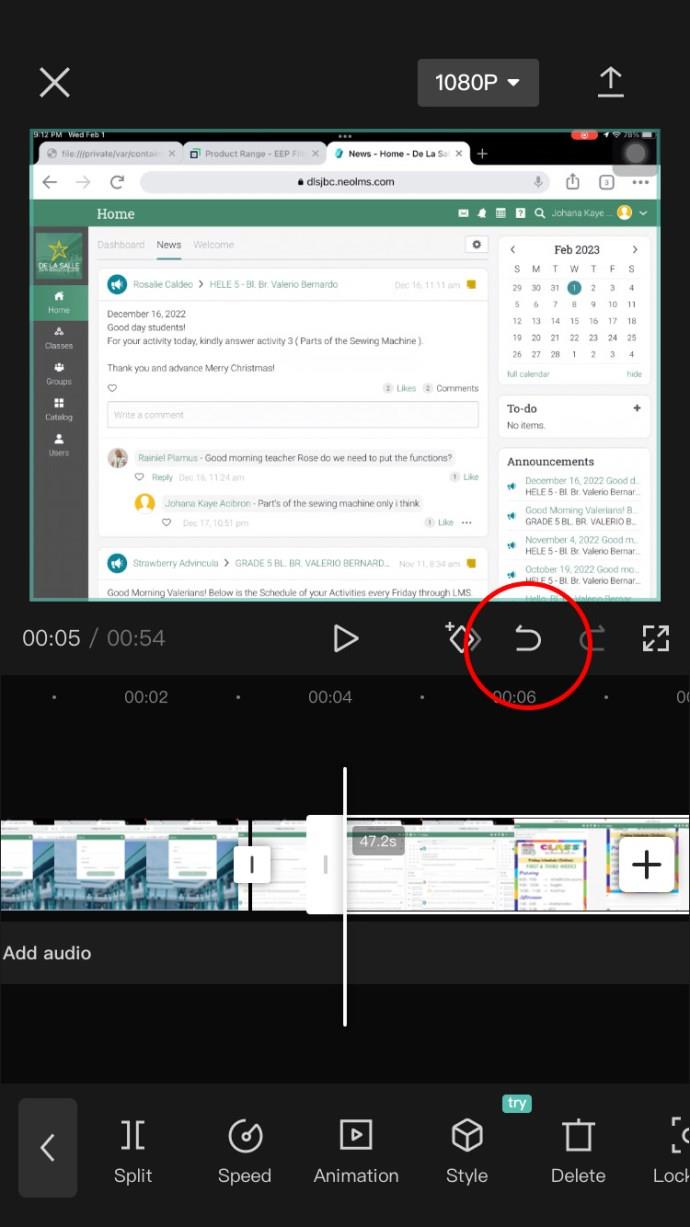 |
| 6 | タイムラインを再度移動してエンドポイントを見つけます。 | 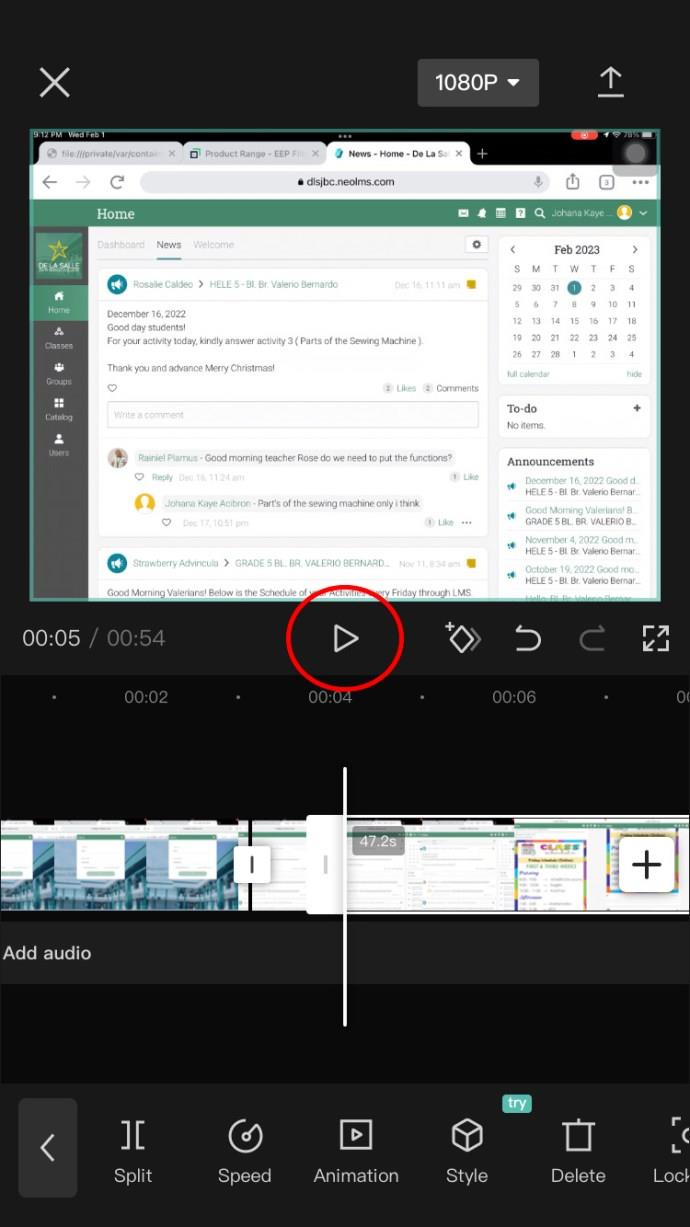 |
| 7 | エンドポイントを見つけたら、「分割」をタップします。 | 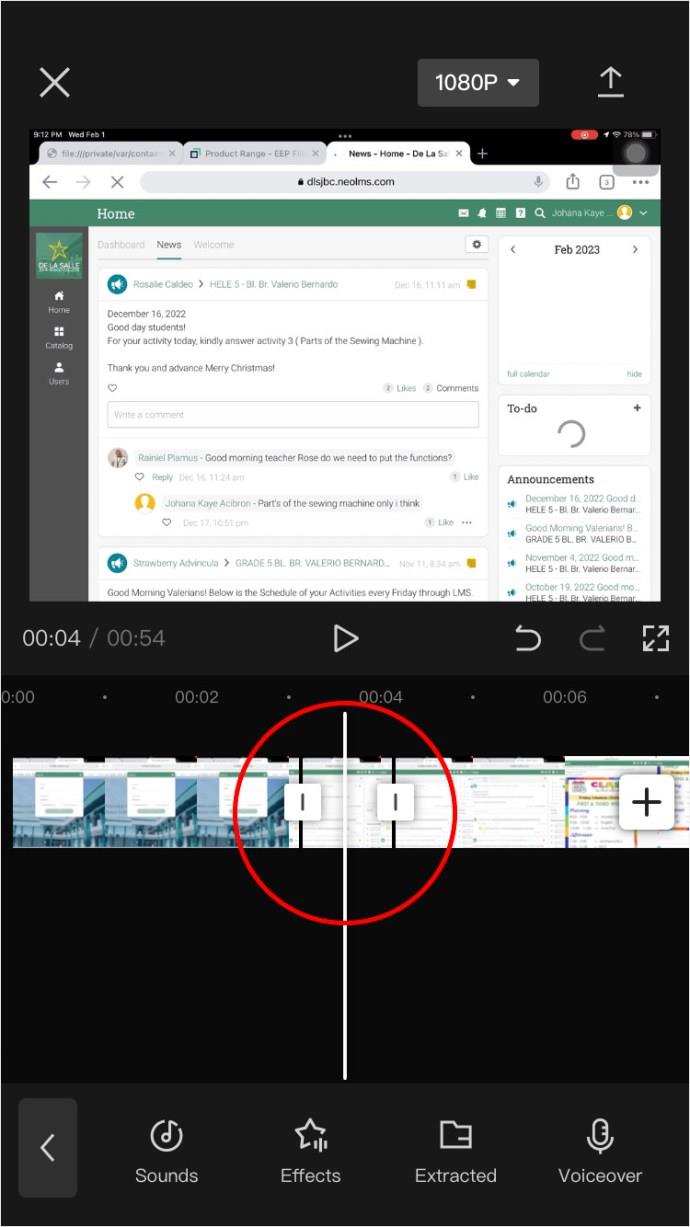 |
| 8 | 分割した部分を削除したい場合は、その部分をタップし、「削除」を選択します。 | 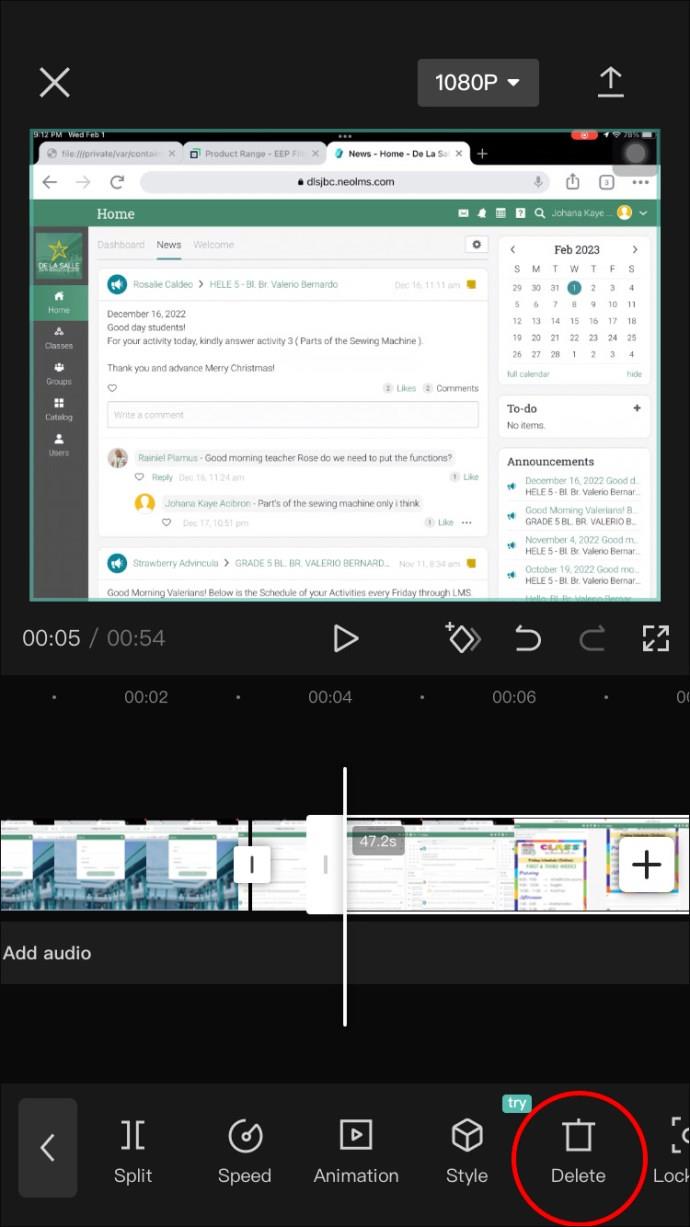 |
| 9 | 右上隅の「エクスポート」をタップして、作成したビデオを保存します。 | 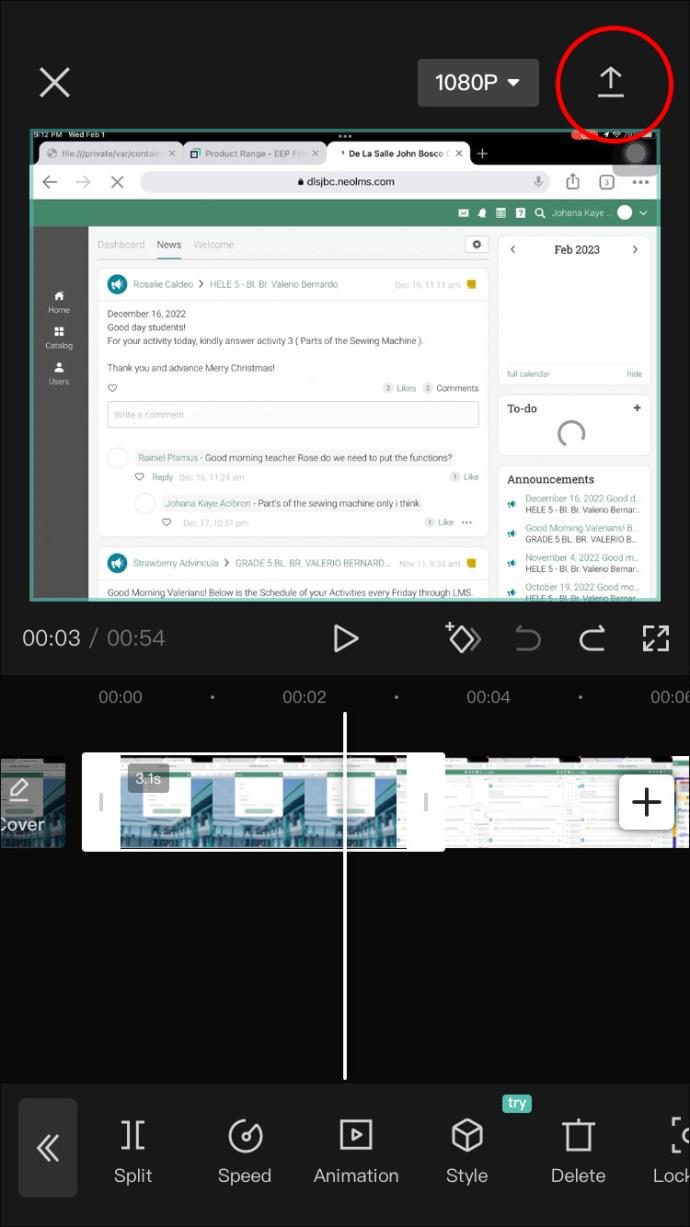 |
これで、iOS デバイスでビデオを正常に分割しました!すぐに TikTok にアップロードすることもできます。
CapCutを使用するにはTikTokアカウントが必要ですか?
いいえ、CapCut は完全に独立したアプリです。ただし、TikTok クリエイターの場合は、トレンド効果と簡単なアップロードオプションを提供することで、作業が少し楽になります。
編集したビデオの最後から CapCut ロゴを削除できますか?
はい、できます。タイムラインの最後でそれを見つけて長押しして選択し、「削除」ボタンをタップしてください。
CapCut は PC でも利用できますか?
はい、プログラムとしてダウンロードすることはできませんが、ブラウザで「無料オンラインビデオエディター」を検索すると、利用可能です。
不安定な分割でアクションを起こしましょう!
特にマルチメディアツールが充実したインターネット上で、自分自身をクリエイティブに表現するのが簡単な時代に生きています。ここで CapCut が威力を発揮します。スマートフォンを持っている人なら誰でも簡単に利用でき、チュートリアルや情報が豊富にあります。
CapCut の分割を削除したことがありますか? この記事で説明したヒントを使用しましたか? 以下のコメントセクションでお知らせください。
Capcut は、ユーザーが簡単に使用できるように、以前の中国語バージョンに代えてコンピューター上で Capcut の英語バージョンをリリースしました。英語バージョンでは、エミュレーター ソフトウェアを使用してコンピューターに Capcut をインストールする必要があります。
CapCut は現在入手可能な最高の短編ビデオ編集ツールです。しかし、AI 編集ツールが追加されたため、これは誰もが使用すべきビデオ エディターです。
この記事で紹介する最高のビデオ編集アプリとソフトウェアを使えば、Android でのビデオ編集が簡単になります。美しく、魔法のような上品な写真を撮って、Facebook や Instagram で友達と共有しましょう。
CapCutの素晴らしいエディティングツールを使用して、スマートフォンで動画を編集する方法や、その機能を最大限に活用するためのヒントを紹介します。
CapCutを利用して、ビデオのアスペクト比を簡単に変更する方法をご紹介します。
CapCutのオーバーレイ機能を使ってビデオを魅力的にする方法を紹介します。視聴者の注目を集めるための最適な方法です。
CapCut には、素晴らしいビデオの作成に役立つ膨大な数の機能が備わっています。CapCut でグラフを使って動画を魅力的にし、プロジェクトを次のレベルに引き上げましょう。
CapCut アプリでウォーターマークを削除する方法を学び、素晴らしいビデオを作成しよう。
CapCut は、さまざまなソーシャル メディア プラットフォームに投稿できるクリエイティブなプロジェクトやビデオを作成できるビデオ編集アプリであり、レイヤーを追加することでさらに魅力的なコンテンツを作成できます。
CapCut でプロのように編集したい場合は、キーフレームを使用してビデオを次のレベルに引き上げる方法を学びましょう。
CapCutでの写真やビデオのぼかし方法を詳しく解説します。ぼかし効果を利用することで、特定の要素に焦点を当てたり、個人情報を隠したりすることが可能です。
CapCut で並行して実行される 2 つのビデオを結合する手順を詳しく解説します。ビデオ編集を楽しむ方にとって、CapCutは最適なツールです。
CapCutでのキャプション追加は、視聴者が動画をより楽しむための重要なステップです。
高価なSamsung Galaxyを、市場に出回っている他のスマートフォンと全く同じ見た目にする必要はありません。少し手を加えるだけで、より個性的でスタイリッシュ、そして個性的なスマートフォンに仕上げることができます。
iOS に飽きて、最終的に Samsung の携帯電話に切り替えましたが、その決定に後悔はありません。
ブラウザ上のAppleアカウントのウェブインターフェースでは、個人情報の確認、設定の変更、サブスクリプションの管理などを行うことができます。しかし、さまざまな理由でサインインできない場合があります。
iPhone で DNS を変更するか、Android で DNS を変更すると、安定した接続を維持し、ネットワーク接続速度を向上させ、ブロックされた Web サイトにアクセスできるようになります。
「探す」機能が不正確になったり、信頼できなくなったりした場合は、いくつかの調整を加えることで、最も必要なときに精度を高めることができます。
携帯電話の最も性能の低いカメラがクリエイティブな写真撮影の秘密兵器になるとは、多くの人は予想していなかったでしょう。
近距離無線通信は、デバイス同士が通常数センチメートル以内の近距離にあるときにデータを交換できる無線技術です。
Appleは、低電力モードと連動して動作する「アダプティブパワー」を導入しました。どちらもiPhoneのバッテリー寿命を延ばしますが、その仕組みは全く異なります。
自動クリックアプリケーションを使用すると、ゲームをプレイしたり、デバイスで利用可能なアプリケーションやタスクを使用したりするときに、多くの操作を行う必要がなくなります。
ニーズに応じて、既存の Android デバイスで Pixel 専用の機能セットを実行できるようになる可能性があります。
修正には必ずしもお気に入りの写真やアプリを削除する必要はありません。One UI には、スペースを簡単に回復できるオプションがいくつか含まれています。
スマートフォンの充電ポートは、バッテリーを長持ちさせるためだけのものだと、多くの人が考えています。しかし、この小さなポートは、想像以上にパワフルです。
決して効果のない一般的なヒントにうんざりしているなら、写真撮影の方法を静かに変革してきたヒントをいくつか紹介します。
新しいスマートフォンを探しているなら、まず最初に見るのは当然スペックシートでしょう。そこには、性能、バッテリー駆動時間、ディスプレイの品質などに関するヒントが満載です。
他のソースからiPhoneにアプリケーションをインストールする場合は、そのアプリケーションが信頼できるものであることを手動で確認する必要があります。確認後、アプリケーションはiPhoneにインストールされ、使用できるようになります。
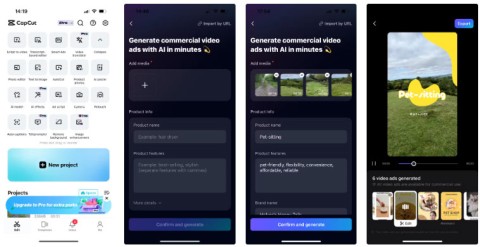




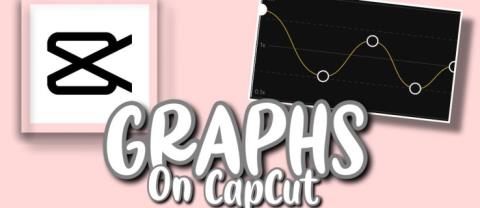

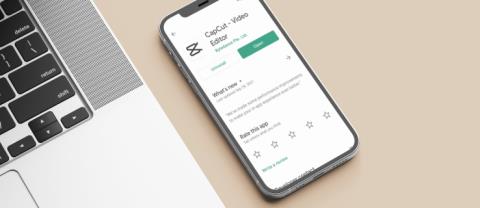


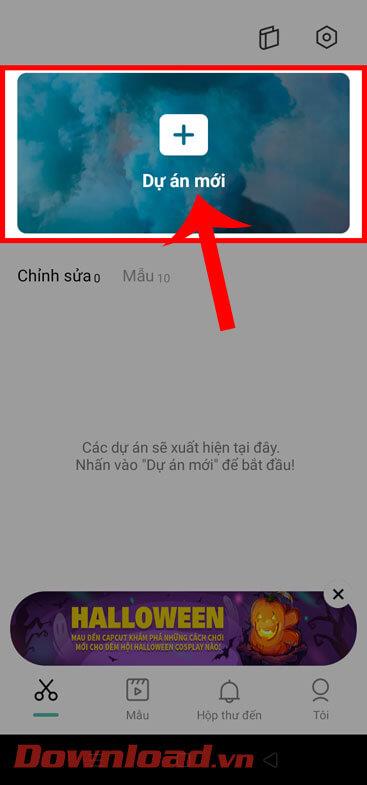
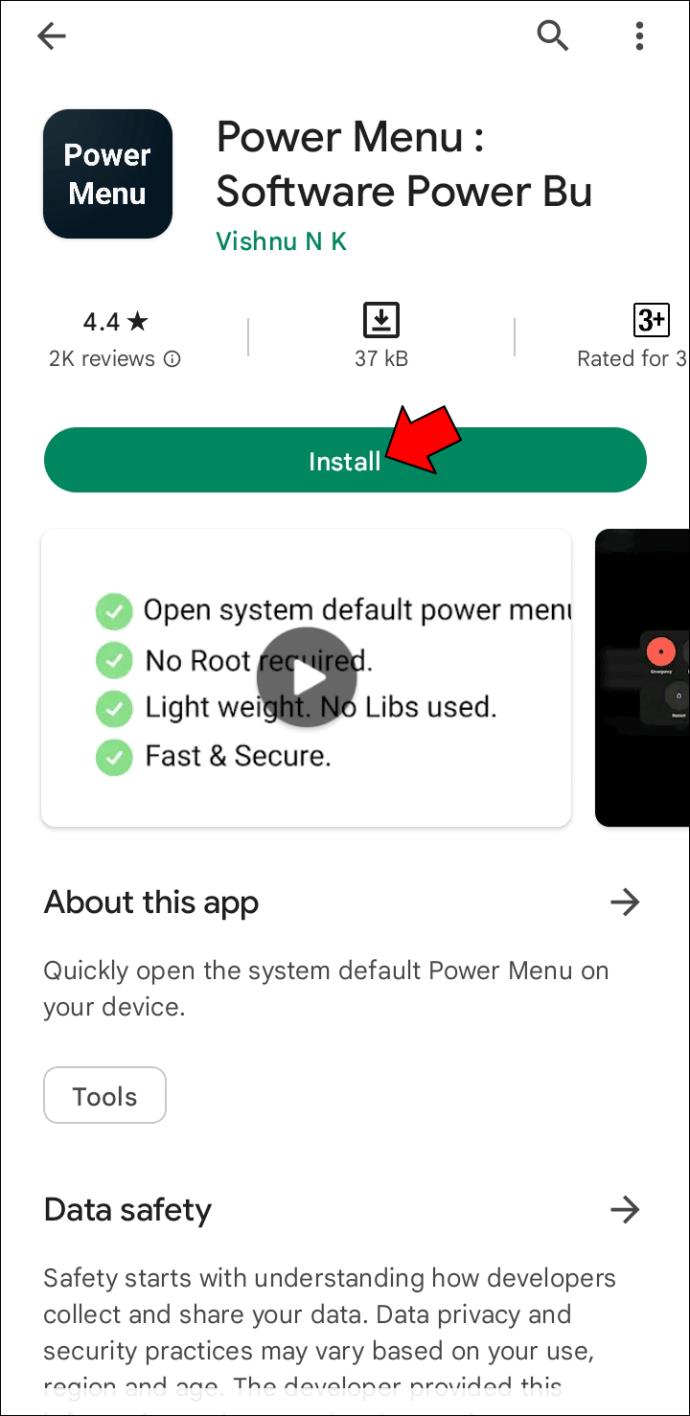














つばみ -
分割を削除するのはほんとに役立ちますね。特に長い動画を編集する時に必要です
くまちゃん -
CapCut使い始めてそれほど経ってないけど、この記事を読んで本当に役立った!感謝
ハルカ -
分割の削除、簡単にできてビックリ!色々試行錯誤していたので、ほんと助かりました。
小花 -
初めてこの方法を使ってみたけど、簡単ですね!もっと早く知っていればよかった
みか -
分割を削除したい時、いろいろ試してみたけどうまくいかなかったんだ。この記事を見てやっと理解できた!感謝です
りんりん -
分割を削除する時、手元が大変だった。この記事に助けられたよ、ありがとう!
元気 -
この方法を見つけた時、ほんとに嬉しかった!やっと分割削除できた
けんた -
このブログ記事の内容、シンプルで分かりやすいです!日常的に使える情報、ありがたいです
まこと -
最近CapCutを始めたばかりなんですが、この方法を試してほんとに簡単でした!感謝!
とら -
自分の動画編集スキルが上がった気がする。分割の削除がこんなに簡単だとは思わなかった!次回も活用します。
あきひろ -
このアプリで動画編集するのが楽しくなってきた!また新しい方法を探してみるつもり
サクラ -
この方法を試してみたら、すぐに分割を削除できたよ!ありがとう、記事書いた人
やすひろ -
分割を削除する方法、すごく便利です!これからもこのアプリを使って動画編集していくつもりです
たろう -
CapCutの分割を削除する方法を教えてくれてありがとう!これでいつも困っていた問題が解決できそうです
リョウ -
CapCutの使用は始めたばかりだけど、この記事のおかげでかなり理解が深まりました。他にも役立つ情報あればぜひシェアしてください
たけひろ -
私もこの方法で分割を削除しましたが、時々不具合が出ます。誰か同じ経験をした人いませんか?
あさひ -
分割削除のやり方、すごく参考になりました!他にも気になる機能があったらぜひ教えてください
こーた -
動画を編集するのが好きなんだけど、このブログに出会って本当に良かった。この情報を友達にもシェアします
けい -
ちょっとしたことだけど、こういう情報があると編集が楽になるね
ナオキ -
CapCutの機能をもっと知りたい!他にも便利な方法があったら教えてください
あやか -
皆さん、他にもCapCutでできる面白い技術あったら教えてー!編集がどんどん楽しくなりそう!
じゅん -
情報をシェアしてくれてありがとう!分割の削除ができること、すごく重要だと思います。
ユキ -
この記事に添付されている画像がすごく助かりました!分かりやすくて、私にもできそうです。
つばさ -
質問があるんだけど、分割した部分を戻すこともできるの?それができればもっと便利だなと思う