コンピューターでCapcutを使用するための最新の手順

Capcut は、ユーザーが簡単に使用できるように、以前の中国語バージョンに代えてコンピューター上で Capcut の英語バージョンをリリースしました。英語バージョンでは、エミュレーター ソフトウェアを使用してコンピューターに Capcut をインストールする必要があります。
CapCut には、素晴らしいビデオの作成に役立つ膨大な数の機能が備わっています。基本的な編集機能に加えて、プロジェクトにグラフを組み込むことで、作成がよりスムーズになり、作品に独特のタッチを加えることができます。
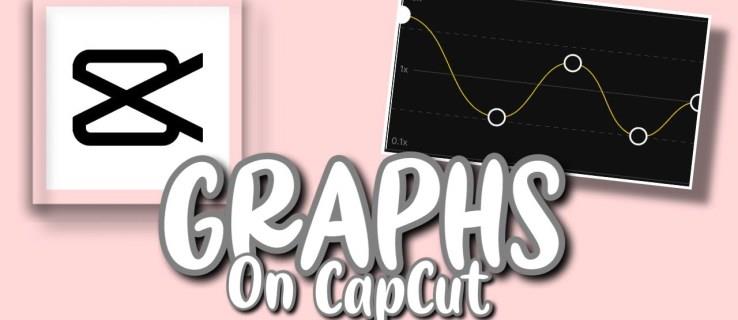
この機能に慣れていない場合でも、心配する必要はありません。この記事では、CapCut グラフの使用方法を詳しく説明します。
CapCut のグラフの主な目的は、キーフレーム間の遷移を強化することです。アニメーションをよりスムーズでダイナミックにし、クリップの品質を向上させるための他の多くの効果を生成します。ただし、この機能はキーフレーム アニメーション効果のあるビデオでのみ使用できます。
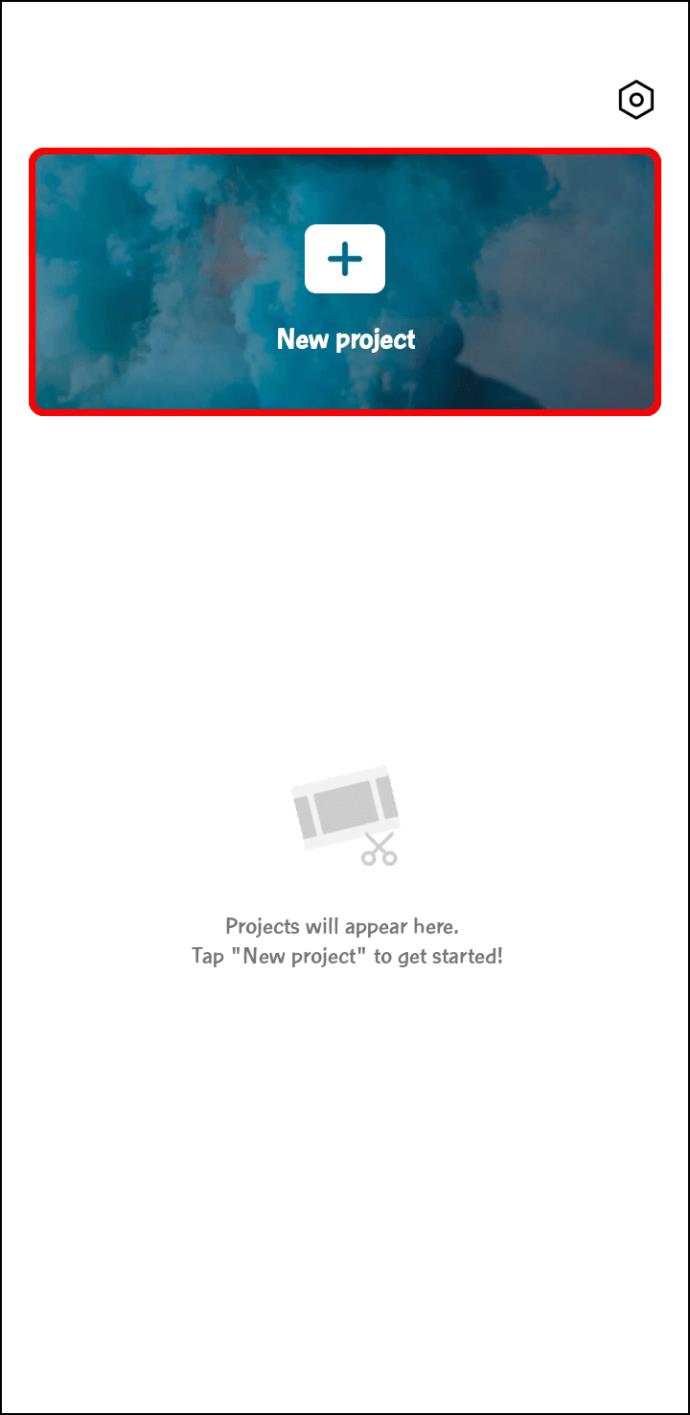
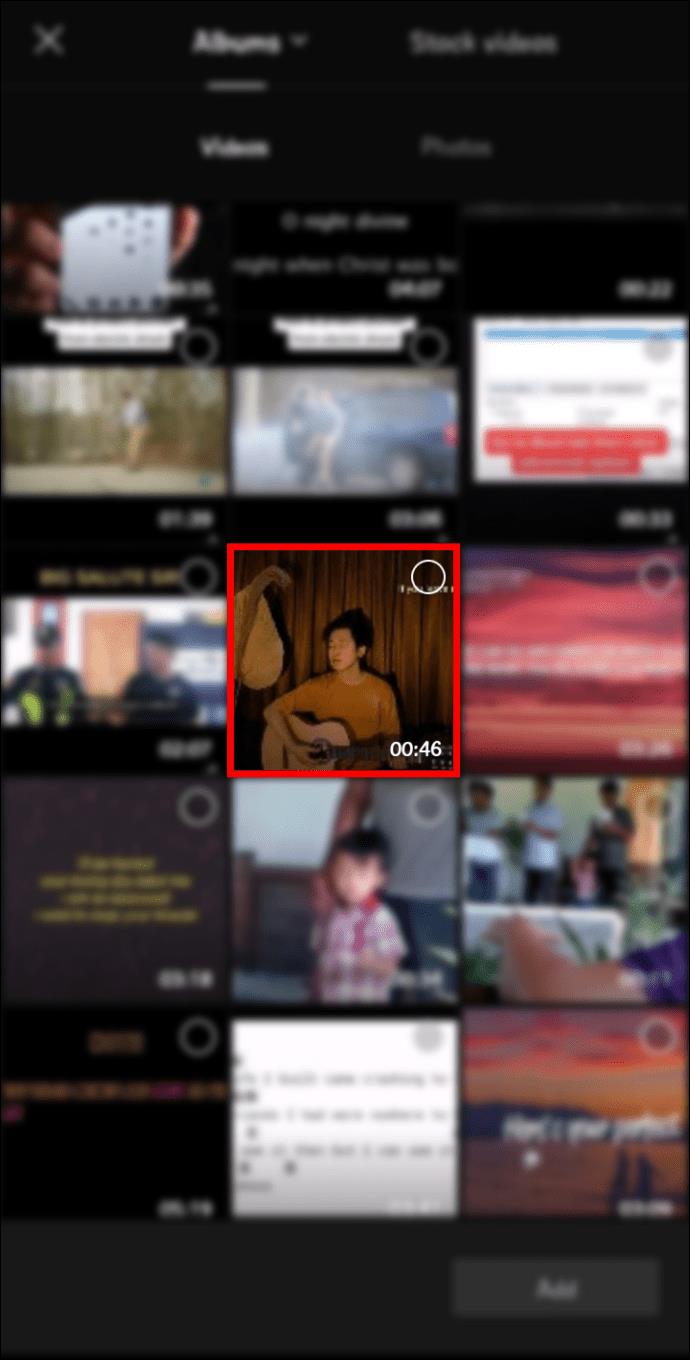
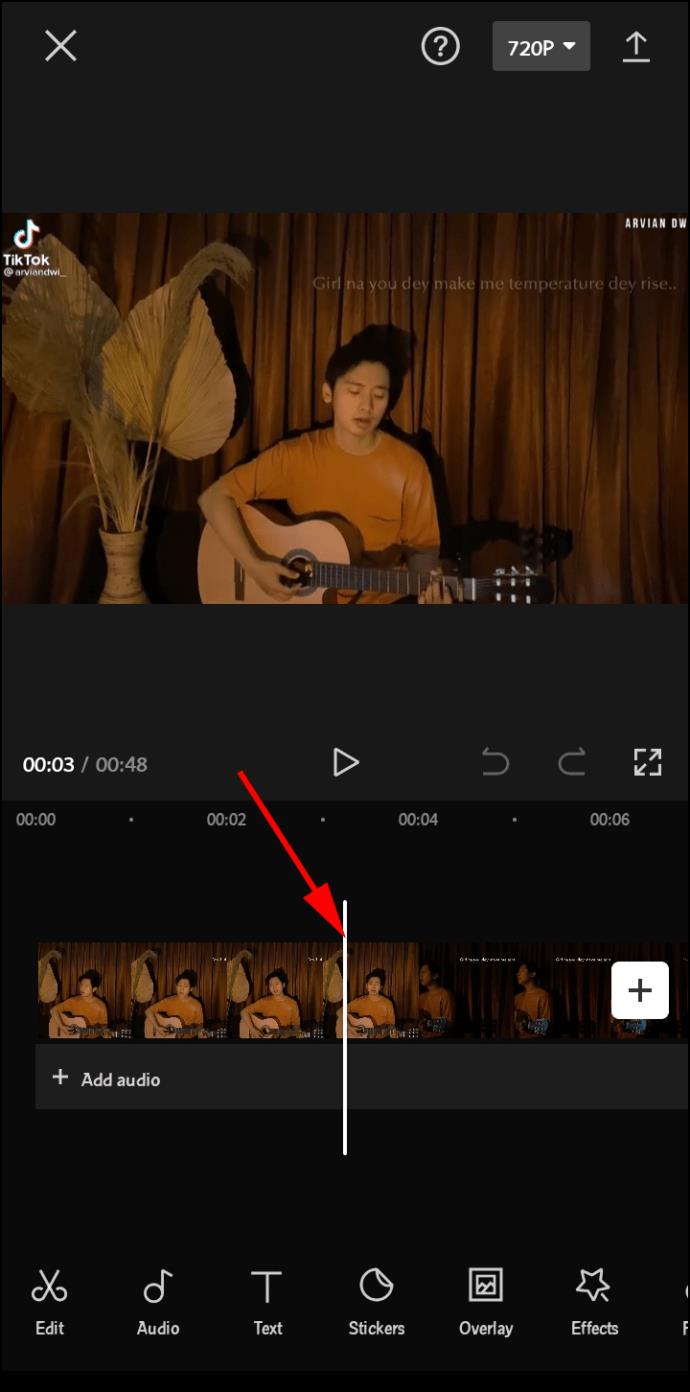
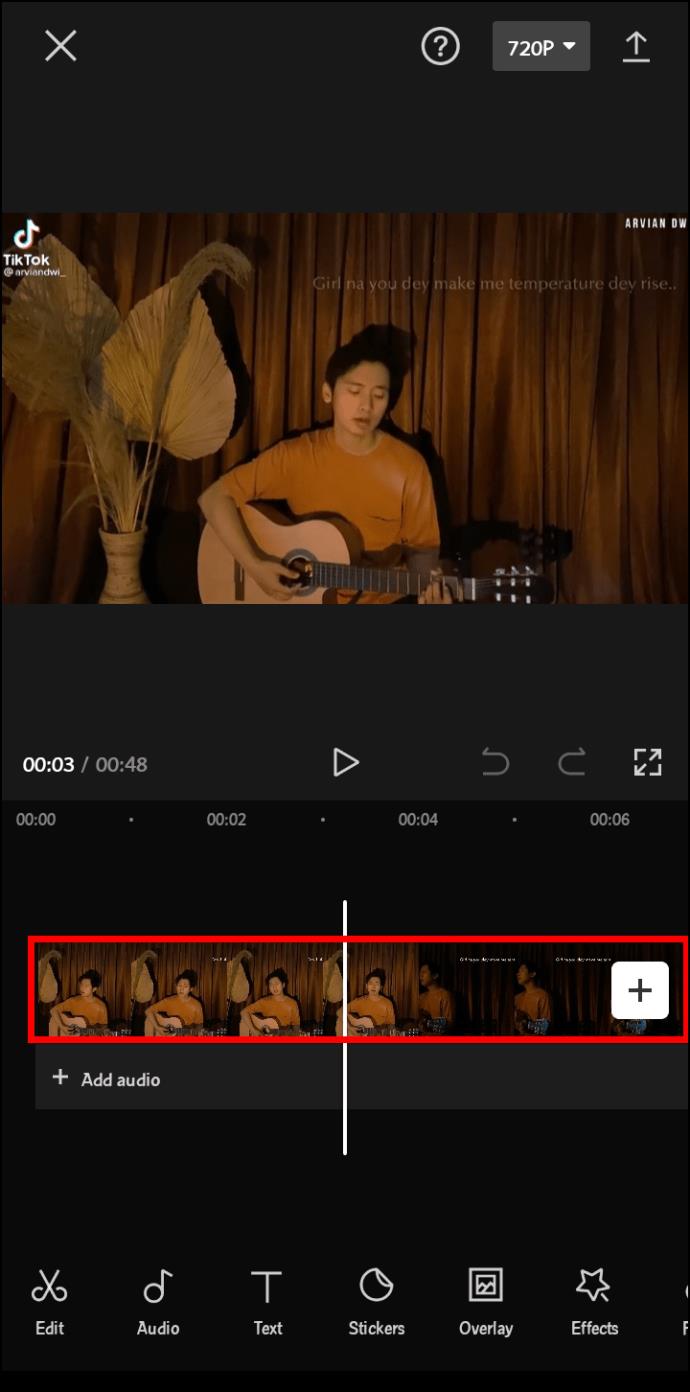
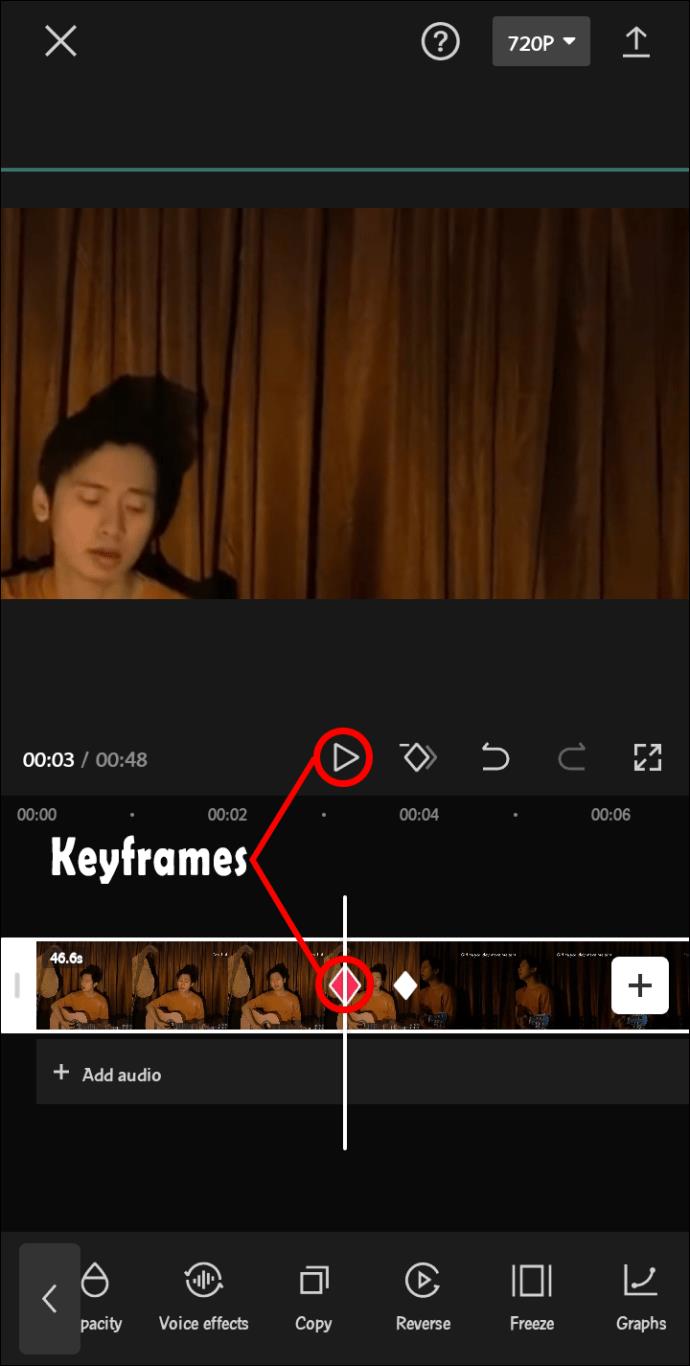
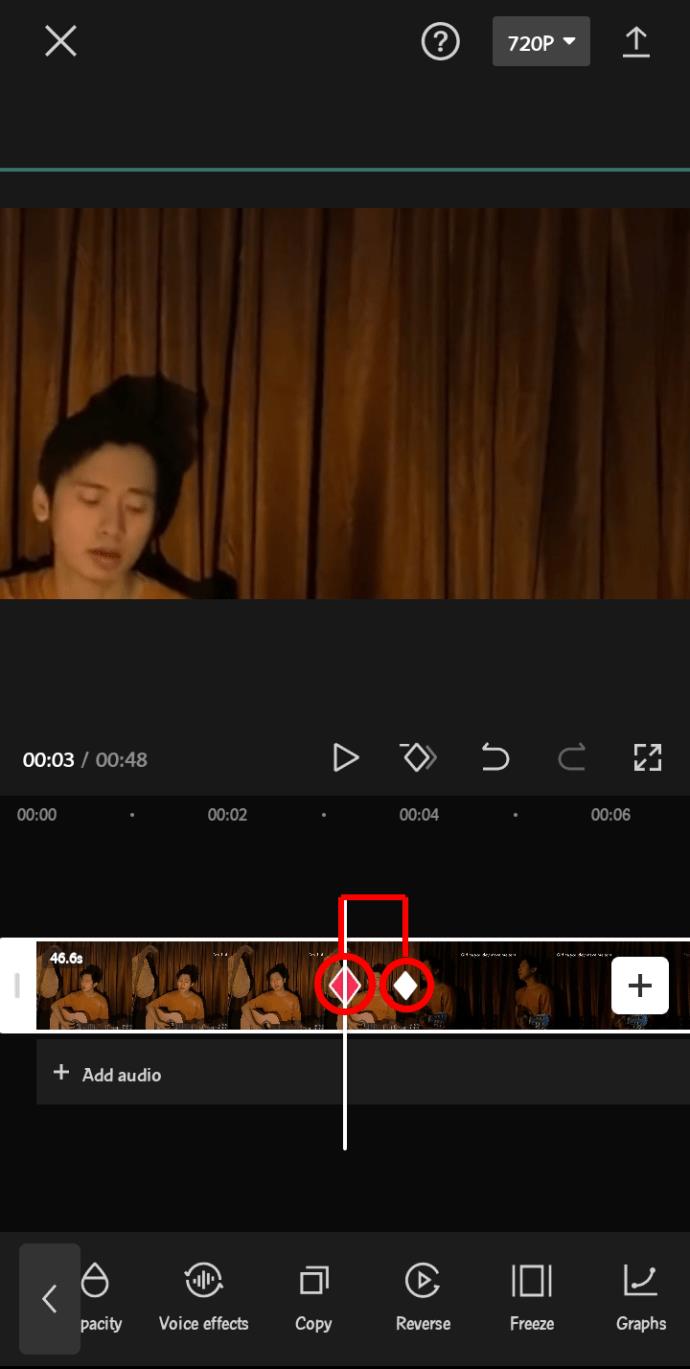
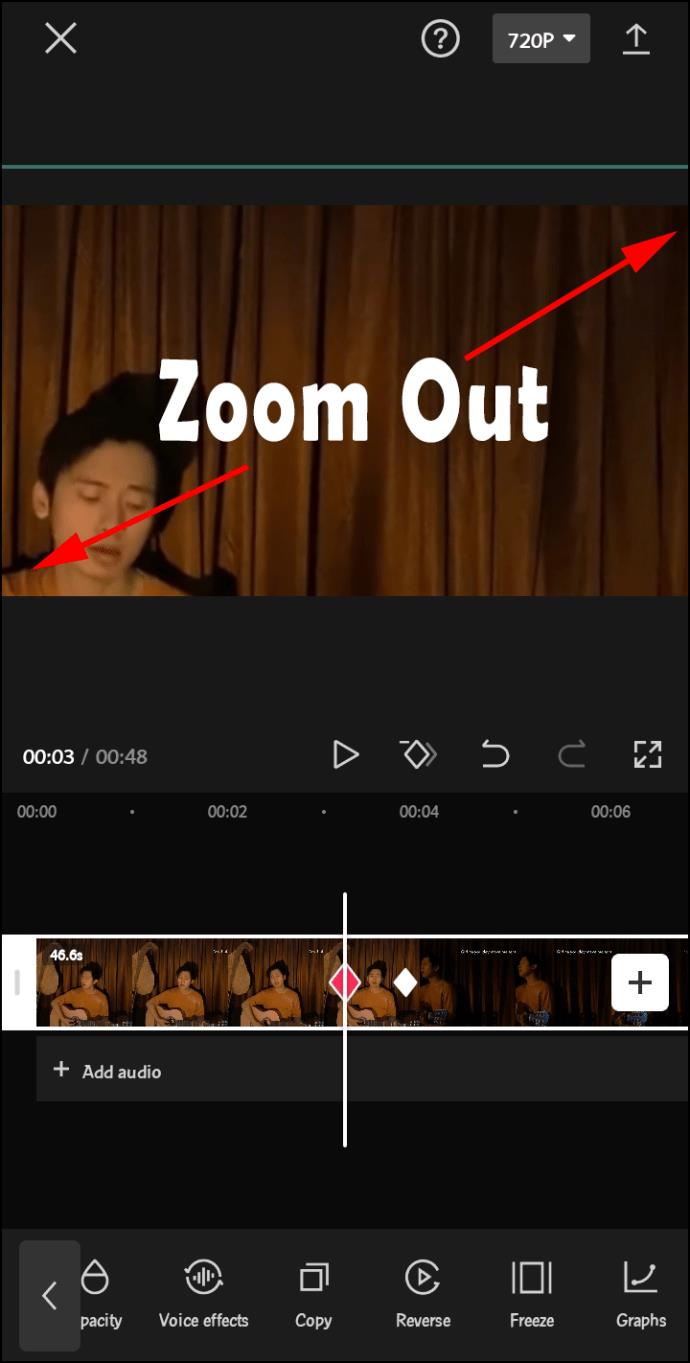
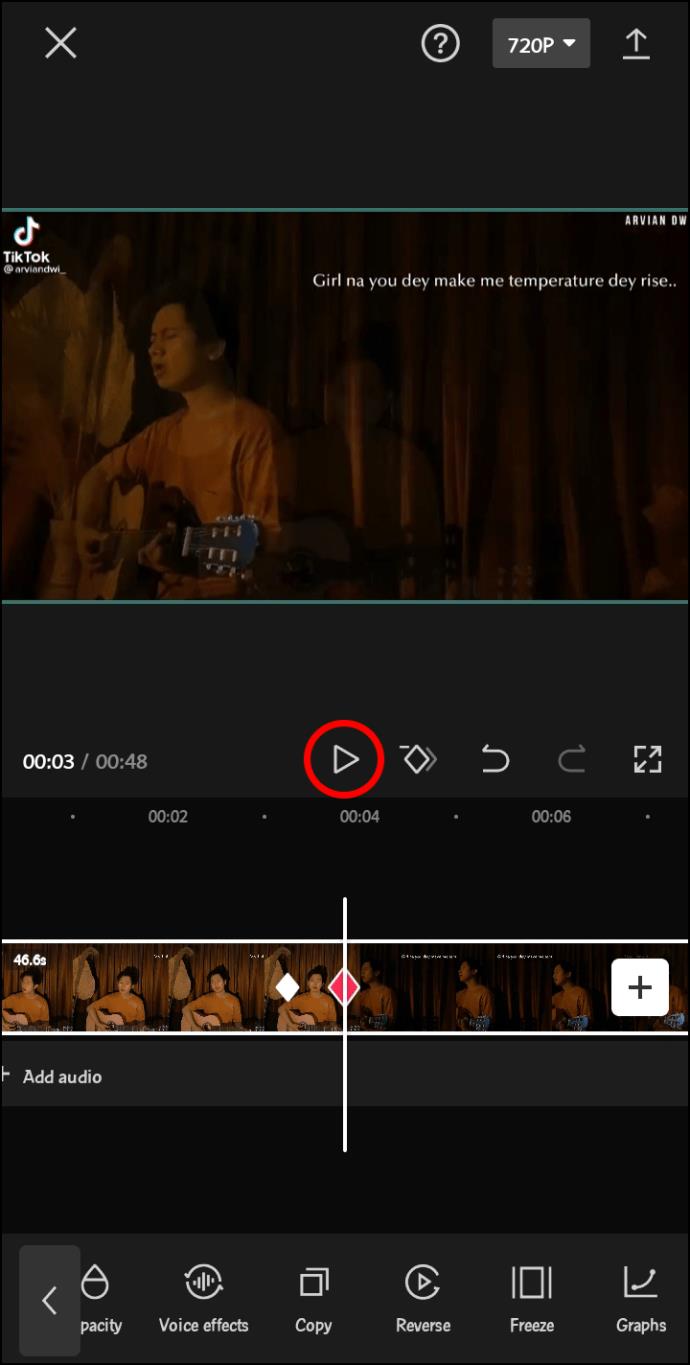
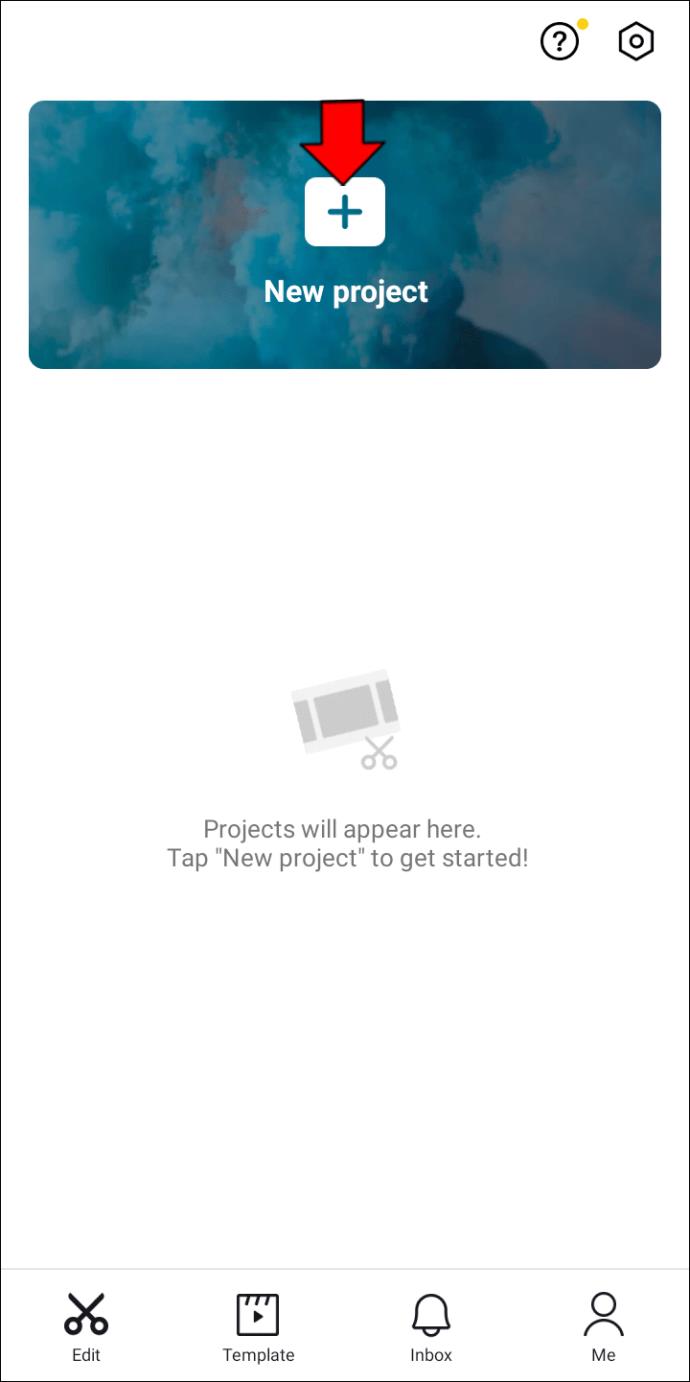
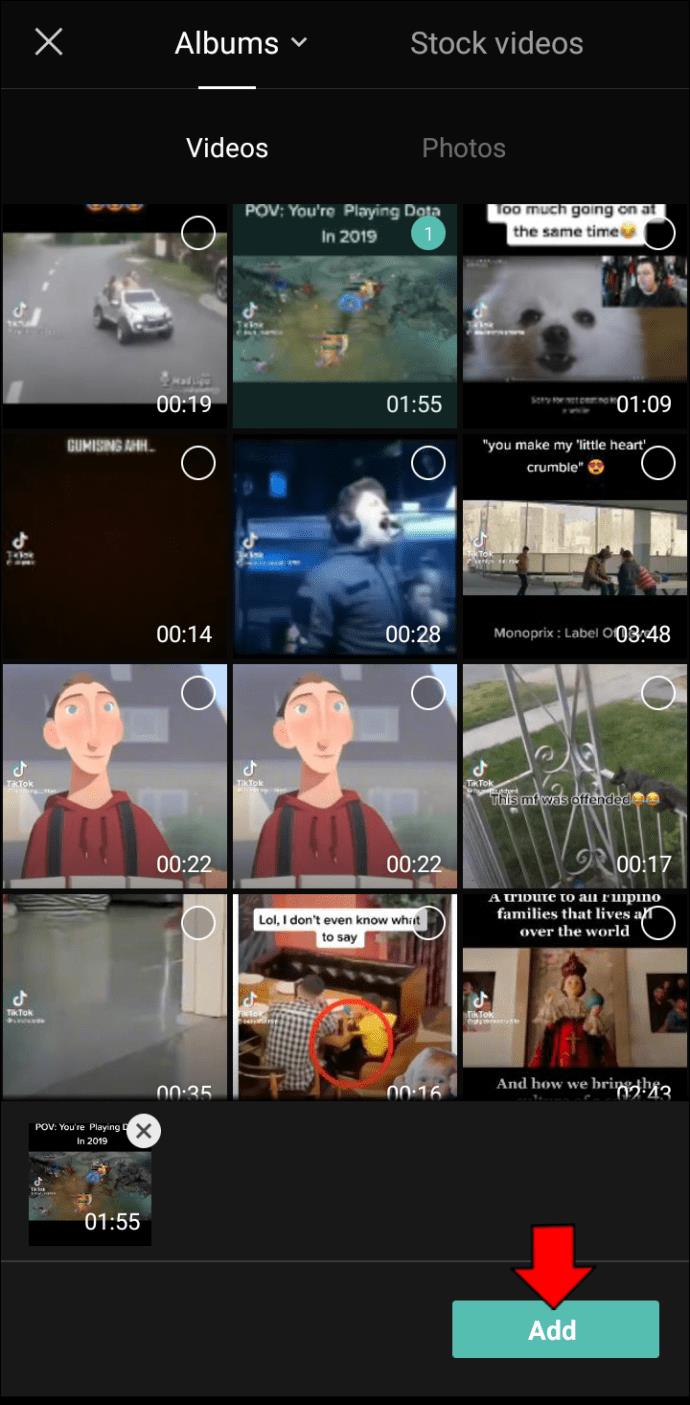
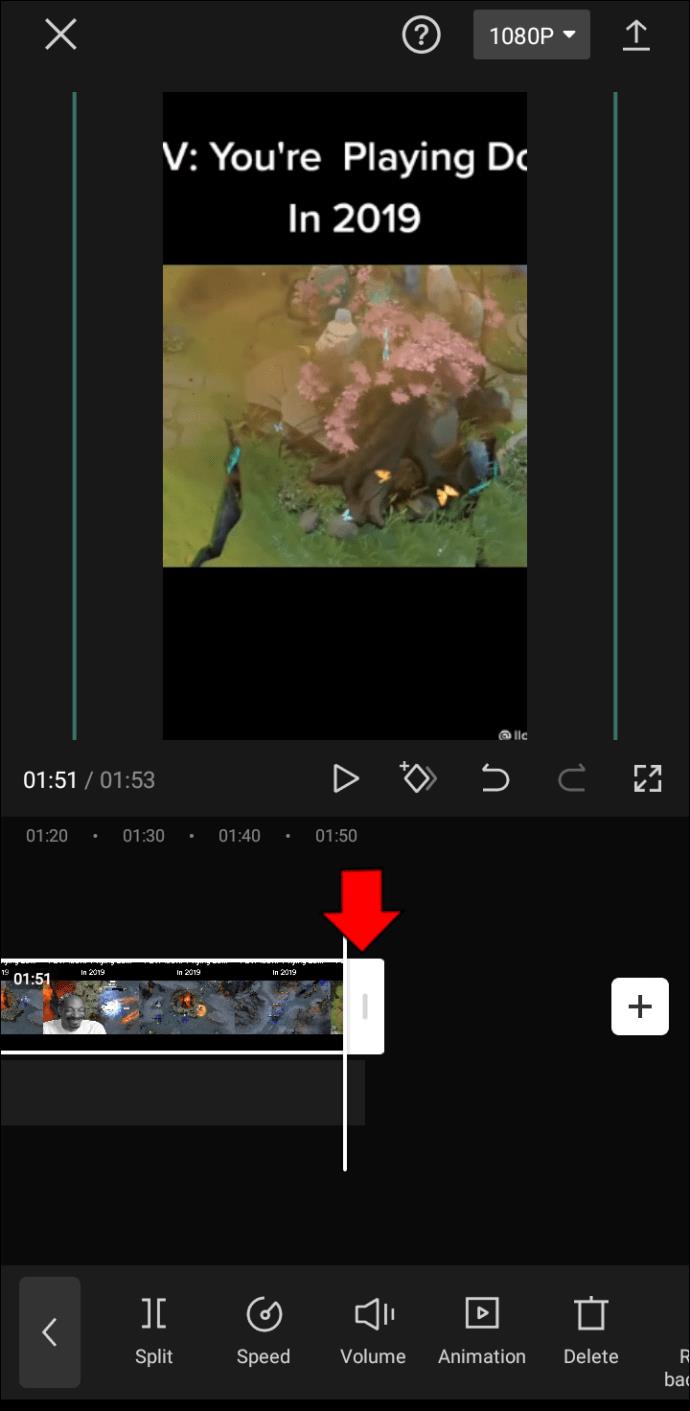
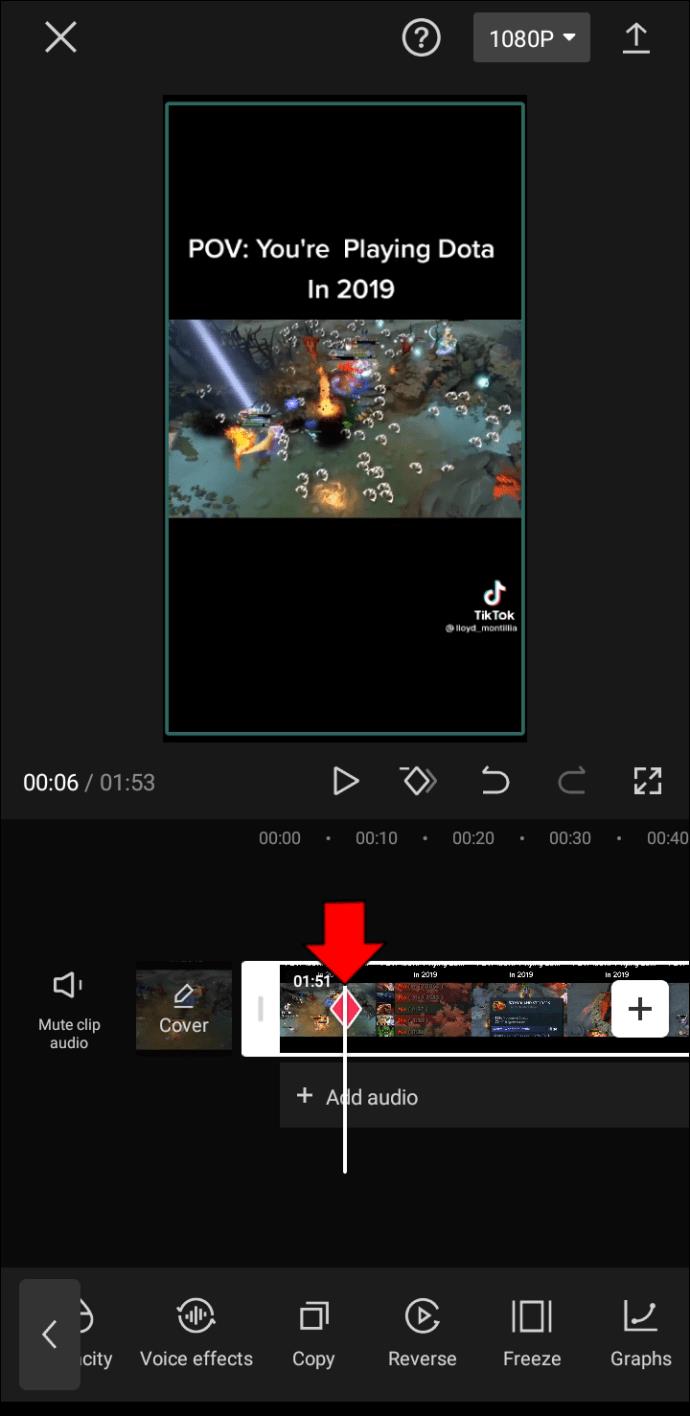
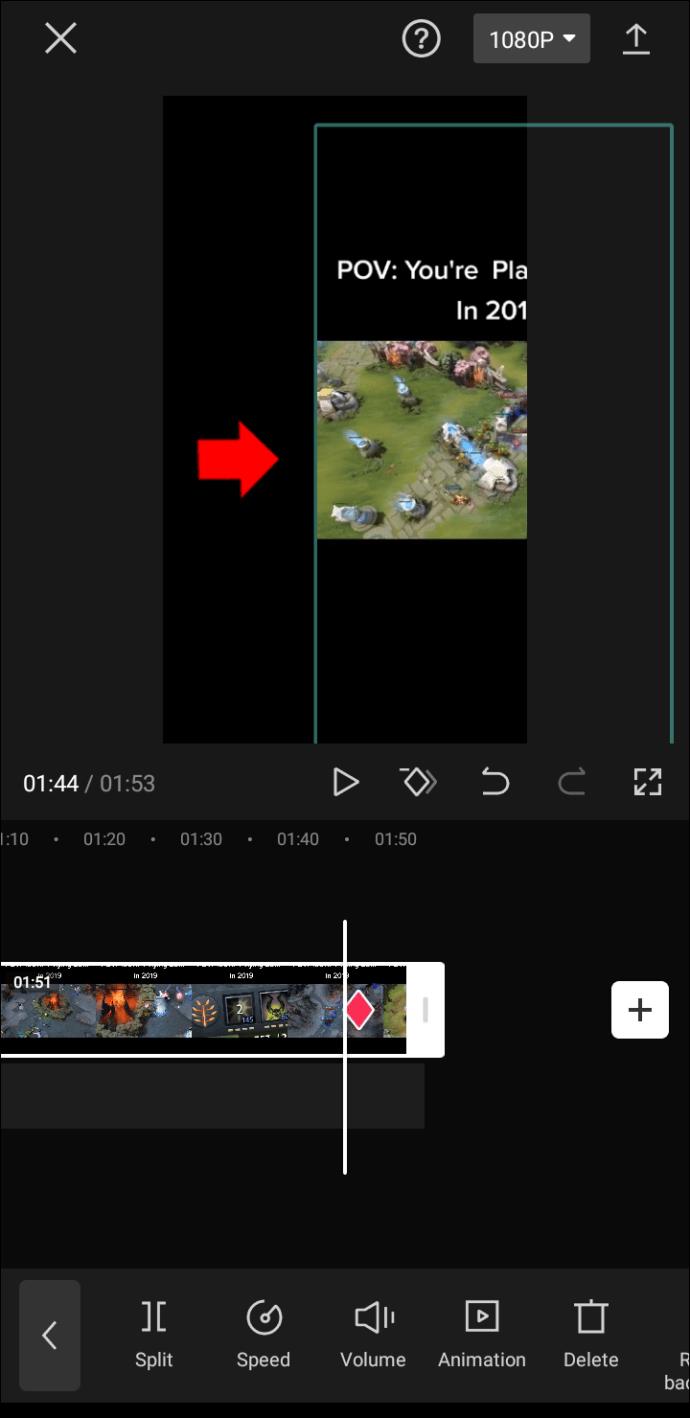
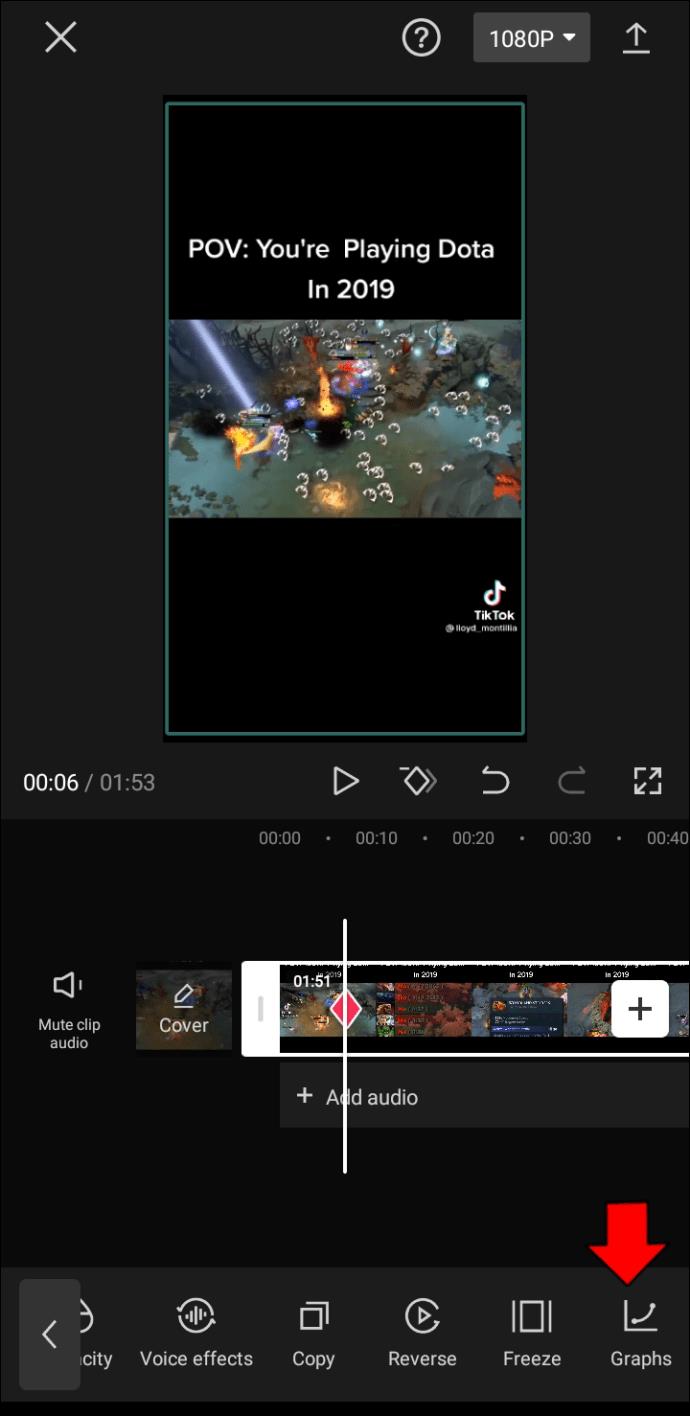
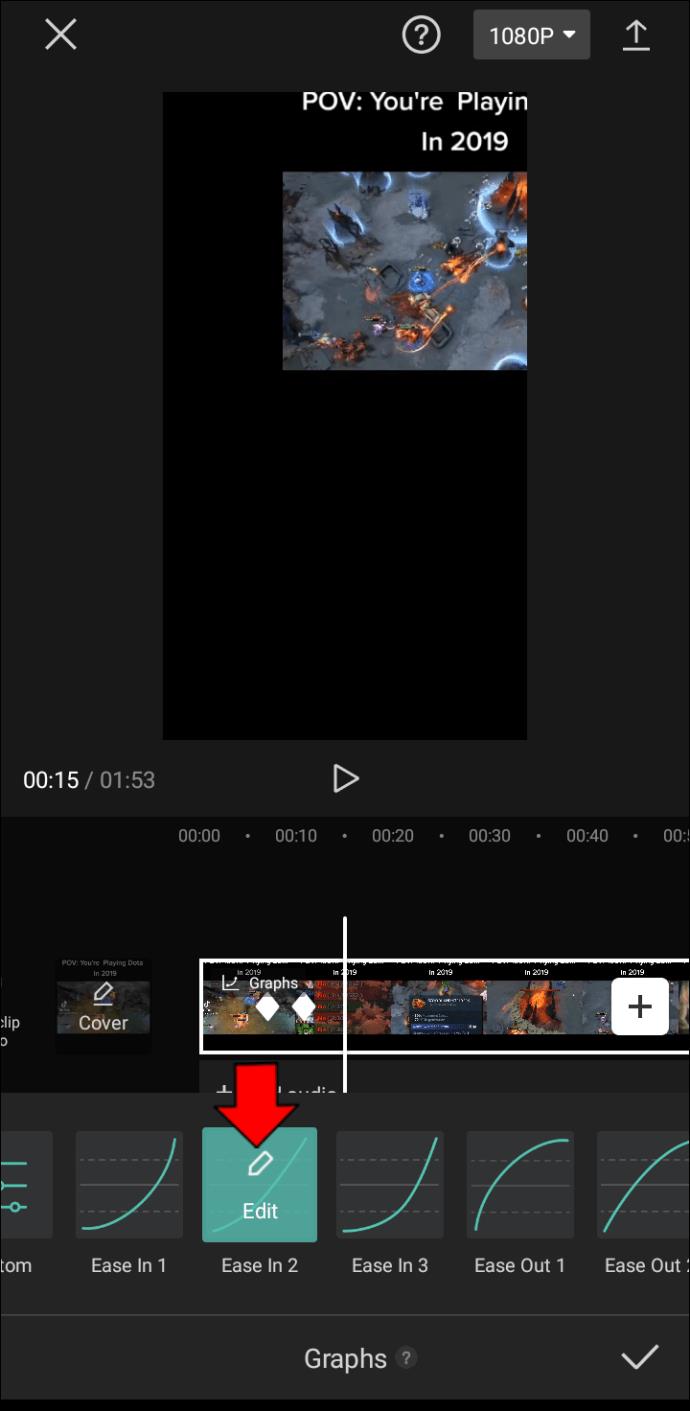
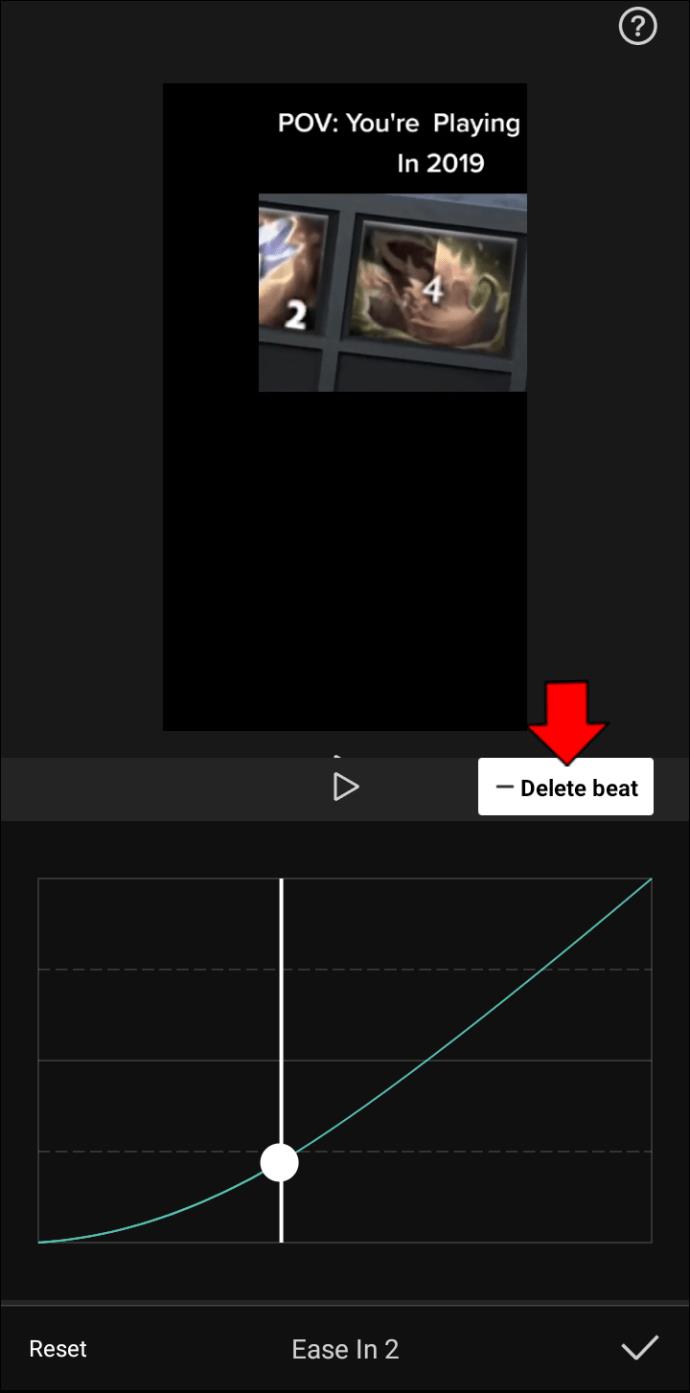
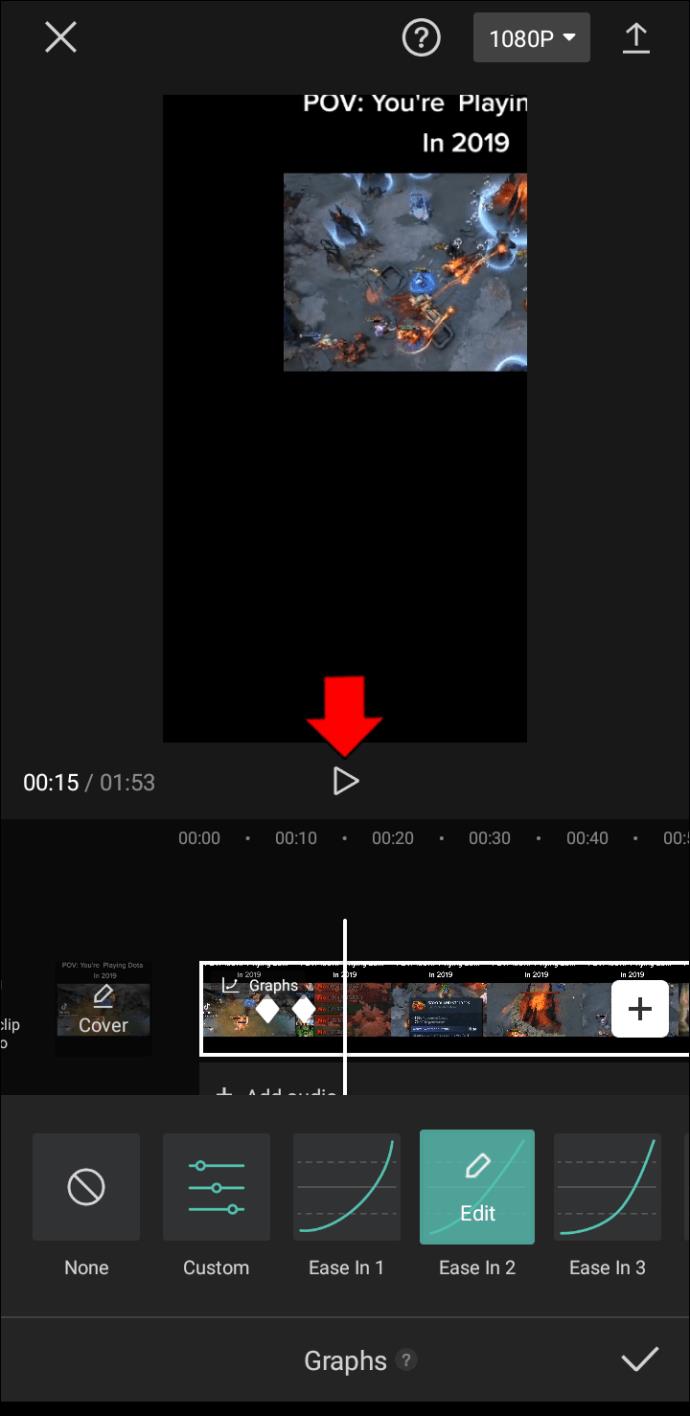
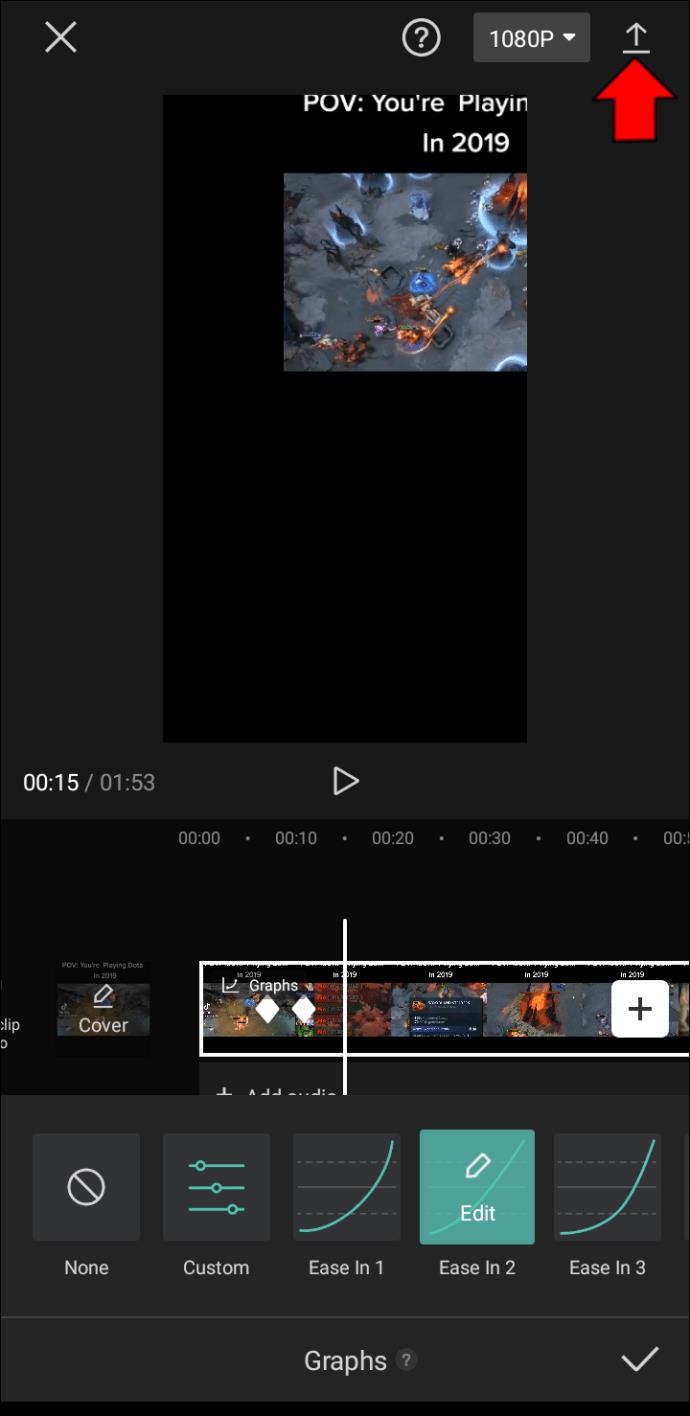
CapCut のグラフはビデオをカスタマイズするための素晴らしい方法です。これらを使用することで、デフォルトのトランジションをクリップや視聴者にとってより適切なものにアップグレードできます。その結果、フォロワーの共感を呼び、これらの魅惑的な効果で多くの人に感動を与えることができます。
さらに効果が必要な場合は、ステッカー、絵文字、フィルター、音楽を含めることもできます。スローモーション効果は、ビデオをさらに魅力的にできるもう 1 つの便利なツールです。
ビデオを編集するために CapCut をどのくらいの頻度で使用しますか?お気に入りのグラフ効果は何ですか?CapCut で独自のグラフを作成したことがありますか?もしそうなら、それはどのような結果を生み出しましたか?以下のコメントセクションであなたの経験を共有してください。
Capcut は、ユーザーが簡単に使用できるように、以前の中国語バージョンに代えてコンピューター上で Capcut の英語バージョンをリリースしました。英語バージョンでは、エミュレーター ソフトウェアを使用してコンピューターに Capcut をインストールする必要があります。
CapCut は現在入手可能な最高の短編ビデオ編集ツールです。しかし、AI 編集ツールが追加されたため、これは誰もが使用すべきビデオ エディターです。
この記事で紹介する最高のビデオ編集アプリとソフトウェアを使えば、Android でのビデオ編集が簡単になります。美しく、魔法のような上品な写真を撮って、Facebook や Instagram で友達と共有しましょう。
CapCutの素晴らしいエディティングツールを使用して、スマートフォンで動画を編集する方法や、その機能を最大限に活用するためのヒントを紹介します。
CapCutを利用して、ビデオのアスペクト比を簡単に変更する方法をご紹介します。
CapCutのオーバーレイ機能を使ってビデオを魅力的にする方法を紹介します。視聴者の注目を集めるための最適な方法です。
CapCut アプリでウォーターマークを削除する方法を学び、素晴らしいビデオを作成しよう。
CapCut は、さまざまなソーシャル メディア プラットフォームに投稿できるクリエイティブなプロジェクトやビデオを作成できるビデオ編集アプリであり、レイヤーを追加することでさらに魅力的なコンテンツを作成できます。
CapCut でプロのように編集したい場合は、キーフレームを使用してビデオを次のレベルに引き上げる方法を学びましょう。
CapCutを使用して動画編集を行い、分割を削除する方法を学びましょう。使いやすく多機能なアプリです。
CapCutでの写真やビデオのぼかし方法を詳しく解説します。ぼかし効果を利用することで、特定の要素に焦点を当てたり、個人情報を隠したりすることが可能です。
CapCut で並行して実行される 2 つのビデオを結合する手順を詳しく解説します。ビデオ編集を楽しむ方にとって、CapCutは最適なツールです。
CapCutでのキャプション追加は、視聴者が動画をより楽しむための重要なステップです。
VPNとは何か、そのメリットとデメリットは何でしょうか?WebTech360と一緒に、VPNの定義、そしてこのモデルとシステムを仕事にどのように適用するかについて考えてみましょう。
Windows セキュリティは、基本的なウイルス対策だけにとどまりません。フィッシング詐欺の防止、ランサムウェアのブロック、悪意のあるアプリの実行防止など、様々な機能を備えています。しかし、これらの機能はメニューの階層構造に隠れているため、見つけにくいのが現状です。
一度学んで実際に試してみると、暗号化は驚くほど使いやすく、日常生活に非常に実用的であることがわかります。
以下の記事では、Windows 7で削除されたデータを復元するためのサポートツールRecuva Portableの基本操作をご紹介します。Recuva Portableを使えば、USBメモリにデータを保存し、必要な時にいつでも使用できます。このツールはコンパクトでシンプルで使いやすく、以下のような機能を備えています。
CCleaner はわずか数分で重複ファイルをスキャンし、どのファイルを安全に削除できるかを判断できるようにします。
Windows 11 でダウンロード フォルダーを C ドライブから別のドライブに移動すると、C ドライブの容量が削減され、コンピューターの動作がスムーズになります。
これは、Microsoft ではなく独自のスケジュールで更新が行われるように、システムを強化および調整する方法です。
Windows ファイルエクスプローラーには、ファイルの表示方法を変更するためのオプションが多数用意されています。しかし、システムのセキュリティにとって非常に重要なオプションが、デフォルトで無効になっていることをご存知ない方もいるかもしれません。
適切なツールを使用すれば、システムをスキャンして、システムに潜んでいる可能性のあるスパイウェア、アドウェア、その他の悪意のあるプログラムを削除できます。
以下は、新しいコンピュータをインストールするときに推奨されるソフトウェアのリストです。これにより、コンピュータに最も必要な最適なアプリケーションを選択できます。
フラッシュドライブにオペレーティングシステム全体を保存しておくと、特にノートパソコンをお持ちでない場合、非常に便利です。しかし、この機能はLinuxディストリビューションに限ったものではありません。Windowsインストールのクローン作成に挑戦してみましょう。
これらのサービスのいくつかをオフにすると、日常の使用に影響を与えずに、バッテリー寿命を大幅に節約できます。
Ctrl + Z は、Windows で非常によく使われるキーの組み合わせです。基本的に、Ctrl + Z を使用すると、Windows のすべての領域で操作を元に戻すことができます。
短縮URLは長いリンクを簡潔にするのに便利ですが、実際のリンク先を隠すことにもなります。マルウェアやフィッシング詐欺を回避したいのであれば、盲目的にリンクをクリックするのは賢明ではありません。
長い待ち時間の後、Windows 11 の最初のメジャー アップデートが正式にリリースされました。
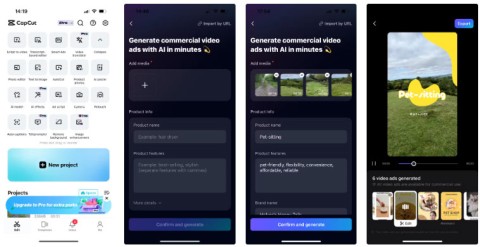





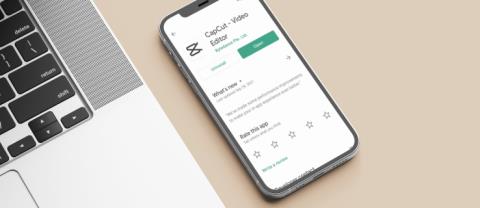

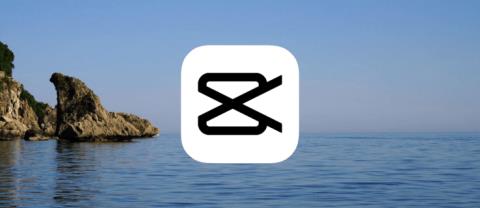

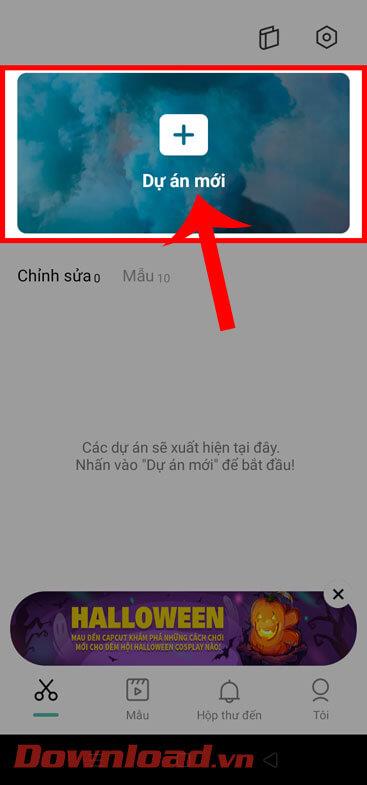
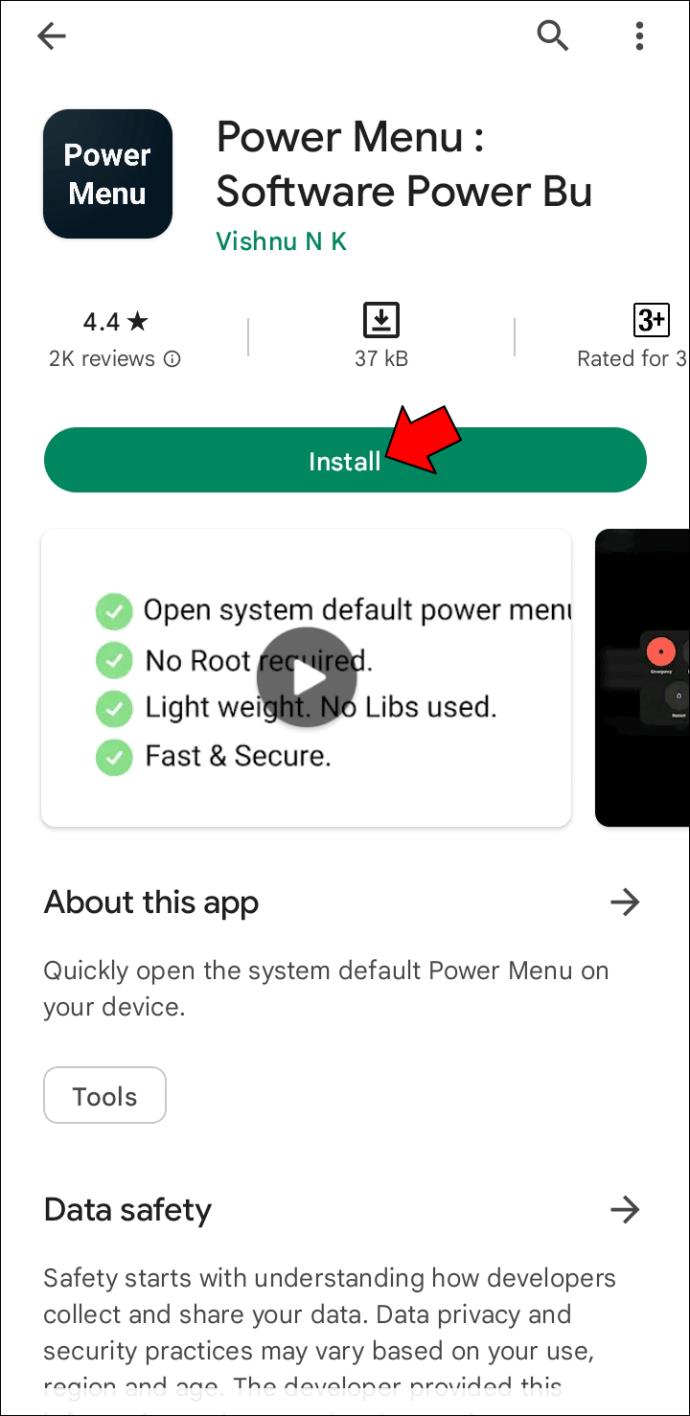















さくらんぼちゃん -
今日から私もグラフを使ってみます!こんなに簡単なら楽しいかも
後藤涼介 -
この動画を見て、CapCutがもっと好きになりました!
中村健 -
動画がとてもわかりやすい!CapCutにこんな機能があるとは知りませんでした
猫好きのミキ -
分かりやすい説明をありがとう!これからも動画楽しみにしてます。
まゆみん -
このグラフの機能、知らなかった!使ってみて本当に便利です
セナ203 -
グラフの作り方について、もっと具体的な例が見たいなぁ。次回に期待
まる子 -
CapCutの使い方をもっと知りたいな!他にもいい動画あったら教えてください
トモ123 -
こういう情報は本当に助かります!また他の内容を教えてほしいです
コーヒー好きケン -
試してみたら、想像以上に簡単だった!楽しくなりそう
高野翔太 -
グラフを使うと分かりやすくなるし、見栄えがいいですね
うさぎ好きちゃん -
グラフを使う方法についての情報、感謝です
AKI_56 -
このテクニック、試してみたら思ったより簡単で驚きました!
ドラゴン0807 -
CapCutがこんなに多機能だとは思わなかった。グラフもすごくいい
メロンパン -
グラフを入れた動画、作ってみたいな。楽しくなりそう
高橋スカイ -
私もグラフを使ってみたけど、もっと練習が必要だな…。上手くできるコツあれば教えてほしい!
ポンポコたぬき -
CapCut、大好きです!グラフも使えるなんて知らなかった、もっと色々試してみたい
岸本リオ -
初心者でもわかりやすく解説してくれるのがいいですね!ありがとうございます!
マイケル佐藤 -
日本語で詳しく説明してくれてありがとう!英語の動画もあれば嬉しいな
篠田実 -
初心者でもわかりやすい説明で、助かります
カナタくん -
グラフを使って、もっとクリエイティブに編集できそうですね!
田中花子 -
グラフを使うことでプレゼンテーションがもっと魅力的になりそうですね!
サトシ550 -
グラフを使うことで、視覚的に伝わりやすくなるって素晴らしいですね!
タカシ0328 -
元々動画編集が苦手だったけど、これで自信が持てそうです!ありがとう
佐藤エリカ -
グラフの作成が簡単で、見栄えも良いですね。すごい!
あんずちゃん -
グラフの色を変えたりできるのもいいですね。やってみます!
水野智子 -
グラフって難しいイメージがあったけど、CapCutならスムーズにできそう!
小林一郎 -
この動画でCapCutについて学びました!特にグラフの使い方が面白かったです
リョウスケ -
学生には特に役立つ情報ですね!プレゼンで使えると思います。
佐々木陽子 -
具体的な使い方があって、とても役立ちました
安田りえ -
この方法を使えば、学校のプロジェクトがもっと面白くなりそう
タケル0 -
プレゼンの時にこのテクニックを活用します!ありがとうございます
ユキのファン -
グラフの使い方がこれほど簡単だとは思いませんでした!やってみます
ユウナ123 -
デザインにこだわる学生にはうってつけな機能だと思います!
真実の星 -
CapCut舞台での使い方を知れるなんて最高です!ありがとうございます
春日つばき -
この説明、本当にわかりやすいです。私にもできそう!
山田太郎 -
CapCutでグラフを使う方法を探してたので、これは本当に助かります!ありがとうございます!
ナオミヒロシ -
なぜ誰もこの方法を教えてくれなかったのか?とても便利なんですね。
タケシ888 -
この機能、とても便利そう!早速試してみます
しろくま村 -
動画がすごく面白かったです!今後も期待しています
ハナコ -
ここに紹介されている方法は本当に役立ちますね!さっそく試してみます!