Roku デバイスで Twitch を視聴する方法

Roku デバイスは多くの家庭にあり、映画や番組などを視聴するための便利なパッケージを提供しています。ユーザーが自分のデバイスに追加できるチャンネルの 1 つは次のとおりです。
最近では、買い物、相談、結婚相手の検索、娯楽など、すべてがコンピューターで行われています。コンピューターは私たちの生活に欠かせないものになっており、コンピューターがなければ、私たちの生活を想像することは困難です。しかし、コンピュータが遅くなるとどうなりますか?まあ、私にとっては、遅いコンピュータほどイライラするものはありません!しかし、数日前にすべてが完全に機能していたのに、なぜこれが起こっているのか疑問に思いますか?それでは、コンピューターはどのように遅くなりましたか?コンピュータは時間の経過とともに遅くなる傾向があるため、PCが3〜4年経過している場合は、PCを高速化するために多くのトラブルシューティングを行う必要があります。

ただし、新しいPCを使用していて、メモ帳ファイルやWord文書を開くなどの簡単なタスクを実行するのに時間がかかる場合は、コンピューターに重大な問題があります。この問題に直面している場合、それは間違いなくあなたの生産性に影響を与え、仕事は多くの妨げになります。また、急いでファイルやドキュメントをコピーする必要がある場合はどうなりますか?あなたのコンピュータはとても遅いので、ファイルをコピーするのに永遠に時間がかかり、それは明らかにあなたのイライラとイライラを引き起こします。
コンテンツ
コンピュータが遅いのはなぜですか?
現在、コンピューターの実行速度が遅い理由はたくさんあります。ここでは、それらすべてを含めるように最善を尽くします。
さて、これらはあなたのコンピュータが一定期間にわたって遅くなるかもしれない理由のいくつかです。この問題に直面していて、特定の理由に関連している可能性がある場合は、このガイドで、遅いコンピューターの問題を修正するためのさまざまなトラブルシューティング方法をすべて説明するので、心配しないでください。
SLOWコンピュータを高速化する11の方法
何か問題が発生した場合に備えて、必ず復元ポイントを作成してください 。
ご存知のように、遅いコンピュータほど迷惑なものはありません。したがって、以下に、低速で実行されているコンピューターを修正できるいくつかの方法を示します。
方法1:コンピューターを再起動します
高度なトラブルシューティング手順を試す前に、まずコンピュータを再起動することをお勧めします。これで実際に問題が解決するわけではないようですが、多くの場合、コンピューターを再起動することで、多くのユーザーが問題のトラブルシューティングを行うことができます。
コンピュータを再起動するには、次の手順に従います。
1. [スタート]メニューをクリックしてから、左下隅にある[電源]ボタンをクリックします。
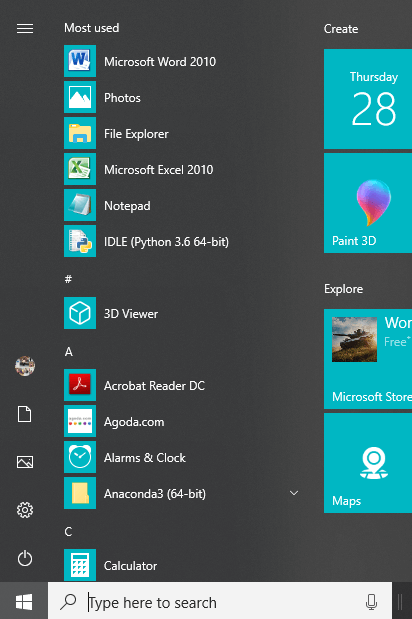
2. [再起動]をクリックすると、コンピューターが自動的に再起動します。

コンピュータの再起動後、以前は動作が遅かったプログラムを実行し、問題が解決したかどうかを確認します。
方法2:未使用のプログラムをアンインストールする
新しいコンピューターを購入すると、ブロートウェアと呼ばれるソフトウェアがプリインストールされています。これらは、必要ではないが、ディスクスペースを不必要に占有し、システムのより多くのメモリとリソースを使用する種類のソフトウェアです。これらのプログラムの一部は、そのようなソフトウェアについて知らなくてもバックグラウンドで実行され、最終的にはコンピューターの速度が低下します。したがって、そのようなプログラムまたはソフトウェアをアンインストールすることにより、コンピューターのパフォーマンスを向上させることができます。
未使用のプログラムをアンインストールするには、次の手順に従います。
1.Windowsサーチバーを使用してコントロールパネルを検索して開きます。

2.コントロールパネルで[プログラム]をクリックします。

3. [プログラム]の下の[プログラムと機能]をクリックします。

4. [プログラムと機能]ウィンドウの下に、コンピューターにインストールされているすべてのプログラムのリストが表示されます。
5.認識できないプログラムを右クリックし、[アンインストール]を選択してコンピューターからプログラムを削除します。

6.このプログラムをアンインストールするかどうかを尋ねる警告ダイアログボックスが表示されます。[はい]をクリックします。

7.これにより、特定のプログラムのアンインストールが開始され、完了すると、コンピューターから完全に削除されます。
8.同様に、他の未使用のプログラムをアンインストールします。
未使用のプログラムをすべてアンインストールすると、SLOWコンピューターの速度を上げることができる場合があります。
方法3:一時ファイルを削除する
一時ファイルは、アプリが一部の情報を一時的に保持するためにコンピューターに保存するファイルです。Windows 10には、オペレーティングシステムのアップグレード後の残りのファイル、エラーレポートなど、他にもいくつかの一時ファイルがあります。これらのファイルは一時ファイルと呼ばれます。
コンピューターでプログラムを開くと、一時ファイルがPCに自動的に作成され、これらのファイルがコンピューターのスペースを占有し続けるため、コンピューターの速度が低下します。したがって、コンピュータのスペースを占有しているこれらの一時ファイルを削除することで、コンピュータのパフォーマンスを向上させることができます。
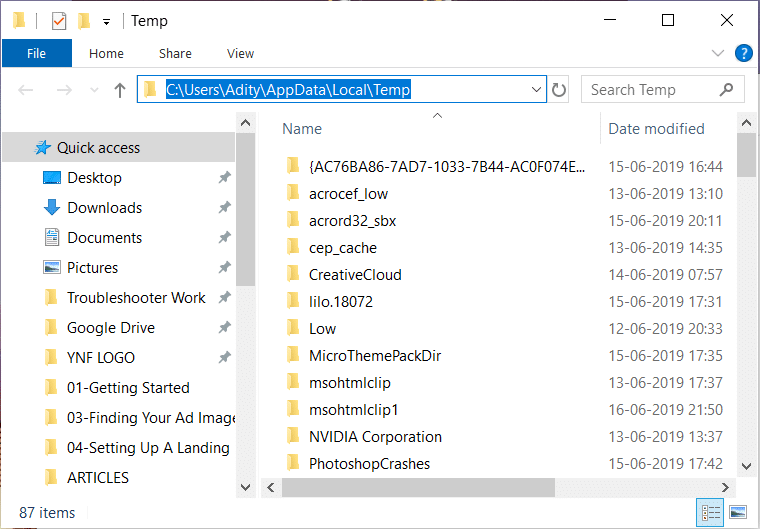
方法4:バックグラウンドプログラムを閉じる
Windowsオペレーティングシステムを使用すると、アプリにまったく触れることなく、一部のアプリとプロセスをバックグラウンドで実行できます。ご使用のオペレーティングシステムは、システムパフォーマンスを向上させるためにこれを行います。そのようなアプリはたくさんあり、あなたの知らないうちに実行されます。Windowsのこの機能は非常に便利かもしれませんが、実際には必要のないアプリもあるかもしれません。また、これらのアプリはバックグラウンドにあり、RAMやディスク容量などのデバイスリソースをすべて消費します。したがって、このようなバックグラウンドアプリを無効にすると、SLOWコンピューターの速度が向上します。また、バックグラウンドアプリを無効にすると、バッテリーを大幅に節約でき、システム速度が向上する可能性があります。これにより、バックグラウンドアプリを無効にする十分な理由が得られます。
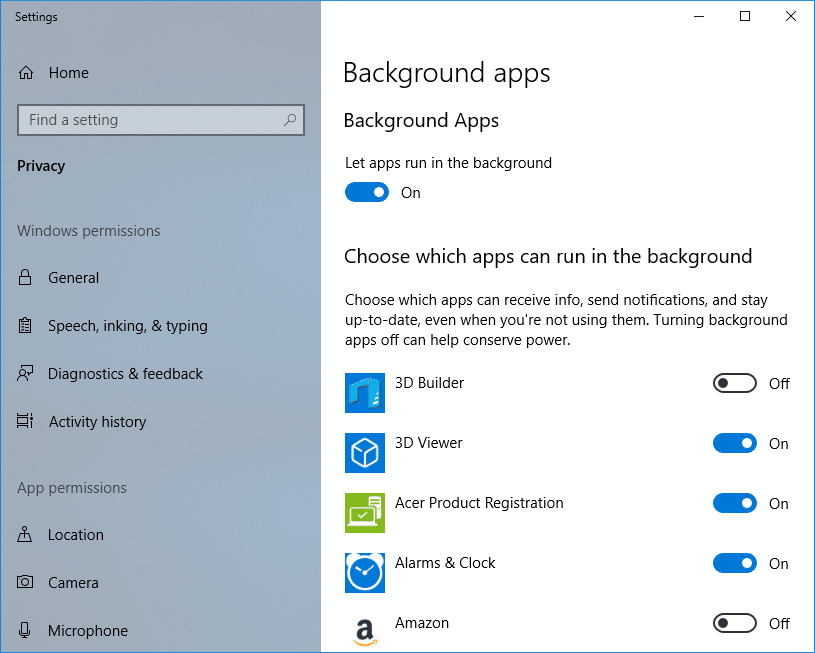
方法5:不要な ブラウザ拡張機能を無効にする
拡張機能は、Chromeの機能を拡張するための非常に便利な機能ですが、これらの拡張機能はバックグラウンドで実行されている間、システムリソースを消費することを知っておく必要があります。つまり、特定の拡張機能が使用されていなくても、システムリソースを使用します。したがって、以前にインストールした可能性のある不要な/ジャンクChrome拡張機能をすべて削除することをお勧めします。また、使用していないChrome拡張機能を無効にするだけで機能し、大量のRAMメモリを節約し、SLOWコンピュータの速度を向上させます。
不要な拡張機能や不要な拡張機能が多すぎると、ブラウザが機能しなくなります。未使用の拡張機能を削除または無効にすることで、遅いコンピューターの問題を修正できる場合があります。
1.拡張機能のアイコンを右クリックし、あなたがしたい取り除きます。

2.表示されるメニューから[ Chromeから削除]オプションをクリックします。

上記の手順を実行すると、選択した拡張機能がChromeから削除されます。
削除する拡張機能のアイコンがChromeのアドレスバーに表示されない場合は、インストールされている拡張機能のリストから拡張機能を探す必要があります。
1.Chromeの右上隅にある3つのドットアイコンをクリックします。

2.開いたメニューから[その他のツール]オプションをクリックします。

3. [その他のツール]で、[拡張機能]をクリックします。

4.これで、現在インストールされているすべての拡張機能を表示するページが開きます。

5.次に、各拡張機能に関連付けられているトグルをオフにして、不要な拡張機能をすべて無効にします 。

6.次に、[削除]ボタンをクリックして、使用されていない拡張機能を削除します。
7.削除または無効にするすべての拡張機能に対して同じ手順を実行します。
一部の拡張機能を削除または無効にすると、コンピューターの速度が向上することがわかります。
方法6:スタートアッププログラムを無効にする
起動プログラムが不必要なため、コンピュータの動作が遅い可能性があります。したがって、システムが多数のプログラムをロードしている場合、スタートアップの起動時間が長くなり、これらのスタートアッププログラムによってシステムの速度が低下し、不要なプログラムをすべて無効にする必要があります。したがって、スタートアップアプリやプログラムを無効にすることで、問題を解決できます。スタートアッププログラムを無効にすると、SLOWコンピュータを高速化できる場合があります。

方法7:Windowsおよびデバイスドライバーを更新する
オペレーティングシステムが最新でないか、一部のドライバーが古くなっているか欠落しているために、コンピューターの実行速度が非常に遅い可能性があります。これは、Windowsユーザーが直面するほとんどの問題の重大な原因の1つです。したがって、Windows OSとドライバーを更新することで、SLOWコンピューターを簡単に高速化できます。
Windows 10を更新するには、次の手順に従います。
1.Windowsキー+ Iを押して[設定]を開き、[更新とセキュリティ]をクリックします。

2.左側から、メニューをクリックしてWindowsUpdateをクリックします。
3.次に、[更新の確認]ボタンをクリックして、利用可能な更新を確認します。

4.保留中の更新がある場合は、[更新のダウンロードとインストール]をクリックします。

アップデートがダウンロードされたら、それらをインストールすると、Windowsが最新の状態になります。
Windowsの更新だけでは不十分な場合があり、コンピューターの問題を修正するためにデバイスドライバーも更新する必要があります。デバイスドライバーは、システムに接続されているハードウェアとコンピューターで使用しているオペレーティングシステムとの間の通信を作成するのに役立つ重要なシステムレベルのソフトウェアです。

正しく動作したり、互換性を維持したりするために、Windows10でデバイスドライバーを更新する必要がある場合があります。また、アップデートにはパッチとバグ修正が含まれているため、アップデートは重要です。これらのパッチとバグ修正により、コンピュータの実行速度が低下する問題を最終的に解決できます。
方法8:システム仮想メモリを増やす
ご存知のように、私たちが実行するすべてのプログラムはRAM(ランダムアクセスメモリ)を使用します。ただし、プログラムを実行するためのRAMスペースが不足すると、Windowsは当面、通常RAMに格納する予定のプログラムをハードディスク上のページングファイルと呼ばれる特定の場所に移動します。
これで、システムのRAMサイズが大きいほど(たとえば、4 GB、8 GBなど)、ロードされたプログラムの実行速度が速くなります。RAMスペース(プライマリストレージ)が不足しているため、技術的にはメモリ管理のために、コンピュータは実行中のプログラムをゆっくりと処理します。したがって、ジョブを補正するために仮想メモリが必要です。また、コンピュータの動作が遅い場合は、仮想メモリのサイズが十分でない可能性があり、コンピュータをスムーズに動作させるために仮想メモリを増やす必要がある場合があります。
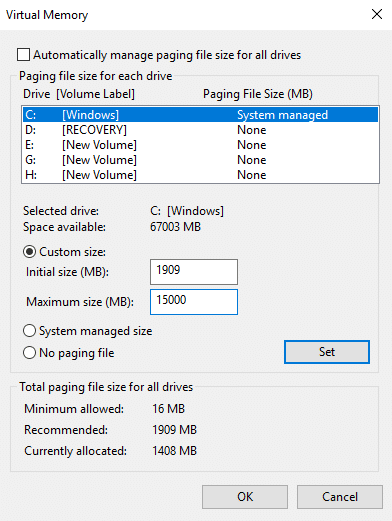
方法9:ウイルスまたはマルウェアをチェックする
ウイルスまたはマルウェアも、コンピュータの実行速度が遅い原因である可能性があります。この問題が定期的に発生している場合は、更新されたマルウェア対策ソフトウェアまたはMicrosoft Security Essential(Microsoftによる無料の公式ウイルス対策プログラム)などのウイルス対策ソフトウェアを使用してシステムをスキャンする必要があります。それ以外の場合、サードパーティのウイルス対策スキャナーまたはマルウェアスキャナーを使用している場合は、それらを使用してシステムからマルウェアプログラムを削除することもできます。
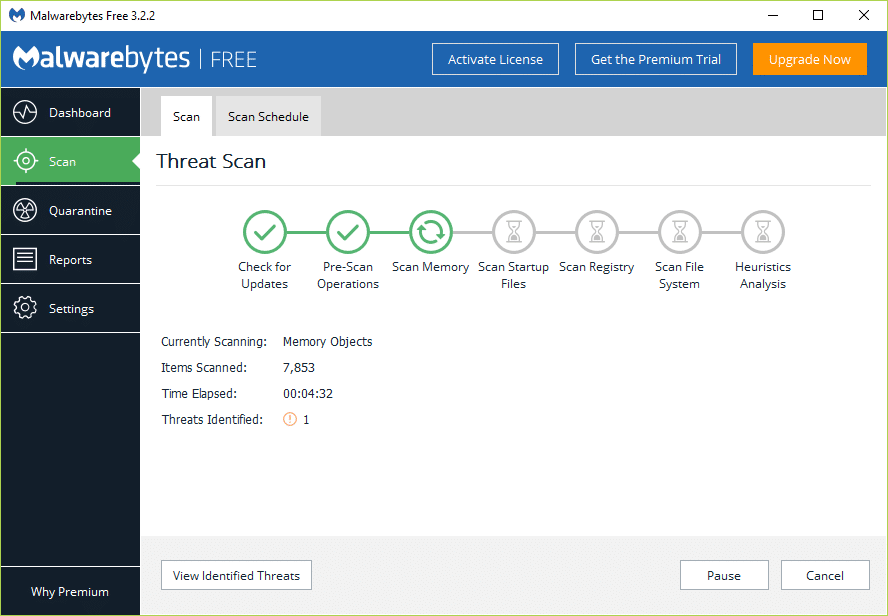
したがって、ウイルス対策ソフトウェアを使用してシステムをスキャンし、不要なマルウェアやウイルスをすぐに取り除く必要があります。サードパーティのウイルス対策ソフトウェアがない場合でも、WindowsDefenderと呼ばれるWindows10に組み込まれているマルウェアスキャンツールを使用できることを心配する必要はありません。
1. WindowsDefenderを開きます。
2.ウイルスと脅威のセクションをクリックします。

3. [詳細セクション]を選択し、WindowsDefenderオフラインスキャンを強調表示します。
4.最後に、[今すぐスキャン]をクリックします。

5.スキャンが完了した後、マルウェアまたはウイルスが見つかった場合、WindowsDefenderはそれらを自動的に削除します。'
6.最後に、PCを再起動して、SLOWコンピューターを高速化できるかどうかを確認します。
一部のWindowsデータまたはファイルは、悪意のあるプログラムまたはウイルスによって破損する可能性があります。したがって、さまざまなシステムエラーを解決するために使用されるSFCスキャンにもお勧めします。
1.検索バーを使用してコマンドプロンプトを検索して開きます。
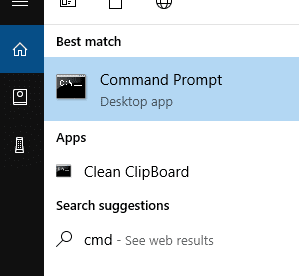
2.検索結果の上部を右クリックして、[管理者として実行]を選択します。管理者コマンドプロンプトが開きます。

3.コマンドに以下のコマンドを入力し、Enterキーを押します。
sfc / scannow

4.プロセスが完了するまで待ちます。
注: SFCスキャンには時間がかかる場合があります。
5.プロセスが完了したら、コンピューターを再起動します。
方法10:ディスクスペースを解放する
コンピュータのハードディスクがほぼまたは完全にいっぱいになると、プログラムとアプリケーションを適切に実行するための十分なスペースがないため、コンピュータの動作が遅くなる可能性があります。したがって、ドライブにスペースを確保する必要がある場合は、ハードディスクをクリーンアップし、スペース使用率を最適化してSLOWコンピューターを高速化するために使用できるいくつかの方法を次に示します。

ハードディスクの整合性を確認します
ディスクエラーチェックを実行すると、不良セクタ、不適切なシャットダウン、ハードディスクの破損または損傷などが原因でドライブにパフォーマンスの問題やドライブエラーが発生しないことが確認されます。ディスクエラーチェックは、ディスクのチェック(Chkdsk)に他なりません。)ハードドライブのエラーをチェックします。

方法11: Windowsを更新または再インストールする
注: PCにアクセスできない場合は、自動修復を開始するか、このガイドを使用して高度な起動オプションにアクセスするまで、PCを数回再起動してください。次に、[トラブルシューティング]> [このPCをリセット]> [すべて削除]に移動し ます。
1.Windowsキー+ Iを押して[設定]を開き、[更新とセキュリティ]アイコンをクリックします。

2.左側のメニューから[リカバリ]を選択します。
3. [このPCをリセット]で、[開始]ボタンをクリックします。

4.ファイルを保持するオプションを選択し ます。

5.次のステップで、Windows 10インストールメディアを挿入するように求められる場合があるので、準備ができていることを確認してください。
6.次に、Windowsのバージョンを選択し、Windowsがインストールされているドライブのみをクリックします>ファイルを削除するだけです。

5. [リセット]ボタンをクリックします。
6.画面の指示に従ってリセットを完了します。
新しいコンピューターを購入しますか?
それで、あなたはすべてを試しました、そして、あなたのコンピュータはまだデリーのラッシュアワーの交通より遅いです?次に、新しいコンピューターにアップグレードする時期かもしれません。コンピュータが非常に古くなり、プロセッサが古くなっている場合は、間違いなく新しいPCを購入して、トラブルの山を救う必要があります。また、最近のコンピューターの購入は、競争の激化とこの分野での定期的な革新のおかげで、数年前よりもはるかに手頃な価格になっています。
おすすめされた:
上記の手順の助けを借りて、5分でSLOWコンピュータを高速化できたことを願っています!このガイドに関してまだ質問がある場合は、コメントセクションでお気軽に質問してください。
Roku デバイスは多くの家庭にあり、映画や番組などを視聴するための便利なパッケージを提供しています。ユーザーが自分のデバイスに追加できるチャンネルの 1 つは次のとおりです。
ほとんどの人は Apple Notes を使用して iCloud にメモを書いたり同期したりします。このアプリは、さまざまな Apple デバイスからメモへのアクセスを簡素化するだけでなく、
最終更新/編集者: Steve Larner 日: 2023 年 11 月 5 日。Instagram は今日最も人気のあるソーシャル メディア アプリの 1 つであり、時間の経過とともに幅広い機能が追加されています。
Xfinity Stream は、すでにインストールされているにもかかわらず、FireStick で利用できない場合があります。ストリーミング アプリは、ソフトウェアが古いか、または古いために動作しない可能性があります。
「Tears of the Kingdom」(TotK)では、ゼルダの伝説プレイヤーがこれまで経験したことのない 2 つの新しい地域、Sky Islands と The Depths を導入しました。あなたはそうするだろう
Canva のテンプレート共有機能は、芸術的なデザインで他のユーザーと共同作業するのに最適な方法です。多くのユーザーが儲かるビジネスを立ち上げています
2 つのモニターを設定している場合、2 番目のモニターがぼやける理由は数多くあります。この問題は通常、ファイルまたはページを開いたときに発生します。
サムスンのタブレットは成功した小型 PC として評価されており、リモートで仕事をしていて、ちょっとしたことをするのにラップトップを持ち歩きたくない人たちの家庭に受け入れられています。
Facebook はアプリ内でのスキャン コードのサポートを終了しましたが、ビジネス顧客向けに Facebook メッセンジャー コードを生成して連絡できるようにすることはできます。
Instagram ストーリーの閲覧数やフォロワーを増やしたい場合は、フォントを変更すると投稿がおしゃれになり、より多くの関心を集めることができます。幸いなことに、
複雑なデータや機密データを誤って消去したり改ざんしたりするのを防ぐために、Excel では作業中に一部の列をロックできます。列をロックすると、
画像レイヤー、グループ、フレームを JPG、PNG、または SVG 形式でエクスポートする場合でも、Figma が対応します。ただし、方法がわからない場合に備えて、
Google スライドは、プレゼンテーションの書式を設定して作成するための無料のテンプレートを入手するのに最適な場所です。 Gmail および G-Suite の一部のユーザーは無料で、選択できます
あなたが熱心な TikToker で、優れた視聴者エンゲージメントを維持するために頻繁に投稿している場合は、おそらく下書きセクション (またはクリエイター セクション) を使用しているでしょう。
ティアーズ オブ ザ キングダムのマップをざっと見ただけで、前作のブレス オブ ザ ワイルドと同じマップが使用されているのではないかと思われるかもしれません。でも、でも、
1992 年を覚えていますか?シェイクスピアのシスターが『Stay』でチャートのトップに立ったのを覚えていますか?デンマークが欧州選手権サッカーを持ち上げてみんなを驚かせたことを思い出してください
Facebook マーケットプレイスは、Facebook 上にすでに存在するインタラクションを活用しているため、飛躍的に成長しました。さらに、無料で新機能があり、
Viber は、かわいい動物からアニメーションのキス、チャットを充実させる漫画のキャラクターまで、メッセージング サービス用の幅広いステッカーを提供しています。
優れた GPS ファミリーロケーターをお探しの場合、Life360 と Family360 のどちらを選ぶか迷っているかもしれません。どちらもよく知られた家族追跡アプリです。
CapCut の Web サイトを使用してオンラインでビデオを編集できますが、デバイスにアプリをダウンロードすると、


















