CapCut でフレーム レートを変更する方法

ビデオの視覚的なストーリーテリングを強化したい場合は、フレーム レートや一連の画像が連続的に表示されるペースを微調整します。
システムが警告を出さずに自動的にシャットダウンする状況はいくつかあります。システムハードウェアの問題、システムの過熱、停止エラー、Windows Updateの破損または障害など、警告なしにコンピューターが再起動する理由は多数あります。ただし、最初に、このエラーが画面に表示される原因となっている問題を特定する必要があります。

ブルースクリーンエラー、過熱、Windows Update、ドライバーの問題など、どの特定のシナリオが当てはまるかを理解する必要があります。この問題の考えられる原因を特定したら、ソリューションの適用は少し簡単な作業になります。この問題は、特にコンピュータを頻繁に使用する場合は、すぐに対処する必要があります。この記事では、以下のトラブルシューティングガイドを使用して、警告の問題なしにコンピューターがランダムに再起動する問題を修正する方法について説明します。
コンテンツ
警告なしにWindowsコンピュータが再起動する問題を修正
何か問題が発生した場合に備えて、必ず復元ポイントを作成してください 。
方法1-自動再起動機能を無効にする
この方法は、特にソフトウェアまたはドライバーの問題によりシステムが再起動する場合に、自動再起動機能を無効にするのに役立ちます。
1.コントロールパネルを開いて[システム]セクションに移動するか、[このPCデスクトップアプリ]を右クリックして[プロパティ]を選択します。
注:[コントロールパネル]で、[システムとセキュリティ]に移動し、[システム]をクリックする必要があります。

2.ここで、[システムの詳細設定]をクリックする必要があります。

3. [詳細設定]タブに切り替えて、[スタートアップとリカバリ]の下の[設定]ボタンをクリックします。

3. [システム障害]で[自動的に再起動する]チェックボックスをオフにして、[ OK ]をクリックします。
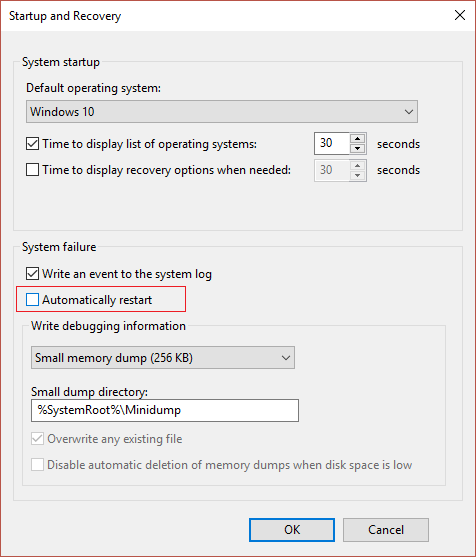
これで、停止エラーまたはブルースクリーンが原因でシステムがクラッシュした場合、システムは自動的に再起動しません。この機能に関連するいくつかの利点があります。画面上のエラーメッセージを簡単に書き留めておくと、トラブルシューティングに役立ちます。
方法2–詳細な電源設定を変更する
1.Type電源オプションのWindowsの検索ボックスで選択します編集電源プランの検索結果からオプションを選択します。

2. [詳細な電源設定の変更]をクリックします。

3.下にスクロールして、[プロセッサーの電力管理]を展開します。
4.次に、[最小プロセッサ状態]をクリックして、5%または0%などの低状態に設定します。
注:プラグインとバッテリーの両方について、上記の設定を変更してください。

5. [適用]をクリックしてから[OK]をクリックします。
6. PCを再起動して変更を保存し、警告の問題なしにWindowsコンピューターの再起動を修正できるかどうかを確認します。
方法3–過熱またはハードウェア障害による再起動
システムが警告なしに自動的に再起動する場合、問題はハードウェアの問題が原因である可能性があります。この場合、問題は特にRAMにあるため、ここでこれが当てはまるかどうかを確認するには、Windowsメモリ診断ツールを実行する必要があります。ランダムアクセスメモリ(RAM)はPCの最も重要なコンポーネントの1つであるため、PCで問題が発生した場合は常に、Windowsのメモリ不良についてコンピュータのRAMをテストする必要があります。
1.Type Windowsメモリ診断Windowsの検索バーでと設定を開きます。

注: このツールを起動するには、「Windowsキー+ R」を押して、実行ダイアログに「mdsched.exe」と入力し、Enterキーを押します。

2.次のWindowsダイアログボックスで、[今すぐ再起動]を選択し、問題がないか確認する必要があります。
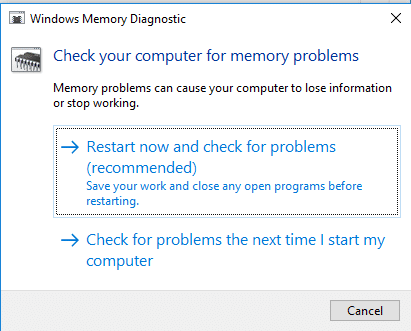
3.診断ツールを起動するには、コンピューターを再起動する必要があります。プログラムの実行中は、コンピューターで作業することはできません。
4. PCの再起動後、以下の画面が開き、Windowsがメモリ診断を開始します。RAMに問題が見つかった場合は結果に表示され、そうでない場合は「問題は検出されていません」と表示されます。

Windowsコンピューターを修正 するためにドライバー検証ツールを実行して、警告なしに再起動することもできます。これにより、このエラーが発生する可能性のある競合するドライバーの問題が解消されます。
方法4–ハードドライブにエラーがないか確認します
1.管理者アクセスで コマンドプロンプトを開きます。Windowsの検索バーにcmdと入力し、右クリックして[管理者として実行]を選択します。

2.ここのコマンドプロンプトで、chkdsk / f / rと入力する必要があります。

3.Yと入力してプロセスを開始します。
4.次に、ここからCHKDSKを実行します。CheckDiskUtility (CHKDSK)を使用してファイルシステムエラーを修正します。
5.上記のプロセスを完了させ、PCを再起動して変更を保存します。
方法5–マルウェアスキャン
場合によっては、ウイルスやマルウェアがコンピュータを攻撃してWindowsファイルを破損し、警告の問題なしにコンピュータが再起動する可能性があります。したがって、システム全体のウイルスまたはマルウェアスキャンを実行することで、再起動の問題の原因となっているウイルスについて知ることができ、簡単に削除できます。したがって、ウイルス対策ソフトウェアを使用してシステムをスキャンし、不要なマルウェアやウイルスをすぐに取り除く必要があります。サードパーティのウイルス対策ソフトウェアがない場合でも、WindowsDefenderと呼ばれるWindows10に組み込まれているマルウェアスキャンツールを使用できることを心配する必要はありません。Windows Defenderを使用している場合は、通常のスキャンではなく、システムのフルスキャンを実行することをお勧めします。
1. Defenderファイアウォール設定を開き、[WindowsDefenderセキュリティセンターを開く]をクリックします。
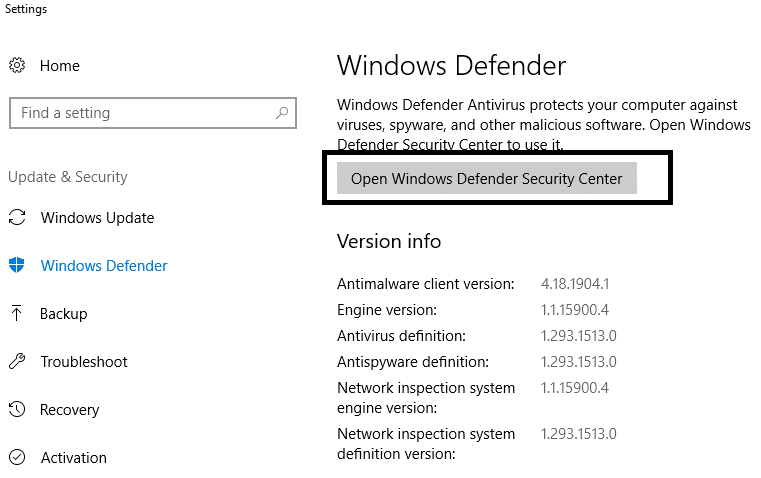
2.ウイルスと脅威のセクションをクリックします。

3. [詳細セクション]を選択し、WindowsDefenderオフラインスキャンを強調表示します。
4.最後に、[今すぐスキャン]をクリックします。

5.スキャンが完了した後、マルウェアまたはウイルスが見つかった場合、WindowsDefenderはそれらを自動的に削除します。'
6.最後に、PCを再起動して、警告の問題なしにWindowsコンピューターの再起動を修正できるかどうかを確認します。
方法6–ディスプレイドライバーを更新する
破損または古いディスプレイドライバがWindowsの再起動の問題を引き起こす場合があります。[ディスプレイ]セクションを見つけることができるデバイスマネージャーを参照し、ディスプレイアダプターを右クリックして、[ドライバーの更新]オプションを選択できます。ただし、製造元の公式Webサイトでディスプレイドライバを確認することもできます。ドライバの更新が完了したら、問題が解決したかどうかを確認します。
デバイスマネージャを使用してグラフィックドライバを手動で更新する
1.Windowsキー+ Rを押して から、devmgmt.mscと入力し、Enterキーを押してデバイスマネージャーを開きます。

2.次に、[ディスプレイアダプタ]を展開し、グラフィックカードを右クリックして、[有効にする]を選択します。

3.これをもう一度行ったら、グラフィックカードを右クリックして、[ドライバの更新]を選択します。

4.「更新されたドライバソフトウェアを自動的に検索する」を選択し、プロセスを終了させます。

5.上記の手順が問題の修正に役立った場合は、非常に良いですが、そうでない場合は続行します。
6.もう一度グラフィックカードを右クリックして[ドライバーの更新]を選択しますが、今度は次の画面で[コンピューターを参照してドライバーソフトウェアを探します]を選択します。「「

7.次に、「コンピューターで使用可能なドライバーのリストから選択させてください」を選択します。

8.最後に、リストから最新のドライバーを選択し、 [次へ]をクリックします。
9.上記のプロセスを終了し、PCを再起動して変更を保存します。
統合グラフィックカード(この場合はIntel)の場合と同じ手順に従って、ドライバーを更新します。警告なしにWindowsコンピュータの再起動を修正できるかどうかを確認し、修正できない場合は、次の手順に進みます。
メーカーのウェブサイトからグラフィックスドライバーを自動的に更新します
1.Windowsキー+ Rを押し、ダイアログボックスに「dxdiag」と入力してEnterキーを押します。

2.その後、表示タブを検索します(1つは統合グラフィックカード用、もう1つはNvidia用の2つの表示タブがあります)[表示]タブをクリックして、グラフィックカードを見つけます。

3.次に、NvidiaドライバーのダウンロードWebサイトにアクセスし、見つけた製品の詳細を入力します。
4.情報を入力してドライバーを検索し、[同意する]をクリックしてドライバーをダウンロードします。

5.ダウンロードが正常に完了したら、ドライバーをインストールすると、Nvidiaドライバーが手動で正常に更新されます。
方法7–ファイアウォールとウイルス対策を一時的に無効にする
サードパーティがインストールしたウイルス対策またはファイアウォールが、このWindowsの再起動の問題を引き起こす場合があります。問題が発生していないことを確認するには、インストールされているアンチウイルスを一時的に無効にして、ファイアウォールをオフにする必要があります。ここで、問題が解決したかどうかを確認します。多くのユーザーが、システムでウイルス対策とファイアウォールを無効にすると、この問題が解決したと報告しました。
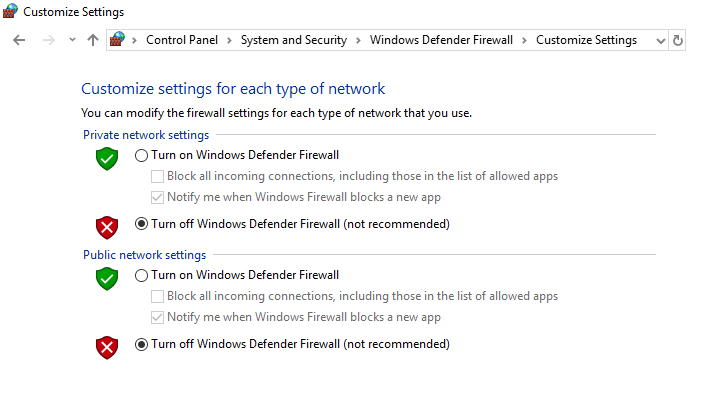
1.システムトレイからアンチウイルスプログラムアイコンを右クリックし、[無効にする]を選択します。

2.次に、アンチウイルスが無効のままになる時間枠を選択します。

注:15分や30分など、可能な限り短い時間を選択してください。
3.完了したら、エラーが解決するかどうかを再度確認します。
方法8–システムの復元
警告の問題なしにWindowsコンピュータの再起動が引き続き発生する場合、最終的な推奨事項は、PCを以前の動作構成に復元することです。システムの復元を使用すると、システムの現在のすべての構成を、システムが正常に機能していた以前の時間に戻すことができます。ただし、システムの復元ポイントが少なくとも1つあることを確認する必要があります。そうしないと、デバイスを復元できません。これで、復元ポイントがある場合、保存されているデータに影響を与えることなく、システムを以前の動作状態に戻すことができます。
1.Typeの制御Windowsの検索では、その後「をクリックしてくださいコントロールパネルの検索結果から」ショートカット。

2.「表示方法」モードを「小さいアイコン」に切り替えます。

3.「リカバリ」をクリックします。
4. [システムの復元を開く]をクリックして、最近のシステム変更を元に戻します。必要なすべての手順に従ってください。

5. [システムファイルと設定の復元]ウィンドウで、[次へ]をクリックします 。

6.復元ポイントを選択し、 「Windows10にログインできません」という問題が発生する前にこの復元ポイントが作成されていることを確認します。

古い復元ポイントを見つけることができません7.Ifその後、チェックマーク「より多くのポイントを復元表示する」とし、復元ポイントを選択します。

8. [次へ]をクリックして、構成したすべての設定を確認します。
9.最後に、[完了]をクリックして復元プロセスを開始します。

上記のすべての方法に従うことで、ランダムで予期しないWindowsの再起動の問題を修正できたはずです。ただし、トラブルシューティングを行う前に、まずこの問題の原因を確認することをお勧めします。問題に応じて、最も適切な解決策を採用できます。
おすすめされた:
上記の手順がお役に立てば幸いです。警告なしにWindowsコンピュータの再起動を簡単に修正できますが、このチュートリアルに関してまだ質問がある場合は、コメントセクションでお気軽に質問してください。
ビデオの視覚的なストーリーテリングを強化したい場合は、フレーム レートや一連の画像が連続的に表示されるペースを微調整します。
Google Keep でのメモの入力は、従来のペンと紙の方法を進歩させたものですが、より堅牢になったため、段階的に廃止されつつあります。
アップデート: Civ 4 をプレイしたことがある方は、ゲームの素晴らしいオープニング テーマである Baba Yetu をご存知でしょう (このビデオはさらに下にあります)。良いニュースです。
AirTag がどのように充電されるのか疑問に思っている場合、答えは簡単です。「充電しない」です。 AirTag は充電できない CR2032 電池で動作します。 AirTags はこれで実行されます
アニメーション絵文字は、Twitch クリエイターと視聴者との関わりを強化するのに役立ちます。幸いなことに、複雑なソフトウェア設計や詳細な技術は必要ありません。
プリセット テーマを使用すると、Google スライド プレゼンテーションを簡単に設定できますが、テーマの色が思い描いていたものと異なる場合があります。プレゼンテーションに
Lyft の運転手や乗客には、乗車をキャンセルしたい理由がたくさんあります。乗客にとっては、運転手が通常よりも時間がかかっている可能性があります。
名前だけで基本がわかります。ギガビット LTE は、理論上の最大ダウンロード速度が 1 ギガビットに達するモバイル ブロードバンド規格です。
ビデオ編集は、もはやプロのビデオ編集者だけが持つスキルではありません。複雑なソフトウェアを使用せずに、魅力的なビデオを作成できるようになりました。
Minecraft の無限のクリエイティブなオプションは、その最高の機能の 1 つです。ただし、MOD が事実上あらゆるものをカスタマイズできる場合、どこから始めればよいのかを知るのは困難です。
絵を描くことは、iPad でできる最もエキサイティングな作業の 1 つです。ただし、描画を支援するアプリが必要です。利用可能なほとんどの描画アプリは
VLC フルスクリーン モードは、画面上の乱雑さを排除し、映画のような体験を提供します。こうすることで、ポップアップに気をとられることなく一気に視聴することができます
Roku デバイスは多くの家庭にあり、映画や番組などを視聴するための便利なパッケージを提供しています。ユーザーが自分のデバイスに追加できるチャンネルの 1 つは次のとおりです。
ほとんどの人は Apple Notes を使用して iCloud にメモを書いたり同期したりします。このアプリは、さまざまな Apple デバイスからメモへのアクセスを簡素化するだけでなく、
最終更新/編集者: Steve Larner 日: 2023 年 11 月 5 日。Instagram は今日最も人気のあるソーシャル メディア アプリの 1 つであり、時間の経過とともに幅広い機能が追加されています。
Xfinity Stream は、すでにインストールされているにもかかわらず、FireStick で利用できない場合があります。ストリーミング アプリは、ソフトウェアが古いか、または古いために動作しない可能性があります。
「Tears of the Kingdom」(TotK)では、ゼルダの伝説プレイヤーがこれまで経験したことのない 2 つの新しい地域、Sky Islands と The Depths を導入しました。あなたはそうするだろう
Canva のテンプレート共有機能は、芸術的なデザインで他のユーザーと共同作業するのに最適な方法です。多くのユーザーが儲かるビジネスを立ち上げています
2 つのモニターを設定している場合、2 番目のモニターがぼやける理由は数多くあります。この問題は通常、ファイルまたはページを開いたときに発生します。
サムスンのタブレットは成功した小型 PC として評価されており、リモートで仕事をしていて、ちょっとしたことをするのにラップトップを持ち歩きたくない人たちの家庭に受け入れられています。


















