メッセンジャー QR コード スキャナーの使用方法

Facebook はアプリ内でのスキャン コードのサポートを終了しましたが、ビジネス顧客向けに Facebook メッセンジャー コードを生成して連絡できるようにすることはできます。
Adobe ReaderでPDFファイルを印刷する際に問題が発生した場合でも、プリンターのドライバーを更新したり、プリンターをデフォルトプリンターとして設定したりすることで問題を簡単に解決できるため、心配する必要はありません。ただし、続行する前に、別のプリンターを印刷してみてください。 PDFファイルで、正常に印刷できる場合は、以前に印刷しようとしていたPDFファイルが破損しています。それでもAdobeReaderからPDFファイルを印刷できない場合は、高度なトラブルシューティングガイドに進んでください。
コンテンツ
AdobeReaderからPDFファイルを印刷できない問題を修正
何か問題が発生した場合に備えて、必ず復元ポイントを作成してください 。
方法1:その他の修正
1.現在表示しているWebページを印刷してみて、Ctrl + Pを押してドキュメントを印刷し、印刷できるかどうかを確認します。
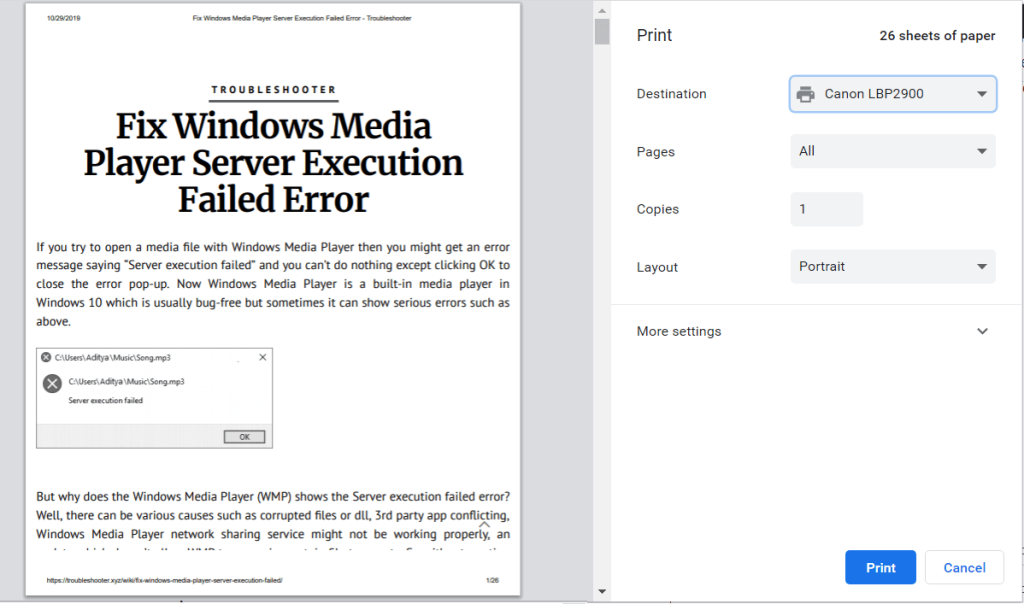
2. PDFファイルの代わりに、テキストまたは画像ファイルを印刷してみてください。印刷できる場合は、Adobe Readerに問題があり、更新すると問題が解決する可能性があります。
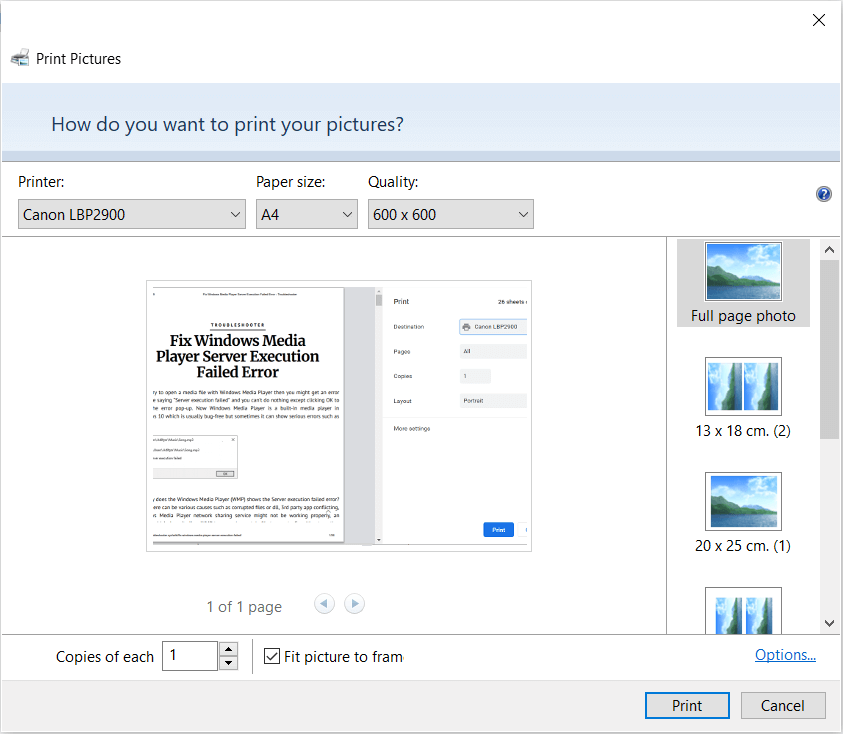
3.プリンタの電源を入れ直します。
方法2:プリンタードライバーを更新する
プリンタドライバを更新するには、次の手順に従います。
1.Windowsキー+ Xを押してから、デバイスマネージャーを選択します。

2. [印刷キュー]を展開してから、ドライバーを更新するプリンターを選択します。
3.選択したプリンターを右クリックし、[ドライバーの更新]を選択します。
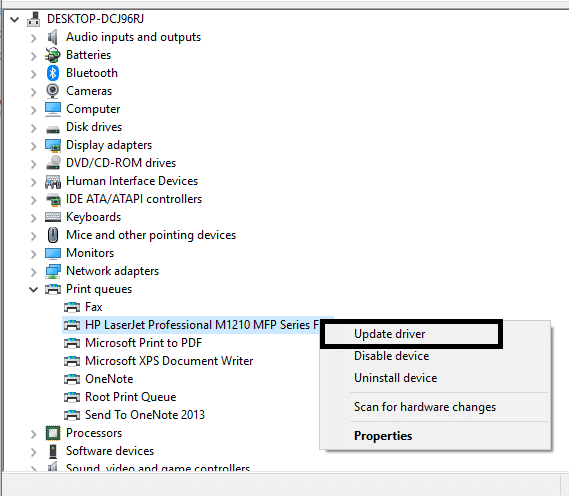
4.更新されたドライバーソフトウェアを自動的に検索するを選択します。

5.Windowsは、お使いのプリンターで利用可能な最新のドライバーを自動的にインストールします。

最新のプリンタドライバを手動でインストールする
1.Windowsキー+ Rを押してから、「services.msc」と入力し、Enterキーを押します。

2. Print Spoolerサービスを見つけて右クリックし、[停止]を選択します。

3.もう一度Windowsキー+ Rを押してから、printui.exe / s / t2と入力し、Enterキーを押します。
4. [プリンタサーバーのプロパティ]ウィンドウで、この問題の原因となっているプリンタを検索し、そのプリンタを選択して、[削除]ボタンをクリックします。
5.次に、プリンターを取り外し、ドライバーも取り外すための確認を求められたら、[はい]を選択します。

6.ここで、services.mscに再度移動し、[印刷スプーラー]を右クリックして、[開始]を選択します。

7.次に、HP、Dell、CanonなどのプリンタメーカーのWebサイトに移動し、Webサイトから最新のプリンタドライバをダウンロードしてインストールします。
たとえば、HPプリンターをお持ちの場合は、HPソフトウェアとドライバーのダウンロードページにアクセスする必要があります。HPプリンターの最新ドライバーを簡単にダウンロードできる場所。
8.それでもAdobeReaderからPDFファイルを印刷できないを修正できない 場合は、プリンターに付属のプリンターソフトウェアを使用できます。通常、これらのユーティリティはネットワーク上のプリンタを検出し、プリンタがオフラインで表示される原因となっている問題を修正できます。
たとえば、HPPrintおよびScanDoctorを使用して、HPプリンターに関する問題を修正できます。
方法3:プリンターをデフォルトのプリンターとして設定する
1.Windowsキー+ Rを押してから、controlと入力し、Enterキーを押してコントロールパネルを開きます。

2.コントロールパネルから[ハードウェアとサウンド]をクリックします。

3.次に、[デバイスとプリンター]をクリックします。

4.プリンタを右クリックして、[デフォルトのプリンタとして設定]を選択します。

5. PCを再起動して、変更を保存します。
方法4:PDFを画像として印刷してみます
1.まず、PDFファイルをAcrobatReaderで開きます。
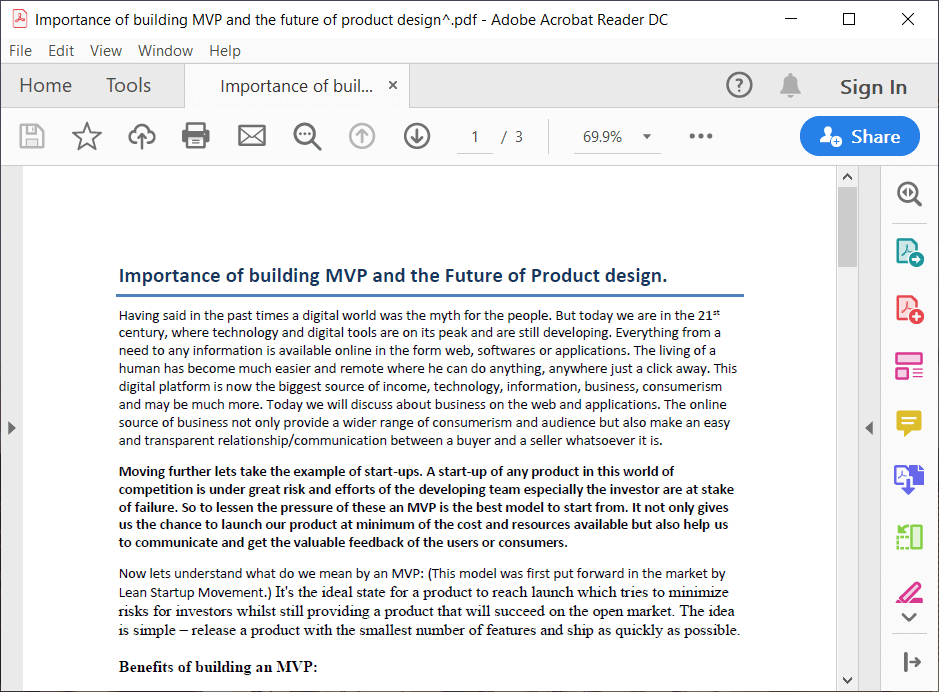
2. Adobe Readerツールバーから、印刷アイコンをクリックするか、Ctrl + Pを押します。
3.印刷ウィンドウで、[詳細設定]ボタンをクリックします。
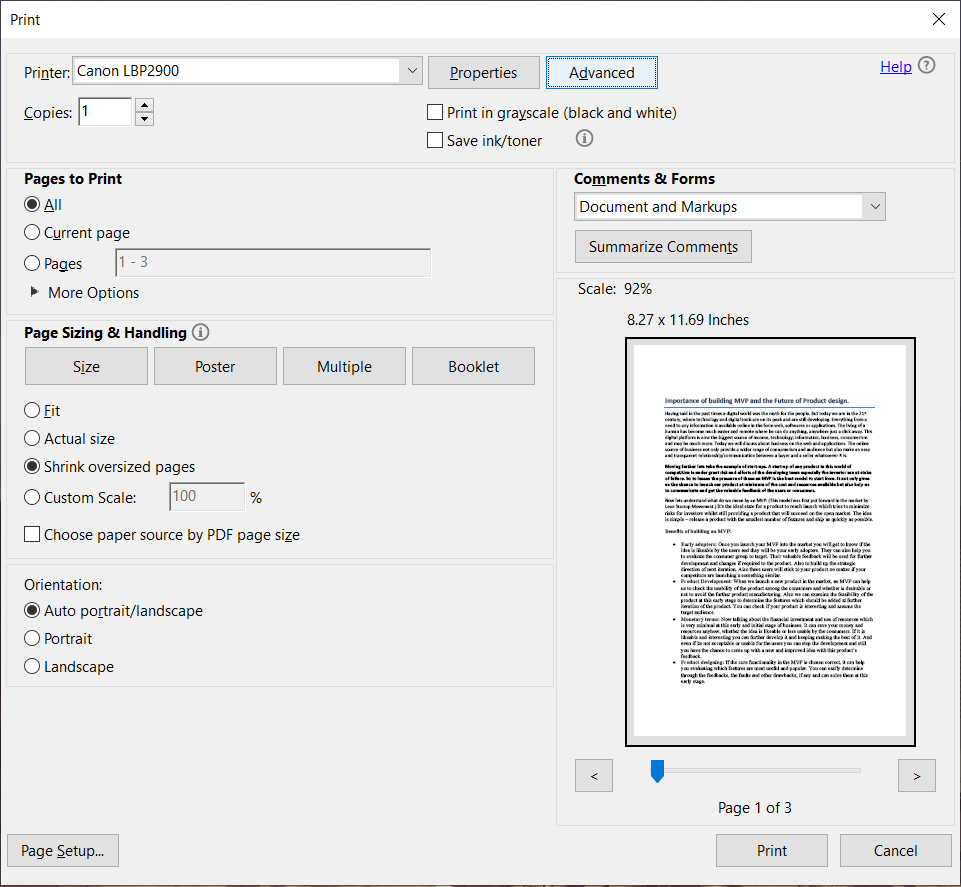
高度な印刷設定ウィンドウ4.Inチェックマークは、「画像として印刷」、[OK]をクリックします。
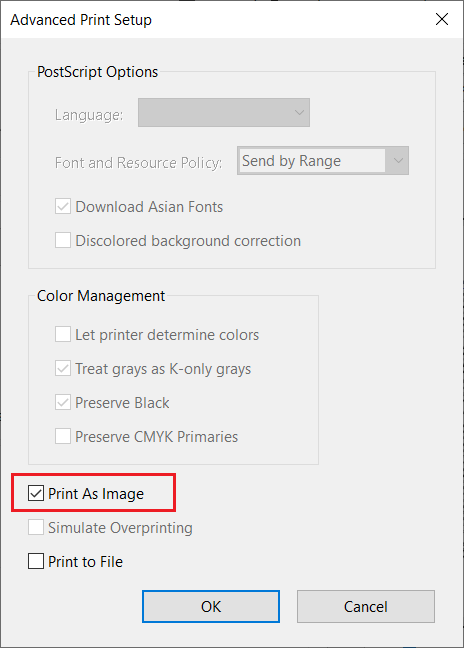
5.次に、[印刷]ボタンをクリックして、PDFファイルを画像として印刷できるかどうかを確認します。
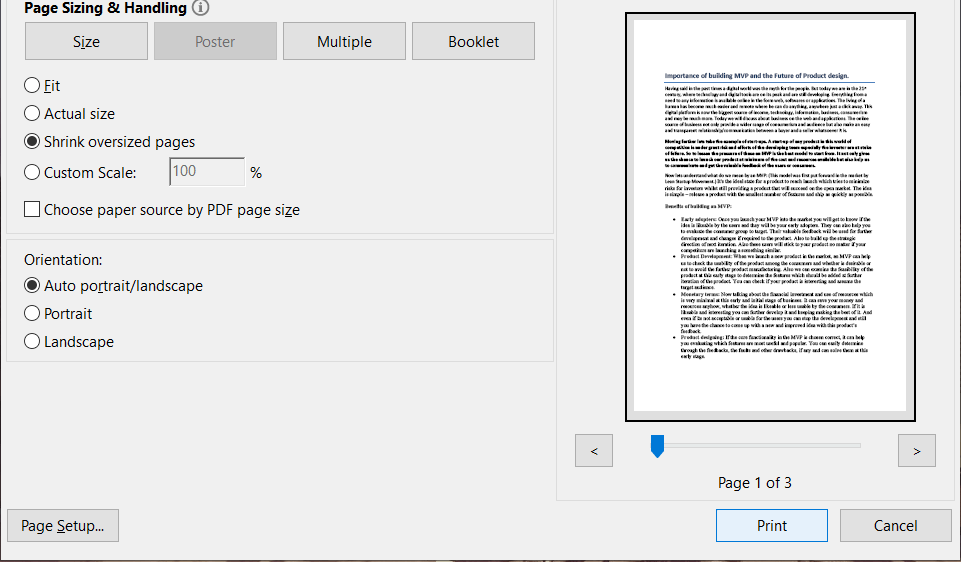
方法5:PDFファイルの別のコピーを保存する
1. PDFファイルをAcrobatReaderで開き、Shift + Ctrl + Sを押して[名前を付けて保存]ダイアログボックスを開きます。
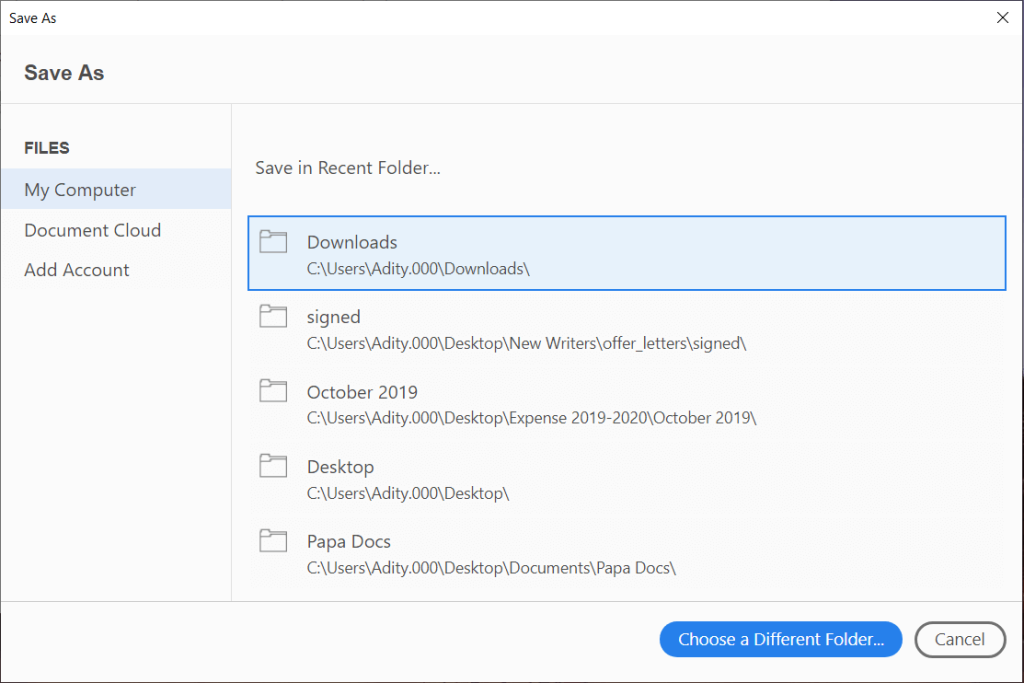
注: Acrobat Readerメニューから[ファイル]をクリックし、[名前を付けて保存]を選択します。
2.ファイルを保存する場所に移動し、新しい名前を入力して[保存]をクリックします。
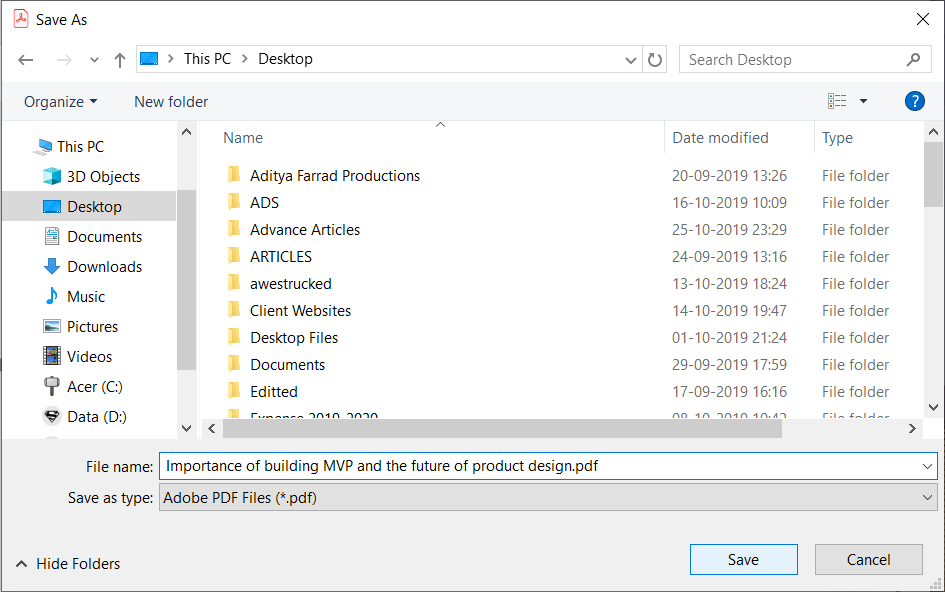
3.次に、この新しく作成されたPDFを印刷して、AdobeReaderからPDFファイルを印刷できない問題を修正できるかどうかを確認します。
方法6:プリンタードライバーを再インストールします
1.Windowsキー+ Rを押してから、コントロールプリンターを入力し、Enterキーを押して[デバイスとプリンター]を開きます。

2.プリンタを右クリックして、コンテキストメニューから[デバイスの削除]を選択します。

3.確認ダイアログボックスが表示されたら、 [はい]をクリックします。

4.デバイスが正常に削除されたら、プリンターの製造元のWebサイトから最新のドライバーをダウンロードします。
5.次に、PCを再起動し、システムが再起動したら、Windowsキー+ Rを押してから、コントロールプリンターを入力し、Enterキーを押します。
注:プリンターがUSB、イーサネット、またはワイヤレスでPCに接続されていることを確認してください。
6. [デバイスとプリンタ]ウィンドウの下にある[プリンタの追加]ボタンをクリックします。

7.Windowsは自動的にプリンターを検出し、プリンターを選択して[次へ]をクリックします。

8.プリンタをデフォルトとして設定し、[完了]をクリックします。

これがドライバを更新する方法であり、その後、ドキュメントをもう一度印刷してみることができます。
方法7:AcrobatReaderを再インストールする
1.Windowsキー+ Iを押して[設定]を開き、[アプリ]をクリックします。

2.左側から[アプリと機能]を選択してください。
3.「このリストを検索」ボックスからAcrobatと入力します。
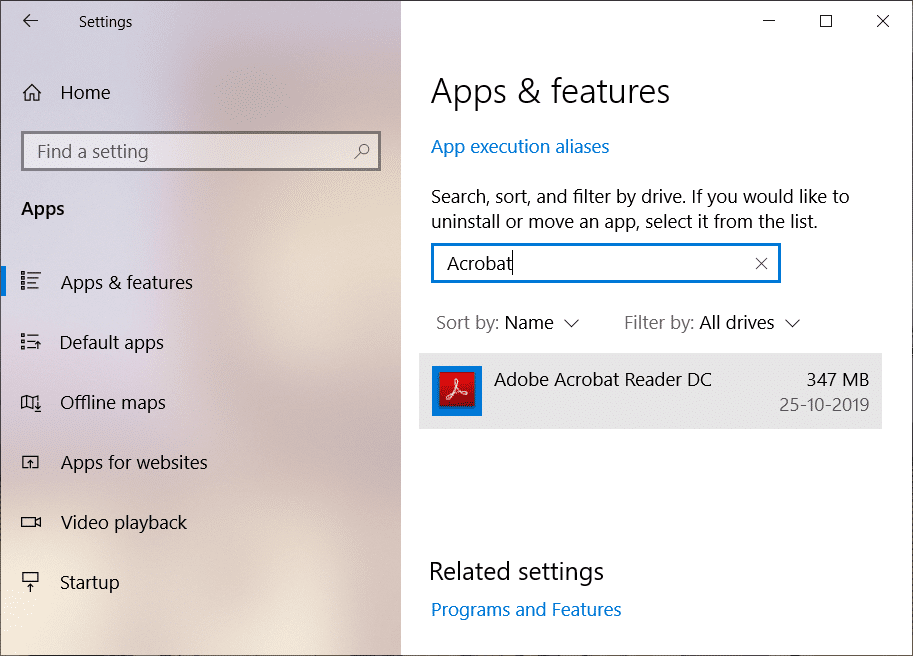
4. Adobe Acrobat Reader DCをクリックし、その下にある[アンインストール]ボタンをクリックします。
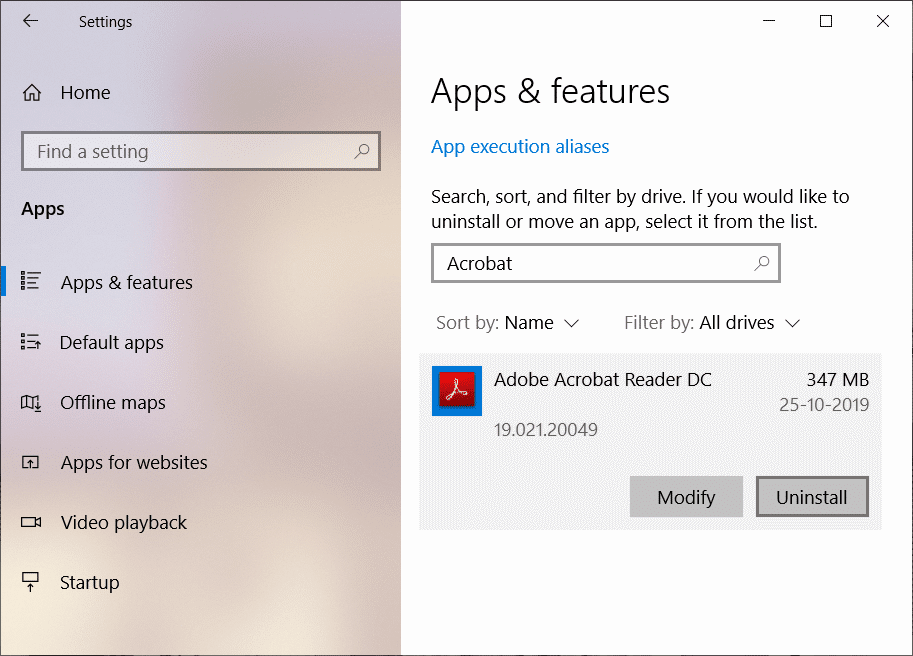
5.公式ウェブサイトから最新バージョンのAdobeAcrobatReaderをダウンロードします。
6.最新バージョンのAcrobatReaderをPCにインストールし、PCを再起動します。
7.もう一度PDFファイルを印刷してみてください。今回は、問題なく印刷できます。
おすすめされた:
上記の手順がAdobeReaderからPDFファイルを印刷できない問題を修正するのに役立つことを願っていますが、このガイドに関してまだ質問がある場合は、コメントのセクションで遠慮なく質問してください。
Facebook はアプリ内でのスキャン コードのサポートを終了しましたが、ビジネス顧客向けに Facebook メッセンジャー コードを生成して連絡できるようにすることはできます。
Instagram ストーリーの閲覧数やフォロワーを増やしたい場合は、フォントを変更すると投稿がおしゃれになり、より多くの関心を集めることができます。幸いなことに、
複雑なデータや機密データを誤って消去したり改ざんしたりするのを防ぐために、Excel では作業中に一部の列をロックできます。列をロックすると、
画像レイヤー、グループ、フレームを JPG、PNG、または SVG 形式でエクスポートする場合でも、Figma が対応します。ただし、方法がわからない場合に備えて、
Google スライドは、プレゼンテーションの書式を設定して作成するための無料のテンプレートを入手するのに最適な場所です。 Gmail および G-Suite の一部のユーザーは無料で、選択できます
あなたが熱心な TikToker で、優れた視聴者エンゲージメントを維持するために頻繁に投稿している場合は、おそらく下書きセクション (またはクリエイター セクション) を使用しているでしょう。
ティアーズ オブ ザ キングダムのマップをざっと見ただけで、前作のブレス オブ ザ ワイルドと同じマップが使用されているのではないかと思われるかもしれません。でも、でも、
1992 年を覚えていますか?シェイクスピアのシスターが『Stay』でチャートのトップに立ったのを覚えていますか?デンマークが欧州選手権サッカーを持ち上げてみんなを驚かせたことを思い出してください
Facebook マーケットプレイスは、Facebook 上にすでに存在するインタラクションを活用しているため、飛躍的に成長しました。さらに、無料で新機能があり、
Viber は、かわいい動物からアニメーションのキス、チャットを充実させる漫画のキャラクターまで、メッセージング サービス用の幅広いステッカーを提供しています。
優れた GPS ファミリーロケーターをお探しの場合、Life360 と Family360 のどちらを選ぶか迷っているかもしれません。どちらもよく知られた家族追跡アプリです。
CapCut の Web サイトを使用してオンラインでビデオを編集できますが、デバイスにアプリをダウンロードすると、
仕事が終わってリラックスしたいときは、多くの場合、映画を見るのが正解です。でも、疲れすぎて映画館に行けず、何も良いことがなかったらどうしますか?
音楽を追加すると個性が生まれ、OBS ストリームの品質が向上し、視聴者により楽しい体験を提供します。そして音楽を入れて
デジタルアートワークは、近年、非代替トークン(NFT)で現金化したい人にとってホットな話題となっています。このデジタルゴールドに参加できます
CapCut は、TikTok 用の最も魅力的なビデオを遊んで作成できるアプリです。 CapCut に関連する傾向の 1 つは、年齢です。
さまざまな理由により、Instagram はユーザーとプラットフォームを保護し、最高のエクスペリエンスを促進するために、アカウントを一時的にロックすることがあります。受け取った場合は、
Roblox で友人にメッセージを送信できない場合は、何らかの理由であなたをブロックしている可能性があります。しかし、この関数はどのように正確に機能するのでしょうか、また他の方法はあるのでしょうか?
MIUI デバイスで使用するのに最適なフォントを探している場合、Xiaomi を使用すると、それが非常に簡単になります。必要なフォントをダウンロードして保存するだけです
Telegram では、ステッカーを使用したり、最高の Telegram チャンネルに参加したりするなど、できることがたくさんあります。さらに機能を拡張するには、


















