このチャンネルをテレグラムに表示できないのを修正する

Telegram チャンネルは、政治、スポーツ、ビジネス、その他興味のあるトピックに関する最新情報を入手するのに最適な方法です。チャンネルとしては
Windows 10でTrustedInstallerによって保護されているファイルを削除する方法: TrustedInstallerは、多数のシステムファイル、フォルダー、およびその他のプログラムを所有するWindowsモジュールインストーラーのプロセスです。はい、TrustedInstallerは、これらの保護されたシステムファイルおよびフォルダーに対する制御を所有するためにWindowsモジュールインストーラーサービスによって使用されるユーザーアカウントです。そして、はい、あなたが管理者であっても、それらはあなたによって所有されておらず、あなたはこれらのファイルをいかなる方法でも変更することはできません。

TrustedInstallerが所有するこれらのファイルまたはフォルダーの名前を変更、削除、編集しようとすると、「このアクションを実行する権限がありません」および「これを変更するにはTrustedInstallerからの権限が必要です」というエラーメッセージが表示されます。ファイルまたはフォルダ」。
さて、Windows 10でTrustedInstallerによって保護されているファイルを削除するために、最初に削除しようとしているファイルまたはフォルダーの所有権を取得する必要がありますので、心配しないでください。所有権を取得したら、ユーザーアカウントに完全な制御またはアクセス許可を付与できます。
コンテンツ
TrustedInstallerユーザーアカウントをファイルの所有権から削除できますか?
つまり、可能です。TrustedInstallerユーザーアカウントはシステムファイルとフォルダーを保護するために作成されているため、そうしないことが重要です。たとえば、PCに対するウイルスやマルウェアの攻撃が発生した場合、システムファイルを変更したり、これらのファイルとフォルダーはTrustedInstallerによって保護されているためです。それでもTrustedInstallerユーザーアカウントをファイルの所有権から削除しようとすると、次のようなエラーメッセージが表示されます。
このオブジェクトは親から権限を継承しているため、TrustedInstallerを削除することはできません。TrustedInstallerを削除するには、このオブジェクトがアクセス許可を継承しないようにする必要があります。権限を継承するオプションをオフにしてから、再試行してください。
簡単に聞こえるかもしれませんが、ファイルの所有権を取得するプロセスは少し長くなりますが、心配しないでください。それが私たちがここにいる理由です。この記事では、TrustedInstallerからファイルまたはフォルダーの所有権を取り戻すことにより、Windows10でTrustedInstallerによって保護されているファイルを削除する方法に関するステップバイステップガイドを紹介します。
Windows10でTrustedInstallerによって保護されているファイルを削除する3つの方法
何か問題が発生した場合に備えて、必ず復元ポイントを作成してください 。
方法1: Windows10でファイルまたはフォルダーの所有権を手動で 取得する
1.TrustedInstallerから所有権を取り戻すファイルまたはフォルダーを開きます。
2.特定のファイルまたはフォルダーを右クリックして、[プロパティ]を選択します。

3. [セキュリティ]タブに切り替えて、[詳細設定]ボタンをクリックします。

4.これにより、[セキュリティの詳細設定]ウィンドウが開き、TrustedInstallerがこの特定のファイルまたはフォルダーをフルコントロールしていることがわかります。
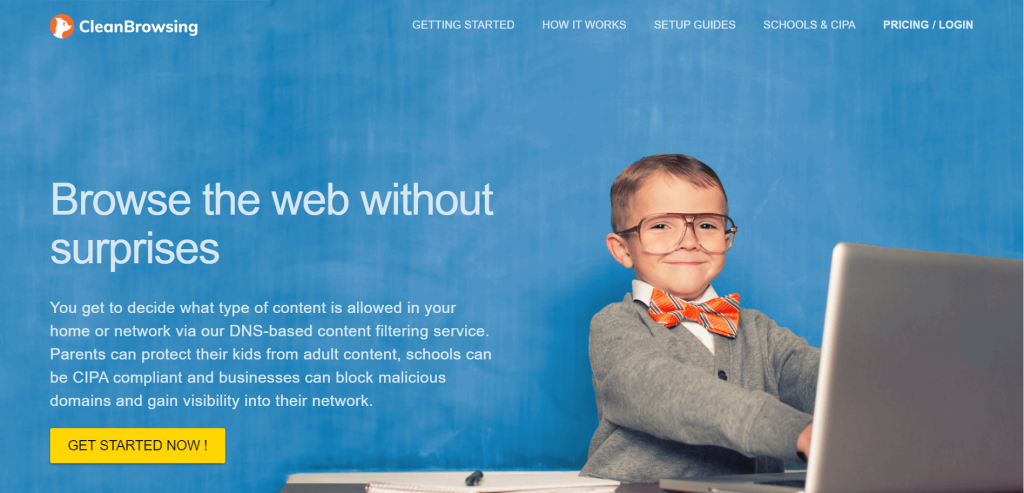
5.所有者名(TrustedInstaller)の横にある[変更]をクリックします。
6.これにより、[ユーザーまたはグループの選択]ウィンドウが開き、そこから下部の[詳細設定]ボタンをもう一度クリックします。

7.新しいウィンドウが開きます。「今すぐ検索」ボタンをクリックしてください。
8.「検索結果:」セクションにすべてのユーザーアカウントが表示されます。このリストからユーザーアカウントを選択して、ファイルまたはフォルダーの新しい所有者を作成し、[OK]をクリックします。

9. [ユーザーまたはグループの選択]ウィンドウでもう一度[OK]をクリックします。

10.Nowあなたはここで、[セキュリティの詳細設定]ウィンドウになりますチェックマーク「サブコンテナとオブジェクトの所有者を交換してフォルダ内の複数のファイルを削除する必要がある場合」。

11. [適用]をクリックしてから[OK]をクリックします。
12.フォルダまたはファイルのプロパティウィンドウで、[セキュリティ]タブの下の[詳細設定]ボタンをもう一度クリックします。

13. [追加]ボタンをクリックして[アクセス許可の入力]ウィンドウを開き、[プリンシパルを選択]リンクをクリックしません。


14.もう一度[詳細設定]ボタンをクリックしてから、[今すぐ検索]をクリックします。
15.手順8で選択したユーザーアカウントを選択し、[OK]をクリックします。

16.再び[アクセス許可の入力]ウィンドウが表示されます。ここから、[基本的なアクセス許可]の下のすべてのチェックボックスをオンにする必要があります。

17.また、「これらのアクセス許可は、このコンテナ内のオブジェクトやコンテナにのみ適用する」にチェックマークを付けて、[OK]をクリックします。
18.セキュリティ警告が表示されます。続行するには[はい]をクリックしてください。
19. [適用]、[OK]の順にクリックし、ファイル/フォルダのプロパティウィンドウでもう一度[OK]をクリックします。
20.ファイルまたはフォルダーの所有権が正常に変更されました。これで、そのファイルまたはフォルダーを簡単に変更、編集、名前変更、または削除できます。
これで、上記の方法を使用してWindows 10のTrustedInstallerで保護されたファイルを簡単に削除できますが、この長いプロセスを実行したくない場合は、以下の方法を使用して、右クリックに[所有権を取得]オプションを追加することもできます。コンテキストメニューを使用して、Windows10のファイルまたはフォルダーの所有権を簡単に取得できます。
方法2:レジストリを使用してWindows10のファイル/フォルダーの所有権を取得する
1.メモ帳ファイルを開き、次のコードをコピーしてメモ帳ファイルに貼り付けます。
Windowsレジストリエディタバージョン5.00 [-HKEY_CLASSES_ROOT \ * \ shell \ runas] [HKEY_CLASSES_ROOT \ * \ shell \ runas] @ = "Take Ownership" "HasLUAShield" = "" "NoWorkingDirectory" = "" "Position" = "middle" [ HKEY_CLASSES_ROOT \ * \ shell \ runas \ command] @ = "cmd.exe / c takeown / f \"%1 \ "&& icacls \"%1 \ "/ grant Administrators:F / c / l&pause" "IsolatedCommand" = "cmd.exe / c takeown / f \"%1 \ "&& icacls \"%1 \ "/ grant Administrators:F / c / l&pause" [-HKEY_CLASSES_ROOT \ Directory \ shell \ runas] [HKEY_CLASSES_ROOT \ Directory \ shell \ runas] @ = "Take Ownership" "HasLUAShield" = "" "NoWorkingDirectory" = "" "Position" = "middle"[HKEY_CLASSES_ROOT \ Directory \ shell \ runas \ command] @ = "cmd.exe / c takeown / f \"%1 \ "/ r / dy && icacls \"%1 \ "/ grant Administrators:F / t / c / l / q&pause "" IsolatedCommand "=" cmd.exe / c takeown / f \ "%1 \" / r / dy && icacls \ "%1 \" / grantadministrators:F / t / c / l / q &pause "[-HKEY_CLASSES_ROOT \ dllfile \ shell \ runas] [HKEY_CLASSES_ROOT \ dllfile \ shell \ runas] @ =" Take Ownership "" HasLUAShield "=" "" NoWorkingDirectory "=" "" Position "=" middle "[HKEY_CLASSES_ROOT \ dllfile \ shell \ runas \ command] @ = "cmd.exe / c takeown / f \"%1 \ "&& icacls \"%1 \ "/ grant Administrators:F / c / l&pause" "IsolatedCommand" = " cmd.exe / c takeown / f \ "%1 \" &&icacls \ "%1 \" / grant Administrators:F / c / l&pause "[-HKEY_CLASSES_ROOT \ Drive \ shell \ runas] [HKEY_CLASSES_ROOT \ Drive \ shell \ runas] @ ="所有権を取得 "" HasLUAShield "=" " "NoWorkingDirectory" = "" "Position" = "middle" [HKEY_CLASSES_ROOT \ Drive \ shell \ runas \ command] @ = "cmd.exe / c takeown / f \"%1 \ "/ r / dy && icacls \"% 1 \ "/ grant Administrators:F / t / c / l / q&pause" "IsolatedCommand" = "cmd.exe / c takeown / f \"%1 \ "/ r / dy && icacls \"%1 \ " / grant Administrators:F / t / c / l / q&pause "[-HKEY_CLASSES_ROOT \ exefile \ shell \ runas] [HKEY_CLASSES_ROOT \ exefile \ shell \ runas]" HasLUAShield "=" "[HKEY_CLASSES_ROOT \ exefile \ shell \ runas \コマンド] @ = "\"%1 \ "%* "" IsolatedCommand "=" \ "%1 \"%* "
2.メモ帳メニューから[ファイル]をクリックし、[名前を付けて保存]を選択します。

3. [ファイルの種類]ドロップダウンから[すべてのファイル(*。*)]を選択し、ファイルの名前を入力します。ファイルの名前は任意ですが、ファイルの最後に.regを追加してください(例:所有権)。 reg)この拡張機能は非常に重要だからです。

4.ファイルを保存する場所、できればデスクトップに移動し、[保存]ボタンをクリックします。
5.上記のファイル(Registry_Fix.reg)を右クリックし、コンテキストメニューから[インストール]を選択します。
注:スクリプトをWindowsレジストリファイルにインストールするには、管理者アカウントが必要です。
6. [はい]をクリックして、上記のコードをWindowsレジストリに追加します。
上記のスクリプトが正常にインストールされて7.Once、あなたは簡単に��意のファイルの所有権を取るか、あなたは、単にそれを右クリックしてフォルダとし、「選択することができます所有権の取得、コンテキストメニューから」。

8.ただし、上記のスクリプトは、1から4の手順を再度実行することでいつでもアンインストールできますが、今回は次のコードを使用します。
Windowsレジストリエディタバージョン5.00 [-HKEY_CLASSES_ROOT \ * \ shell \ runas] [-HKEY_CLASSES_ROOT \ Directory \ shell \ runas] [-HKEY_CLASSES_ROOT \ dllfile \ shell \ runas] [-HKEY_CLASSES_ROOT \ Drive \ shell \ runas] [-HKEY_CLASSES_ROOT \ exefile \ shell \ runas] [HKEY_CLASSES_ROOT \ exefile \ shell \ runas] "HasLUAShield" = "" [HKEY_CLASSES_ROOT \ exefile \ shell \ runas \ command] @ = "\"%1 \ "%*" "IsolatedCommand" = "\" %1 \ "%*"
9.そして、Uninstallownership.regという名前でファイルを保存します。
10.コンテキストメニューから[所有権の取得]オプションを削除する場合は、Uninstallownership.regファイルをダブルクリックし、 [はい]をクリックして続行します。
方法3:サードパーティのアプリケーションを使用してファイルまたはフォルダの所有権を変更する
助けを借りてテイク所有アプリケーションTrustedInstallerによって保護され、あなたが任意のファイルの所有権を取得またはフォルダに簡単にできるようになるしたいし、その後、削除ファイル。アプリケーションは上記の方法と同じように機能しますが、手動でスクリプトを作成するのではなく、ソフトウェアをインストールするだけで済みます。
ただ、テイク所有権のアプリケーションをインストールし、それが「追加する所有権の取得のWindows 10の右クリックコンテキストメニューの」オプションを選択します。
おすすめされた:
上記の手順がWindows10でTrustedInstallerによって保護されたファイルを削除するのに役立つことを願っていますが、このガイドまたはTrustedInstallerサービスに関してまだ質問がある場合は、コメントのセクションで質問してください。
Telegram チャンネルは、政治、スポーツ、ビジネス、その他興味のあるトピックに関する最新情報を入手するのに最適な方法です。チャンネルとしては
絵を描くことは、iPad でできる最もエキサイティングな作業の 1 つです。ただし、描画を支援するアプリが必要です。利用可能なほとんどの描画アプリは
ほとんどの人は Apple Notes を使用して iCloud にメモを書いたり同期したりします。このアプリは、さまざまな Apple デバイスからメモへのアクセスを簡素化するだけでなく、
Google スライドは、プレゼンテーションの書式を設定して作成するための無料のテンプレートを入手するのに最適な場所です。 Gmail および G-Suite の一部のユーザーは無料で、選択できます
あなたが熱心な TikToker で、優れた視聴者エンゲージメントを維持するために頻繁に投稿している場合は、おそらく下書きセクション (またはクリエイター セクション) を使用しているでしょう。
Roblox で友人にメッセージを送信できない場合は、何らかの理由であなたをブロックしている可能性があります。しかし、この関数はどのように正確に機能するのでしょうか、また他の方法はあるのでしょうか?
MIUI デバイスで使用するのに最適なフォントを探している場合、Xiaomi を使用すると、それが非常に簡単になります。必要なフォントをダウンロードして保存するだけです
Telegram では、ステッカーを使用したり、最高の Telegram チャンネルに参加したりするなど、できることがたくさんあります。さらに機能を拡張するには、
初めて WhatsApp アカウントを作成するときは、既存の電話番号を使用してサインアップします。これにより、電話の連絡先リストにアクセスできるようになります。ただし、そうではありません
Telegram では、ライブラリに追加できる無料ステッカーの大規模なカタログを提供しています。ステッカーはさまざまな気分や感情を表現できるパックに入っています。
メッセンジャーで誰かに連絡しようとして失敗した場合、考えられる理由の 1 つはブロックされているということです。その認識は楽しいものではありませんが、
Soundboard は、Discord などのアプリケーションがクールなサウンド効果を作成するのを支援するコンピューター プログラムです。さまざまなサウンドをアップロードすることもできます。
できるだけ多くの視聴者の注目を集めたい場合は、利用可能なすべての CapCut ツールを使用する必要があります。オーバーレイはビデオ作成に役立ちます
Steve Larner によって 2022 年 11 月 14 日に更新され、電話番号なしで Gmail を作成する現在の Android/iOS プロセスが反映されました。新しく作成したい場合は、
Spotify を使用すると、プレイリストを家族や友人と簡単に共有できるようになりました。アプリ内に [共有] ボタンがあります。また、次のようなオプションもあります
『ゼルダの伝説 涙の王国』(TotK)には、揃えておきたいアイテムがいろいろあります。それらのほとんどは入手するのにお金が必要です。の
Instagram ストーリーは、エンゲージメントを高め、フォロワーに舞台裏のコンテンツや自発的なコンテンツを提供するための頼りになる方法になっています。それ以来
トレンディな TikTok 曲に合わせた楽しいコンテンツを作成する場合でも、ブランドを紹介するプロモーション スニペットを作成する場合でも、CapCut を使用すると、適切な内容を作成することができます。
オンラインで多くの時間を費やしている場合は、Cloudflare のヒューマン キャプチャ ループに遭遇した可能性が高くなります。このセキュリティ対策にはいくつかの原因があります。
統計と分析は YouTube の重要なコンポーネントです。このプラットフォームは、最も多くの動画を含む、いくつかの成果を追跡しています。


















