ムデジョジョのキャラクター

人気の Discord ゲーム ボット Mudae を使用すると、プレイヤーはお気に入りのアニメ、マンガ、ビデオ ゲーム シリーズのキャラクターを収集できます。数十の大作アニメ
Windowsオペレーティングシステムで動作する新しいラップトップを購入する場合、デバイスを初めて起動するときに使用する前に、デバイスをセットアップする必要があります。同様に、デバイスに新しいメンバーまたはユーザーを追加するときにも、Windowsユーザーアカウントを設定する必要があります。ログインしたり、Windowsが提供するさまざまな機能にアクセスしたりできるWindowsアカウントを作成するには、一連の手順を実行する必要があります。
現在、デフォルトでは、Windows 10はすべてのユーザーにデバイスにログインするためのMicrosoftアカウントの作成を強制しますが、Windowsにサインインするためにローカルユーザーアカウントを作成することも同様に可能であるため、心配する必要はありません。また、必要に応じて、Gmail、Yahooなどの他の電子メールアドレスを使用してWindows10アカウントを作成できます。
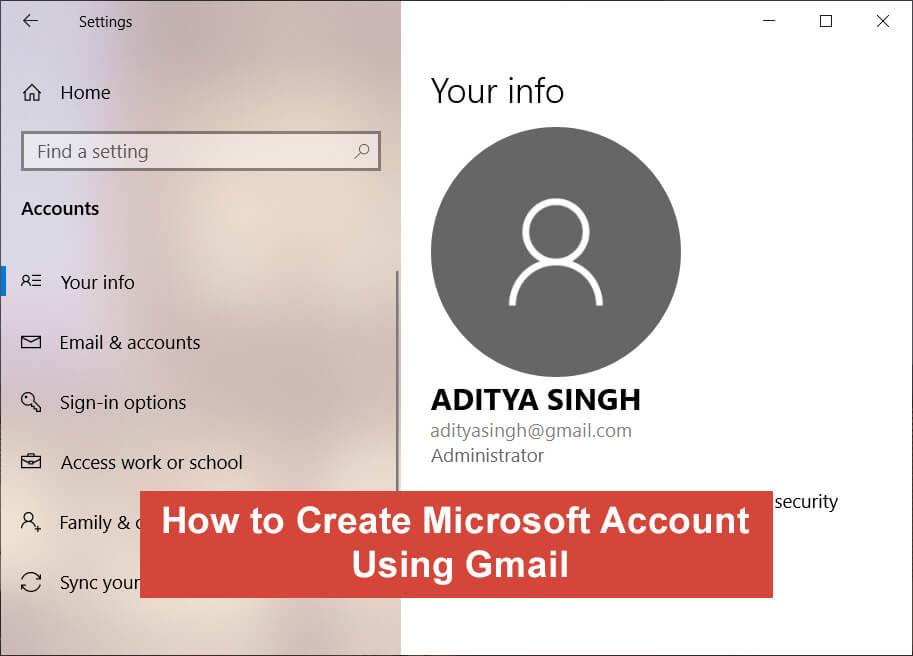
Microsoft以外のアドレスとMicrosoftアカウントを使用する場合の唯一の違いは、後者のアドレスでは、すべてのデバイス間での同期、Windowsストアアプリ、Cortana、OneDrive、その他のMicrosoftサービスなどの追加機能を利用できることです。これで、Microsoft以外のアドレスを使用する場合でも、上記のアプリに個別にログインすることで上記の機能の一部を使用できますが、上記の機能がなくても簡単に生き残ることができます。
つまり、YahooまたはGmailの電子メールアドレスを使用してWindows 10アカウントを作成しても、同期設定や多数のMicrosoftサービスへのアクセスなど、Microsoftアカウントを使用するユーザーと同じメリットが得られます。したがって、時間を無駄にすることなく、以下のチュートリアルを使用して、Microsoftアカウントの代わりにGmailアドレスを使用して新しいWindows10アカウントを作成する方法を見てみましょう。
コンテンツ
Gmailを使用してWindows10アカウントを作成する方法
何か問題が発生した場合に備えて、必ず復元ポイントを作成してください 。
方法1:既存のGmailアドレスを使用してWindows10アカウントを作成する
1.Windowsキー+ Iを押して[設定]を開き、[アカウント]オプションをクリックします。

2.左側のウィンドウペインから「家族と他の人」をクリックします。
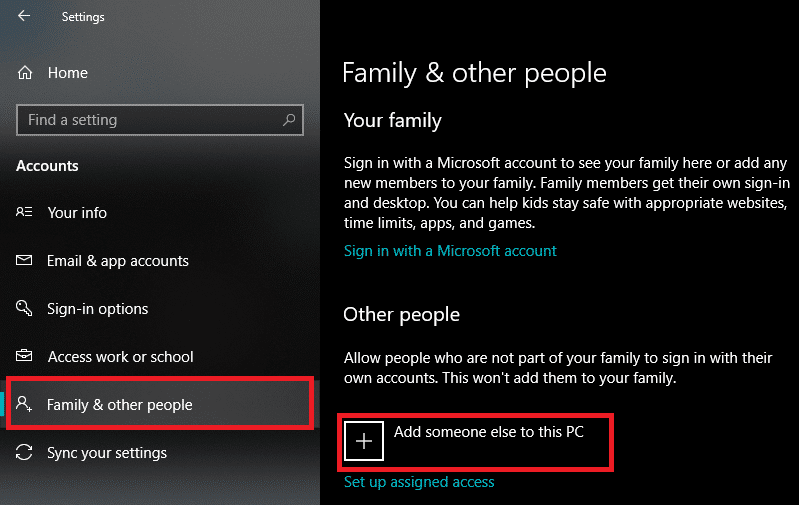
3.「他の人」の下で、「このPCに他の人を追加する」の横にある+ボタンをクリックする必要があります。
4. Windowsがボックスに入力するように求める次の画面で、電子メールや電話番号を入力する必要はありません。代わりに、[このユーザーのサインイン情報がありません]オプションをクリックする必要があります。
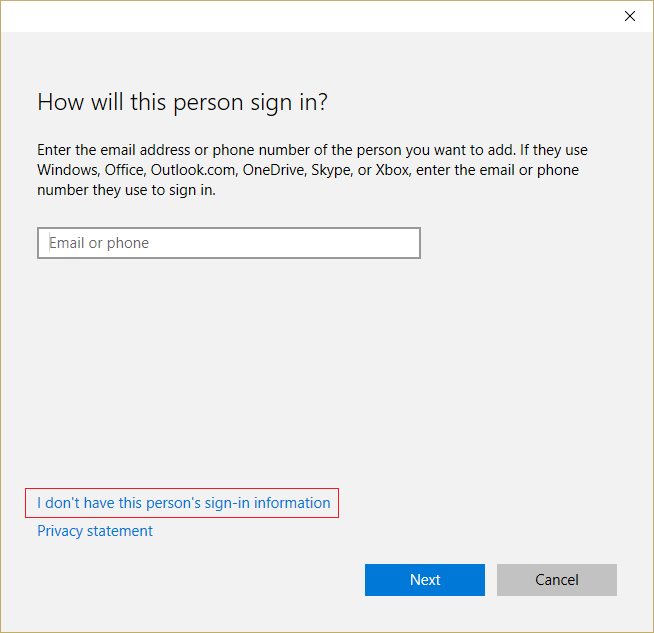
5.次のウィンドウで、既存のGmailアドレスを入力し、Googleアカウントのパスワードとは異なる強力なパスワードも入力します。
注: Googleアカウントと同じパスワードを使用できますが、セキュリティ上の理由から、お勧めしません。
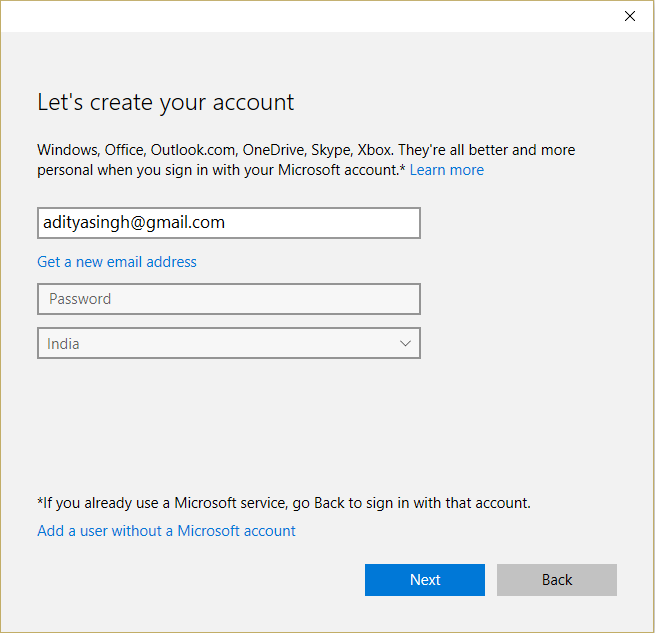
6.ドロップダウンメニューを使用して地域を選択し、[次へ]ボタンをクリックします。
7.マーケティング設定を設定して、[次へ]をクリックすることもできます。
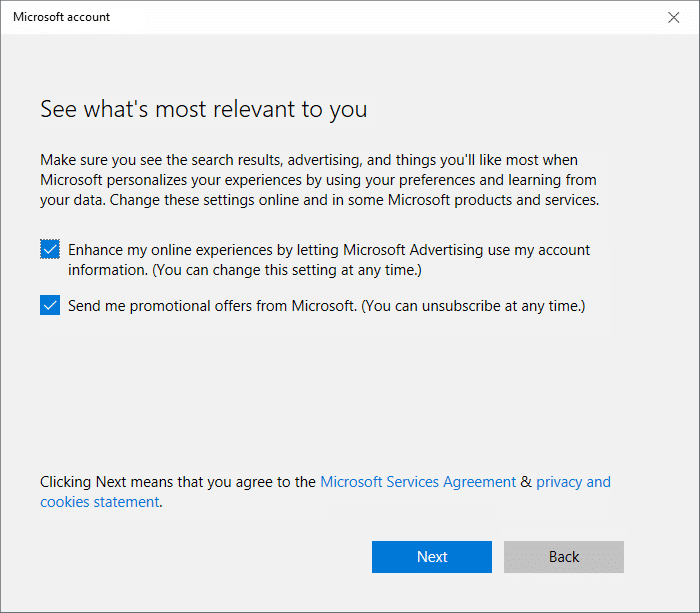
8.現在またはローカルのユーザーアカウントのパスワードを入力するか、アカウントのパスワードを設定していない場合はフィールドを空白のままにして、[次へ]をクリックします。
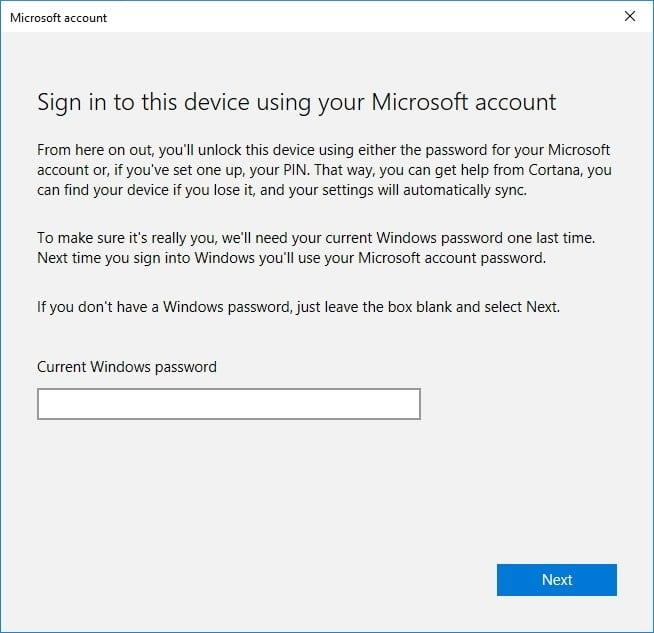
9.次の画面で、パスワードを使用する代わりにWindows 10にサインインするためのPINを設定するか、この手順をスキップするかを選択できます。
あなたはPINを設定したい10.Inケースは、単に「をクリックし設定PIN」ボタンを&画面上の指示に従っていますが、このステップをスキップしたい場合は、その後「をクリックして、このステップをスキップ」リンク。
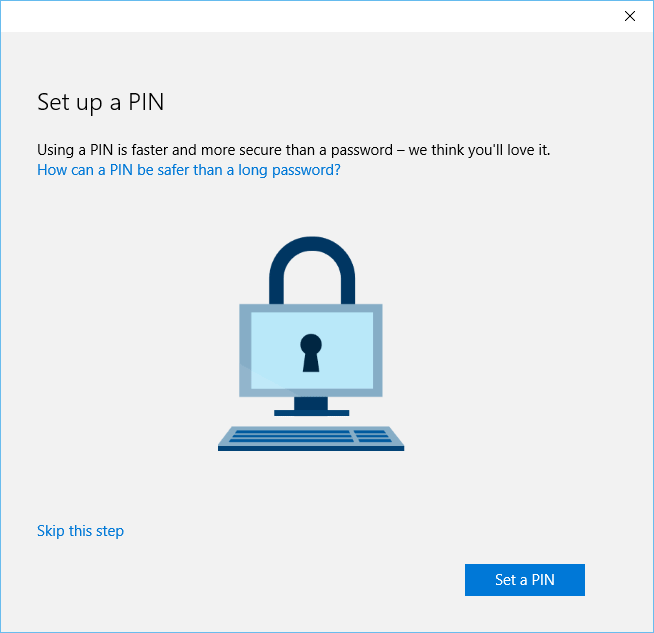
11.この新しいMicrosoftアカウントを使用する前に、[確認]リンクをクリックしてこのMicrosoftユーザーアカウントを確認する必要があります。
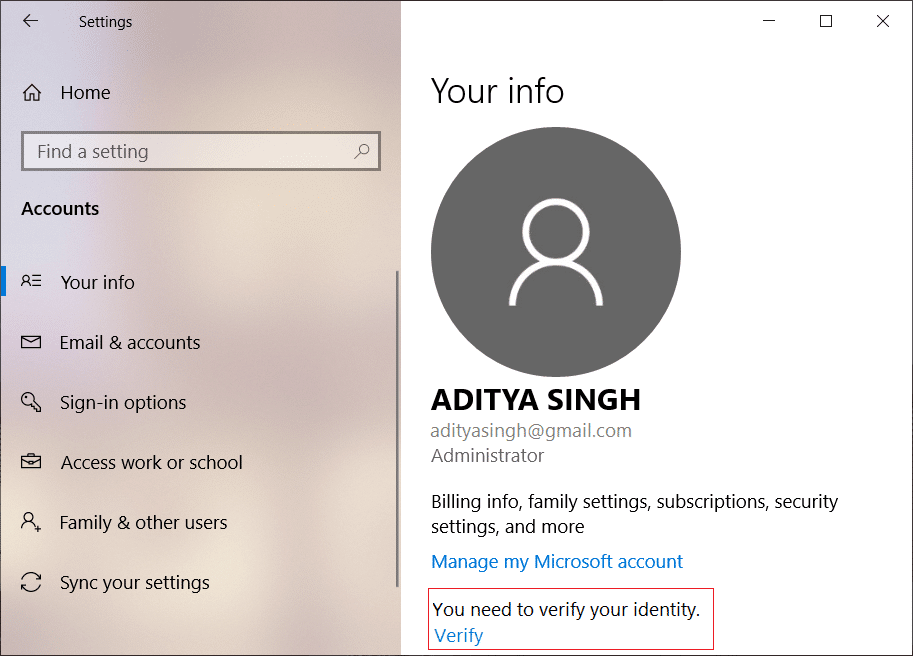
12. [確認]リンクをクリックすると、MicrosoftからGmailアカウントに確認コードが届きます。
13.Gmailアカウントにログインし、確認コードをコピーする必要があります。
14.確認コードを貼り付けて、[次へ]ボタンをクリックします。
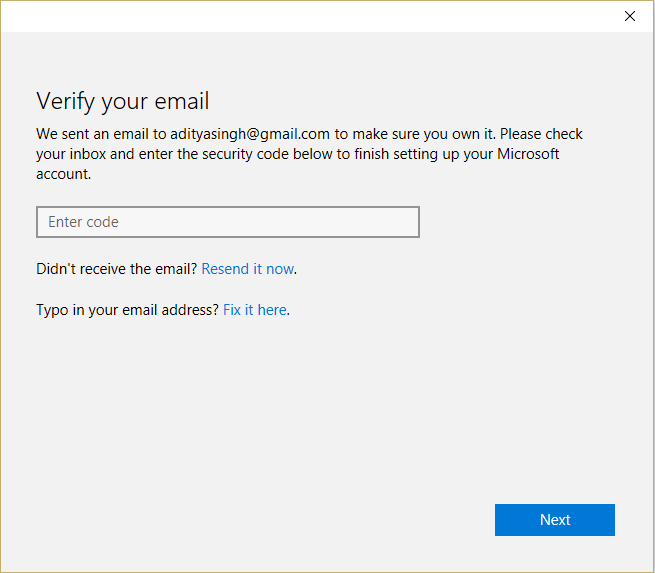
15.それだけです!Gmailのメールアドレスを使用してMicrosoftアカウントを作成しました。
これで、実際にMicrosoftの電子メールIDを使用せずに、Windows 10PCでMicrosoftアカウントを使用するメリットを享受できるようになりました。したがって、これからは、Gmailを使用して作成したMicrosoftアカウントを使用して、Windows 10PCにログインします。
また読む:Windows10でGmailをセットアップする方法
方法2:新しいアカウントを作成する
コンピューターを初めて開く場合、またはWindows 10のクリーンインストール(コンピューターのすべてのデータの消去)を行った場合は、Microsoftアカウントを作成し、新しいパスワードを設定する必要があります。ただし、この場合でも心配しないでください。Microsoft以外の電子メールを使用してMicrosoftアカウントを設定することもできます。
1.電源ボタンを押してWindows10コンピューターの電源を入れます。
2.続行するには、「Microsoftでサインイン」画面が表示されるまで画面の指示に従ってください。
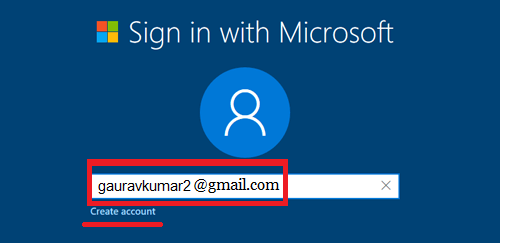
3.この画面で、Gmailアドレスを入力し、下部にある[アカウントの作成]リンクをクリックする必要があります。
4.次に、Googleアカウントのパスワードとは異なる強力なパスワードを入力します。
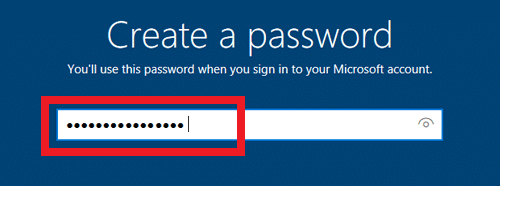
5.再び画面上のセットアップ手順に従い、Windows 10PCのセットアップを完了します。
おすすめされた:
上記の手順がお役に立てば幸いです。Gmailを使用してWindows10アカウントを簡単に作成できるようになりましたが、このチュートリアルに関してまだ質問がある場合は、コメントセクションでお気軽に質問してください。
人気の Discord ゲーム ボット Mudae を使用すると、プレイヤーはお気に入りのアニメ、マンガ、ビデオ ゲーム シリーズのキャラクターを収集できます。数十の大作アニメ
Instagram ストーリーの有効期間は 24 時間で、その後はプロフィールから消えます。あなたのストーリーにもう一度訪れたい思い出がある場合
Google フォームを使用すると、さまざまなアンケート、アンケート、アンケート、クイズなどを作成できます。長い調査を行うのは、人によっては退屈になる場合があります
現在の Kindle リリースを反映するために、Steve Larner によって 2022 年 11 月 23 日に更新されました。 Amazon の Kindle は、米国の電子書籍リーダー市場における決定的なリーダーです。
統計と分析は YouTube の重要なコンポーネントです。このプラットフォームは、最も多くの動画を含む、いくつかの成果を追跡しています。
古代都市を見つけるのは複雑な場合がありますが、得られる戦利品を考慮すると、ナビゲートする価値があります。エンシェントシティはワイルドアップデートで追加されました
Steam は主にゲームをダウンロードしてプレイするために使用されるアプリですが、Steam プロフィールはゲームとつながる方法として自己表現の手段となりえます。
https://www.youtube.com/watch?v=x1-ENWpA5Jc Amazon Prime Video はサービスを継続的に改善し、サービスを改善するための新機能や製品を提供しています。
プロジェクトを効率的かつタイムリーに完了するには、適切なプロジェクト管理が不可欠です。 Smartsheet と Airtable はプロジェクトに検討できる 2 つのツールです
Minecraft は、生き続けるために創造性を活用することがすべてです。ゲーム内で創造力を発揮するためのあまり評価されていない方法の 1 つは、バナーを使用することです。彼らはそうではありません
Microsoft Surface Pro 6 は、ニューヨーク市で開催された年次イベントで Microsoft によって発表され、同社の Surface Pro シリーズの後継製品となります。可も知れません
マーク・ザッカーバーグとスティーブ・バルマーを講師に数えられる大学のコースは多くありません。これ以上の大学のコースはあまりありません。
iPad のクリップボード上のコンテンツをコピーすると、ユーザーはテキスト、写真、ビデオなどに簡単にアクセスできるため便利です。ただし、情報をコピーすることもできます。
KineMaster のビデオ編集アプリを使用している場合、YouTube にビデオをアップロードする方法が疑問に思うかもしれません。結局のところ、オンラインビデオ共有アプリは他の追随を許しません
「フォートナイト」と「スター・ウォーズ」のコラボレーションは、プレイヤーに特別なフォースパワーと「スター・ウォーズ」クエストをもたらしました。フォースの力は第4章で登場しました。
Roblox は、世界を作成する創造的でユニークな方法を提供します。 Roblox とそのゲームでのゲーム体験を共有したい場合は、友達を追加してください。
PlayStation にストレージ容量を追加すると、最新のゲーム サイズに対応できます。最近のゲームは以前よりも大きくなり、PS 上の多くのスペースを占有します
コンピュータの動作が突然遅くなったように見える場合、RAM が小さすぎるか、ウイルスに感染したのではないかと最初に考えるかもしれません。しかし
RingCentral ユーザーの場合は、パスワードを変更することをお勧めします。もしかしたら、セキュリティ上の懸念があるか、単に簡単なパスワードを選択したいと考えているかもしれません。
Telegram をしばらく活動している場合は、プロフィール写真を変更した方がよいかもしれません。ただし、古いプロフィール写真は自動的に削除されません


















