Instagram ストーリーをオンラインでダウンロードする方法

Instagram ストーリーの有効期間は 24 時間で、その後はプロフィールから消えます。あなたのストーリーにもう一度訪れたい思い出がある場合
Windows 10でFIFA、Far Cry、Minecraftなどのアプリやゲームを起動すると、グラフィックカードへのアクセスが拒否され、「アプリケーションはグラフィックハードウェアへのアクセスがブロックされました」というエラーメッセージが表示される場合があります。それでもこの問題に悩まされている場合は、もう心配する必要はありません。今日は、この問題を修正し、中断することなくゲームをプレイできるようにする方法を説明します。
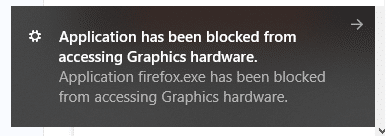
主な問題は、GPUがグラフィックス関連の要求に応答するのに時間がかかる原因となる、古いドライバーまたは互換性のないドライバーのようであり、ほとんどの場合、この要求は失敗します。とにかく、時間を無駄にすることなく、以下にリストされているトラブルシューティングガイドの助けを借りて、アプリケーションの修正方法がグラフィックスハードウェアへのアクセスをブロックされていることを確認しましょう。
コンテンツ
修正アプリケーションがグラフィックハードウェアにアクセスするのをブロックされました
何か問題が発生した場合に備えて、必ず復元ポイントを作成してください 。
方法1:SFCおよびDISMツールを実行する
1.Windowsキー+ Xを押してから、コマンドプロンプト(管理者)をクリックします。

2.次に、cmdに次のように入力し、Enterキーを押します。
Sfc / scannow sfc / scannow / offbootdir = c:\ / offwindir = c:\ windows(上記が失敗した場合は、これを試してください)

3.上記のプロセスが完了するのを待ち、完了したらPCを再起動します。
4.アプリケーションがグラフィックハードウェアの問題へのアクセスをブロックされていることを修正できる場合は、問題がない場合は続行します。
5.もう一度cmdを開き、次のコマンドを入力して、それぞれの後にEnterキーを押します。
Dism / Online / Cleanup-Image / CheckHealth Dism / Online / Cleanup-Image / ScanHealth Dism / Online / Cleanup-Image / RestoreHealth

6. DISMコマンドを実行し、終了するのを待ちます。
7.上記のコマンドが機能しない場合は、以下を試してください。
Dism / Image:C:\ offset / Cleanup-Image / RestoreHealth / Source:c:\ test \ mount \ windows Dism / Online / Cleanup-Image / RestoreHealth / Source:c:\ test \ mount \ windows / LimitAccess
注: C:\ RepairSource \ Windowsを修復ソースの場所(Windowsインストールまたはリカバリディスク)に置き換えます。
7. PCを再起動して、変更を保存します。
方法2:ハードウェアデバイスのトラブルシューティングを実行する
1.スタートに移動し、「コントロールパネル」と入力し、クリックして開きます。
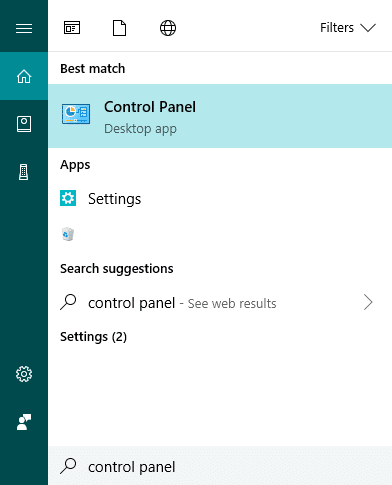
2.右上から[表示方法]を[大きなアイコン]として選択し、[トラブルシューティング]をクリックします。
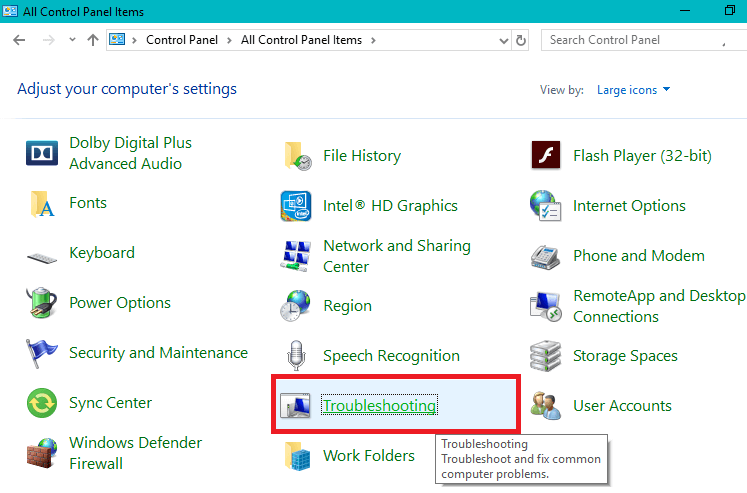
3.次に、左側のウィンドウペインから[すべて表示]をクリックします。
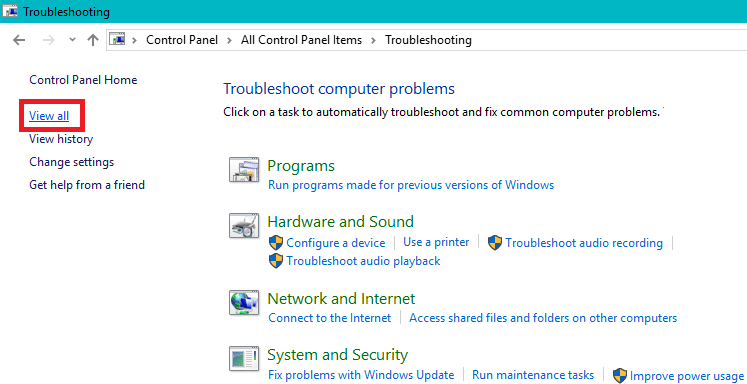
4.開いたリストから「ハードウェアとデバイス」を選択します。
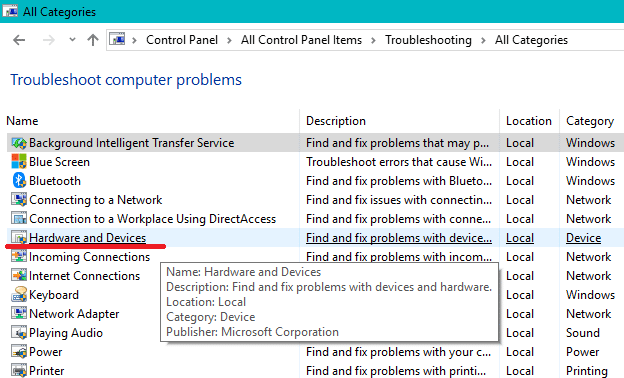
5.画面の指示に従って、ハードウェアとデバイスのトラブルシューティングを実行します。
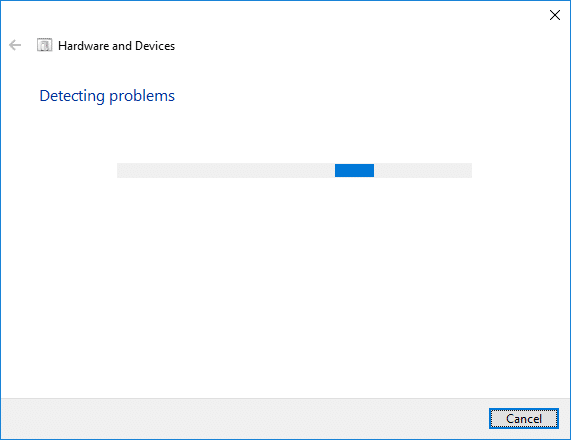
6.ハードウェアの問題が見つかった場合は、すべての作業を保存して、[この修正を適用する]オプションをクリックします。
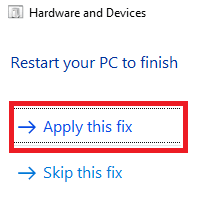
アプリケーションがグラフィックスハードウェアの 問題へのアクセスをブロックされているかどうかを修正できるかどうかを確認します。修正できない場合は、次の方法に進みます。
別の方法:
1. Windowsの検索フィールドで「トラブルシューティング」を検索し、クリックします。または、[設定]でアクセスすることもできます。
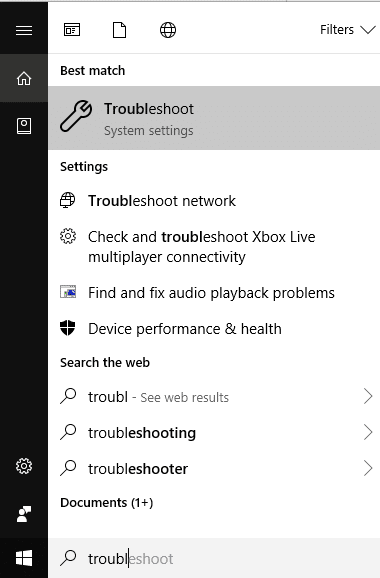
2. [ハードウェアとデバイス]まで下にスクロールしてクリックします。
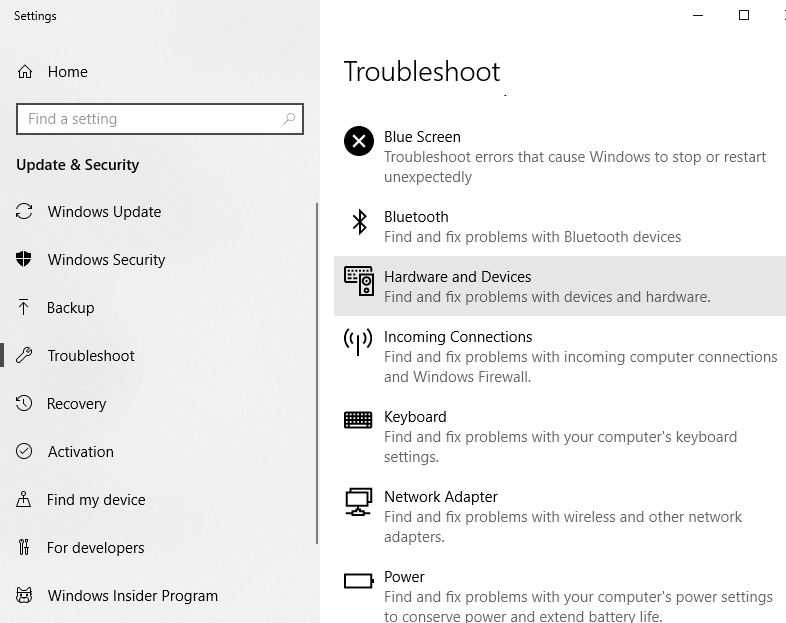
3. [ハードウェアとデバイス]の下の[トラブルシューティングを実行する]をクリックします。

方法3:グラフィックカードドライバーを更新する
「アプリケーションがグラフィックスハードウェアへのアクセスをブロックされました」に直面している場合、このエラーの最も可能性の高い原因は破損しているか、グラフィックスカードドライバが古くなっています。Windowsを更新したり、サードパーティのアプリをインストールしたりすると、システムのビデオドライバーが破損する可能性があります。画面のちらつき、画面のオン/オフ、ディスプレイが正しく機能しないなどの問題が発生した場合は、根本的な原因を修正するためにグラフィックカードドライバを更新する必要があります。このような問題が発生した場合は、このガイドを使用してグラフィックカードドライバを簡単に更新できます。

方法4:グラフィックカードドライバを再インストールする
1. Display DriverUninstallerをダウンロードしてインストールします。
2. Display Driver Uninstallerを起動し、[クリーンアップして再起動]をクリックします(強くお勧めします)。

3.グラフィックドライバがアンインストールされると、PCは自動的に再起動して変更を保存します。
4.Windowsキー+ Rを押してから、devmgmt.mscと入力し、Enterキーを押してデバイスマネージャーを開きます。

5.メニューから[アクション]をクリックし、[ハードウェアの変更をスキャンする]をクリックします。

6.お使いのPCは、利用可能な最新のグラフィックスドライバーを自動的にインストールします。
7.アプリケーションがグラフィックハードウェアへのアクセスをブロックされていることを修正できるかどうかを確認し、 そうでない場合は続行します。
8. Chromeまたはお気に入りのブラウザを開き、NVIDIAWebサイトにアクセスします。
9.製品タイプ、シリーズ、製品、およびオペレーティングシステムを選択して、グラフィックカードで利用可能な最新のドライバーをダウンロードします。

10.セットアップをダウンロードしたら、インストーラーを起動し、[カスタムインストール]を選択してから、[クリーンインストール]を選択します。

11. PCを再起動して、変更を保存します。
方法5:タイムアウト検出および回復(TDR)値を増やす
TDRについて詳しくは、こちらをご覧ください。これがうまくいかない場合は、上記のガイドを使用して、うまくいく可能性のあるさまざまな値を試してください。
1.Windowsキー+ Rを押してから、regeditと入力し、Enterキーを押してレジストリエディタを開きます。

2.次のレジストリキーに移動します。
HKEY_LOCAL_MACHINE \ SYSTEM \ CurrentControlSet \ Control \ GraphicsDrivers
3. GraphicsDriversフォルダーを選択し、右側のウィンドウペインの空の領域を右クリックして、[新規]> [DWORD(32ビット)値]を選択します。
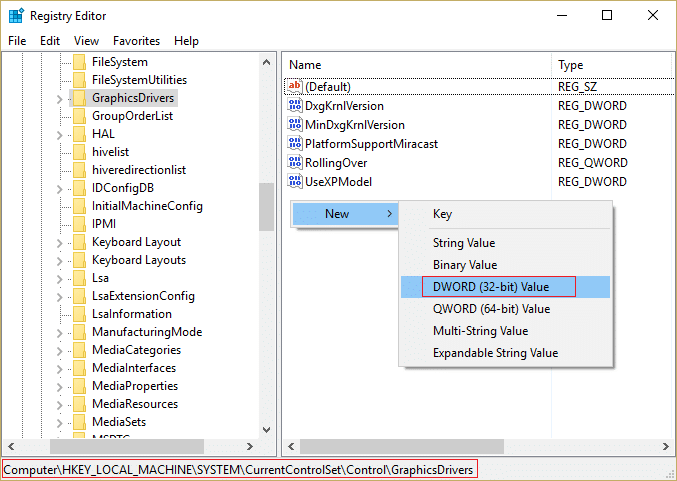
4.この新しく作成されたDWORDにTdrDelayという名前を付けます。
5. TdrDelay DWORDをダブルクリックして、値を8に変更します。
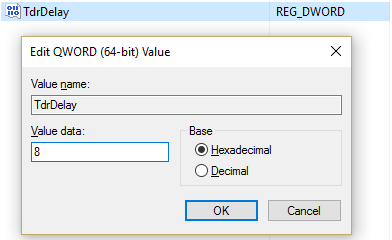
6. [OK]をクリックし、PCを再起動して変更を保存します。
方法6:グラフィックカードにアプリケーションへのアクセスを許可する
1.Windowsキー+ Iを押して[設定]を開き、[システム]をクリックします。

2.左側のメニューから[表示]を選択し、下部にある[グラフィック設定]リンクをクリックします。
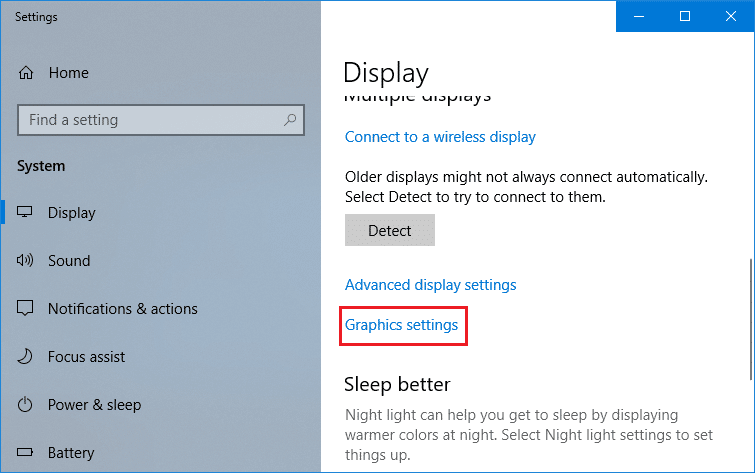
3.アプリの種類を選択します。リストにアプリまたはゲームが見つからない場合は、クラシックアプリを選択し、[参照]オプションを使用します。
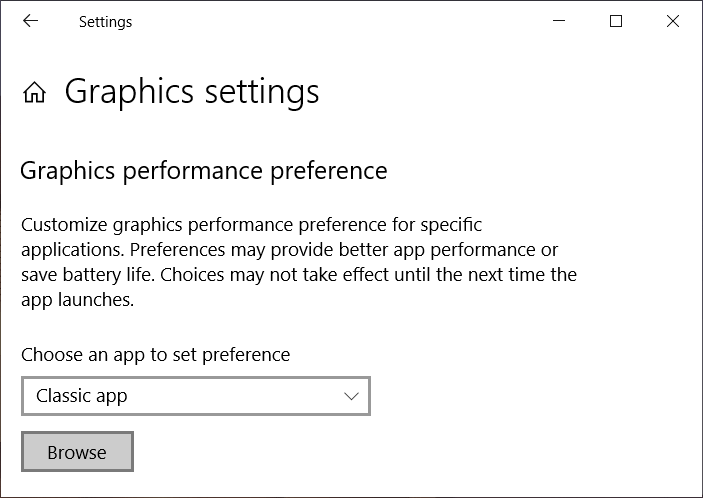
4.アプリケーションまたはゲームに移動し、それを選択して[開く]をクリックします。
5.アプリがリストに追加されたら、それをクリックしてから、もう一度[オプション]をクリックします。
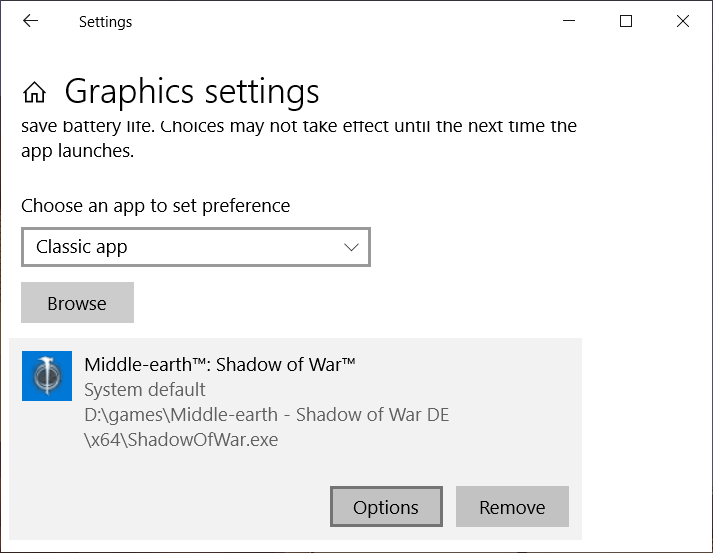
6.「高性能」を選択し、「保存」をクリックします。
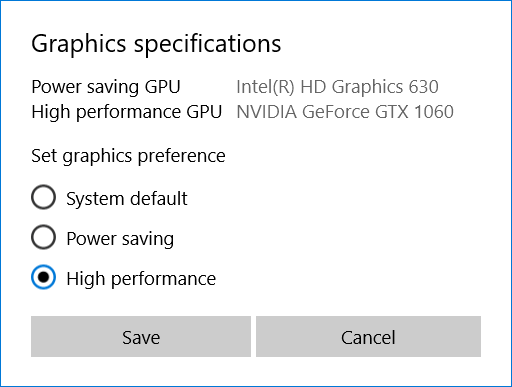
7. PCを再起動して、変更を保存します。
方法7:ハードウェアをデフォルト設定に設定する
オーバークロックされたプロセッサ(CPU)またはグラフィックカードも「アプリケーションがグラフィックハードウェアにアクセスするのをブロックされました」というエラーを引き起こす可能性があります。これを解決するには、ハードウェアをデフォルト設定に設定してください。これにより、システムがオーバークロックされず、ハードウェアが正常に機能できるようになります。
方法8:DirectXを最新バージョンに更新する
アプリケーションがグラフィックハードウェアの問題にアクセスするのをブロックされているのを修正するには、DirectXを常に更新する必要があります。最新バージョンがインストールされていることを確認する最良の方法は、Microsoftの公式WebサイトからDirectXランタイムWebインストーラーをダウンロードすることです。

おすすめされた:
うまくいけば、上記の方法のいずれかを使用して、アプリケーションがグラフィックハードウェアへのアクセスをブロックされていることを修正できますが、このガイドに関してまだ質問がある場合は、コメントセクションで質問してください。
Instagram ストーリーの有効期間は 24 時間で、その後はプロフィールから消えます。あなたのストーリーにもう一度訪れたい思い出がある場合
Google フォームを使用すると、さまざまなアンケート、アンケート、アンケート、クイズなどを作成できます。長い調査を行うのは、人によっては退屈になる場合があります
現在の Kindle リリースを反映するために、Steve Larner によって 2022 年 11 月 23 日に更新されました。 Amazon の Kindle は、米国の電子書籍リーダー市場における決定的なリーダーです。
統計と分析は YouTube の重要なコンポーネントです。このプラットフォームは、最も多くの動画を含む、いくつかの成果を追跡しています。
古代都市を見つけるのは複雑な場合がありますが、得られる戦利品を考慮すると、ナビゲートする価値があります。エンシェントシティはワイルドアップデートで追加されました
Steam は主にゲームをダウンロードしてプレイするために使用されるアプリですが、Steam プロフィールはゲームとつながる方法として自己表現の手段となりえます。
https://www.youtube.com/watch?v=x1-ENWpA5Jc Amazon Prime Video はサービスを継続的に改善し、サービスを改善するための新機能や製品を提供しています。
プロジェクトを効率的かつタイムリーに完了するには、適切なプロジェクト管理が不可欠です。 Smartsheet と Airtable はプロジェクトに検討できる 2 つのツールです
Minecraft は、生き続けるために創造性を活用することがすべてです。ゲーム内で創造力を発揮するためのあまり評価されていない方法の 1 つは、バナーを使用することです。彼らはそうではありません
Microsoft Surface Pro 6 は、ニューヨーク市で開催された年次イベントで Microsoft によって発表され、同社の Surface Pro シリーズの後継製品となります。可も知れません
マーク・ザッカーバーグとスティーブ・バルマーを講師に数えられる大学のコースは多くありません。これ以上の大学のコースはあまりありません。
iPad のクリップボード上のコンテンツをコピーすると、ユーザーはテキスト、写真、ビデオなどに簡単にアクセスできるため便利です。ただし、情報をコピーすることもできます。
KineMaster のビデオ編集アプリを使用している場合、YouTube にビデオをアップロードする方法が疑問に思うかもしれません。結局のところ、オンラインビデオ共有アプリは他の追随を許しません
「フォートナイト」と「スター・ウォーズ」のコラボレーションは、プレイヤーに特別なフォースパワーと「スター・ウォーズ」クエストをもたらしました。フォースの力は第4章で登場しました。
Roblox は、世界を作成する創造的でユニークな方法を提供します。 Roblox とそのゲームでのゲーム体験を共有したい場合は、友達を追加してください。
PlayStation にストレージ容量を追加すると、最新のゲーム サイズに対応できます。最近のゲームは以前よりも大きくなり、PS 上の多くのスペースを占有します
コンピュータの動作が突然遅くなったように見える場合、RAM が小さすぎるか、ウイルスに感染したのではないかと最初に考えるかもしれません。しかし
RingCentral ユーザーの場合は、パスワードを変更することをお勧めします。もしかしたら、セキュリティ上の懸念があるか、単に簡単なパスワードを選択したいと考えているかもしれません。
Telegram をしばらく活動している場合は、プロフィール写真を変更した方がよいかもしれません。ただし、古いプロフィール写真は自動的に削除されません
Twitch プラットフォームには、チャット内で有害、攻撃的、虐待的な言葉が表示されないように保護するオプションがあります。若いユーザーの場合は、


















