Discordでプレイ中のゲームを非表示にする方法
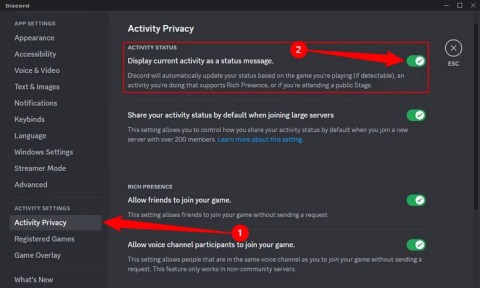
Discord は、同じゲームをプレイしている他のユーザーとコミュニケーションできるオンラインの音声およびテキスト チャット プラットフォームです。
サウンドボードは、Discordなどのアプリケーションでクールなサウンド効果を作成するためのコンピュータープログラムです。多様なサウンドをDiscordサーバーのサウンドパックにアップロードでき、通話中にはコミュニティメンバーが音声チャネル内の全参加者に聞かせることができます。この記事では、Discordのサウンドボードの設定方法や使い方、その他の役立つ情報を解説します。

Discordでサウンドボードを使用するには、仮想オーディオデバイスを介してマイクをルーティングする必要があります。以下の手順でセットアップを行います。
VB-CABLEのような仮想オーディオデバイスをダウンロードしてインストールしましょう。その後、サウンドボードを設定してください。
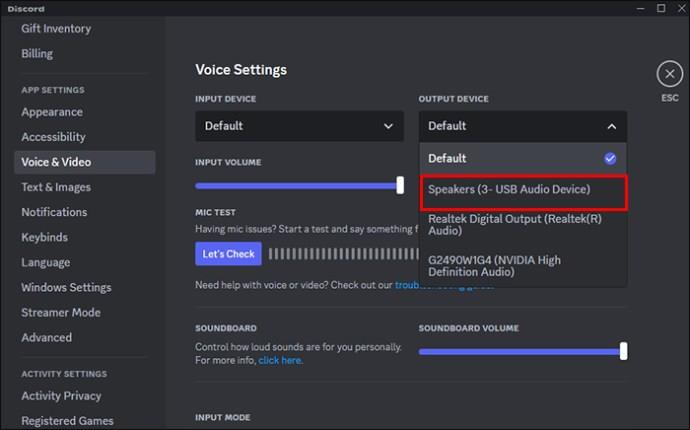
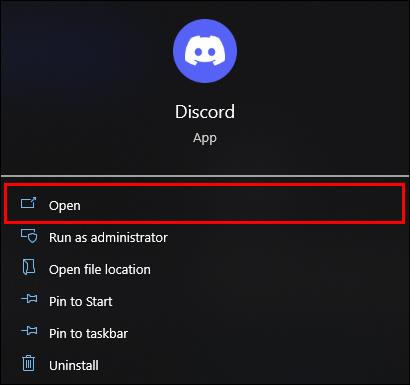
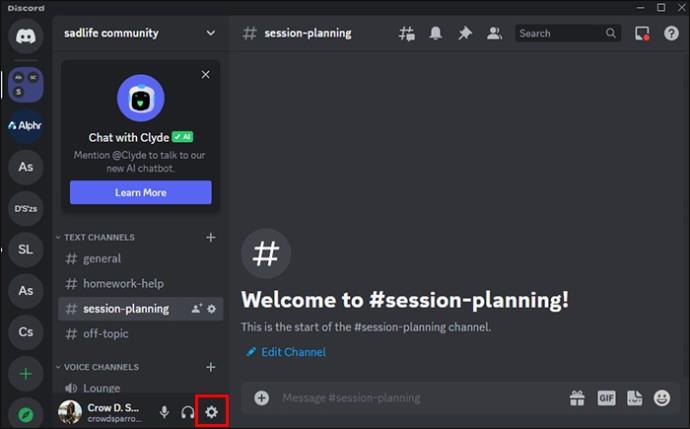
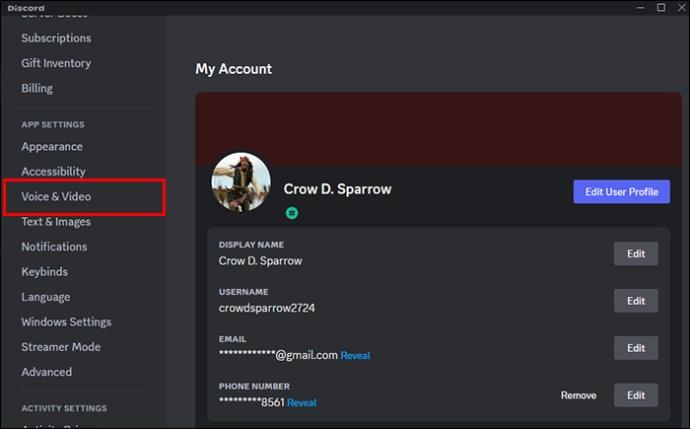
これで、コンピュータからのすべての音がボイスチャット中の全員に聞こえるようになります。
サウンドボードを使用するには、次の手順に従ってください。
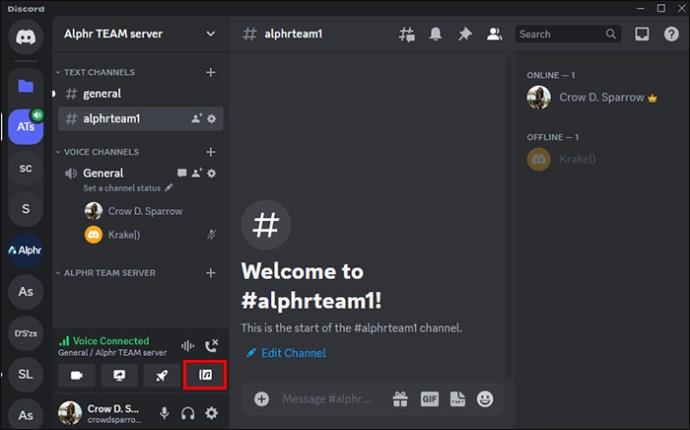
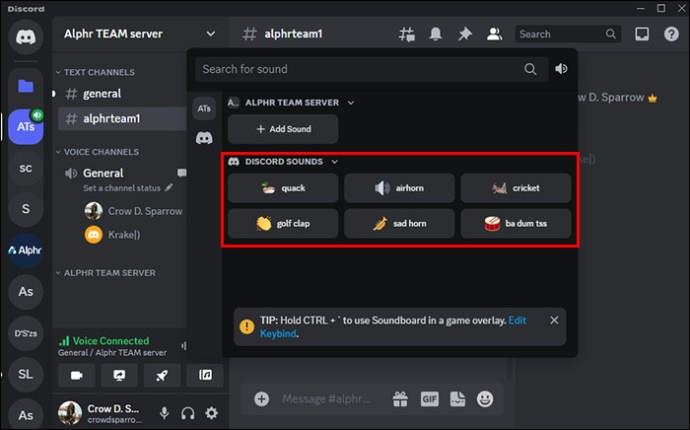
音声チャネル内の全員にサウンドを再生するには、サウンドボードを開き、サウンドの上にマウスを置いて「再生」をクリックします。
| 質問 | 回答 |
|---|---|
| サウンドボードの音量を変更するには? | 「ユーザー設定」、「音声とビデオ」で「サウンドボードの音量」を調整します。 |
| SoundboardにはWindows上でゲームオーバーレイのキーバインドがありますか? | はい、CTRL + がキーバインドとして使用できます。 |
| サウンドボードサウンドを他のサーバーで使用できますか? | Nitroのアクティブなサブスクリプションが必要ですが、サーバー使用にはNitroは不要です。 |
| サウンドを追加するには? | 「サーバー設定」、「サウンドボード」で「アップロード」をクリックし、サウンドを選択します。 |
以下は、Discordで使えるおすすめのサウンドボードアプリです。
Discordでサウンドボードを使用することで、声チャットが楽しくなります。サウンドボードを利用して、コミュニティ内でさまざまなサウンドを簡単に再生しましょう。使用方法や機能についての質問があれば、コメントでお知らせください。
Discord は、同じゲームをプレイしている他のユーザーとコミュニケーションできるオンラインの音声およびテキスト チャット プラットフォームです。
大量の PC ゲームを所有している場合、どのゲームがどのランチャーにインストールされているかを覚えておくのは難しい場合があります。幸いなことに、各ランチャーを開かなくてもすべての PC ゲームを起動できる方法がいくつかあります。
Discord ユーザーは、自分の好きな画像をプロフィール写真として利用できますが、他のユーザーのプロフィール写真をダウンロードする方法を知っておくと便利です。
Discord Overlayが機能しない問題を修正する方法:ゲーム内オーバーレイを有効にする、オーバーレイ位置を変更する、ハードウェアアクセラレーションを無効にする、管理者として実行する。
Discordでコードブロックを使用する方法を学んで、メッセージを際立たせましょう。これにより、他のユーザーとのコミュニケーションがさらに効果的になります。
Discordで非表示の名前を作成する方法を学び、個人情報を守りながら安心してチャットを楽しみましょう。
チャンネルを非表示にして、新しいメンバーが混乱しないようにする方法を解説します。適切な設定でスムーズな運用が可能になります。
Discordでリアクションロールを追加する方法について詳しく説明します。ユーザーが役割を管理する手段として注目されています。
Discord でビデオの問題が発生しましたか? ビデオ品質を向上させるための設定方法について説明します。
Discordでのプロフィールの色を変更して、他の人よりも目立たせ、自分の個性をアピールする方法を解説します。
Discord サーバーは、志を同じくする人々が集まって好きなトピックについて話し合うための最も人気のある方法の 1 つです。メンバー数を簡単に把握する方法をご紹介します。
DiscordでDMを削除する方法について詳細を解説します。プライバシーを守りたい方のための情報が満載です。
Windows 版 Discord でメッセージの読み込みに失敗したエラーを修正する方法。Discordを利用する上で重要な情報を提供します。
Roblox を Discord ステータスに追加する方法を学ぶ。友達にゲームを紹介し、ゲームの興味を引きましょう。
Discordサーバーに招待リンクなしで参加する方法を詳しく説明します。多様な手段を使用して、パブリックサーバーにアクセスすることが可能です。
この記事では、ハードドライブが故障した場合に、アクセスを回復する方法をご紹介します。さあ、一緒に進めていきましょう!
一見すると、AirPodsは他の完全ワイヤレスイヤホンと何ら変わりません。しかし、あまり知られていないいくつかの機能が発見されたことで、すべてが変わりました。
Apple は、まったく新しいすりガラスデザイン、よりスマートなエクスペリエンス、おなじみのアプリの改善を伴うメジャーアップデートである iOS 26 を発表しました。
学生は学習のために特定のタイプのノートパソコンを必要とします。専攻分野で十分なパフォーマンスを発揮できるだけでなく、一日中持ち運べるほどコンパクトで軽量であることも重要です。
Windows 10 にプリンターを追加するのは簡単ですが、有線デバイスの場合のプロセスはワイヤレス デバイスの場合とは異なります。
ご存知の通り、RAMはコンピューターにとって非常に重要なハードウェア部品であり、データ処理のためのメモリとして機能し、ノートパソコンやPCの速度を決定づける要因です。以下の記事では、WebTech360がWindowsでソフトウェアを使ってRAMエラーをチェックする方法をいくつかご紹介します。
スマートテレビはまさに世界を席巻しています。数多くの優れた機能とインターネット接続により、テクノロジーはテレビの視聴方法を変えました。
冷蔵庫は家庭ではよく使われる家電製品です。冷蔵庫には通常 2 つの部屋があり、冷蔵室は広く、ユーザーが開けるたびに自動的に点灯するライトが付いていますが、冷凍室は狭く、ライトはありません。
Wi-Fi ネットワークは、ルーター、帯域幅、干渉以外にも多くの要因の影響を受けますが、ネットワークを強化する賢い方法がいくつかあります。
お使いの携帯電話で安定した iOS 16 に戻したい場合は、iOS 17 をアンインストールして iOS 17 から 16 にダウングレードするための基本ガイドを以下に示します。
ヨーグルトは素晴らしい食べ物です。ヨーグルトを毎日食べるのは良いことでしょうか?ヨーグルトを毎日食べると、身体はどう変わるのでしょうか?一緒に調べてみましょう!
この記事では、最も栄養価の高い米の種類と、どの米を選んだとしてもその健康効果を最大限に引き出す方法について説明します。
睡眠スケジュールと就寝時の習慣を確立し、目覚まし時計を変え、食生活を調整することは、よりよく眠り、朝時間通りに起きるのに役立つ対策の一部です。
レンタルして下さい! Landlord Sim は、iOS および Android 向けのシミュレーション モバイル ゲームです。あなたはアパートの大家としてプレイし、アパートの内装をアップグレードして入居者を受け入れる準備をしながら、アパートの賃貸を始めます。
Bathroom Tower Defense Roblox ゲーム コードを入手して、魅力的な報酬と引き換えましょう。これらは、より高いダメージを与えるタワーをアップグレードしたり、ロックを解除したりするのに役立ちます。


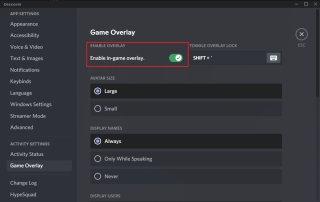
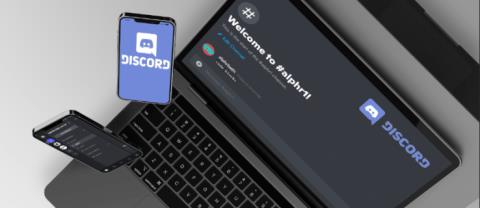
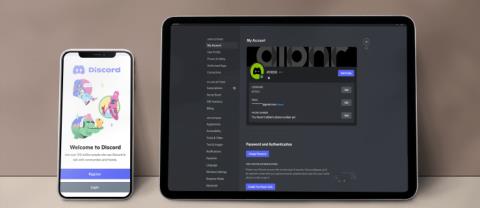
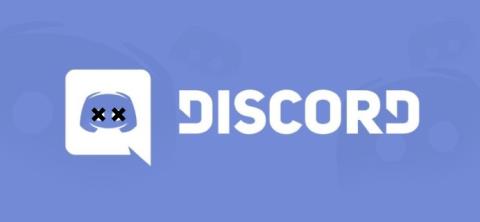


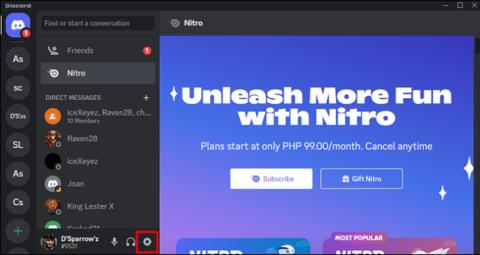

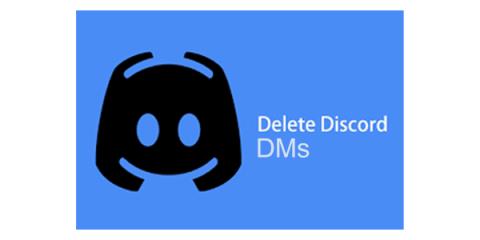


















タカシ407 -
記事読んで、早速サウンドボードを試しました。友達がめっちゃうけてた!
Kazuki123 -
導入してみました!最初はちょっと難しかったけど、説明のおかげでできましたよ。同じように悩んでる人に助けになればいいな
くろねこ -
サウンドボードの音源集めが大好きです!いろんな音があって楽しい
レオ -
これいいですね!特にゲーム中に使うと、みんなの盛り上がること間違いなし
けんた -
Discordのサウンドボードは本当に楽しい!ハプニングがあったら、サウンドで笑わせられるし。
さやか -
私もDiscordの通話が楽しくなった!友達みんなが楽しそうにしてるのを見るのが嬉しい
たかし -
早速やってみました!サウンドボードが通話を一層楽しくしてくれました
ゆうたん -
パソコンでサウンドボードを追加する方法をもっと詳しく知りたいです
りゅうた -
サウンドボード使ってみた!初めての試みだからドキドキしてるけど、楽しい使い方ができそう。
ゆうき -
これを知ってからDiscordがさらに楽しくなりました。他にも使える機能があったら教えてください
ゆめ -
このサウンドボードの使い方は動画でも見てみたい!できれば初心者向けがいい
たんたん -
サウンドボードを使ってハロウィンの音を準備中です!すごく楽しみにしてる
あおい -
私も今すぐにやってみる!友達には明かすつもりだけど、驚くかな
チビ犬 -
ウケる音を追加したい!みんなを笑わせるために、どんな音を選べばいいかな?
ねね -
サウンドボードのカスタマイズってどうするの?オリジナルの音を入れたいから教えてほしい
りく -
音源の収集はどこがいいかアドバイスもらえると助かる!おすすめのサイトとかあれば教えて
山田花子 -
サウンドボードの追加方法を知って、友達と遊ぶのが待ちきれないです!すごく面白そうですね
健二 -
これってモバイル版でも使えるのかな?友達と通話するのに活用したいんだけど
ゆうすけ -
ほんとにありがたい情報だね。サウンドボードを使いこなしたら、通話がもっと楽しくなるだろうな
Tomoko -
ありがとうございます!これを使って友達との通話がもっと面白くなる予感
優子 -
私も使ってみたら、すごく楽しかった!通話中の盛り上がりがまるで違うよね
星の王子様 -
記事をシェアします!同じ趣味の友達にも教えないと!これでみんなで盛り上がれる
ミキちゃん -
こんなに簡単にできるんですね!これからパーティーで使ってみます
カナ -
これで通話中の雰囲気が変わるのが魅力的ですね!皆でクリエイティブに遊びたい
大志 -
サウンドボードを使ったら、予想以上に盛り上がった!これからもどんどん使おうと思う。
Takashi -
サウンドボードを試したら、通話が一気に盛り上がりました!特にエモーショナルなサウンドは最高です。
みるく猫 -
私もDiscordでサウンドボードを使ってみたい!やってみたら、みんなの反応が楽しみです。
山本健 -
サウンドボードの設定方法が超簡単で、本当に助かりました!これからどんどん使っていこう。
さくら -
サウンドボードって具体的にどんな音を追加できるの?色々試してみたいな
佐藤太郎 -
この記事は本当に役に立ちました!サウンドボードを使いたいと思っていたので、手順が詳しく書かれていてわかりやすかったです
ひかり -
音の選び方にアドバイスあったら教えてほしいです。私も試してみたくて!
すみれ -
本当に役に立つ記事ですね!早速友達に教えます。