Discordでプレイ中のゲームを非表示にする方法
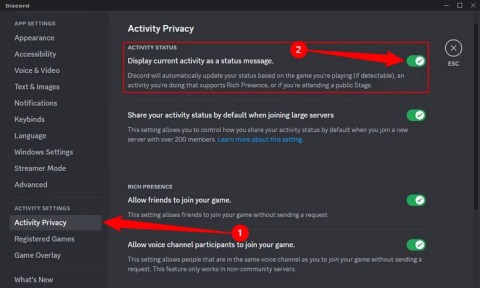
Discord は、同じゲームをプレイしている他のユーザーとコミュニケーションできるオンラインの音声およびテキスト チャット プラットフォームです。
Discord サーバーは、志を同じくする人々が集まって好きなトピックについて話し合うための最も人気のあるプラットフォームの 1 つです。サーバーに含まれるメンバーの数には制限がありますが、特に大規模なサーバーではその数を把握することが重要です。本記事では、PC、iPhone、Android 各デバイスでのメンバー数の表示方法について詳しく解説します。
DiscordのPC版では、サーバー上のメンバーの数を簡単に確認できます。以下の手順で表示方法を確認してください。

管理者や特定の権限を持つユーザーは、サーバー設定からより詳細なメンバー数を確認できます。
iPhone版Discordでもメンバー数を確認できます。以下の手順に従ってください。
Androidユーザーも同様にメンバー数を確認できます。手順はiPhone版とほぼ同じです。
多くのサーバーでは、メンバー数を自動的にカウントしてくれるボットの導入をおすすめします。例えば、「Member Count」ボットは非常に人気があります。
m!setupコマンドを入力します。Discordでは、Dynoなどの他のボットもメンバー数を確認するための機能を提供しています。ボットによっては、特定のコマンドを使用してメンバー数を確認できます。
Discordでメンバー数を表示する方法は、デバイスによって異なりますが、基本的な確認手順は共通しています。特に、大規模なサーバーではボットを活用することで、より簡単にメンバー数を管理することができます。
あなたのDiscordサーバーでは、何人のメンバーがいますか?また、どのようなボットを使用していますか?以下のコメントセクションで教えてください。
Discord は、同じゲームをプレイしている他のユーザーとコミュニケーションできるオンラインの音声およびテキスト チャット プラットフォームです。
大量の PC ゲームを所有している場合、どのゲームがどのランチャーにインストールされているかを覚えておくのは難しい場合があります。幸いなことに、各ランチャーを開かなくてもすべての PC ゲームを起動できる方法がいくつかあります。
Discord ユーザーは、自分の好きな画像をプロフィール写真として利用できますが、他のユーザーのプロフィール写真をダウンロードする方法を知っておくと便利です。
Discord Overlayが機能しない問題を修正する方法:ゲーム内オーバーレイを有効にする、オーバーレイ位置を変更する、ハードウェアアクセラレーションを無効にする、管理者として実行する。
Discordでコードブロックを使用する方法を学んで、メッセージを際立たせましょう。これにより、他のユーザーとのコミュニケーションがさらに効果的になります。
Discordで非表示の名前を作成する方法を学び、個人情報を守りながら安心してチャットを楽しみましょう。
チャンネルを非表示にして、新しいメンバーが混乱しないようにする方法を解説します。適切な設定でスムーズな運用が可能になります。
Discordでリアクションロールを追加する方法について詳しく説明します。ユーザーが役割を管理する手段として注目されています。
Discord でビデオの問題が発生しましたか? ビデオ品質を向上させるための設定方法について説明します。
Discordでのプロフィールの色を変更して、他の人よりも目立たせ、自分の個性をアピールする方法を解説します。
DiscordでDMを削除する方法について詳細を解説します。プライバシーを守りたい方のための情報が満載です。
Windows 版 Discord でメッセージの読み込みに失敗したエラーを修正する方法。Discordを利用する上で重要な情報を提供します。
Roblox を Discord ステータスに追加する方法を学ぶ。友達にゲームを紹介し、ゲームの興味を引きましょう。
Discordサーバーに招待リンクなしで参加する方法を詳しく説明します。多様な手段を使用して、パブリックサーバーにアクセスすることが可能です。
Samsung の携帯電話で Galaxy AI を使用する必要がなくなった場合は、非常に簡単な操作でオフにすることができます。 Samsung の携帯電話で Galaxy AI をオフにする手順は次のとおりです。
InstagramでAIキャラクターを使用する必要がなくなったら、すぐに削除することもできます。 Instagram で AI キャラクターを削除するためのガイドをご紹介します。
Excel のデルタ記号 (Excel では三角形記号とも呼ばれます) は、統計データ テーブルで頻繁に使用され、増加または減少する数値、あるいはユーザーの希望に応じた任意のデータを表現します。
すべてのシートが表示された状態で Google スプレッドシート ファイルを共有するだけでなく、ユーザーは Google スプレッドシートのデータ領域を共有するか、Google スプレッドシート上のシートを共有するかを選択できます。
ユーザーは、モバイル版とコンピューター版の両方で、ChatGPT メモリをいつでもオフにするようにカスタマイズすることもできます。 ChatGPT ストレージを無効にする手順は次のとおりです。
デフォルトでは、Windows Update は自動的に更新プログラムをチェックし、前回の更新がいつ行われたかを確認することもできます。 Windows が最後に更新された日時を確認する手順は次のとおりです。
基本的に、iPhone で eSIM を削除する操作も簡単です。 iPhone で eSIM を削除する手順は次のとおりです。
iPhone で Live Photos をビデオとして保存するだけでなく、ユーザーは iPhone で Live Photos を Boomerang に簡単に変換できます。
多くのアプリでは FaceTime を使用すると SharePlay が自動的に有効になるため、誤って間違ったボタンを押してしまい、ビデオ通話が台無しになる可能性があります。
Click to Do を有効にすると、この機能が動作し、クリックしたテキストまたは画像を理解して、判断を下し、関連するコンテキスト アクションを提供します。
キーボードのバックライトをオンにするとキーボードが光ります。暗い場所で操作する場合や、ゲームコーナーをよりクールに見せる場合に便利です。ノートパソコンのキーボードのライトをオンにするには、以下の 4 つの方法から選択できます。
Windows を起動できない場合でも、Windows 10 でセーフ モードに入る方法は多数あります。コンピューターの起動時に Windows 10 をセーフ モードに入れる方法については、WebTech360 の以下の記事を参照してください。
Grok AI は AI 写真ジェネレーターを拡張し、有名なアニメ映画を使ったスタジオジブリ風の写真を作成するなど、個人の写真を新しいスタイルに変換できるようになりました。
Google One AI Premium では、ユーザーが登録して Gemini Advanced アシスタントなどの多くのアップグレード機能を体験できる 1 か月間の無料トライアルを提供しています。
iOS 18.4 以降、Apple はユーザーが Safari で最近の検索を表示するかどうかを決めることができるようになりました。


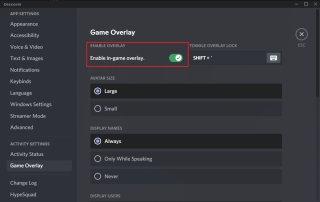
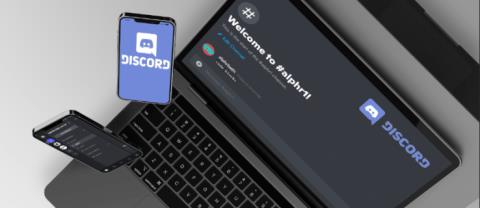
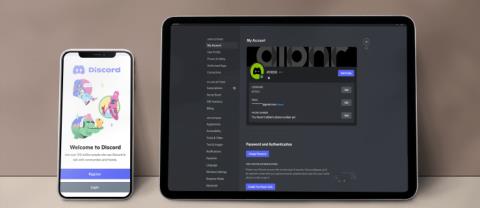
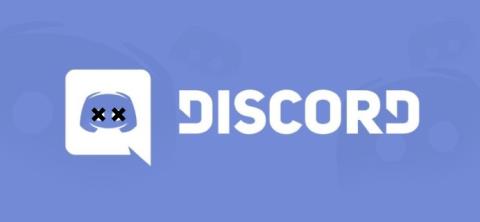


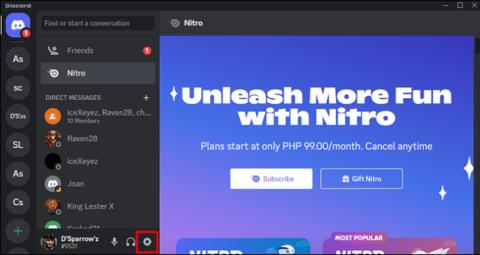
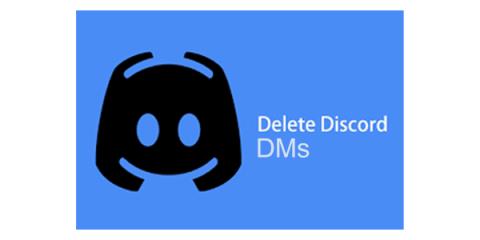


















サトシ -
特に新しいサーバーを開く予定だから、この情報はマストですね
ゆうこ -
へぇ~、私も試してみます!Discord初心者なので、こういう情報がとても助かります。
ひろし -
ふむふむ、こうやって設定できるんですね。メンバーが多い時もきっと役立ちそうです
ユウタ -
他にメンバー管理に役立つツールがあれば教えてほしいです!
Hanako -
素晴らしい記事!私のサーバーのメンバー数をちゃんと表示させたら、もっと活発になりそうです
ラッキーちゃん -
それでもまだDiscordの全機能は把握しきれてないので、もっと調べてみます
あんり -
細かい設定が攻略できるのがいいね!これからも役立つ情報待ってます
ちひろ -
みんなもこのやり方知りたいと思います!私のSNSでもシェアしますね。
アキラ -
メンバー数が表示できたら、他のサーバーとも比較しやすいし嬉しいな
ゆうじ -
メンバー数を表示することで、どれだけの人が参加しているのか一目でわかるのはいいですね
みかん王子 -
メンバー数の表示ができると、サーバーの雰囲気が分かるからいいよね。みんなと共有したい
圭一 -
おかげさまで、サーバーがもっと賑やかになりそう!みんなで使ってみないと!
さとし -
メンバー数の表示方法を教えてくれてありがとう!私のサーバーももっと活気が出そうです。
ななこ -
こういう情報は必要不可欠!アクティブなサーバーを作りたいんです
猫大好き -
Discordの機能がどんどん進化しているね。これからも新しい機能が楽しみ!
てつや -
あ、これ知ってたらもっと前にサーバーを開設してたかも
タカシ -
これを実行する時の注意点ってありますか?設定ミスが怖いです
もも -
この方法を知るまでずっと悩んでいました!感謝の気持ちでいっぱいです
あゆみ -
利用者としてとても有益な情報でした。みんなにも教えてあげたいと思います
まゆみ -
詳しい手順があって、すごく助かりました!自分のサーバーに活かしてみます
のんちゃん -
すごい!今日は早速実践してみます。みんなもやってみてね
リョウ -
友達とワイワイやっているサーバーだから、活発さを保ちたいです!
タケシ -
もしメンバー数を非表示にしたい時はどうすればいいですか?知っている人がいれば教えて!
きらり -
うまくできて感激!これでメンバー数も確認できるし、運営が楽になりますね
海斗 -
他にどんな設定があるのか知りたいです!メンバーを管理する方法についても教えてください
あおい -
よく分からなかったけど、詳しい説明でなんとかできそうです!
こっぺ -
こういう情報は本当にありがたい!これからも役に立つ記事を書いてください
モモンガ -
運営になってから、メンバー数を確認するのが大事だと思いました。ありがとうございます!
さくらんぼ -
私も同じ問題を抱えていたので、この記事をシェアしておきますね
健太 -
この記事は本当に役に立ちました!Discordでメンバー数を表示する方法がこんなに簡単だとは思ってもみませんでした
ゆーり -
私のサーバーもメンバーが結構いるけど、どうやって活発に保つかが課題なんだよね。