Discordでプレイ中のゲームを非表示にする方法
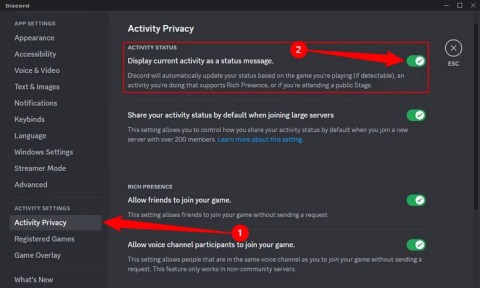
Discord は、同じゲームをプレイしている他のユーザーとコミュニケーションできるオンラインの音声およびテキスト チャット プラットフォームです。
他の人が書いたものを読めないとDiscordは面白くありません。 Windows 版 Discord で「メッセージの読み込みに失敗しました」エラーを修正する方法は次のとおりです。
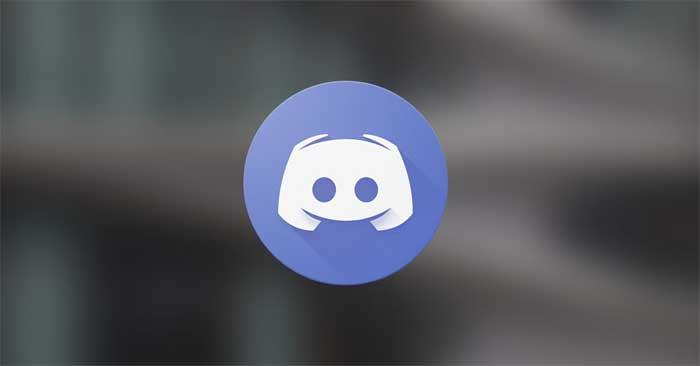
最初に、Discord の動作確認を行いましょう。Discordの
ステータスページを訪れて、サーバーの問題がないか確認してください。もし他のユーザーが同様のエラーを報告している場合、問題はDiscord側にあるかもしれません。
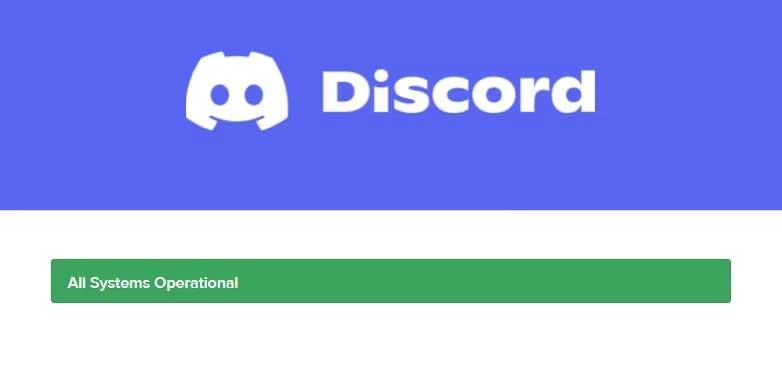
インターネット接続の不安定さが原因である可能性があります。別のアプリでネットワークの動作を確認し、安定した接続であることを確認しましょう。
もし他のアプリが正常に読み込まれない場合、Windowsでネットワークの問題を修正する必要があります。また、ネットワーク帯域幅を多く消費しているアプリを閉じることでDiscordの動作を改善できる場合があります。

再起動することで問題が解決することがあります。アカウントからログアウトし、アプリを完全に終了後、再起動して再ログインしてください。この手順でメッセージが正しく読みこまれるか確認しましょう。
ディスコードが正常に機能している場合は、特定のチャネルに問題があるか調べましょう。同一サーバーの他チャネルに切替えてみて、同じエラーが発生するか確認します。
最後に、一時的に禁止されていないことを確認してください。スパム行為を行った場合、一時的にAPI利用が制限されることがあります。ただし、この禁止は通常1日以上続くことはありません。
以上の手順を踏むことで、Discordにおけるメッセージの読み込みに失敗したエラーを解決することができるでしょう。この記事が皆様のお役に立てることを願っています。
Discord は、同じゲームをプレイしている他のユーザーとコミュニケーションできるオンラインの音声およびテキスト チャット プラットフォームです。
大量の PC ゲームを所有している場合、どのゲームがどのランチャーにインストールされているかを覚えておくのは難しい場合があります。幸いなことに、各ランチャーを開かなくてもすべての PC ゲームを起動できる方法がいくつかあります。
Discord ユーザーは、自分の好きな画像をプロフィール写真として利用できますが、他のユーザーのプロフィール写真をダウンロードする方法を知っておくと便利です。
Discord Overlayが機能しない問題を修正する方法:ゲーム内オーバーレイを有効にする、オーバーレイ位置を変更する、ハードウェアアクセラレーションを無効にする、管理者として実行する。
Discordでコードブロックを使用する方法を学んで、メッセージを際立たせましょう。これにより、他のユーザーとのコミュニケーションがさらに効果的になります。
Discordで非表示の名前を作成する方法を学び、個人情報を守りながら安心してチャットを楽しみましょう。
チャンネルを非表示にして、新しいメンバーが混乱しないようにする方法を解説します。適切な設定でスムーズな運用が可能になります。
Discordでリアクションロールを追加する方法について詳しく説明します。ユーザーが役割を管理する手段として注目されています。
Discord でビデオの問題が発生しましたか? ビデオ品質を向上させるための設定方法について説明します。
Discordでのプロフィールの色を変更して、他の人よりも目立たせ、自分の個性をアピールする方法を解説します。
Discord サーバーは、志を同じくする人々が集まって好きなトピックについて話し合うための最も人気のある方法の 1 つです。メンバー数を簡単に把握する方法をご紹介します。
DiscordでDMを削除する方法について詳細を解説します。プライバシーを守りたい方のための情報が満載です。
Roblox を Discord ステータスに追加する方法を学ぶ。友達にゲームを紹介し、ゲームの興味を引きましょう。
Discordサーバーに招待リンクなしで参加する方法を詳しく説明します。多様な手段を使用して、パブリックサーバーにアクセスすることが可能です。
VPNとは何か、そのメリットとデメリットは何でしょうか?WebTech360と一緒に、VPNの定義、そしてこのモデルとシステムを仕事にどのように適用するかについて考えてみましょう。
Windows セキュリティは、基本的なウイルス対策だけにとどまりません。フィッシング詐欺の防止、ランサムウェアのブロック、悪意のあるアプリの実行防止など、様々な機能を備えています。しかし、これらの機能はメニューの階層構造に隠れているため、見つけにくいのが現状です。
一度学んで実際に試してみると、暗号化は驚くほど使いやすく、日常生活に非常に実用的であることがわかります。
以下の記事では、Windows 7で削除されたデータを復元するためのサポートツールRecuva Portableの基本操作をご紹介します。Recuva Portableを使えば、USBメモリにデータを保存し、必要な時にいつでも使用できます。このツールはコンパクトでシンプルで使いやすく、以下のような機能を備えています。
CCleaner はわずか数分で重複ファイルをスキャンし、どのファイルを安全に削除できるかを判断できるようにします。
Windows 11 でダウンロード フォルダーを C ドライブから別のドライブに移動すると、C ドライブの容量が削減され、コンピューターの動作がスムーズになります。
これは、Microsoft ではなく独自のスケジュールで更新が行われるように、システムを強化および調整する方法です。
Windows ファイルエクスプローラーには、ファイルの表示方法を変更するためのオプションが多数用意されています。しかし、システムのセキュリティにとって非常に重要なオプションが、デフォルトで無効になっていることをご存知ない方もいるかもしれません。
適切なツールを使用すれば、システムをスキャンして、システムに潜んでいる可能性のあるスパイウェア、アドウェア、その他の悪意のあるプログラムを削除できます。
以下は、新しいコンピュータをインストールするときに推奨されるソフトウェアのリストです。これにより、コンピュータに最も必要な最適なアプリケーションを選択できます。
フラッシュドライブにオペレーティングシステム全体を保存しておくと、特にノートパソコンをお持ちでない場合、非常に便利です。しかし、この機能はLinuxディストリビューションに限ったものではありません。Windowsインストールのクローン作成に挑戦してみましょう。
これらのサービスのいくつかをオフにすると、日常の使用に影響を与えずに、バッテリー寿命を大幅に節約できます。
Ctrl + Z は、Windows で非常によく使われるキーの組み合わせです。基本的に、Ctrl + Z を使用すると、Windows のすべての領域で操作を元に戻すことができます。
短縮URLは長いリンクを簡潔にするのに便利ですが、実際のリンク先を隠すことにもなります。マルウェアやフィッシング詐欺を回避したいのであれば、盲目的にリンクをクリックするのは賢明ではありません。
長い待ち時間の後、Windows 11 の最初のメジャー アップデートが正式にリリースされました。


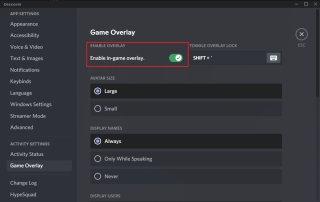
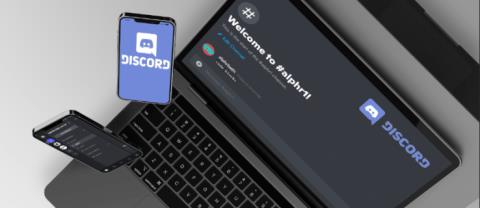
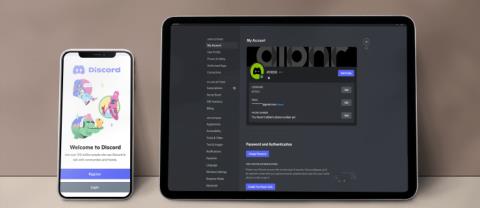
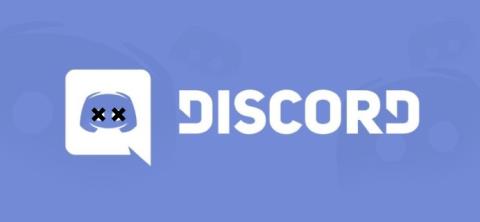


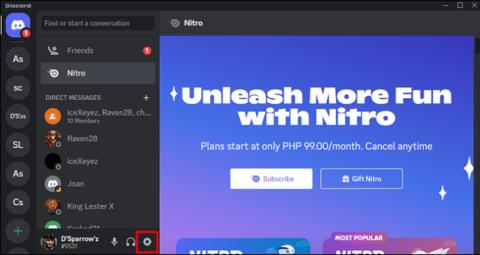

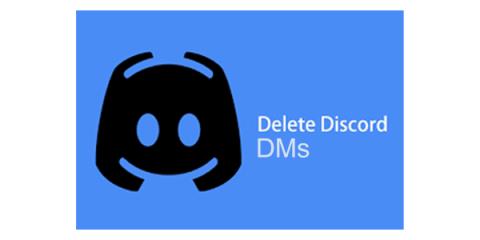

















山田 -
解決策を教えてくれてありがとう!これからもディスコードを使い続けます
あやか -
この問題は多くの人が経験していると思いますが、解決方法を知ると安心しますよね。
みゆき -
手順がわかりやすくて、とても便利でした!皆さんも試してみてください
かずや -
やっぱりトラブルシューティングは大事ですね。今後も気をつけるようにします
ひかり -
正直言って、同じ問題で何度もイライラしていました。この方法で直ったので、本当に嬉しいです
トモコ -
後でこの解決策をメモしておかないと!本当に役立ちました
たかし -
手順を追ってもなかなかうまくいかなかったけど、あきらめずに試したら解決しました
まさみ -
助かりました!エラーが解消されると気分もスッキリしますね。これからもがんばりましょう
しゅうま -
すでに解決策があっても、気になるときは何度も読み返しちゃいますよね
ゆかり -
ちょっとしたことで解決できるとは思わなかったので、びっくりしました!非常に有益です
ノブ -
他の人が同じ問題に苦しんでいると知って安心しました。この記事は本当に役に立ちますね。
みどり -
こういう情報がもっと広まると嬉しいです。皆が快適に使えるように
まさと -
同じエラーで困っていた友達に教えてあげました!みんなで解決しましょう!
しんのすけ -
メッセージの不具合が解消されて、快適に会話ができるようになりました!ありがとうございます
ふみや -
他の記事と比べて、特にこの方法が効果的でした!ディスコードがサクサク動いています
さくら -
このエラーの修正方法を見つけることができて本当に助かりました!ディスコードが快適に使えるようになりますね
ゆうせい -
読んでみて、すぐに解決できました。これからも参考にさせてもらいます
けいこ -
質問があるんですが、もしこのエラーがまた起きたらどのように対応すればいいですか
ひであき -
なぜかうまくいかなかったけど、質問したら親切に教えてもらえました!感謝してます
たま -
エラーについてここまで詳しく書いてあると、安心して試せますね。ありがとうございます
はやと -
この情報をシェアしてくれてありがとう!友達にも教えてあげます!
アキラ -
このエラーが起きた時はどうしようかと思ったけど、すぐに解決策が見つかってホッとしました
太郎 -
メッセージの読み込みに失敗することが多くて困っていましたが、この記事のおかげで解決できました!感謝しています。
まこと -
これを知っていれば、もっと早く解決できたのにと後悔。次からは気をつけます!
はる -
このエラーの解決方法を見つけたことで、もっとディスコードを楽しめる気がします
健二 -
環境設定を見直すことが大事なんですね、知りませんでした。勉強になりました!
こうたろう -
これからもディスコードを使うので、また役立つ情報があったら教えてください
れいな -
あのエラー、本当に厄介でしたね。この方法を試したらすぐに直りました
たけや -
同じような問題を抱えている人が多いと思うので、この情報は非常に助かります
のぞみ -
こんなに簡単に直せるとは思っていなかった!皆さんもぜひ試してみてください!
さやか -
はじめは不安だったけど、実践したらあっさり修正できて安堵しました
けんじ -
実際に試してみたら、問題がすぐに解決しました!おかげさまです!
まい -
ディスコードを使うのが楽しくなるような記事ですね!感謝します
はな -
ディスコードの使い方がさらに楽しくなりますね!素晴らしい情報をありがとう
けんた -
正直、記事を見た時は半信半疑でしたが、実際に試してみて直ったので驚きました!
せいや -
特にパソコンの設定が難しく感じる自分にとって、非常に助かる情報でした