進撃の巨人レボリューションの最新コードと引き換え方法
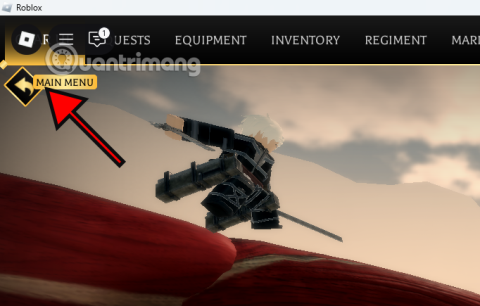
AOTR コードを使用すると、プレイヤーはゲーム内特典を無料で引き換えることができ、時間や実際のお金をあまりかけずにゲーム体験を向上させることができます。
Roblox を Discord のステータスに追加することで、友達のゲームへの興味をそそり、試してみることを奨励できます。一度設定すれば、Roblox でゲームをプレイするたびに自動的にゲームのステータスが表示されます。

この機能を利用するには、Discord のデスクトップ アプリが必要ですが、モバイル版やブラウザ版にも回避策があります。
Roblox が Discord のステータスとして表示されるようにするには、設定でこのオプションを有効にする必要があります。以下はデスクトップ版の手順です。
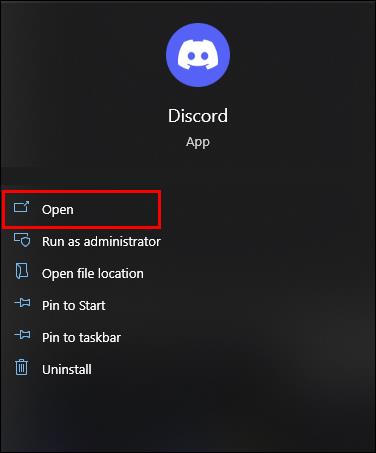
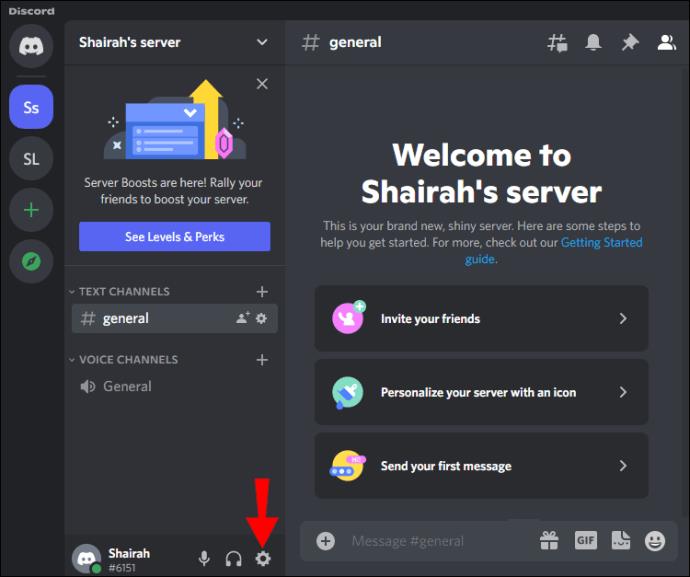
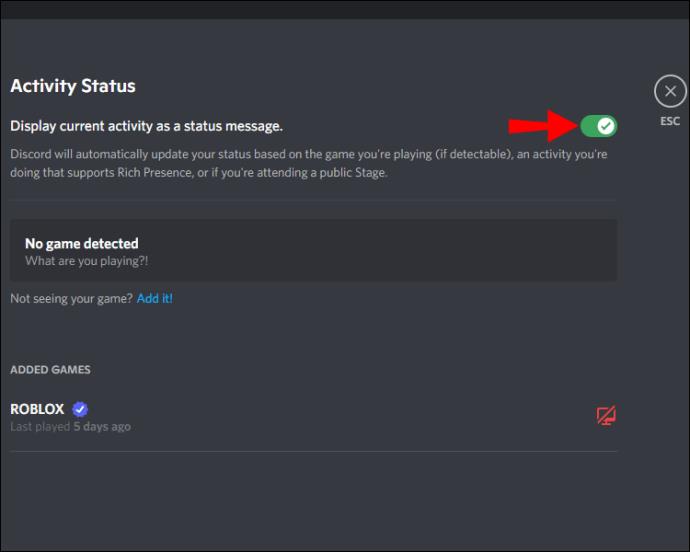
アクティビティをオンにしたら、Roblox ゲームを起動してステータスを表示する必要があります。
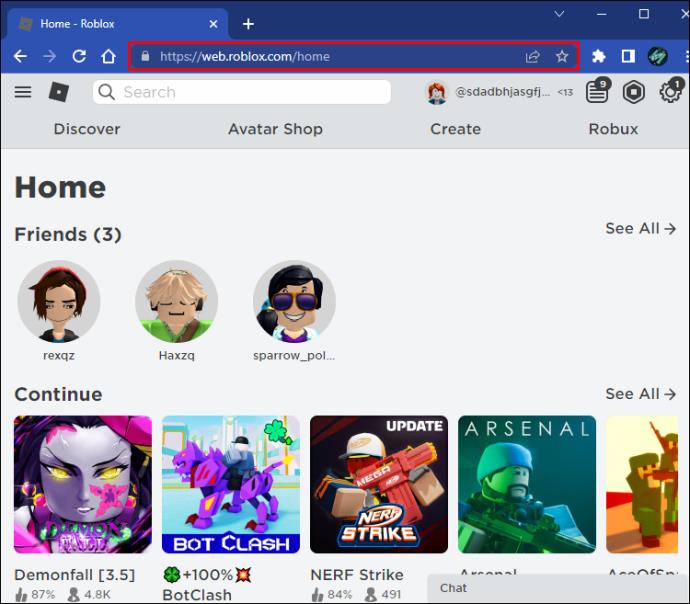
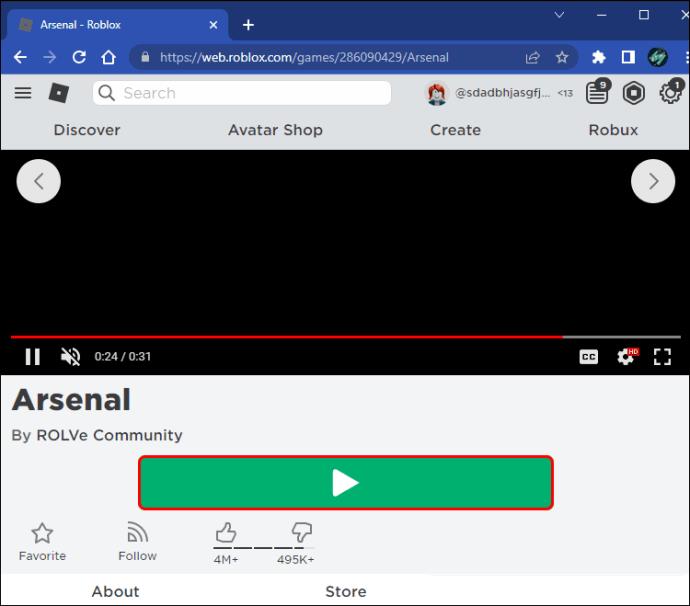
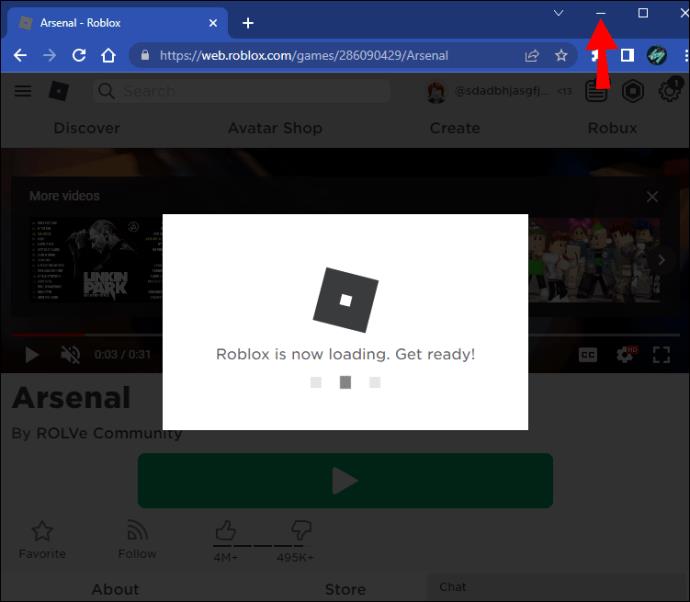
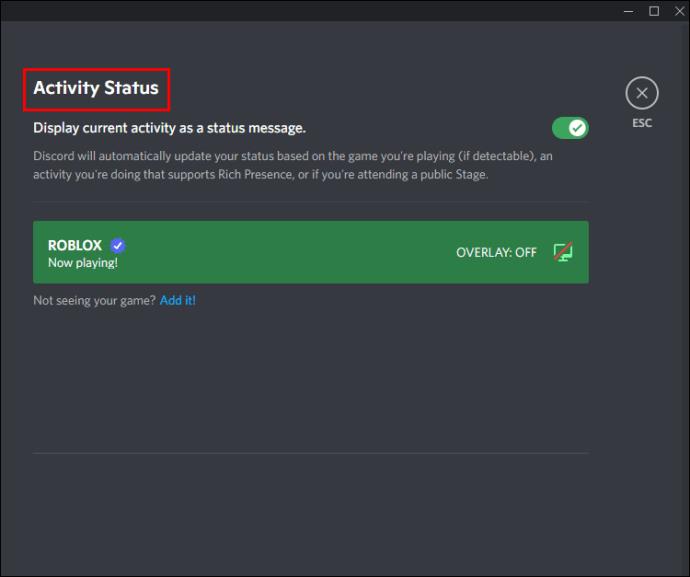
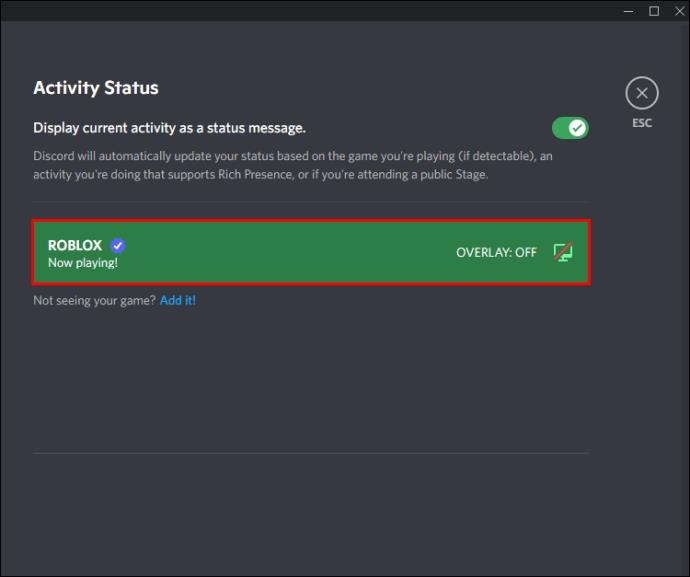
もし Discord がゲームを認識しない場合、Roblox を手動でゲームリストに追加できます。以下の手順を実行してください。
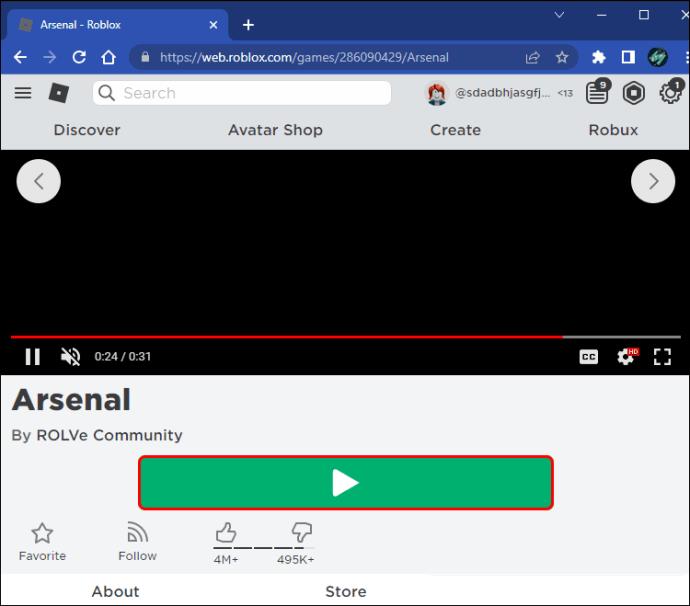
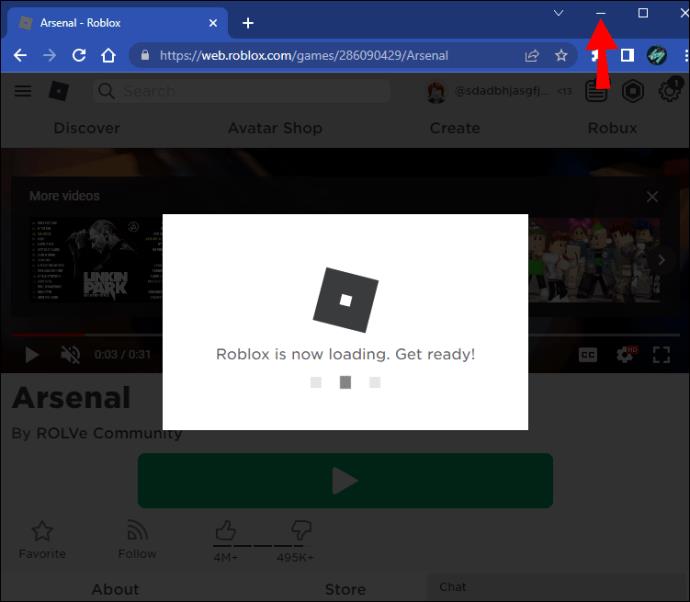
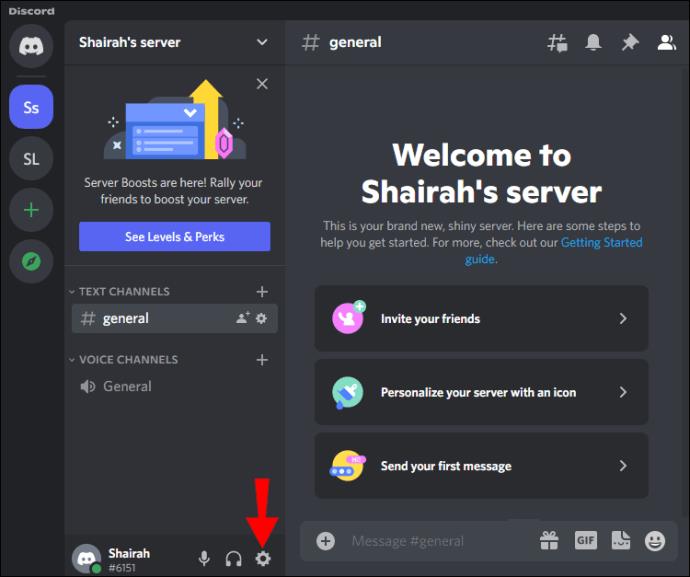
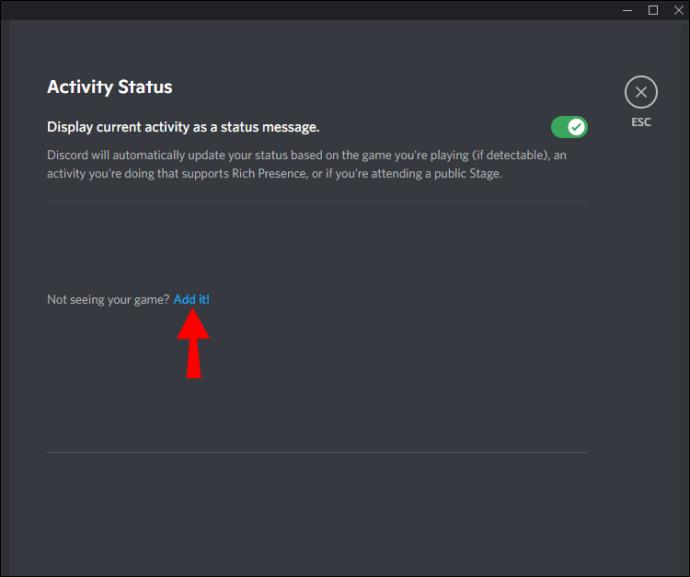
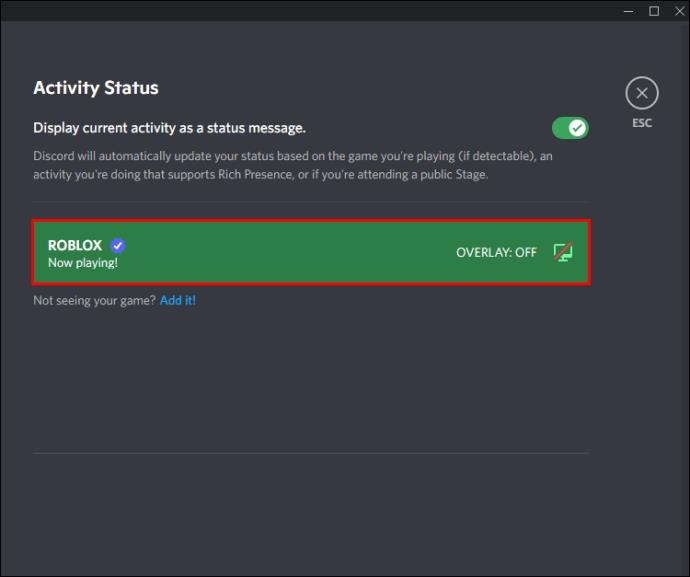
プレイ中のゲームがDiscordに表示されない場合、次の方法でカスタムステータスを設定できます。
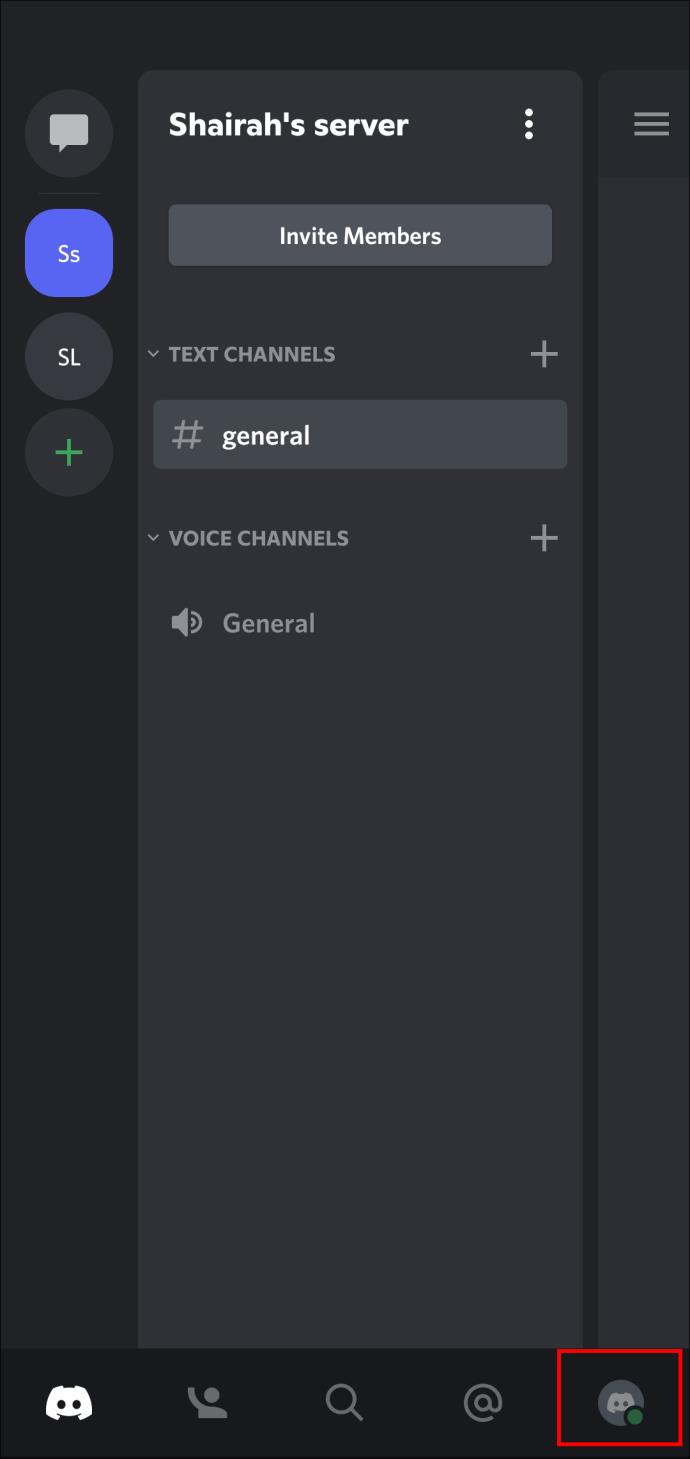
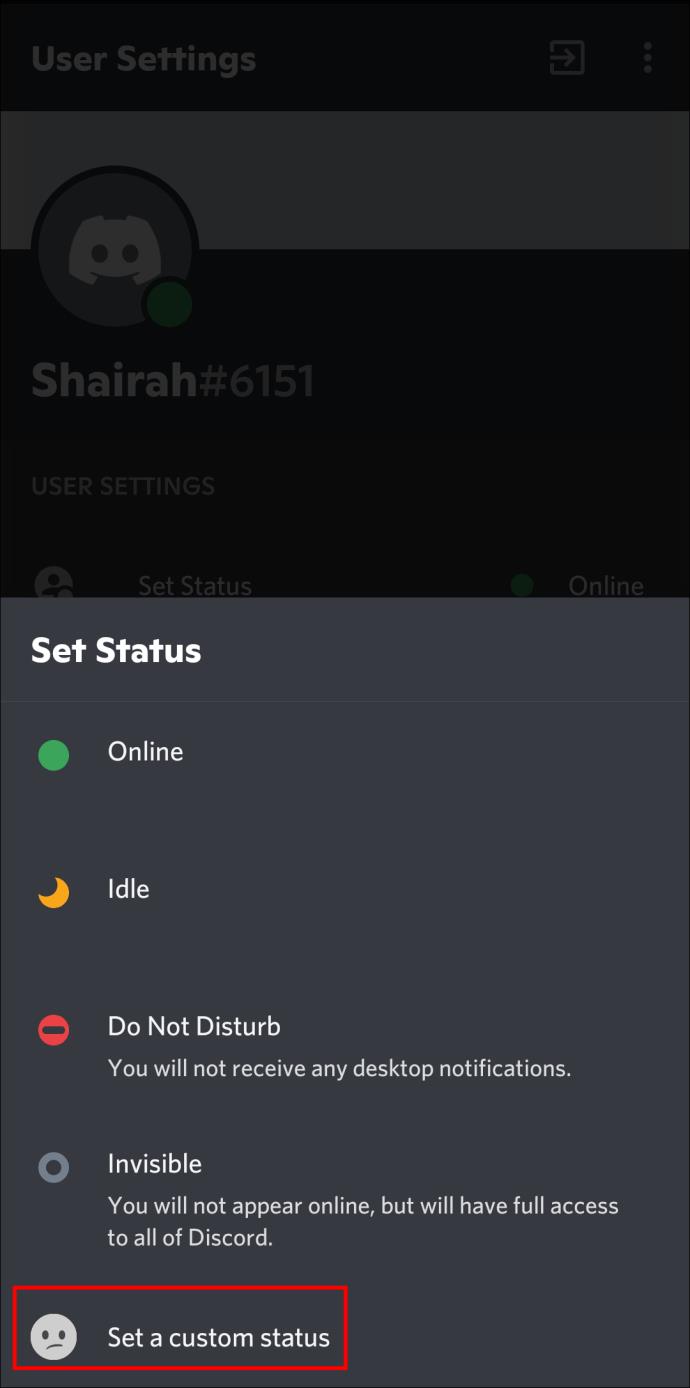
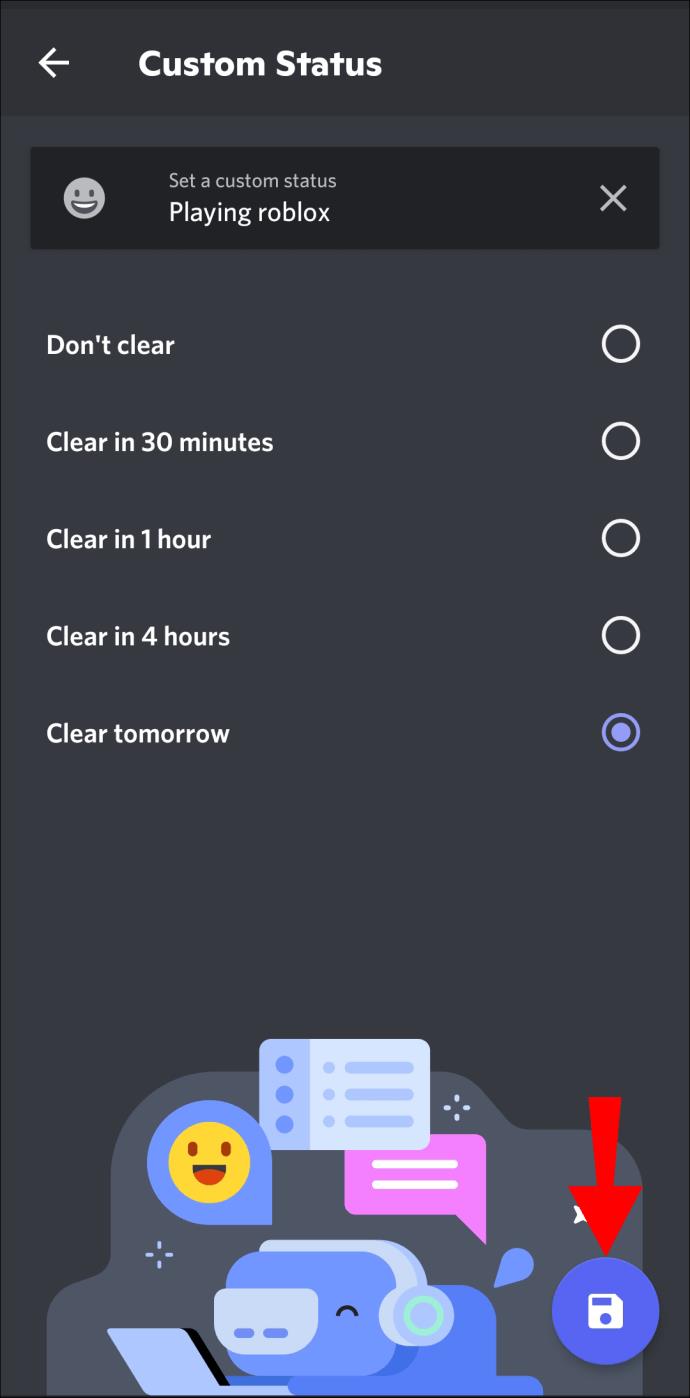
Discord でアクティビティステータスを活用して、自分の近況を友達に知らせましょう。自動的に更新されるステータスや手動で設定できるカスタムステータスのどちらも活用することで、Discordをもっと楽しむことができます。
最後に、Discord の現在のアクティビティ機能は便利だと思いますか?改善の余地があると思ったら、コメント欄で教えてください。
AOTR コードを使用すると、プレイヤーはゲーム内特典を無料で引き換えることができ、時間や実際のお金をあまりかけずにゲーム体験を向上させることができます。
Robloxで友人にメッセージを送信できない場合、ブロックされている可能性があります。このガイドでは、ブロック機能の詳細と確認方法を説明します。
Roblox エモートを使用すると、ゲームプレイ中に自分の気持ちを表現し、他のプレイヤーとコミュニケーションをとることができます。
Robloxを定期的にプレイしている場合、名前の横に表示されるシンボルの意味を知ることは重要です。このガイドでは、さまざまなシンボルの意味と見分け方を詳しく解説します。
Robloxでの帽子作成ガイド。カスタム帽子を作り、他のプレイヤーに印象を与える方法を学びましょう。
Roblox は、PC 上でコントローラーを使ってプレイする方法を解説し、オンライン ゲーマーにとっての新たな体験を提供します。
Lien Quan Mobile には、競技中に迅速かつ効果的にコミュニケーションをとるのに役立つ短い用語が多数あります。さて、連権評議会は将軍たちが理解すべき最も基本的な用語を確認します。
Nintendo Switch Online のおかげで、NES、SNES、N64、Game Boy、Sega Genesis の何百ものクラシック ゲームを探索することがこれまでになく簡単になりました。
メモリをアップグレードする前に、このガイドの調整を試して、Windows でのゲーム データの読み込み時間を改善してください。
ゲームに適したテレビは、さまざまな要素に基づいて判断されます。最も重視されるのは画質、コントラスト、色、精度ですが、もう 1 つの要素は入力遅延です。
誰でも無料で何かをもらうのは大好きです。しかし、無料のモバイル ゲームに関しては、実際には無料ではないことは誰もが知っています。
エラー 500 は、Epic Games Store を使用する際に多くのプレイヤーが遭遇するよくあるメッセージです。
Football Manager 2024は9月12日までEpic Games Storeで無料で入手できるので、コンピューターにダウンロードできます。
ゾンビは、PC ゲームやホラー映画において常に魅力的なテーマでした。ゲーム出版社はこのテーマを活用し、ゾンビホラーのジャンルで大きな成功を収めました。
ゲーム「Tai Uong」は現在正式にリリースされており、プレイヤーはゲーム配信プラットフォーム「Steam」を通じて自分のコンピュータにダウンロードできる。
恐竜ゲーム「T-rex Run」をオフラインでもオンラインでも Chrome でプレイするには、この簡単なガイドに従うだけです。ゲームを開始すると、愛らしい T-rex 恐竜が画面に表示されます。
ゲーマーの間では、ゲームにノートパソコン、デスクトップ、コンソールのどれを使うべきかという議論が長い間続いてきました。それぞれのオプションには独自の利点がありますが、ノートパソコンでのゲームには独特の利点があります。
新しい体験を求めている場合は、ゲームに MOD を追加する前に留意すべき点がいくつかあります。
Windows でゲームをプレイしているときに FPS が低い問題が発生している場合は、次の手順に従って FPS が低い問題を修正し、高品質のゲーム体験を取り戻してください。
GOTY 2024の受賞者は誰か知りたいですか? 2024年のゲームアワード、または受賞者全員の簡単な概要を知りたい場合は、最初から最後まで読んでください。
Wi-Fi接続やデータ通信なしでも楽しめるゲームが多数あります。そのようなオフライン ゲームを探しているなら、この記事はあなたのためのものです。



















もも -
みんなもやってるから私もやりたい!早速試してみます
あかり -
本当に素晴らしい情報ですね!これでやっとみんなに自分のプレイを見せられます
なつみ -
この情報を待っていました!早速友達に教えます!
あゆみ -
これをシェアしてくれて大感謝!仲間と一緒に楽しむ準備が整いました
しゅん -
ありがとう!これでゲームをしているときにもっと楽しめそうです
けんた -
すごい!これを試したら、簡単にRobloxの状況を友達と共有できることに気づきました!
ゆうた ヒーロー -
この手順を実行してみたら、すぐに成功しました!Robloxをやるたびにステータスが更新されるのが楽しいです
優 さくら -
知識をシェアしてくれてありがとう!これでDiscordで友達とシェアするのが楽しみです
ゆり 8632 -
記事を見て、すぐに設定しちゃいました。友達に自分のプレイが見せられるのが嬉しいです!
かずみ -
簡単にできるから、すぐに試してみました!友達に教えるのも楽しみです
ミキ フレンド -
私もRobloxプレイヤーです!この設定は本当に役立ちます。友達に教えます
はるき 1234 -
この方法を使って、Robloxのプレイ状況をDiscordに載せてみます。楽しみ
ひかり 8888 -
すごく感謝です!これで友達に自分のプレイを簡単に見せられます
山田 太郎 -
この記事を見て、DiscordステータスにRobloxを追加する方法が簡単だと分かりました!本当にありがとう!
猫好き 8888 -
私も最近Robloxにはまっているので、すぐに試してみます!これで友達に自分のプレイ状況を見せられますね。
田中 剛 -
RobloxもDiscordも大好きなので、この方法は本当に嬉しい!次のアップデートを楽しみにしています
美咲 5050 -
うまくいって嬉しい!これで自分のRobloxの熱をみんなに知ってもらえる!
飼い猫 アンディ -
わー、これすごく便利ですね!友達とももっとコミュニケーションが取れるようになりそうです。
わたる -
どうしてもこの設定がわかりません!もう一度詳しく説明してもらえないでしょうか
直樹 IT -
このリンク、助かりました!今までRobloxのステータスがわからなくて困ってたんです。ありがとうございます
じゅん -
RobloxとDiscordを結びつけるなんて、最高のアイディアですね!これで楽しくなる
しんじ 333 -
この情報をシェアしてくれてありがとう!Discordのステータスをカスタマイズするのは面白いですね!
あやか ゲーマー -
いいなぁ、私も早く試してみたい!やっぱり、友達と一緒に遊ぶのが一番楽しいよね
佐藤 花子 -
RobloxをDiscordに追加する手順、すごくわかりやすいですね!みんなにも教えたいと思います
ちか -
本当に簡単に設定できて感謝します!これで友達ともっと遊びやすくなりますね!
清水 未来 -
質問があります!RobloxとDiscordを連携させるために何か特別な設定が必要ですか
あつし -
Robloxが大好きなので、これができて本当に嬉しい!これからどんどん遊びます
さちこ -
Robloxの新しいアチーブメント用にこの機能を試したいなぁ!早速設定してみます!
さやか -
私も同じことを考えていたので、超嬉しいです。気軽に共有できるようになりました!
たかし -
ちょっとした設定で大きな違いが出るなんて!嬉しい驚きです
タケシ -
Robloxをやってる人にはこの方法、絶対おすすめです!自分のプレイ状況を見せるのが楽しい!
ひろし 7777 -
私もなんとかやってみたいな!設定の画像とか作ってもらえると嬉しいなぁ。
こーた -
最初は難しいと思ったけど、こんなに簡単だとは!すぐに設定を始めます
ゆうき -
実際に友達がやっているのを見て、私も挑戦したいと思いました!