進撃の巨人レボリューションの最新コードと引き換え方法
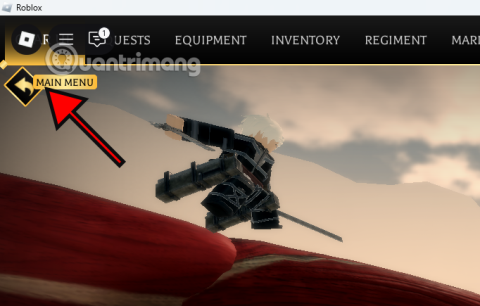
AOTR コードを使用すると、プレイヤーはゲーム内特典を無料で引き換えることができ、時間や実際のお金をあまりかけずにゲーム体験を向上させることができます。
Robloxは、シンプルなゲームを楽しむことができるだけでなく、オンラインゲーマーにとっての新しい楽しみを提供するプラットフォームです。PCで標準のキーボードやマウスを使用することもできますが、コントローラーを使うことでさらに楽しい体験が得られます。このガイドでは、PCでRobloxをプレイするためにコントローラーを接続する方法を詳しく説明します。

PS3コントローラーをPCに接続する手順は以下の通りです。
Better DS3を使用して、ボタンのレイアウトを構成します。
PS4コントローラーを接続するための手順を以下に示します。
PS5コントローラーをUSBまたはBluetoothで接続できます。
XboxコントローラーをUSB、Bluetooth、またはワイヤレスで接続できます。
Switch ProコントローラーをBluetoothまたはUSBで接続できます。接続後はSteamの「コントローラー設定」からボタンの動作を変更できます。
Robloxをプレイするためにコントローラーを使用することで、さまざまな楽しみ方が可能となります。あなたはどのコントローラーを使いますか?ぜひコメントで教えてください。
AOTR コードを使用すると、プレイヤーはゲーム内特典を無料で引き換えることができ、時間や実際のお金をあまりかけずにゲーム体験を向上させることができます。
Robloxで友人にメッセージを送信できない場合、ブロックされている可能性があります。このガイドでは、ブロック機能の詳細と確認方法を説明します。
Roblox を Discord ステータスに追加する方法を学ぶ。友達にゲームを紹介し、ゲームの興味を引きましょう。
Roblox エモートを使用すると、ゲームプレイ中に自分の気持ちを表現し、他のプレイヤーとコミュニケーションをとることができます。
Robloxを定期的にプレイしている場合、名前の横に表示されるシンボルの意味を知ることは重要です。このガイドでは、さまざまなシンボルの意味と見分け方を詳しく解説します。
Robloxでの帽子作成ガイド。カスタム帽子を作り、他のプレイヤーに印象を与える方法を学びましょう。
Lien Quan Mobile には、競技中に迅速かつ効果的にコミュニケーションをとるのに役立つ短い用語が多数あります。さて、連権評議会は将軍たちが理解すべき最も基本的な用語を確認します。
Nintendo Switch Online のおかげで、NES、SNES、N64、Game Boy、Sega Genesis の何百ものクラシック ゲームを探索することがこれまでになく簡単になりました。
メモリをアップグレードする前に、このガイドの調整を試して、Windows でのゲーム データの読み込み時間を改善してください。
ゲームに適したテレビは、さまざまな要素に基づいて判断されます。最も重視されるのは画質、コントラスト、色、精度ですが、もう 1 つの要素は入力遅延です。
誰でも無料で何かをもらうのは大好きです。しかし、無料のモバイル ゲームに関しては、実際には無料ではないことは誰もが知っています。
エラー 500 は、Epic Games Store を使用する際に多くのプレイヤーが遭遇するよくあるメッセージです。
Football Manager 2024は9月12日までEpic Games Storeで無料で入手できるので、コンピューターにダウンロードできます。
ゾンビは、PC ゲームやホラー映画において常に魅力的なテーマでした。ゲーム出版社はこのテーマを活用し、ゾンビホラーのジャンルで大きな成功を収めました。
ゲーム「Tai Uong」は現在正式にリリースされており、プレイヤーはゲーム配信プラットフォーム「Steam」を通じて自分のコンピュータにダウンロードできる。
恐竜ゲーム「T-rex Run」をオフラインでもオンラインでも Chrome でプレイするには、この簡単なガイドに従うだけです。ゲームを開始すると、愛らしい T-rex 恐竜が画面に表示されます。
ゲーマーの間では、ゲームにノートパソコン、デスクトップ、コンソールのどれを使うべきかという議論が長い間続いてきました。それぞれのオプションには独自の利点がありますが、ノートパソコンでのゲームには独特の利点があります。
新しい体験を求めている場合は、ゲームに MOD を追加する前に留意すべき点がいくつかあります。
Windows でゲームをプレイしているときに FPS が低い問題が発生している場合は、次の手順に従って FPS が低い問題を修正し、高品質のゲーム体験を取り戻してください。
GOTY 2024の受賞者は誰か知りたいですか? 2024年のゲームアワード、または受賞者全員の簡単な概要を知りたい場合は、最初から最後まで読んでください。
Wi-Fi接続やデータ通信なしでも楽しめるゲームが多数あります。そのようなオフライン ゲームを探しているなら、この記事はあなたのためのものです。



















ミカ -
コントローラーを使う方法があるって初めて知った!ちょっと驚いたけど、楽しみだな〜
しょうた -
なるほど、コントローラーの設定があるんだ。今まで敬遠してたけど、興味湧いてきた!
ひろし -
試してみたけど、やっぱり自分にはマウス操作が合ってるかも。ただ、友達と一緒に遊ぶときはコントローラーがいいね
さくら -
設定自体は簡単だけど、Wi-Fiの問題で一時的に困った。解決方法があったら教えて欲しい
みく -
初めてコントローラーを使用したけど、やっぱりボタンの数が多くて戸惑った!誰かコツ教えてー
愛 -
Robloxのプレイをコントローラーで楽しむ方法、いいアイデアだね!やってみる
まゆみ -
これを見てコントローラーを使うことに決めた!ありがとう
ゆき -
設定はちょっと面倒そうだけど、やってみる価値はありそう!
タロウ888 -
RobloxってPCだけじゃなくて、コンソールでもできるの知ってた?コントローラー使うとさらに面白いよ
ゆうり -
私も今度コントローラーを試してみたいと思います!初心者でもできるかな
マモル -
コントローラーが使えると聞いて、早速試してみました!動きが全然違った
ハルカ -
こんなに簡単にできるなら、最初からコントローラー使ってればよかった
タカシ -
Robloxのプレイがもっとスムーズになるなんて、ワクワクします
かえで -
最近のゲームではコントローラーが主流だから、これを参考にやってみます
リョウタ -
このコントローラーの設定方法、すごくわかりやすかった!真似してみます
たつや -
操作方法が分かって、これでいっぱいいっぱい遊べる!助かります
アキラ -
これでコントローラー使ったら、子どもたちとも一緒にプレイできる!ありがとう
佐藤健太 -
この設定方法が本当に助かります!今までPCでRobloxをプレイするのが面倒でしたが、コントローラーを使えるようになって楽しみが増えました
黒田 -
友達がコントローラーを使うと宣言していたけど、どんなメリットがあるのかな?
つばさ -
Robloxをコントローラーでプレイするのは新鮮な体験でいいね!感謝
タクヤ -
コントローラーでの操作が簡単になるから、これからも積極的に使っていこうと思います
まこと -
この情報がとても役立ちました!今後もこういう記事楽しみにしています。
じゅん -
この設定を試したら、本当にプレイが快適になった!特にアクションゲームの時に助かる
まりこ -
設定に悩んでいたけど、これを見てすぐにできました!感謝
みつる -
コントローラーの利点、みんなも教えてくれると嬉しいな。どういう場面で便利
ゆうこ -
Robloxではマウスとキーボード派だったけど、コントローラーも良さそうだね。試してみる価値がありそう
ハナ子 -
本当に楽しめるゲームなので、これからもコントローラーを使っていこうと思います!
ネコちゃん -
設定は簡単だったけど、やっぱりボタン配置が難しかったな。慣れるまでに時間がかかりそう。
キムコ -
情報ありがとうございます!早速コントローラーを使ってみます。もし問題があったら教えてください
晴人 -
これからはコントローラーを積極的に活用して、ゲーム体験を向上させます!
サクラ姫 -
この情報、めっちゃ参考になった!コントローラーの設定が分からなかったけど、これでできるようになった
ヒナ -
わぁ、コントローラーでRobloxができるって知らなかった!今度やってみよう
優太 -
この方法は便利ですね!友達にも教えてあげよう!
たけし -
コントローラーを使うと操作がスムーズになるし、ゲームがもっと楽しくなるよね!
美咲 -
コントローラーでの操作が快適で、今まで以上にRobloxを楽しめています!
こはる -
情報の提供、ありがとうございます!すぐに試してみます!
アヤカ -
この方法のおかげで、Robloxがもっと楽しくなりました!ありがとうございます