ハードドライブへのアクセスを回復し、ハードドライブを開けないエラーを修正する方法

この記事では、ハードドライブが故障した場合に、アクセスを回復する方法をご紹介します。さあ、一緒に進めていきましょう!
トレンディな TikTok 曲に合わせた楽しいコンテンツを作成する場合でも、ブランドを紹介するプロモーション スニペットを作成する場合でも、CapCut を使用すると、適切な内容を作成することができます。短編ビデオの人気の高さを考えると、コンテンツ作成者が短いビデオの編集に何時間も費やすのはかなり一般的です。そのため、ビデオのエクスポートに失敗すると非常にイライラします。

しかし、良いニュースがあります。 CapCut のエクスポートに関する各問題には、非常に簡単な説明と、さらに簡単な解決策が記載されています。 CapCut でのエクスポートに関する一般的な問題に対処し、シームレスなビデオ作成への障害を取り除く方法を説明します。
CapCut エクスポートの問題を解決する簡単な方法
CapCut エクスポートの問題の解決策を見つけるには、まずその原因を理解する必要があります。ビデオのエクスポートに失敗する最も一般的な原因を以下で確認してください。次に、関連する解決策を試してみると、すぐに世界中 (または友人や家族!) があなたのビデオを視聴できるようになります。
低ストレージスペース
ビデオをエクスポートするには、デバイスに十分なストレージ容量が必要です。デバイスに画像、ビデオ、ドキュメント、アプリが溢れている場合、CapCut が適切に機能しなかったり、最新の作品をエクスポートできなかったりする可能性があります。幸いなことに、この問題は簡単に解決できます。デバイス上のスペースを解放するだけです。
ファイルを削除したり、アプリやプログラムをアンインストールしたりすることで、手動でこれを行うことができます。あるいは、これらの余分なファイルを処理する自動クリーナーを使用することもできます。
デバイスのストレージ以外に、CapCut の内部ストレージもエクスポートの問題の原因となっている可能性があります。このアプリをしばらく遊んでいるなら、おそらく「プロジェクト」タブの下に次から次へとビデオが並んでいることでしょう。
確かに、ここに複数のビデオを保存しておくと、すぐに編集作業に戻ることができ、すべてを一度に実行しなければならないというプレッシャーがなくなります。ただし、ドラフトされたプロジェクトが多数あると、CapCut の速度が低下したり、ラグやクラッシュが発生したり、ビデオを正しくエクスポートできなかったりする可能性があります。この問題を解決するには、いくつかの未完のプロジェクトに別れを告げる必要があります。
モバイルデバイス上の不要なプロジェクトを削除する方法は次のとおりです。
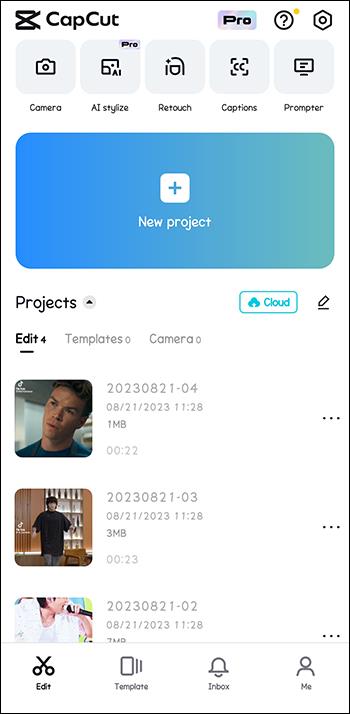
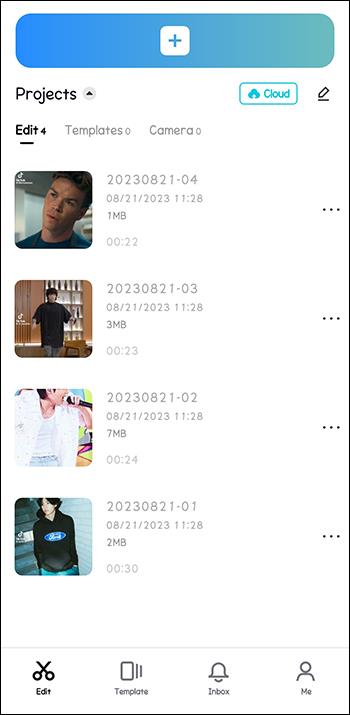
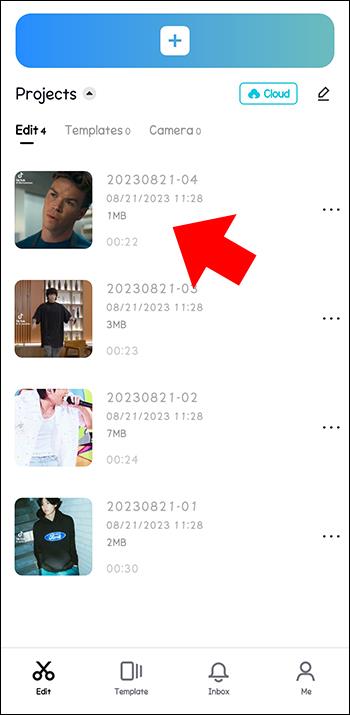
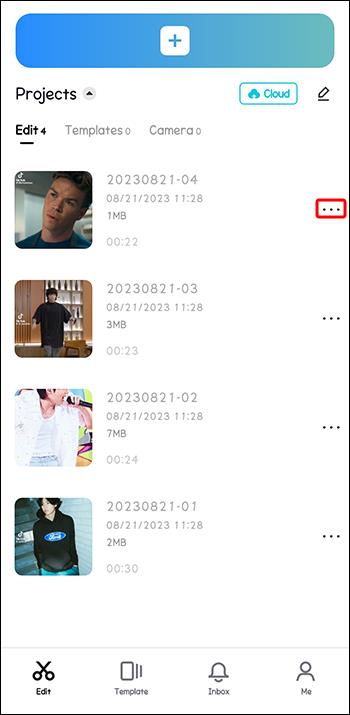
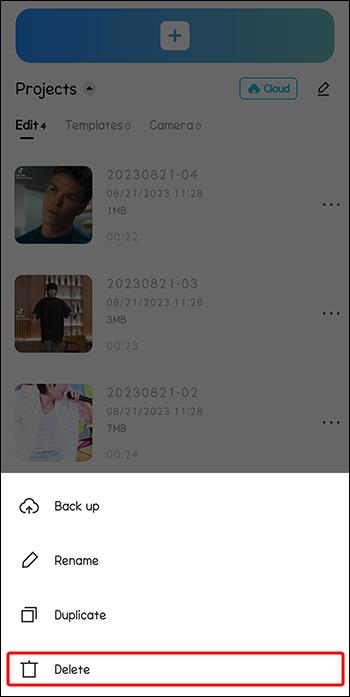
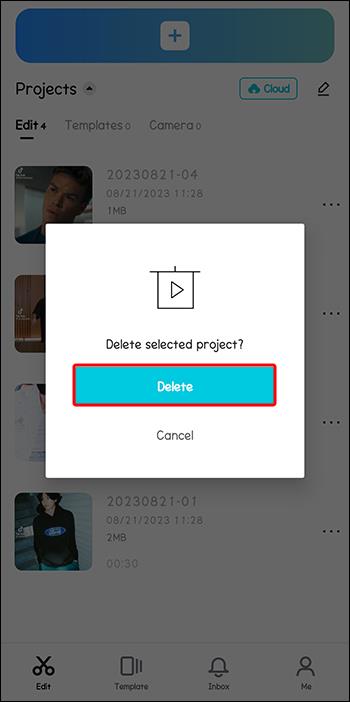
コンピュータで編集したい場合は、次の手順に従って CapCut Web クライアントのスペースを解放してください。
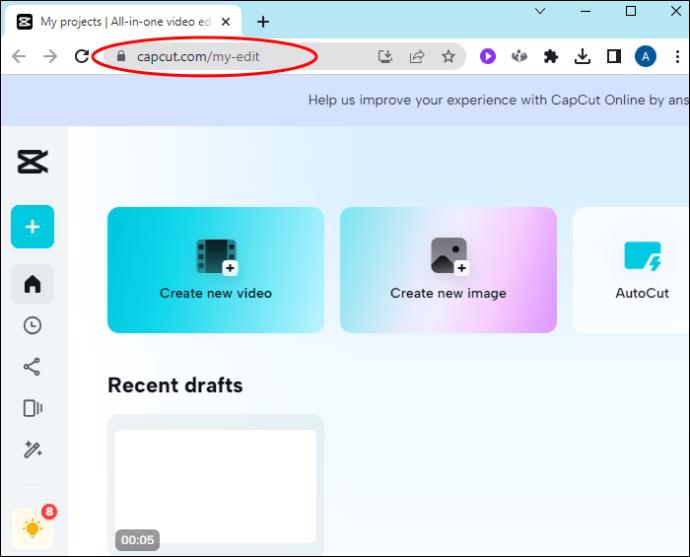
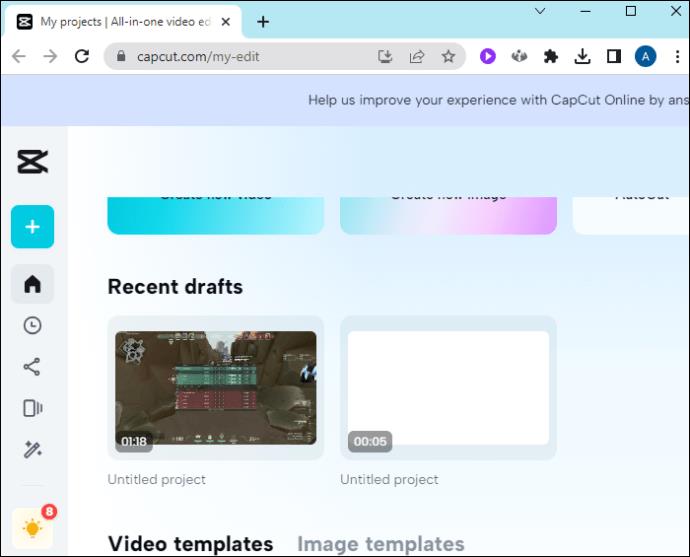
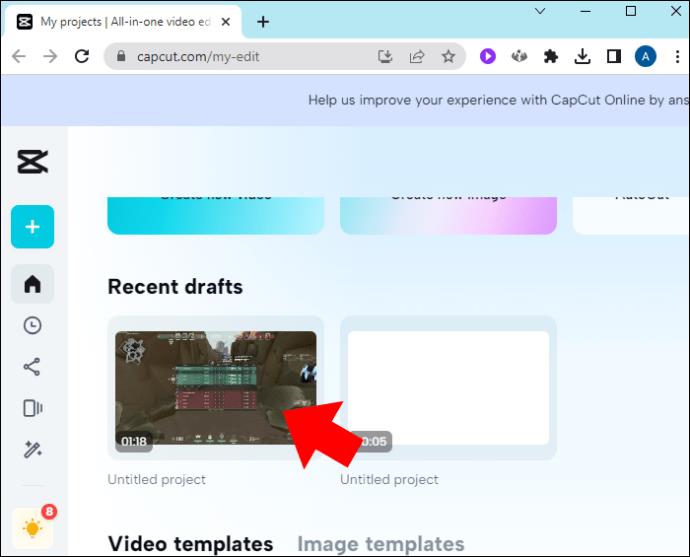
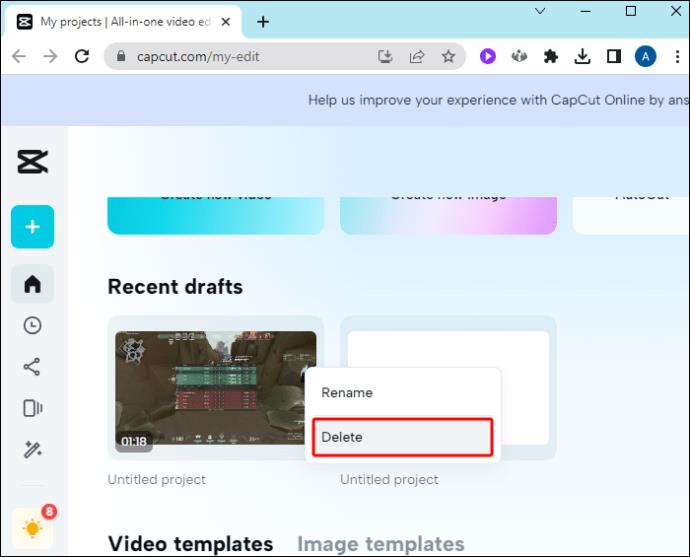
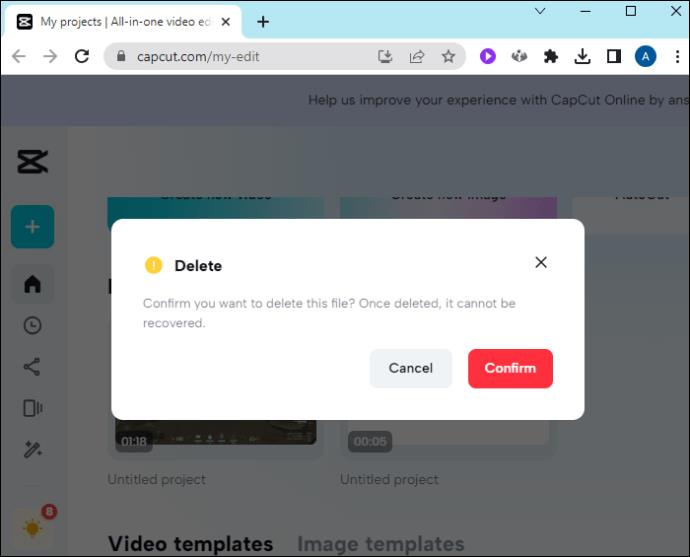
同じ手順を使用して、デスクトップ クライアントから不要なプロジェクトを削除できます。唯一の違いは、プロジェクトが「プロジェクト」セクションにリストされることです。
RAMの飽和
デバイスの CPU (中央処理装置) が現在使用しているすべてのデータとプログラムは、RAM (ランダム アクセス メモリ) ユニットに保存されています。リソースを大量に消費するプログラムを起動しすぎてバックグラウンドで実行したままにすると、RAM が追いつかなくなる可能性があります。結果? CapCut を含め、アプリが正しく機能しない可能性があります。
デバイスの RAM がエクスポートしようとしているビデオのみに集中するようにするには、バックグラウンドで実行されている不要なアプリをすべて閉じます。そのための正確な手順は、モバイル デバイスによって若干異なります。
ほとんどの Android デバイスでは、[概要] ボタン (画面下部の四角いボタン) をタップし、ゴミ箱アイコンを押すと、すべてのバックグラウンド アプリを一度に閉じることができます。一方、iOS では、何らかの手動アクションが必要になります。
古いアプリ
古いアプリは CapCut ユーザーに無数の問題を引き起こす可能性があり、その中には間違いなくエクスポートの問題も含まれます。繰り返しますが、この問題には簡単な解決策があります。それは、アプリを簡単に更新することです。
最新バージョンのアプリをモバイルデバイスにインストールするには、次の手順を実行します。
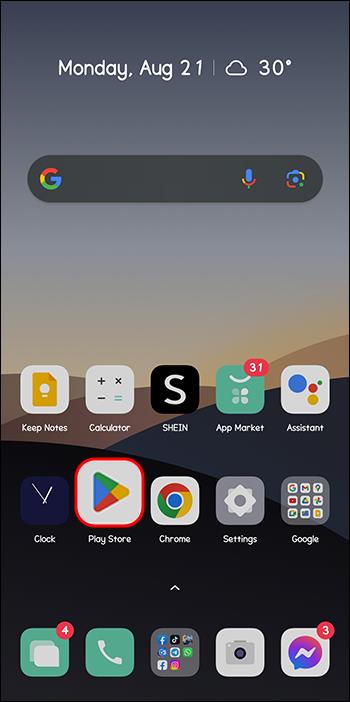
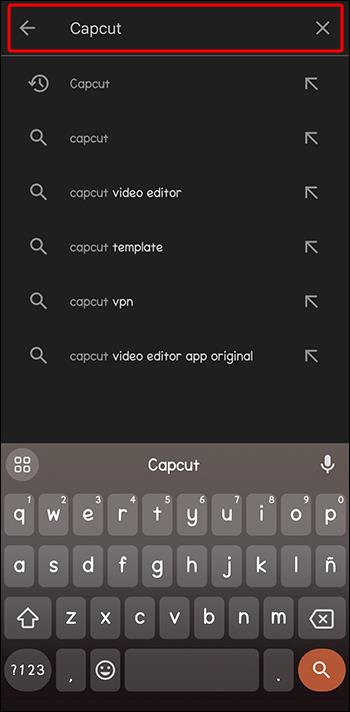
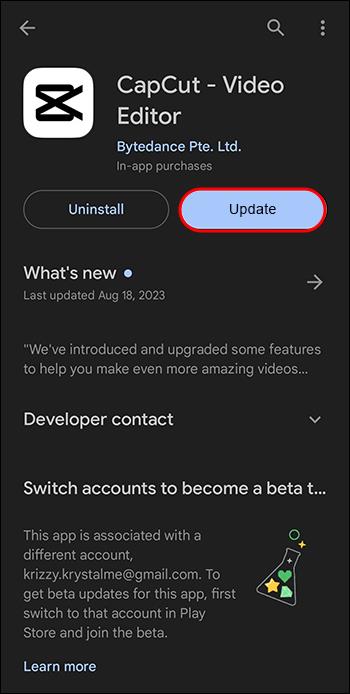
コンピューターでは、このプロセスは CapCut アプリを通じて直接実行できます。
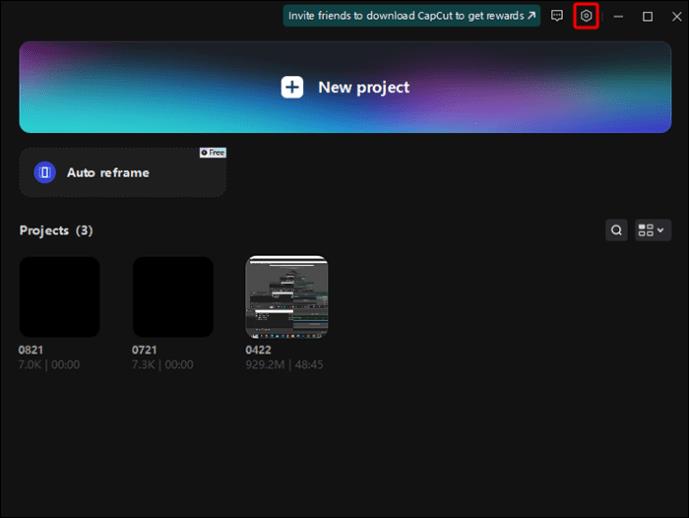
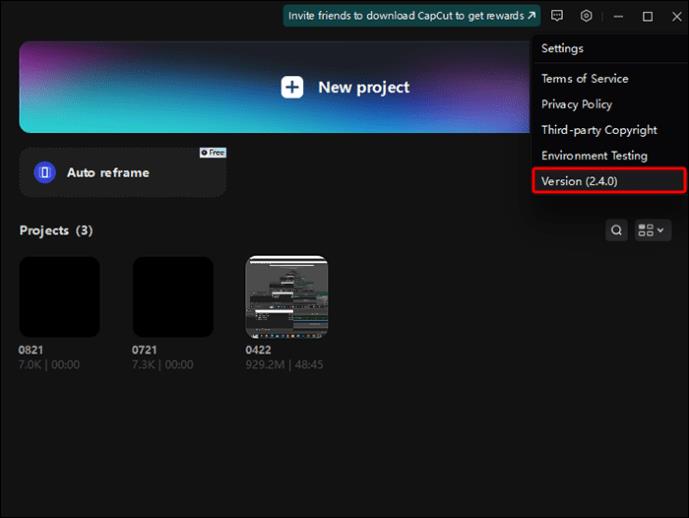
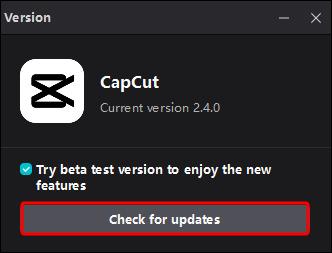
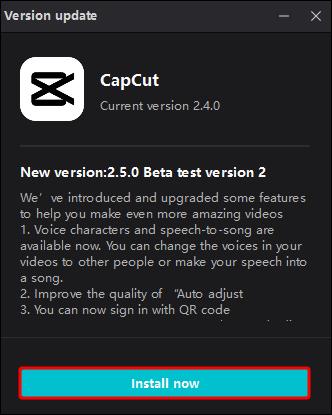
これでも問題が解決しない場合は、アプリを削除して再インストールしてみてください。この操作により、エクスポートの問題の原因となっている可能性のある破損したファイルが削除されます。
ファイルサイズが大きい
ビデオが大きくなるほど、CapCut が処理する必要のあるリソースが増えます。その結果、ビデオのエクスポート中にアプリでいくつかの問題が発生する可能性があります。この残念なシナリオを防ぐには、ビデオの解像度、コード レート、およびフレーム レートを下げます。これにより、サイズが小さくなり、ビデオを手間なくエクスポートできるようになります。
モバイル デバイスでこれらの値を減らすには、次の手順に従います。
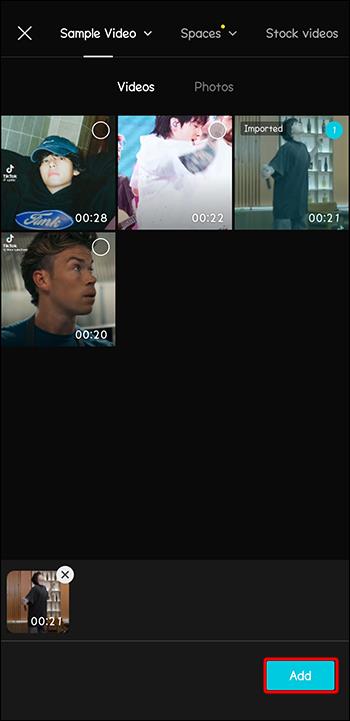
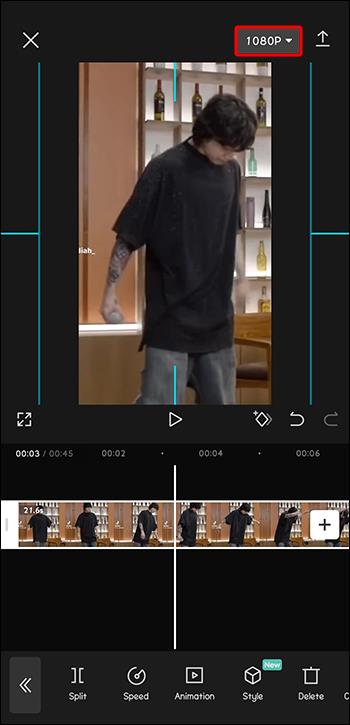
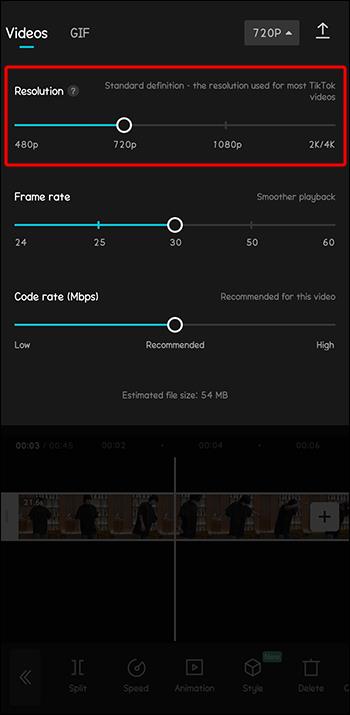
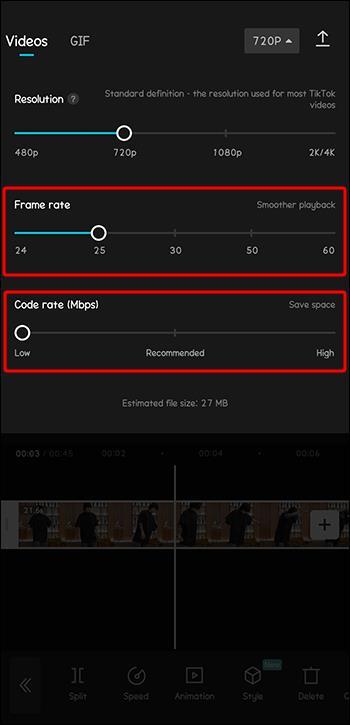
CapCut のデスクトップ クライアントを使用している場合は、ビデオをエクスポートする直前にこれらの値をすべて減らすことができます。
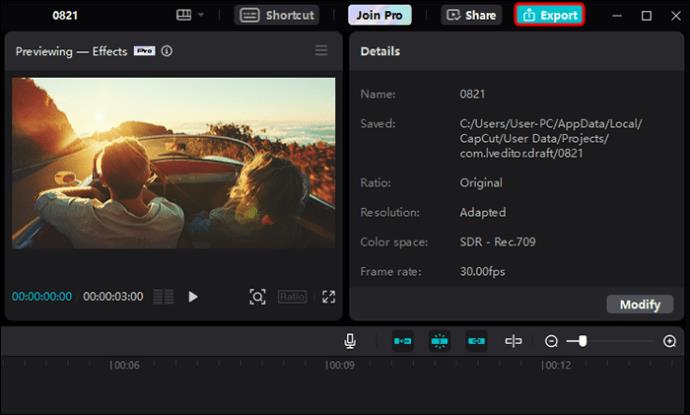
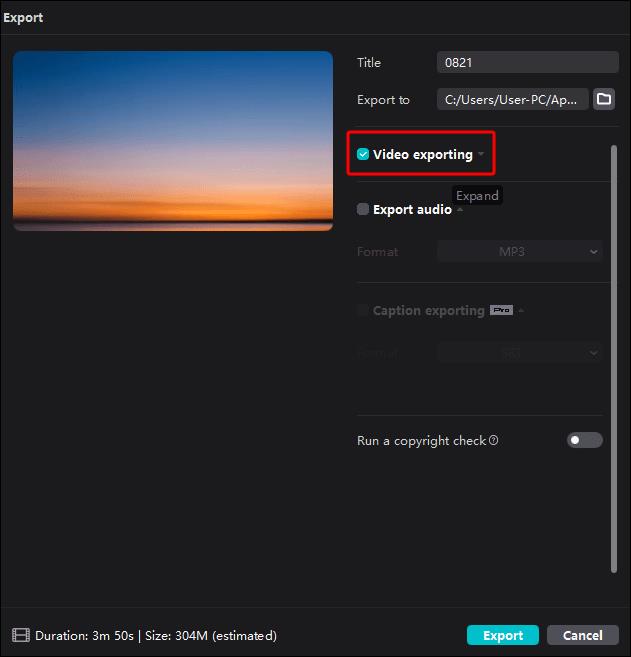
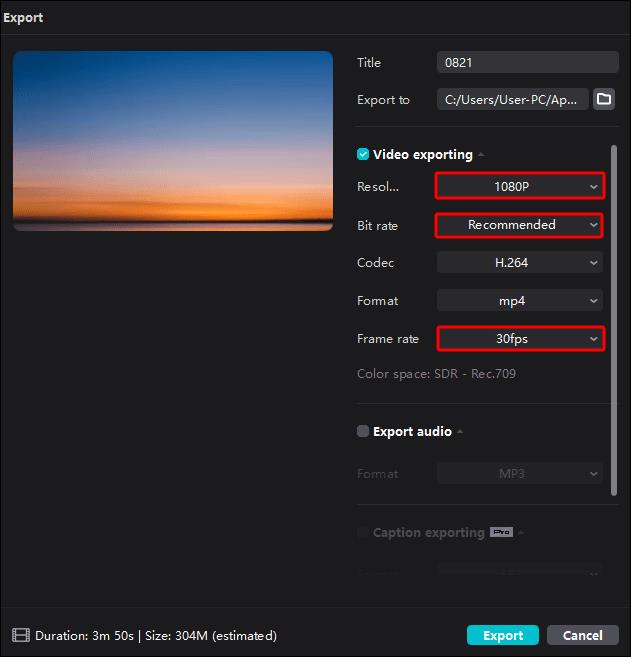
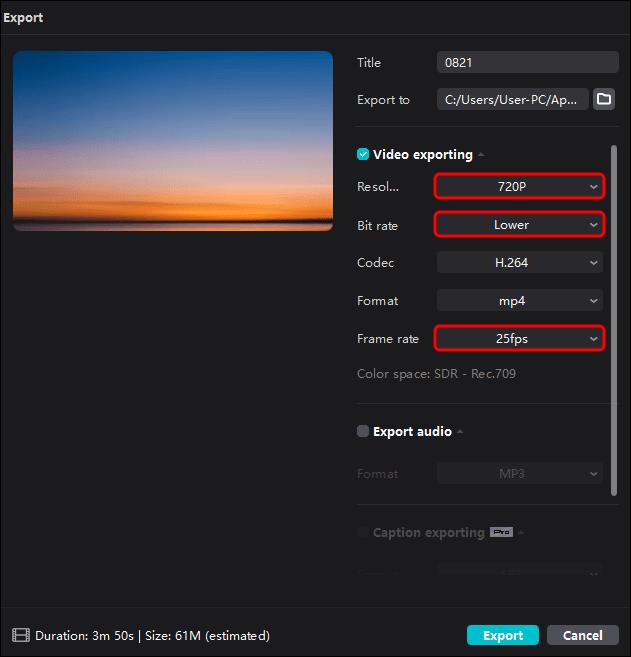
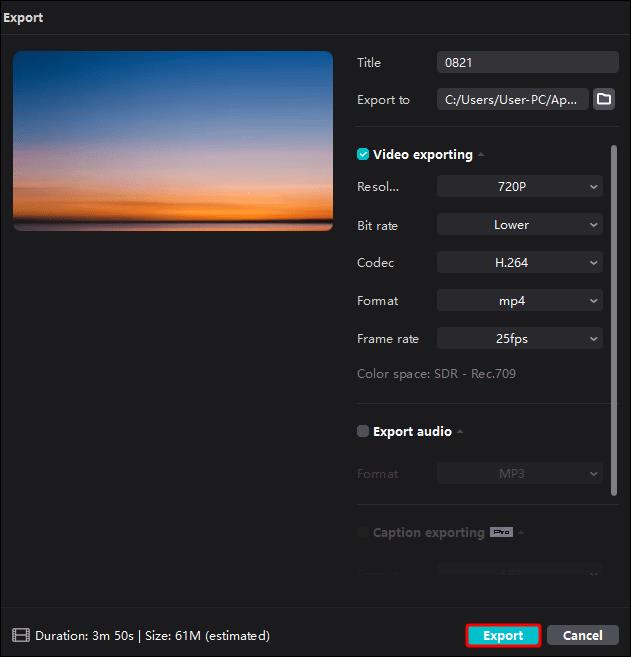
CapCut のオンライン クライアントでも同様の手順が必要です。ただし、調整できるのは解像度とフレームレートのみです。
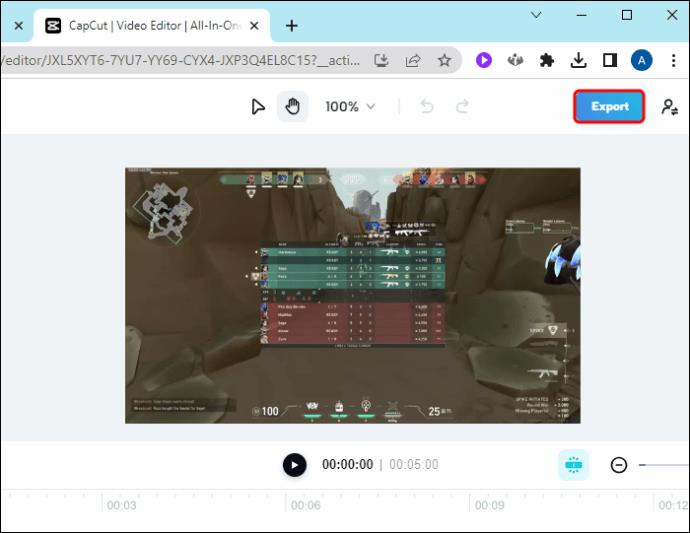
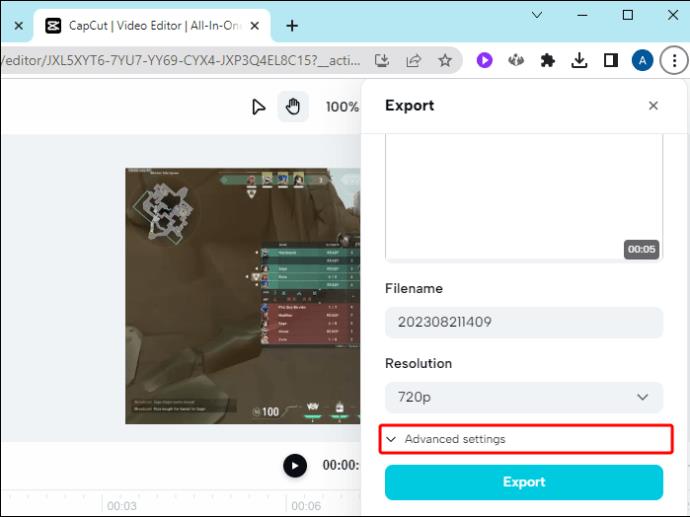
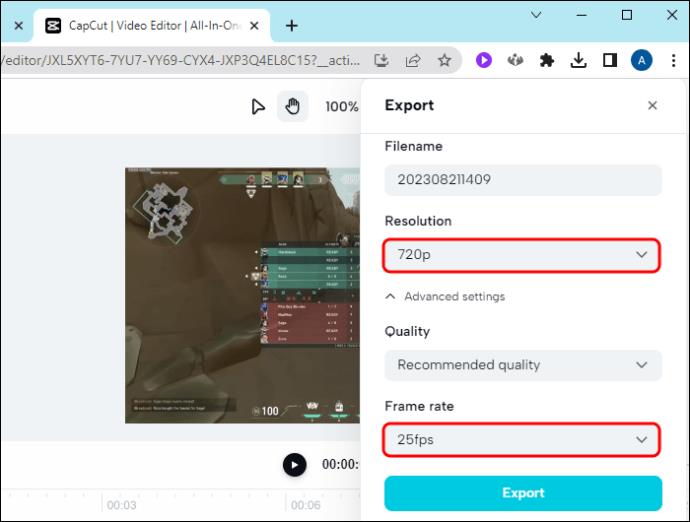
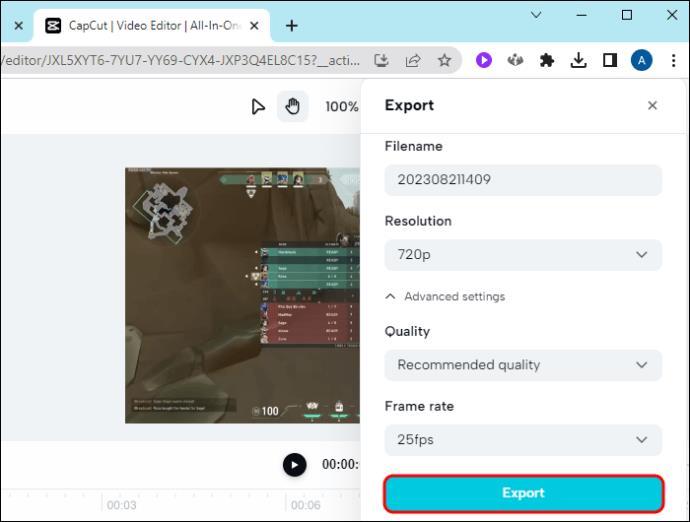
過剰なキャッシュ データ
どのプログラムでもキャッシュ データが多すぎると問題が発生するだけですが、CapCut も例外ではありません。このデータが多すぎるか破損しているかに関係なく、アプリのパフォーマンスが低下し、エクスポート中に中断が発生する可能性があります。注意深く編集されたビデオの代わりにエラー メッセージが表示されないようにするには、エクスポートする前に CapCut のキャッシュ日付をクリアします。
iPhone を使用している場合は、次のようにします。
Android ユーザーの場合、プロセスは次のようになります。
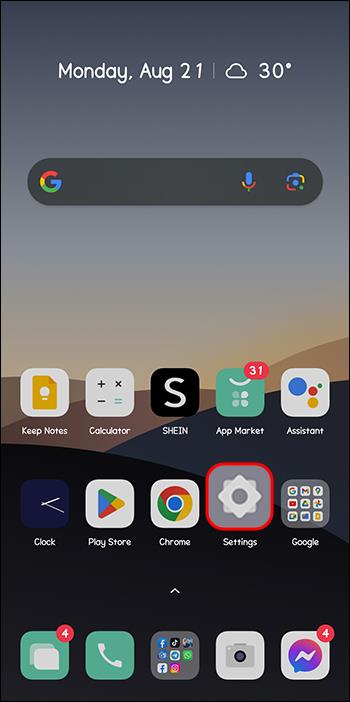
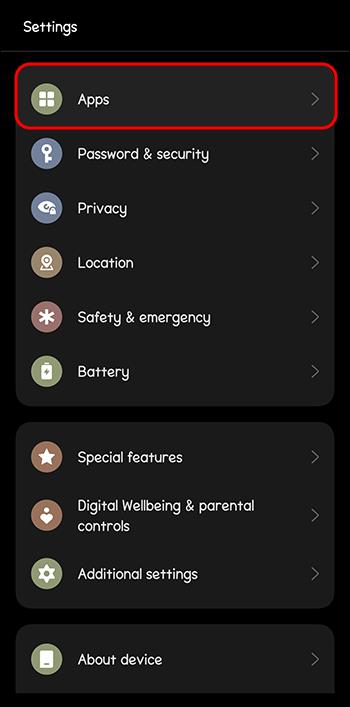
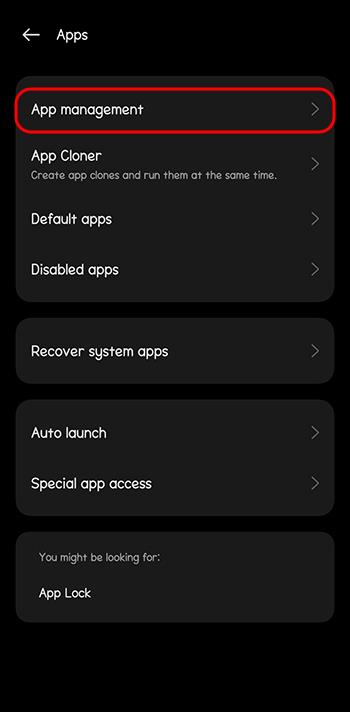
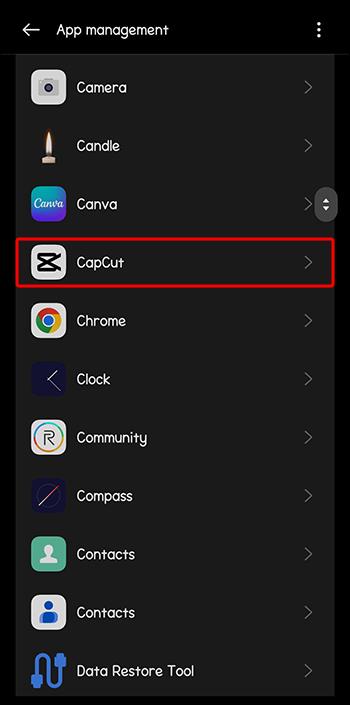
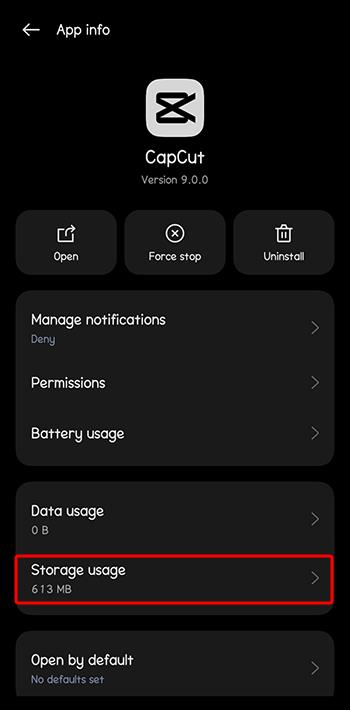
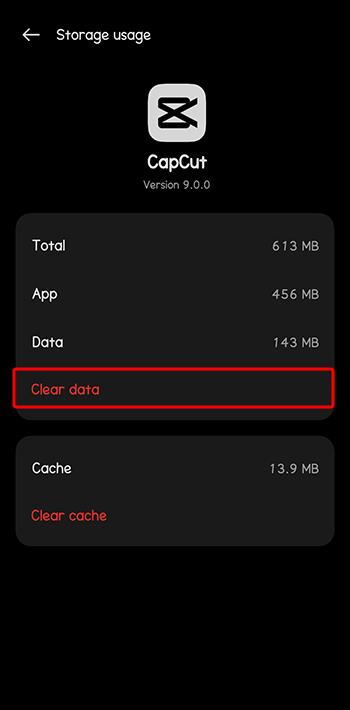
コンピューターで CapCut アプリを起動し、次の手順を実行します。
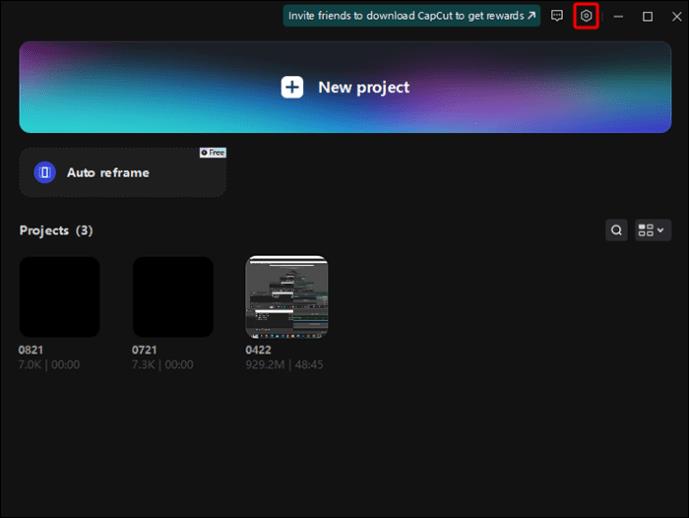
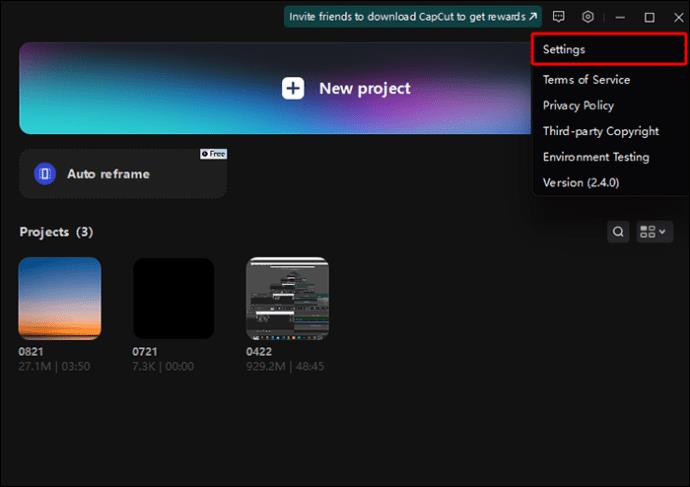
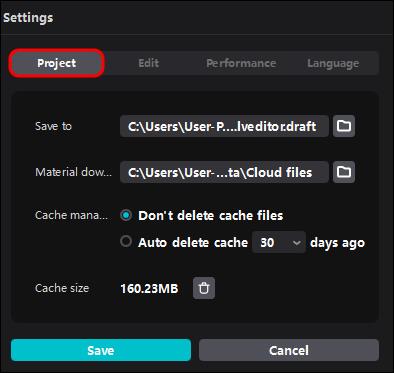
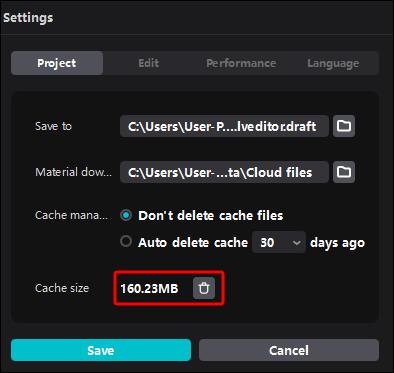
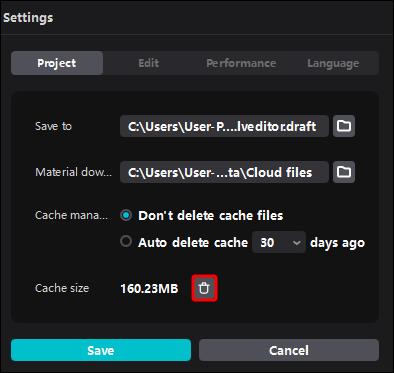
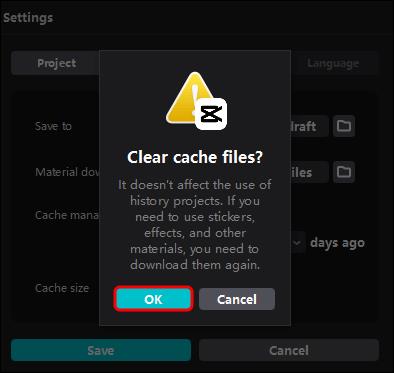
インターネット接続が不安定です
インターネット接続が不安定だと、ビデオをエクスポートすることはおろか、携帯電話やコンピューターでほとんど何もできなくなります。
しかし、インターネット接続が CapCut 問題の原因であるかどうかをどうやって判断できるのでしょうか?答えは簡単です。他のアプリがスムーズに動作しているかどうかを確認してください。そうでない場合は、問題は解決しました。よくほとんど。
結局のところ、インターネット接続に関する問題を解決すること自体が課題です。幸運な人は、軽微な問題に遭遇するでしょうが、ルーターを再起動するなどの簡単な修正だけで済みます。該当しない場合は、多少の調整 (ネットワーク設定の調整など) を行う準備をしてください。
想像力を自由に働かせましょう
このガイドで概説されているソリューションを使用すると、CapCut ビデオがすぐに「プロジェクト」セクションから世界に発信されます。自分の芸術的表現を妨げている問題がまだわからないとします。問題ない!それぞれの解決策を段階的に試していけば、最終的には的を射るでしょう。
CapCut をよく使用しますか?アプリに何か問題がありましたか?以下のコメントセクションでお知らせください。
この記事では、ハードドライブが故障した場合に、アクセスを回復する方法をご紹介します。さあ、一緒に進めていきましょう!
一見すると、AirPodsは他の完全ワイヤレスイヤホンと何ら変わりません。しかし、あまり知られていないいくつかの機能が発見されたことで、すべてが変わりました。
Apple は、まったく新しいすりガラスデザイン、よりスマートなエクスペリエンス、おなじみのアプリの改善を伴うメジャーアップデートである iOS 26 を発表しました。
学生は学習のために特定のタイプのノートパソコンを必要とします。専攻分野で十分なパフォーマンスを発揮できるだけでなく、一日中持ち運べるほどコンパクトで軽量であることも重要です。
Windows 10 にプリンターを追加するのは簡単ですが、有線デバイスの場合のプロセスはワイヤレス デバイスの場合とは異なります。
ご存知の通り、RAMはコンピューターにとって非常に重要なハードウェア部品であり、データ処理のためのメモリとして機能し、ノートパソコンやPCの速度を決定づける要因です。以下の記事では、WebTech360がWindowsでソフトウェアを使ってRAMエラーをチェックする方法をいくつかご紹介します。
スマートテレビはまさに世界を席巻しています。数多くの優れた機能とインターネット接続により、テクノロジーはテレビの視聴方法を変えました。
冷蔵庫は家庭ではよく使われる家電製品です。冷蔵庫には通常 2 つの部屋があり、冷蔵室は広く、ユーザーが開けるたびに自動的に点灯するライトが付いていますが、冷凍室は狭く、ライトはありません。
Wi-Fi ネットワークは、ルーター、帯域幅、干渉以外にも多くの要因の影響を受けますが、ネットワークを強化する賢い方法がいくつかあります。
お使いの携帯電話で安定した iOS 16 に戻したい場合は、iOS 17 をアンインストールして iOS 17 から 16 にダウングレードするための基本ガイドを以下に示します。
ヨーグルトは素晴らしい食べ物です。ヨーグルトを毎日食べるのは良いことでしょうか?ヨーグルトを毎日食べると、身体はどう変わるのでしょうか?一緒に調べてみましょう!
この記事では、最も栄養価の高い米の種類と、どの米を選んだとしてもその健康効果を最大限に引き出す方法について説明します。
睡眠スケジュールと就寝時の習慣を確立し、目覚まし時計を変え、食生活を調整することは、よりよく眠り、朝時間通りに起きるのに役立つ対策の一部です。
レンタルして下さい! Landlord Sim は、iOS および Android 向けのシミュレーション モバイル ゲームです。あなたはアパートの大家としてプレイし、アパートの内装をアップグレードして入居者を受け入れる準備をしながら、アパートの賃貸を始めます。
Bathroom Tower Defense Roblox ゲーム コードを入手して、魅力的な報酬と引き換えましょう。これらは、より高いダメージを与えるタワーをアップグレードしたり、ロックを解除したりするのに役立ちます。













