MIUI デバイスに最適なフォント

MIUI デバイスで使用するのに最適なフォントを探している場合、Xiaomi を使用すると、それが非常に簡単になります。必要なフォントをダウンロードして保存するだけです
Adobe ReaderでPDFファイルを印刷する際に問題が発生した場合でも、プリンターのドライバーを更新したり、プリンターをデフォルトプリンターとして設定したりすることで問題を簡単に解決できるため、心配する必要はありません。ただし、続行する前に、別のプリンターを印刷してみてください。 PDFファイルで、正常に印刷できる場合は、以前に印刷しようとしていたPDFファイルが破損しています。それでもAdobeReaderからPDFファイルを印刷できない場合は、高度なトラブルシューティングガイドに進んでください。
コンテンツ
AdobeReaderからPDFファイルを印刷できない問題を修正
何か問題が発生した場合に備えて、必ず復元ポイントを作成してください 。
方法1:その他の修正
1.現在表示しているWebページを印刷してみて、Ctrl + Pを押してドキュメントを印刷し、印刷できるかどうかを確認します。
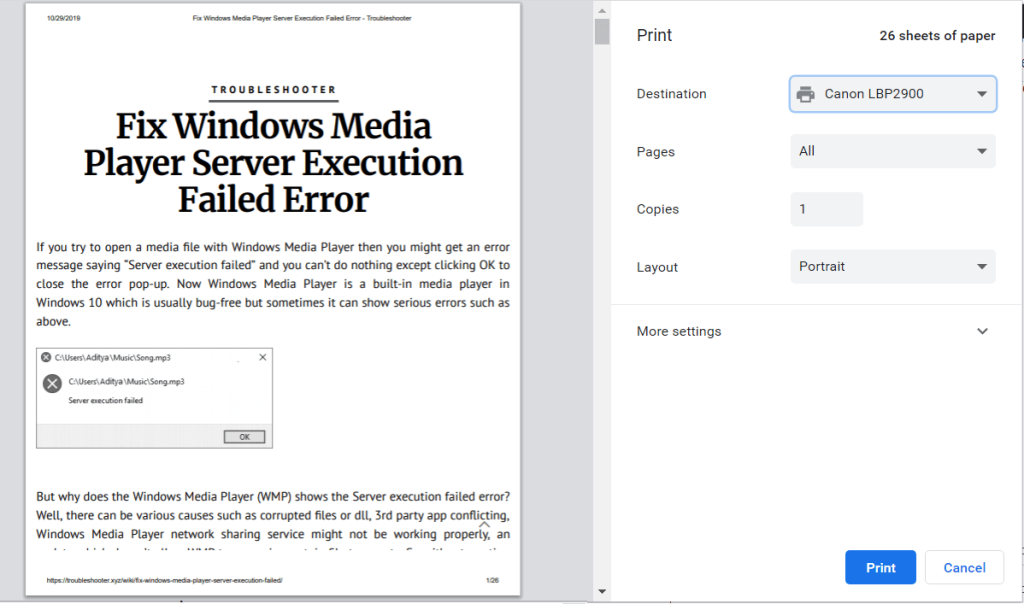
2. PDFファイルの代わりに、テキストまたは画像ファイルを印刷してみてください。印刷できる場合は、Adobe Readerに問題があり、更新すると問題が解決する可能性があります。
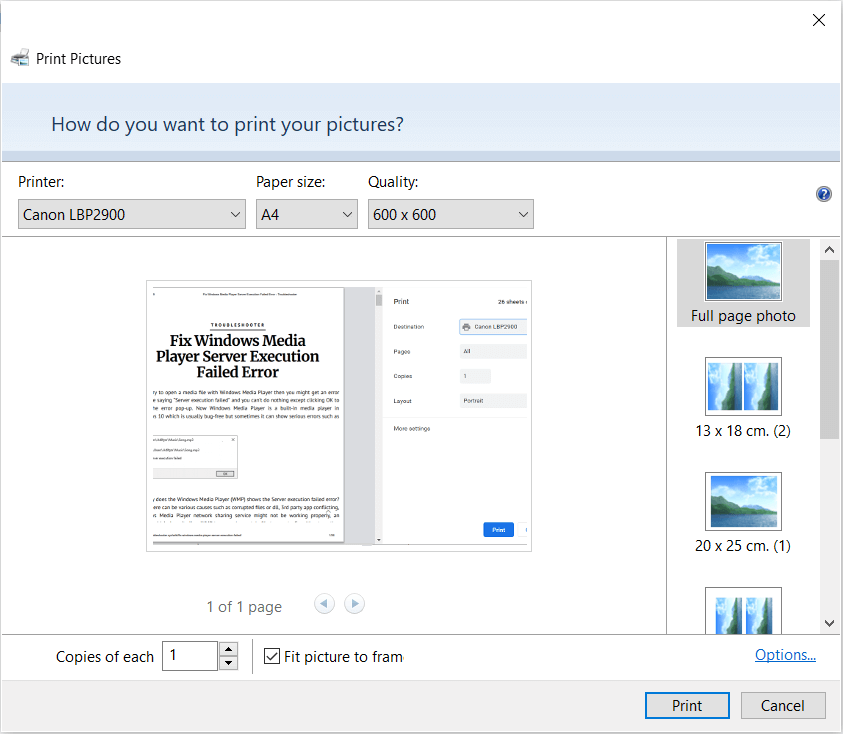
3.プリンタの電源を入れ直します。
方法2:プリンタードライバーを更新する
プリンタドライバを更新するには、次の手順に従います。
1.Windowsキー+ Xを押してから、デバイスマネージャーを選択します。

2. [印刷キュー]を展開してから、ドライバーを更新するプリンターを選択します。
3.選択したプリンターを右クリックし、[ドライバーの更新]を選択します。
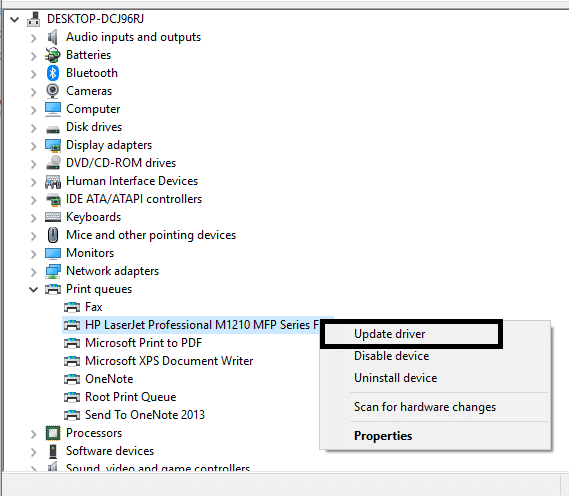
4.更新されたドライバーソフトウェアを自動的に検索するを選択します。

5.Windowsは、お使いのプリンターで利用可能な最新のドライバーを自動的にインストールします。

最新のプリンタドライバを手動でインストールする
1.Windowsキー+ Rを押してから、「services.msc」と入力し、Enterキーを押します。

2. Print Spoolerサービスを見つけて右クリックし、[停止]を選択します。

3.もう一度Windowsキー+ Rを押してから、printui.exe / s / t2と入力し、Enterキーを押します。
4. [プリンタサーバーのプロパティ]ウィンドウで、この問題の原因となっているプリンタを検索し、そのプリンタを選択して、[削除]ボタンをクリックします。
5.次に、プリンターを取り外し、ドライバーも取り外すための確認を求められたら、[はい]を選択します。

6.ここで、services.mscに再度移動し、[印刷スプーラー]を右クリックして、[開始]を選択します。

7.次に、HP、Dell、CanonなどのプリンタメーカーのWebサイトに移動し、Webサイトから最新のプリンタドライバをダウンロードしてインストールします。
たとえば、HPプリンターをお持ちの場合は、HPソフトウェアとドライバーのダウンロードページにアクセスする必要があります。HPプリンターの最新ドライバーを簡単にダウンロードできる場所。
8.それでもAdobeReaderからPDFファイルを印刷できないを修正できない 場合は、プリンターに付属のプリンターソフトウェアを使用できます。通常、これらのユーティリティはネットワーク上のプリンタを検出し、プリンタがオフラインで表示される原因となっている問題を修正できます。
たとえば、HPPrintおよびScanDoctorを使用して、HPプリンターに関する問題を修正できます。
方法3:プリンターをデフォルトのプリンターとして設定する
1.Windowsキー+ Rを押してから、controlと入力し、Enterキーを押してコントロールパネルを開きます。

2.コントロールパネルから[ハードウェアとサウンド]をクリックします。

3.次に、[デバイスとプリンター]をクリックします。

4.プリンタを右クリックして、[デフォルトのプリンタとして設定]を選択します。

5. PCを再起動して、変更を保存します。
方法4:PDFを画像として印刷してみます
1.まず、PDFファイルをAcrobatReaderで開きます。
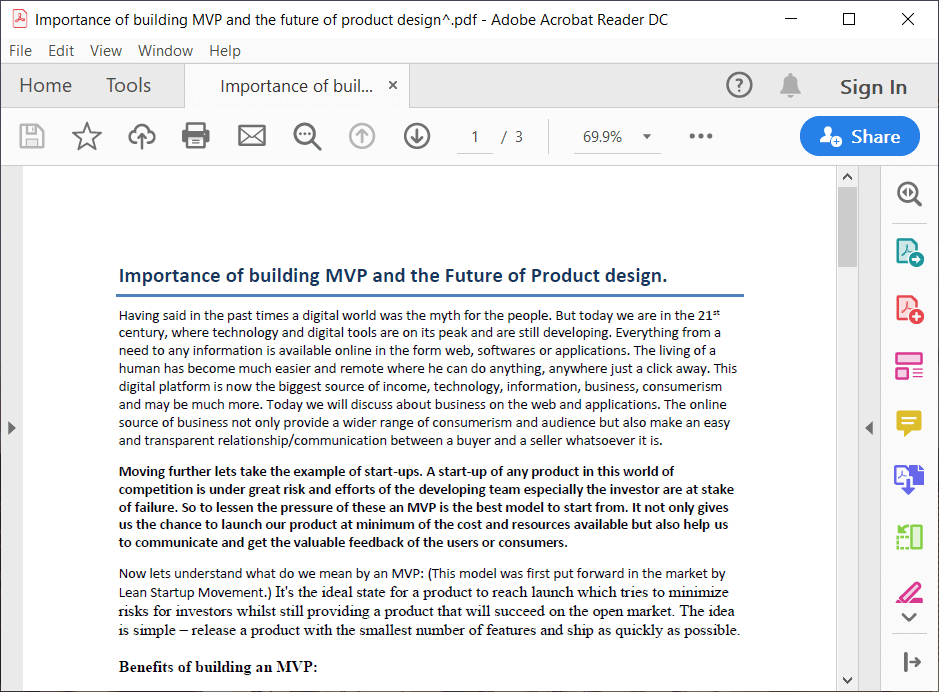
2. Adobe Readerツールバーから、印刷アイコンをクリックするか、Ctrl + Pを押します。
3.印刷ウィンドウで、[詳細設定]ボタンをクリックします。
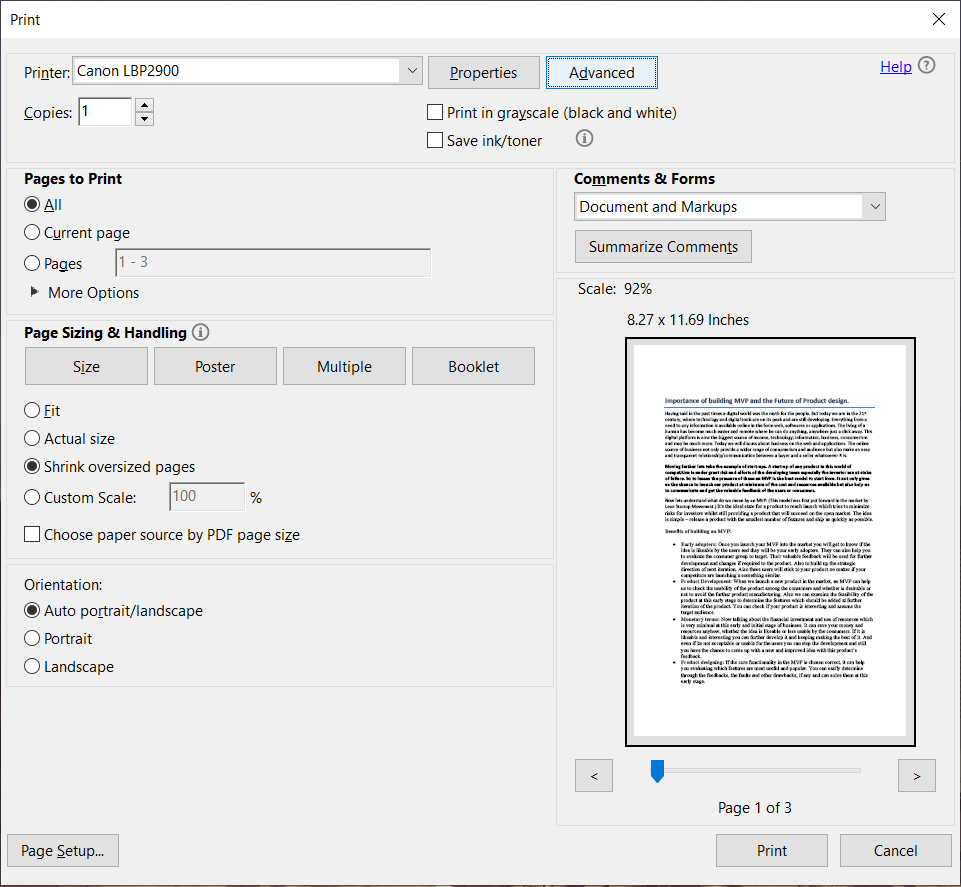
高度な印刷設定ウィンドウ4.Inチェックマークは、「画像として印刷」、[OK]をクリックします。
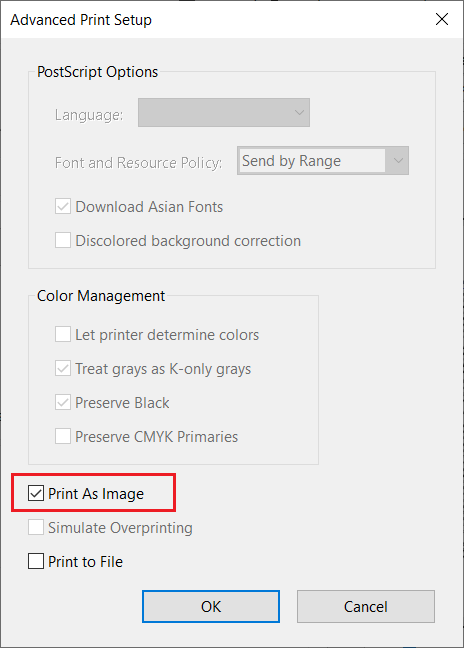
5.次に、[印刷]ボタンをクリックして、PDFファイルを画像として印刷できるかどうかを確認します。
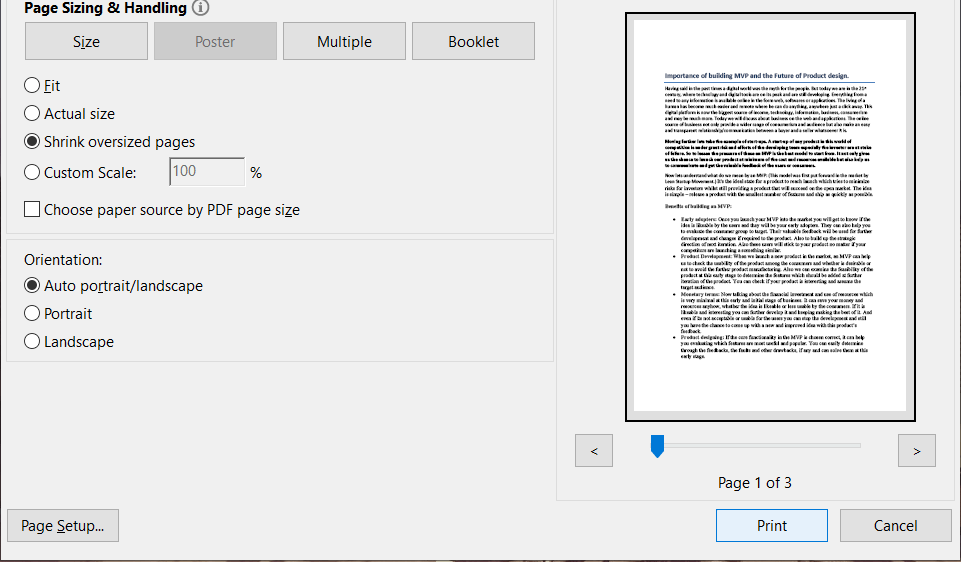
方法5:PDFファイルの別のコピーを保存する
1. PDFファイルをAcrobatReaderで開き、Shift + Ctrl + Sを押して[名前を付けて保存]ダイアログボックスを開きます。
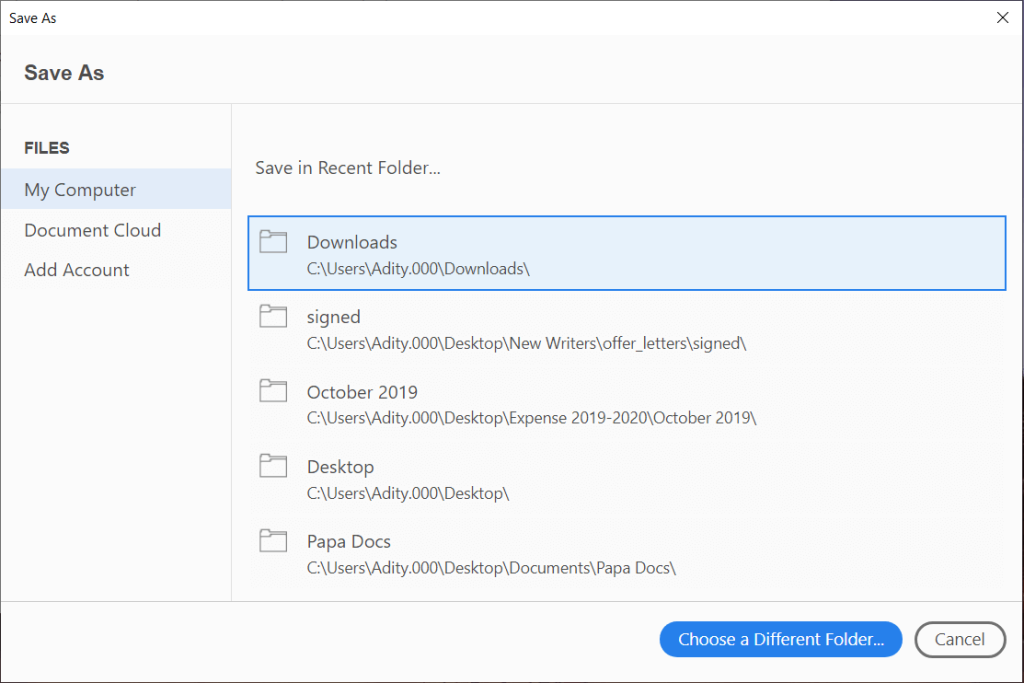
注: Acrobat Readerメニューから[ファイル]をクリックし、[名前を付けて保存]を選択します。
2.ファイルを保存する場所に移動し、新しい名前を入力して[保存]をクリックします。
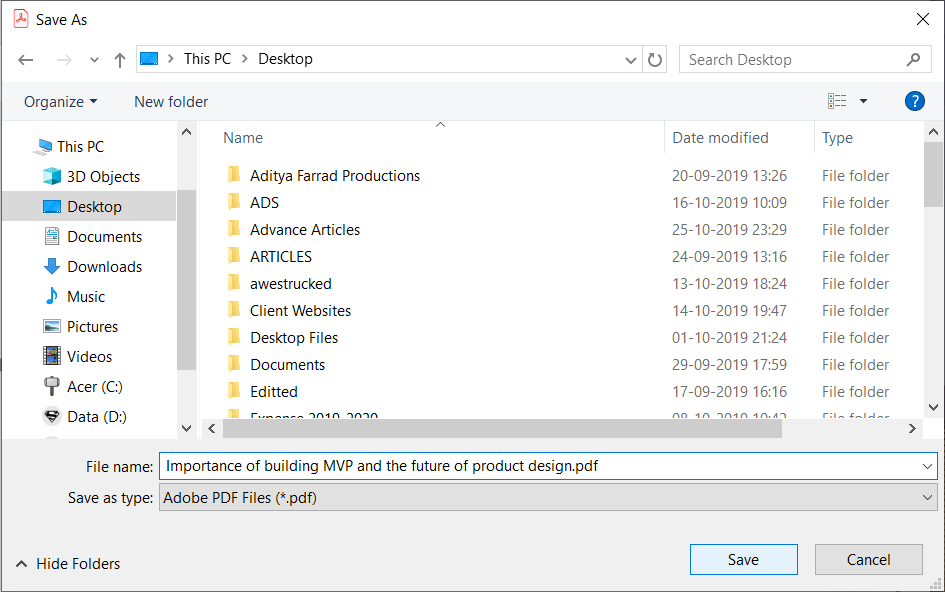
3.次に、この新しく作成されたPDFを印刷して、AdobeReaderからPDFファイルを印刷できない問題を修正できるかどうかを確認します。
方法6:プリンタードライバーを再インストールします
1.Windowsキー+ Rを押してから、コントロールプリンターを入力し、Enterキーを押して[デバイスとプリンター]を開きます。

2.プリンタを右クリックして、コンテキストメニューから[デバイスの削除]を選択します。

3.確認ダイアログボックスが表示されたら、 [はい]をクリックします。

4.デバイスが正常に削除されたら、プリンターの製造元のWebサイトから最新のドライバーをダウンロードします。
5.次に、PCを再起動し、システムが再起動したら、Windowsキー+ Rを押してから、コントロールプリンターを入力し、Enterキーを押します。
注:プリンターがUSB、イーサネット、またはワイヤレスでPCに接続されていることを確認してください。
6. [デバイスとプリンタ]ウィンドウの下にある[プリンタの追加]ボタンをクリックします。

7.Windowsは自動的にプリンターを検出し、プリンターを選択して[次へ]をクリックします。

8.プリンタをデフォルトとして設定し、[完了]をクリックします。

これがドライバを更新する方法であり、その後、ドキュメントをもう一度印刷してみることができます。
方法7:AcrobatReaderを再インストールする
1.Windowsキー+ Iを押して[設定]を開き、[アプリ]をクリックします。

2.左側から[アプリと機能]を選択してください。
3.「このリストを検索」ボックスからAcrobatと入力します。
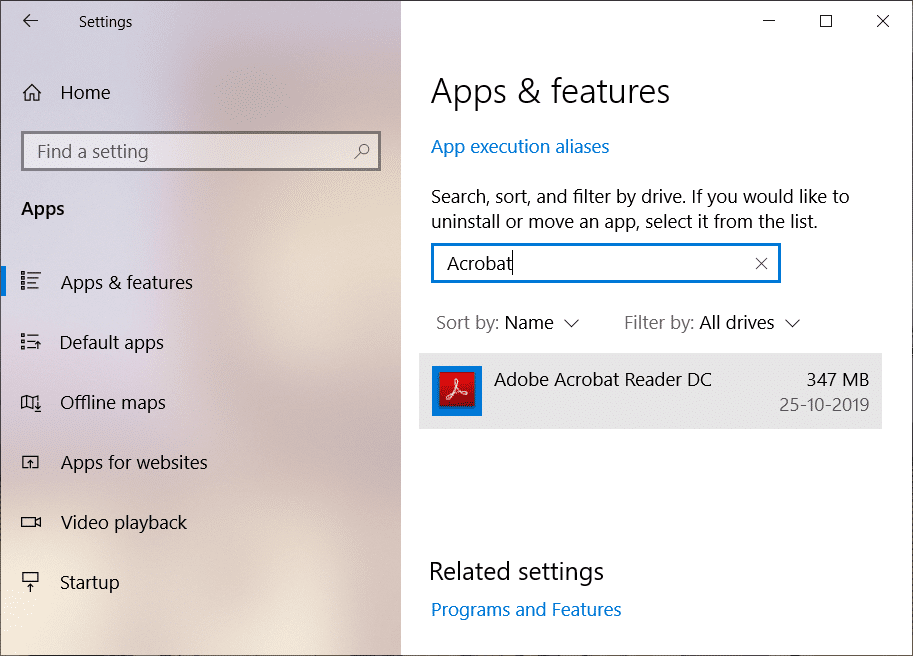
4. Adobe Acrobat Reader DCをクリックし、その下にある[アンインストール]ボタンをクリックします。
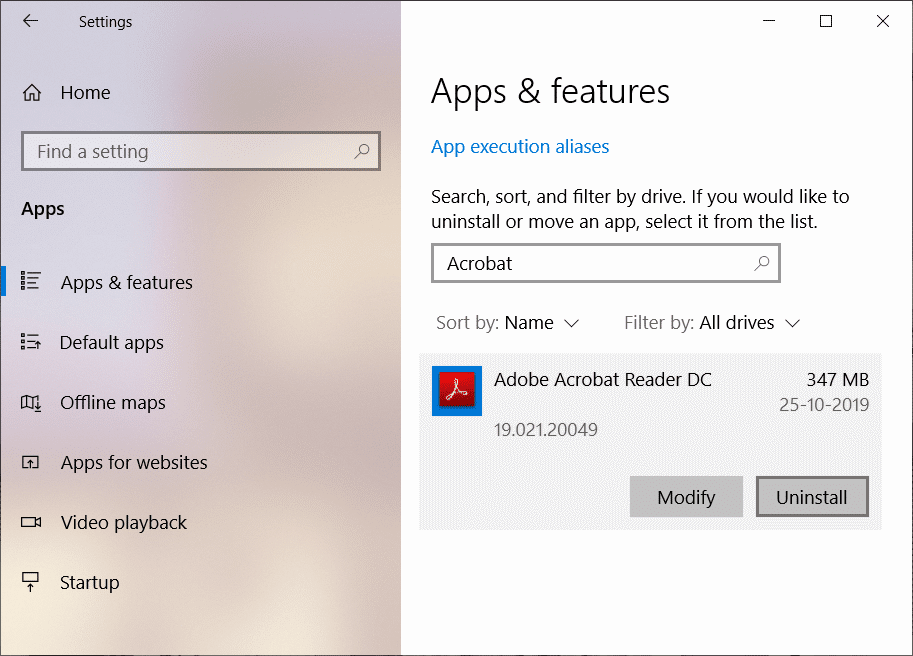
5.公式ウェブサイトから最新バージョンのAdobeAcrobatReaderをダウンロードします。
6.最新バージョンのAcrobatReaderをPCにインストールし、PCを再起動します。
7.もう一度PDFファイルを印刷してみてください。今回は、問題なく印刷できます。
おすすめされた:
上記の手順がAdobeReaderからPDFファイルを印刷できない問題を修正するのに役立つことを願っていますが、このガイドに関してまだ質問がある場合は、コメントのセクションで遠慮なく質問してください。
MIUI デバイスで使用するのに最適なフォントを探している場合、Xiaomi を使用すると、それが非常に簡単になります。必要なフォントをダウンロードして保存するだけです
Telegram では、ステッカーを使用したり、最高の Telegram チャンネルに参加したりするなど、できることがたくさんあります。さらに機能を拡張するには、
どのプラットフォームでもメッセージを削除することは、スペースを解放したり、自分自身を再発明したり、長年の混乱を解消したりするために必要な場合があります。 Discordも例外ではありません。いくつかの
初めて WhatsApp アカウントを作成するときは、既存の電話番号を使用してサインアップします。これにより、電話の連絡先リストにアクセスできるようになります。ただし、そうではありません
iPad でのメモ取りは紙と鉛筆のメモを時代遅れにしました。まず、Apple Notes またはサードパーティのツールを使用して、さまざまな方法でメモを作成できます。
Steam で収集品を集めると、プロフィールの見た目が改善され、チャット中に他の人からどのように見えるかが改善されます。トレーディング カードは、次のような重要なコレクションです。
Telegram では、ライブラリに追加できる無料ステッカーの大規模なカタログを提供しています。ステッカーはさまざまな気分や感情を表現できるパックに入っています。
Lyft ドライバーになるには 2 つの方法があります。まずオンラインで Lyft の「ドライバーに応募する」ページにアクセスし、手順に従います。 2 番目の方法は、
Facebook マーケットプレイスは、今日オンラインで中古品を販売する最大の小売業者の 1 つです。マーケットプレイスを使用することには利点もありますが、
個人アカウントでもビジネスアカウントでも、Snapchat の視聴者を増やしたいと思うはずです。ただし、言うは易く行うは難しかもしれませんが、
新しい携帯電話を購入して Viber をインストールしたが、古い携帯電話から新しい携帯電話にすべてのデータを転送する方法がわからない場合は、これが正しい方法です。
Steam ライブラリが大きくなるにつれて、すべてのゲームや MOD をナビゲートしようとするのは面倒になってきます。
膨大な数のストリーミング アプリのおかげで、音楽を聴くのがこれまでより簡単になりました。ユーザーは無制限のプレイリストを作成したり、音楽をオフラインでダウンロードしたり、視聴したりできます
マリオのゲームには驚きと秘密が与えられます。ロックを解除できるプレイアブル キャラクターは、コミュニティ内で非常に重要な存在であるため、ほとんど神話のような存在です。
素晴らしいアイデアを思いついたのに、メモしておかなかったために忘れてしまったという経験はありませんか?幸いなことに、メモするのに常にペンと紙が必要というわけではありません
クリエイターとして、頭の中にさまざまなアイデアが浮かぶはずです。多くの場合、それらは複雑なため、イメージして他の人に提示することが困難になります。
「Tears of the Kingdom」では、リンクが世界を探索するにつれて、ハイラルの地でたくさんのアクションが起こります。彼が完了しなければならないタスクやミッション
まるで世界中が Instagram Reels の視聴に夢中になっているようです。これらの簡単に視聴できる短いビデオは非常に人気となり、何百万人もの視聴者がいます。
Snapchat は、グループが閲覧するとすぐに消える革新的なコンテンツ共有機能でおそらく最もよく知られています。今、開発者は
メッセンジャーで誰かに連絡しようとして失敗した場合、考えられる理由の 1 つはブロックされているということです。その認識は楽しいものではありませんが、


















