最高の無料 CapCut 編集

ビデオ編集は、もはやプロのビデオ編集者だけが持つスキルではありません。複雑なソフトウェアを使用せずに、魅力的なビデオを作成できるようになりました。
Windows 10でブルースクリーンオブデスエラーメッセージ「障害のあるハードウェア破損ページ」が表示されている場合は、このガイドでこの問題を修正する方法を確認するため、慌てる必要はありません。このBSODエラーメッセージが表示された場合は、PCを再起動する以外に選択肢はありません。Windowsを起動できる場合とできない場合があります。BSOD画面に表示される完全なエラーメッセージは次のとおりです。
Your PC ran into a problem and needs to restart. We’re just collecting some error info, and then we’ll restart for you. (0% complete)
FAULTY_HARDWARE-CORRUPTED_PAGE
障害のあるハードウェア破損ページエラーの原因は?
最近のハードウェアまたはソフトウェアのインストールがこの問題を引き起こしている可能性がある、ウイルスまたはマルウェアの感染、システムファイルの破損、古い、破損した、または互換性のないドライバ、Windowsレジストリの破損など、この問題に直面している理由には多くの理由があります。 RAMの不良またはハードディスクの不良など。

ご覧のとおり、このエラーはさまざまな問題が原因で発生する可能性があるため、以下に示す各方法に従うことをお勧めします。ユーザーごとに異なるPC構成と環境のセットがあるため、あるユーザーで機能するものが必ずしも別のユーザーで機能するとは限らないため、リストされている各方法を試してください。とにかく、時間を無駄にすることなく、障害のあるハードウェアの破損したページのBSODエラーを修正する方法を見てみましょう。
コンテンツ
Windows10での障害のあるハードウェア破損ページエラーを修正します
何か問題が発生した場合に備えて、必ず復元ポイントを作成してください 。
注:最近新しいハードウェアまたはソフトウェアをインストールした場合は、その原因で問題が発生する可能性があるため、そのハードウェアを削除するか、PCからソフトウェアをアンインストールして、問題が解決するかどうかを確認することをお勧めします。
方法1:デバイスマネージャーで不明なドライバーを更新する
Windowsユーザーが直面する最も一般的な問題は、デバイスマネージャーで不明なデバイスに適したドライバーを見つけることができないことです。私たちは皆そこにいて、未知のデバイスを扱うのがどれほど苛立たしいことか知っているので、この投稿にアクセスして、DeviceManagerで未知のデバイスのドライバーを見つけてください。

方法2:高速起動を無効にする
高速起動は、コールドシャットダウンまたはフルシャットダウンと休止状態の両方の機能を組み合わせたものです 。高速起動機能を有効にしてPCをシャットダウンすると、PCで実行されているすべてのプログラムとアプリケーションが閉じられ、すべてのユーザーがログアウトされます。新しく起動したWindowsとして機能します。ただし、Windowsカーネルが読み込まれ、システムセッションが実行されているため、デバイスドライバーに休止状態の準備を警告します。つまり、PCで実行されている現在のすべてのアプリケーションとプログラムを、閉じる前に保存します。

これで、PCをシャットダウンしてWindowsをより速く起動したときにデータが保存されるため、高速起動がWindowsの重要な機能であることがわかりました。しかし、これは、障害のあるハードウェア破損ページエラーに直面している理由の1つでもある可能性があります。多くのユーザーが、高速起動機能を無効にすると、 PCでこの問題が解決したと報告しています。
方法3:RAMの不良メモリをテストする
PCに問題が発生していますか、特に障害のあるハードウェア破損ページエラーが発生していますか? RAMがPCに問題を引き起こしている可能性があります。ランダムアクセスメモリ(RAM)はPCの最も重要なコンポーネントの1つであるため、PCで問題が発生した場合は常に、Windowsのメモリ不良についてコンピュータのRAMをテストする必要があります。不良メモリセクターがRAMに見つかった場合、Windows 10で障害のあるハードウェア破損ページエラーを修正するには、RAMを交換する必要があります。

方法4:Windowsが最新であることを確認します
1.Windowsキー+ Iを押して[設定]を開き、[更新とセキュリティ]をクリックします。

2.左側から、メニューをクリックしてWindowsUpdateをクリックします。
3.次に、[更新の確認]ボタンをクリックして、利用可能な更新を確認します。

4.保留中の更新がある場合は、[更新のダウンロードとインストール]をクリックします。

アップデートがダウンロードされたら、それらをインストールすると、Windowsが最新の状態になります。
方法5:問題のあるドライバーを再インストールします
1.Windowsキー+ Rを 押してから、devmgmt.mscと入力し、Enterキーを押してデバイスマネージャーを開きます。
2.ディスプレイアダプタを展開し、NVIDIAグラフィックカードを右クリックして、[アンインストール]を選択します。

2.確認を求められたら、[はい]を選択します。
3. PCを再起動して、変更を保存します。
それでも障害のあるハードウェア破損ページエラーが発生する場合は、Windows10でデバイスドライバーを更新してください。
方法6:BIOSを更新する
BIOSはBasicInput and Output Systemの略で、PCのマザーボード上の小さなメモリチップ内に存在するソフトウェアであり、CPU、GPUなど、PC上の他のすべてのデバイスを初期化します。コンピュータのハードウェアとWindows10などのオペレーティングシステム。

スケジュールされた更新サイクルの一部としてBIOSを更新することをお勧めします。更新には、現在のシステムソフトウェアと他のシステムモジュールとの互換性を維持し、セキュリティ更新と安定性の向上を提供する機能の拡張または変更が含まれているためです。BIOSの更新を自動的に行うことはできません。また、システムのBIOSが古くなっていると、Windows 10でハードウェアの破損ページエラーが発生 する可能性があります。そのため、問題を修正するためにBIOSを更新することをお勧めします。
注: BIOS更新の実行は重要なタスクであり、問題が発生した場合はシステムに深刻な損傷を与える可能性があるため、専門家による監督をお勧めします。
方法7:ドライバー検証ツールを実行する
この方法は、通常はセーフモードではなくWindowsにログインできる場合にのみ役立ちます。次に、必ずシステムの復元ポイントを作成してください。Windows 10で障害のあるハードウェア破損ページエラーを修正 するためにドライバー検証ツールを実行します。 これにより、このエラーが発生する可能性のある競合するドライバーの問題が解消されます。
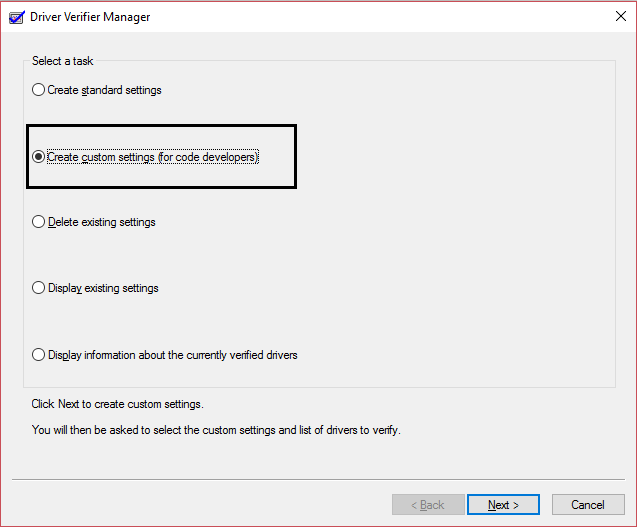
方法8:インテル管理エンジンインターフェース(IMEI)を更新する
1.インテルのWebサイトにアクセスし、インテル管理エンジンインターフェイス(IMEI)をダウンロードします。

2.ダウンロードした.exeをダブルクリックし、画面の指示に従ってドライバーをインストールします。
3. PCを再起動して、変更を保存します。
方法9:Windows10をリセットする
注: PCにアクセスできない場合は、自動修復を開始するまでPCを数回再起動してください。次に、[トラブルシューティング]> [このPCをリセット]> [すべて削除]に移動し ます。
1.Windowsキー+ Iを押して[設定]を開き、[更新とセキュリティ]アイコンをクリックします。

2.左側のメニューから[リカバリ]を選択します。
3. [このPCをリセット]で、[開始]ボタンをクリックします。

4.ファイルを保持するオプションを選択し ます。

5.次のステップで、Windows 10インストールメディアを挿入するように求められる場合があるので、準備ができていることを確認してください。
6.次に、Windowsのバージョンを選択し、Windowsがインストールされているドライブのみをクリックします>ファイルを削除するだけです。

5. [リセット]ボタンをクリックします。
6.画面の指示に従ってリセットを完了します。
おすすめされた:
これで、Windows 10のハードウェア破損ページエラーを正常に修正できましたが、この投稿に関してまだ質問がある場合は、コメントセクションで質問してください。
ビデオ編集は、もはやプロのビデオ編集者だけが持つスキルではありません。複雑なソフトウェアを使用せずに、魅力的なビデオを作成できるようになりました。
Minecraft の無限のクリエイティブなオプションは、その最高の機能の 1 つです。ただし、MOD が事実上あらゆるものをカスタマイズできる場合、どこから始めればよいのかを知るのは困難です。
絵を描くことは、iPad でできる最もエキサイティングな作業の 1 つです。ただし、描画を支援するアプリが必要です。利用可能なほとんどの描画アプリは
VLC フルスクリーン モードは、画面上の乱雑さを排除し、映画のような体験を提供します。こうすることで、ポップアップに気をとられることなく一気に視聴することができます
Roku デバイスは多くの家庭にあり、映画や番組などを視聴するための便利なパッケージを提供しています。ユーザーが自分のデバイスに追加できるチャンネルの 1 つは次のとおりです。
ほとんどの人は Apple Notes を使用して iCloud にメモを書いたり同期したりします。このアプリは、さまざまな Apple デバイスからメモへのアクセスを簡素化するだけでなく、
最終更新/編集者: Steve Larner 日: 2023 年 11 月 5 日。Instagram は今日最も人気のあるソーシャル メディア アプリの 1 つであり、時間の経過とともに幅広い機能が追加されています。
Xfinity Stream は、すでにインストールされているにもかかわらず、FireStick で利用できない場合があります。ストリーミング アプリは、ソフトウェアが古いか、または古いために動作しない可能性があります。
「Tears of the Kingdom」(TotK)では、ゼルダの伝説プレイヤーがこれまで経験したことのない 2 つの新しい地域、Sky Islands と The Depths を導入しました。あなたはそうするだろう
Canva のテンプレート共有機能は、芸術的なデザインで他のユーザーと共同作業するのに最適な方法です。多くのユーザーが儲かるビジネスを立ち上げています
2 つのモニターを設定している場合、2 番目のモニターがぼやける理由は数多くあります。この問題は通常、ファイルまたはページを開いたときに発生します。
サムスンのタブレットは成功した小型 PC として評価されており、リモートで仕事をしていて、ちょっとしたことをするのにラップトップを持ち歩きたくない人たちの家庭に受け入れられています。
Facebook はアプリ内でのスキャン コードのサポートを終了しましたが、ビジネス顧客向けに Facebook メッセンジャー コードを生成して連絡できるようにすることはできます。
Instagram ストーリーの閲覧数やフォロワーを増やしたい場合は、フォントを変更すると投稿がおしゃれになり、より多くの関心を集めることができます。幸いなことに、
複雑なデータや機密データを誤って消去したり改ざんしたりするのを防ぐために、Excel では作業中に一部の列をロックできます。列をロックすると、
画像レイヤー、グループ、フレームを JPG、PNG、または SVG 形式でエクスポートする場合でも、Figma が対応します。ただし、方法がわからない場合に備えて、
Google スライドは、プレゼンテーションの書式を設定して作成するための無料のテンプレートを入手するのに最適な場所です。 Gmail および G-Suite の一部のユーザーは無料で、選択できます
あなたが熱心な TikToker で、優れた視聴者エンゲージメントを維持するために頻繁に投稿している場合は、おそらく下書きセクション (またはクリエイター セクション) を使用しているでしょう。
ティアーズ オブ ザ キングダムのマップをざっと見ただけで、前作のブレス オブ ザ ワイルドと同じマップが使用されているのではないかと思われるかもしれません。でも、でも、
1992 年を覚えていますか?シェイクスピアのシスターが『Stay』でチャートのトップに立ったのを覚えていますか?デンマークが欧州選手権サッカーを持ち上げてみんなを驚かせたことを思い出してください


















