「ザ・シムズ 4」で傘を入手する方法

「ザ・シムズ 4」のシーズン拡張パックでは、シムの日常生活に影響を与える新しいゲームプレイ要素である天気と気温が導入されました。今あなたのシム
マルウェアは、コンピュータまたはネットワークに損害を与えるように設計された、悪意のあるソフトウェアです。コンピューターをマルウェアから保護するための1つの戦略は、マルウェアがコンピューターにアクセスするのを防ぐことです。これは、ファイアウォールとウイルス対策ソフトウェアを使用して行われます。しかし、一度感染すると、マルウェアを簡単に削除することはできません。これは、マルウェアがコンピューターに隠されたままであり、アンチウイルススキャンから逃れる可能性があるためです。そのため、マルウェアを駆除するための正しい手順に従うことが非常に重要です。

コンピューターがマルウェアに感染しているかどうかをどのようにして知ることができますか?
コンテンツ
何か問題が発生した場合に備えて、必ず復元ポイントを作成してください 。
システムが影響を受けていることがわかったら、マルウェアが個人データを盗んだり、システムにさらに害を及ぼしたりする前に、マルウェアをできるだけ早く取り除くことが非常に重要になります。PCからマルウェアを削除するには、次の手順に従います。
これは、マルウェアを取り除くための最初のステップです。Wi-Fi、イーサネットをオフにするか、ルーターを切断してインターネット接続を完全に切断します。そうすることで、マルウェアの拡散を即座に阻止し、知らないうちに発生するデータ転送を阻止して、攻撃を阻止します。
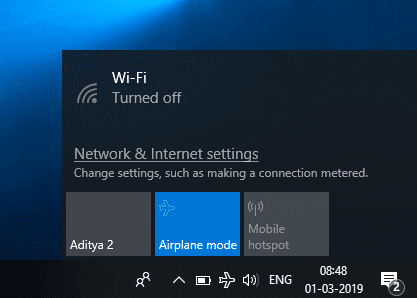
セーフモードでは、最小限の数の必要なプログラムとサービスを使用してPCを起動できます。通常、マルウェアは、コンピューターを起動するとすぐに起動するように設計されています。このようなマルウェアの場合、コンピューターをセーフモードで起動すると、マルウェアをアクティブにすることなく起動できます。さらに、マルウェアはアクティブまたは実行されていないため、Windows10からマルウェアを簡単に削除できます。 セーフモードで起動するには、
1.タスクバーのWindowsアイコンをクリックします。
2. [スタート]メニューで、歯車のアイコンをクリックして[設定]を開きます。

3. [更新とセキュリティ]をクリックしてから、[回復]をクリックします。

4. [高度なスタートアップ]の下の[今すぐ再起動]を選択します。

5. PCが再起動し、「オプションの選択」ウィンドウが表示されます。
6. [トラブルシューティング]をクリックします。

7.新しいウィンドウで、[詳細オプション]をクリックします。

8. [スタートアップ設定]をクリックします。

9.ここで、[再起動]をクリックすると、PCが再起動します。

10.起動オプションのメニューが表示されます。4を選択するか、F4を押して、PCをセーフモードで起動します。

11.ただし、インターネットへのアクセスが必要な場合は、5を選択するか、F5キーを押して、PCをセーフモードとネットワークで起動します。
セーフモードで起動できない場合は、このガイドを使用して、セーフモードで起動する5つの異なる方法を一覧表示できます。
セーフモードでシステムがより高速に動作していることに気付いた場合は、マルウェアが原因でシステムの速度が正常に低下している可能性があります。また、一部のプログラムは起動時に自動的に読み込まれ、システムの速度がさらに低下します。
ここで、不要なプログラムや疑わしいプログラムがないかシステムを確認する必要があります。コンピュータにインストールされているプログラムのリストを見つけるには、
1.タスクバーにある検索フィールドにコントロールパネルを入力します。

2.ショートカットをクリックして、コントロールパネルを開きます。
3.コントロールパネルウィンドウから[プログラム]をクリックします。
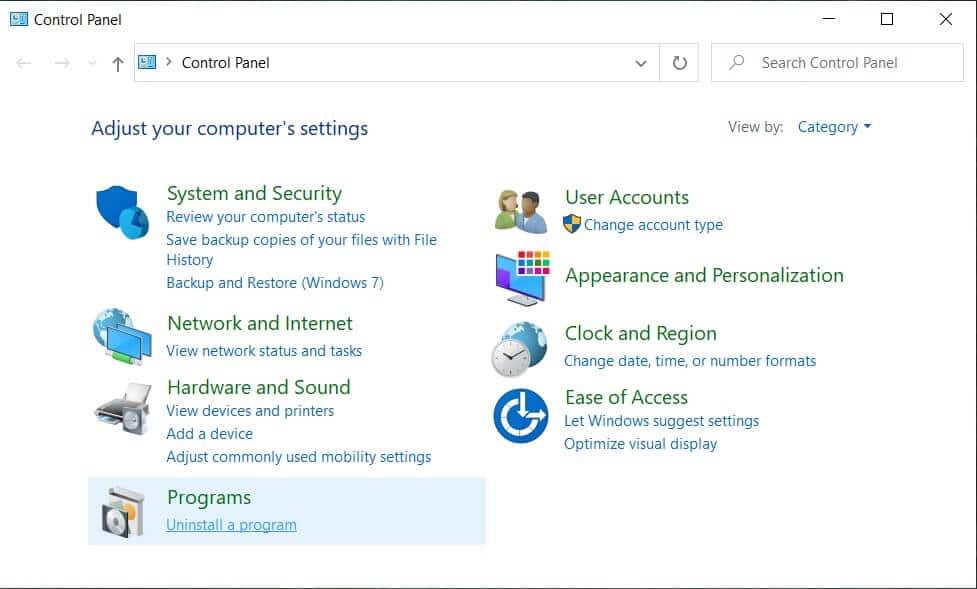
4. [プログラムと機能]をクリックします。

5.インストールされているプログラムの全リストが表示されます。
6.不明なプログラムを探し、見つかった場合はすぐにアンインストールします。

残りの悪意のあるファイルを削除し、ディスク領域を解放してアンチウイルススキャンを高速化する一時ファイルを削除する必要があります。これは、Windowsの組み込みディスククリーンアップユーティリティを使用して行うことができます。ディスククリーンアップユーティリティを使用するには、このガイドを使用するか、タスクバーの検索フィールドに「ディスククリーンアップ」と入力します。ディスククリーンアップユーティリティへのショートカットが表示されます。これとは別に、Runを使用して一時ファイルを手動で削除することもできます。これを行うには、Windowsキー+ Rを押して実行を開き、%temp%と入力してEnterキーを押します。システムの一時ファイルを含むフォルダーが開きます。このフォルダの内容をクリアします。

一部のマルウェアまたはウイルスが一時フォルダーに存在する可能性があり、Windows 10で一時ファイルをクリアできない場合があります。そのような状況では、このガイドを使用して一時ファイルを削除してください。
通常、マルウェアを常にチェックするリアルタイムのウイルス対策ソフトウェアを使用している可能性があります。ただし、アンチウイルスがすべての種類のマルウェアを識別できない場合があるため、システムが感染しています。したがって、別のオンデマンドアンチウイルスソフトウェアを使用してスキャンを実行し、指示に従ってシステムをスキャンしてマルウェアを検出する必要があります。マルウェアが検出された場合は、それを削除し、システムを再度スキャンして、残っているマルウェアがないかどうかを確認します。これを行うと、Windows 10のPCからマルウェアが削除され、システムを安全に使用できるようになります。複数のオンデマンドアンチウイルススキャナーを使用して、コンピューターがそのような脅威から安全であることを確認できます。システムにマルウェアがないようにするには、1つのリアルタイムアンチウイルスソフトウェアといくつかのオンデマンドアンチウイルスソフトウェアが必要です。

ここで、システムスキャンを実行するには、Malwarebytesなどのマルウェア検出ツールを使用する必要があります。こちらからダウンロードできます。前の手順でインターネット接続を切断した場合は、別のPCを使用するか、インターネットに再接続してソフトウェアをダウンロードできます。ダウンロードしたファイルを実行して、このソフトウェアをインストールします。ダウンロードして更新すると、インターネットを切断できます。または、他のデバイスにソフトウェアをダウンロードして、USBドライブを使用して感染したコンピューターに転送することもできます。

インストール後、プログラムを起動します。「クイックスキャンの実行」を選択し、「スキャン」ボタンをクリックします。コンピュータによっては、クイックスキャンに約5〜20分かかる場合があります。フルスキャンを実行することもできます。これには約30〜60分かかります。ただし、最初にクイックスキャンを実行して、ほとんどのマルウェアを見つけることをお勧めします。
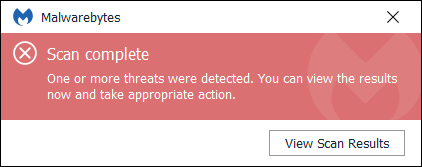
マルウェアが検出されると、警告ダイアログボックスが表示されます。[スキャン結果の表示]を クリックして、感染しているファイルを確認します。削除と「をクリックしたい項目を選択し[選択対象を削除します」。削除すると、削除を確認するテキストファイルが表示されます。この後、コンピュータを再起動する必要がある場合があります。マルウェアが検出されない場合、またはクイックスキャンと削除を実行しても問題が解決しない場合は、フルスキャンを実行する必要があります。このガイドを使用して、フルスキャンを実行し、Windows10のPCからマルウェアを削除します。

一部のマルウェアは、自分自身を保護するためにスキャンソフトウェアを強制終了します。このようなマルウェアがある場合、Malwarebytesは予期せず停止し、再開しない可能性があります。このようなマルウェアの削除は、非常に時間と手間がかかります。したがって、Windowsの再インストールを検討する必要があります。
マルウェアはブラウザの設定を変更する可能性もあります。マルウェアを削除したら、WebブラウザのCookieをクリアする必要があります。さらに、ホームページなどの他のブラウザ設定を確認してください。マルウェアは、ホームページを未知のWebサイトに変更し、コンピューターに再び感染する可能性があります。また、アンチウイルスがブロックする可能性のあるWebサイトを回避した場合にも役立ちます。
1. Google Chromeを開き、Ctrl + Hを押して履歴を開きます。
2.次に、左側のパネルから[閲覧履歴データの消去]をクリックします。

3. 「次の項目を消去する」で「時間の始まり」が選択されていることを確認します。
4.また、以下にチェックマークを付けます。
閲覧履歴
ダウンロード履歴
Cookieおよびその他の種雄牛およびプラグインデータ
キャッシュされた画像およびファイル
フォームデータの自動入力
パスワード

5.次に、[ブラウジングデータのクリア ]ボタンをクリックして、終了するのを待ちます。
6.ブラウザを閉じ、PCを再起動して変更を保存します。
上記の方法はほとんどのユーザーに有効ですが、システムがひどく感染していて、上記の方法を使用して回復できない可能性があります。それでもWindowsが機能しない場合、またはマルウェアを駆除できない場合は、Windowsを再インストールする必要があります。Windowsを再インストールする前に、PCのバックアップを取ることを忘れないでください。ファイルを外部ドライブにコピーし、何らかのユーティリティを使用してドライバをバックアップします。プログラムの場合は、再インストールする必要があります。

重要なものをすべてバックアップした後、PCと一緒に提供されたディスクを使用してWindowsを再インストールできます。コンピュータでサポートされている場合は、工場出荷時の復元オプションを使用することもできます。Windowsを再インストールすると、Windows10のPCからマルウェアを正常に削除できるようになります。
マルウェアを削除したら、PCを安全でクリーンな状態に保つために、他のいくつかの手順を実行する必要があります。まず、感染を取り除いたらすぐに、ソーシャルネットワーキング、電子メール、銀行口座などで、発生した可能性のある悪意のあるアクティビティがないかどうかを確認する必要があります。また、マルウェアによって保存された場合に備えて、パスワードを変更することを検討してください。
マルウェアは、システムが感染したときに作成された古いバックアップにも隠れている可能性があります。古いバックアップを削除して、新しいバックアップを取る必要があります。古いバックアップを削除してはならない場合は、少なくともアンチウイルスでスキャンする必要があります。
コンピュータでは、常に優れたリアルタイムアンチウイルスを使用してください。攻撃が発生した場合に備えて、オンデマンドのウイルス対策ソフトウェアを用意しておくと役立ちます。アンチウイルスを常に最新の状態に保ちます。Norton、Avast、AVGなどのように使用できるさまざまな無料のアンチウイルスがあります。
ほとんどのマルウェアはインターネットを介して導入されるため、不明なサイトにアクセスする際は細心の注意を払う必要があります。OpenDNSなどのサービスを使用して、危険な可能性のあるサイトをブロックすることもできます。一部のソフトウェアは、Webブラウザ用のサンドボックスモードも提供します。サンドボックスモードでは、Webブラウザーは厳密に制御された環境で実行され、それらを悪用しないために必要ないくつかのアクセス許可のみが付与されます。したがって、Webブラウザをサンドボックスモードで実行すると、ダウンロードしたマルウェアがシステムに害を及ぼすのを防ぐことができます。疑わしいWebサイトを避け、Windowsを最新の状態に保ちます。
おすすめされた:
この記事が お役に立てば幸いです。Windows10のPCからマルウェアを簡単に削除できるようになりましたが、このガイドに関してまだ質問がある場合は、コメントのセクションでお気軽に質問してください。
「ザ・シムズ 4」のシーズン拡張パックでは、シムの日常生活に影響を与える新しいゲームプレイ要素である天気と気温が導入されました。今あなたのシム
Steve Larner によって 2022 年 11 月 14 日に更新され、電話番号なしで Gmail を作成する現在の Android/iOS プロセスが反映されました。新しく作成したい場合は、
Microsoft Word ドキュメントは他のワード プロセッサと互換性がありますが、JPG または GIF 画像として保存する必要がある場合があります。エクスポートできない間は、
Spotify を使用すると、プレイリストを家族や友人と簡単に共有できるようになりました。アプリ内に [共有] ボタンがあります。また、次のようなオプションもあります
非常に多くのメッセージング アプリが利用できるため、アプリを選択する際にはどのオプションが最も重要かを評価することが重要です。人気のおかげで
よく旅行する人なら、荷物を紛失するという不幸に見舞われたことがあるかもしれません。 Apple AirTags を入力します。彼らはあなたの場所を正確に特定することができます
すべてのアプリと同様に、メッセンジャーも時々クラッシュしたり、サインインを拒否したり、メッセージをまったく送信できなくなったりすることがあります。幸いなことに、通常は
Amazonは2週間以内に発表イベントを開催し、そこで噂の3Dスマートフォンを発売する可能性がある。同社は人々のティーザービデオを公開しました
watchOS 2 以来、私たちは Apple Watch 用の新しいキラー アプリを待ち望んでいましたが、GoPro がそれを提供したばかりかもしれません。会社からの新しいアプリ
今週のキックスターター: Pium 「私のスマート ホームには鼻がない」 「どんな匂いがするの?」 "ひどい。" Amazon Echo は照明を消して環境を変えることができます。
道路は危険な場所になる可能性があります。幸いなことに、Life360 アプリを使用すると、外出中にあなたとあなたの愛する人が法定速度で運転しているかどうかを確認できます。
Snapchat のようなソーシャル メディア アプリは現在、人工知能をシステムに統合する競争に参加しています。 My AI と呼ばれる新しい Snapchat チャットボットは
Discord は、熱心なゲーム愛好家が音声とテキストを通じて簡単に対話できる楽しいプラットフォームを提供します。サービスとしては知られているものの、
Google スライドは、オンラインとオフラインの両方でビジネスと教育に不可欠なツールです。このプログラムのおかげで、私たちは無数のプレゼンテーションに無料でアクセスできます
Google フォームは人気のあるフォームビルダーですが、Google アカウントを持っていない場合、またはアプリが気に入らない場合は、同じく無料の代替手段が必要です。
パスワードの問題は、忘れやすいことです。これは、他のアプリと同様に、Life360 アカウントにも当てはまります。ストレスの原因になったり、
『ゼルダの伝説 涙の王国』(TotK)では食事が生き残るために重要であり、調理済みの食事は生のスナックよりもはるかに健康に適しています。実際、
LinkedIn を使用すると、高度な形式で潜在的な雇用主にあなたのキャリアの進歩を紹介できます。自分が保有しているポジションを 1 つだけ列挙するのではなく、
『ゼルダの伝説 涙の王国』(TotK)には、揃えておきたいアイテムがいろいろあります。それらのほとんどは入手するのにお金が必要です。の
Sky の 1 つ以上のサービスに加入しており、英国およびアイルランドに居住している場合は、自動的に Sky VIP 特典を受け取る資格があります。 Sky VIPは甘味料です


















