フォートナイトでフォースを使用する方法

「フォートナイト」と「スター・ウォーズ」のコラボレーションは、プレイヤーに特別なフォースパワーと「スター・ウォーズ」クエストをもたらしました。フォースの力は第4章で登場しました。
Windows 10で毎日のBingイメージを壁紙として設定する: PCまたはラップトップを開くたびに、最初に目にするのはデスクトップの画面です。ノートパソコンやパソコンを開いて美しい壁紙を見ると気分が良くなります。毎日違う壁紙を見れば気分が良くなります。Windows 10は、デスクトップのロック画面の壁紙が毎日変更されるようにする方法を提供します。この傾向はWindowsPhoneから来ており、MicrosoftはWindows10でもそれを続けています。
デスクトップに表示される壁紙は、MicrosoftBingの画像になります。Microsoft Bingは、ゲッティイメージズや世界中の他のトップフォトグラファーからの驚くべきさまざまな種類の写真でホームページを毎日変更しています。これらの写真には、やる気を起こさせる写真、風光明媚な写真、動物の写真など、さまざまなものがあります。
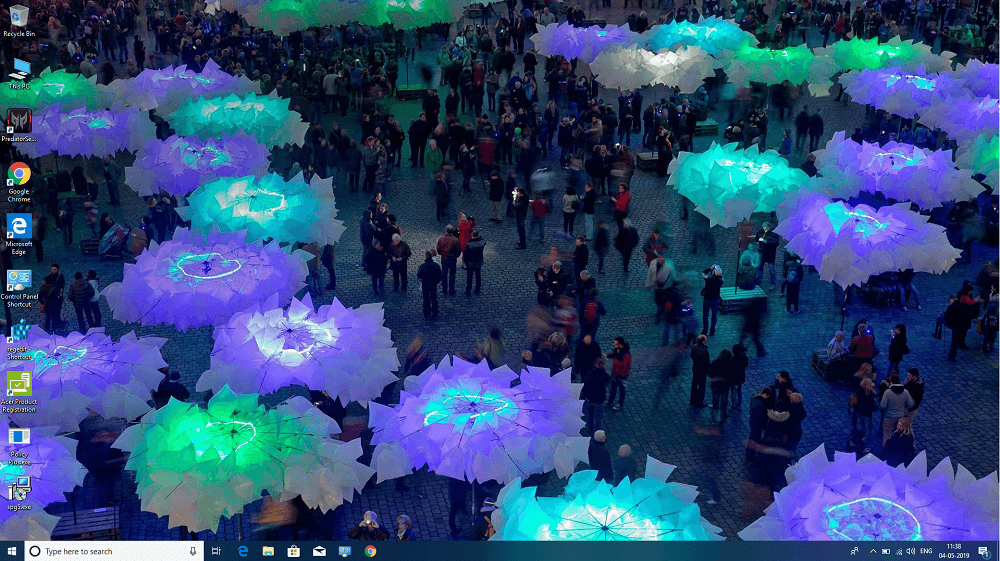
市場には、BingImageをデスクトップの毎日変化する壁紙として設定するために使用できる多くのアプリがあります。これらのアプリには、Daily Picture、Dynamic Theme、Bingデスクトップなどがあります。
コンテンツ
何か問題が発生した場合に備えて、必ず復元ポイントを作成してください 。
Windows 10には、Bing Imageを壁紙として設定するためのこのネイティブ機能がないため、サードパーティのアプリを使用する必要があります。
DailyPictureアプリを使用してBingImageをWindows10の壁紙として設定するには、次の手順に従います。
1.スタートに移動し、検索バーを使用してWindowsまたはMicrosoftストアを検索します。
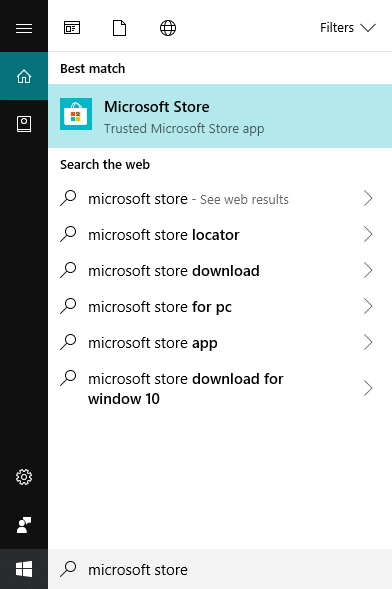
2.検索結果の上部にあるEnterボタンを押すと、MicrosoftストアまたはWindowストアが開きます。
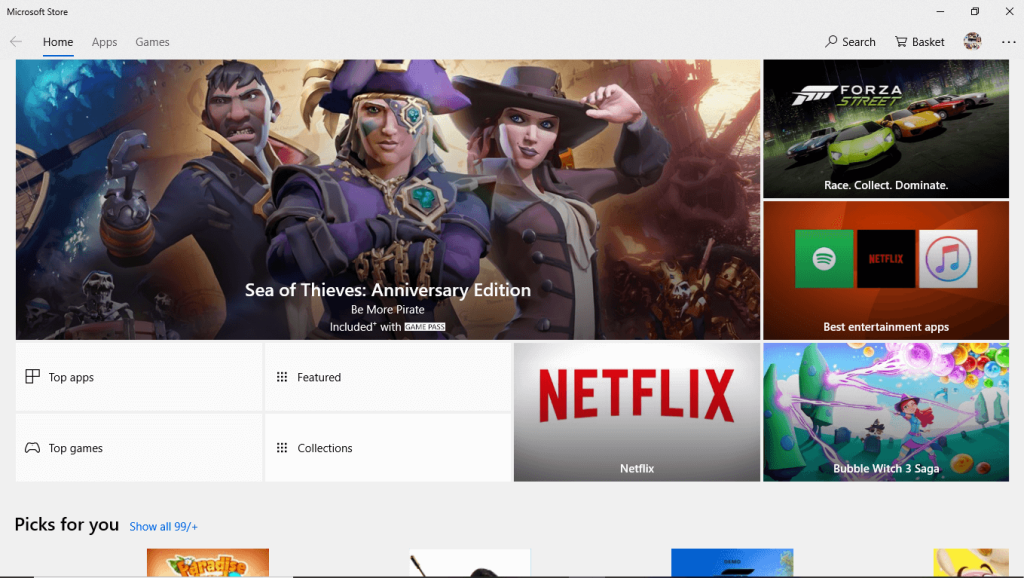
3.右上隅にある[検索]ボタンをクリックします。
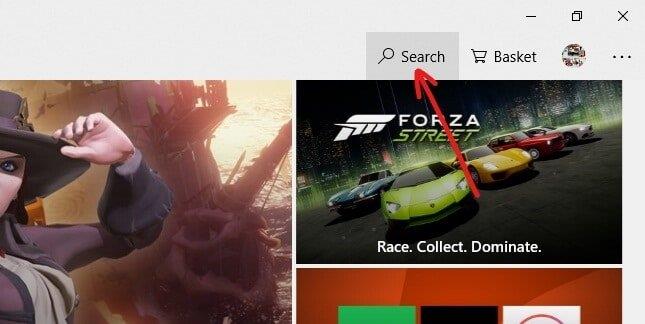
4.デイリーピクチャーアプリを検索します。
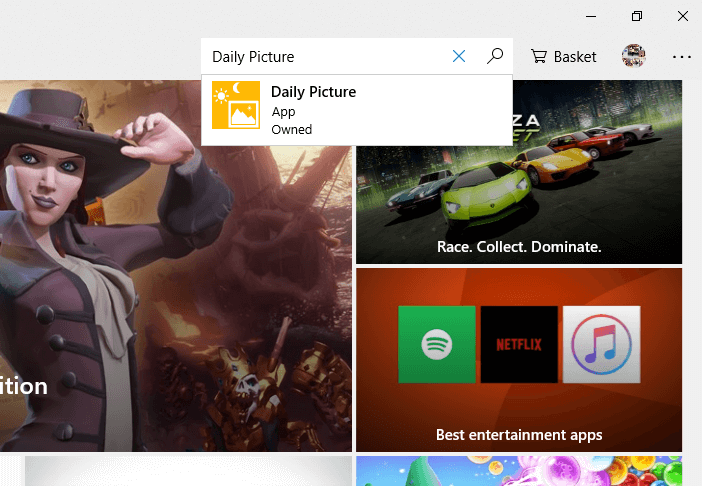
5.キーボードのEnterボタンを押してから、インストールボタンをクリックします。
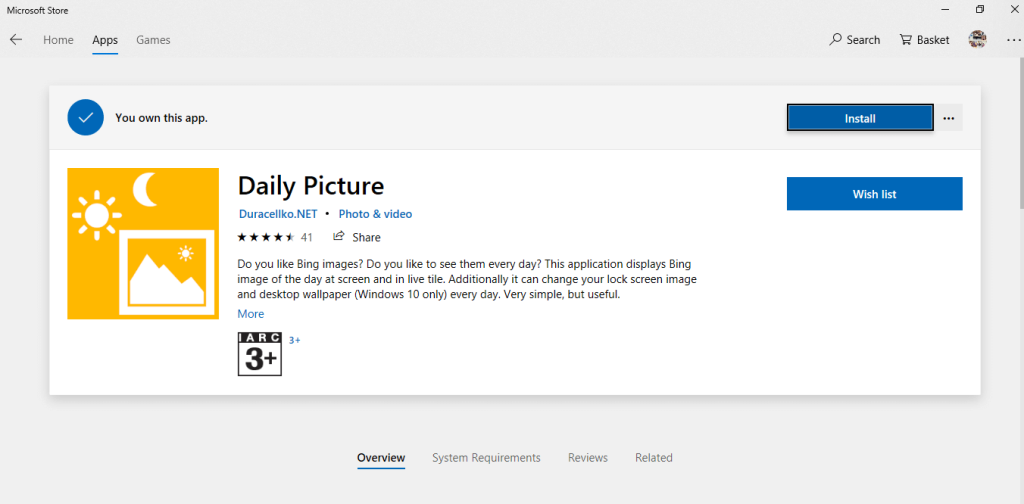
6.インストールが開始されます。
7.インストールが完了したら、右上隅にある[起動]ボタンをクリックするか、下部に表示される確認ボックスをクリックします。
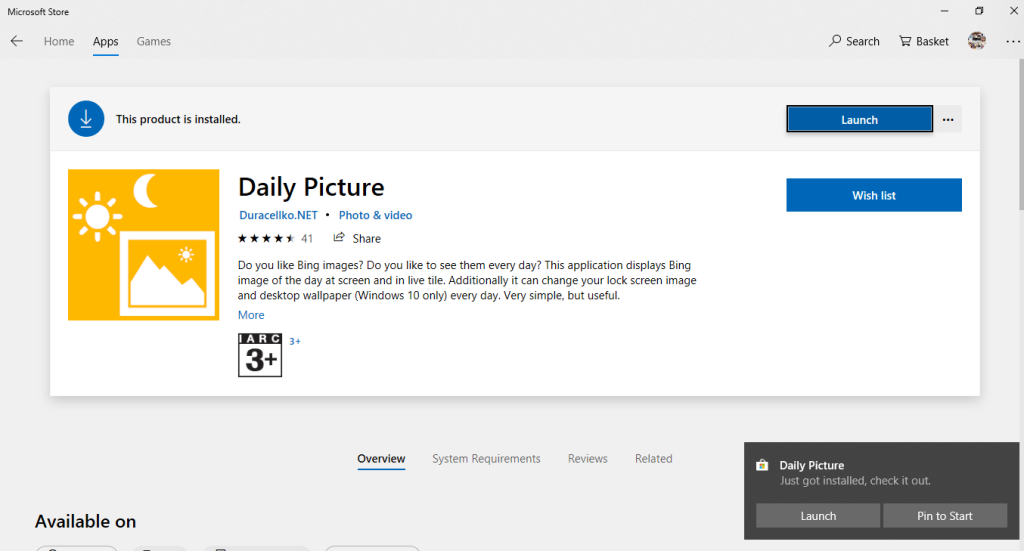
8.DailyPictureアプリが開きます。
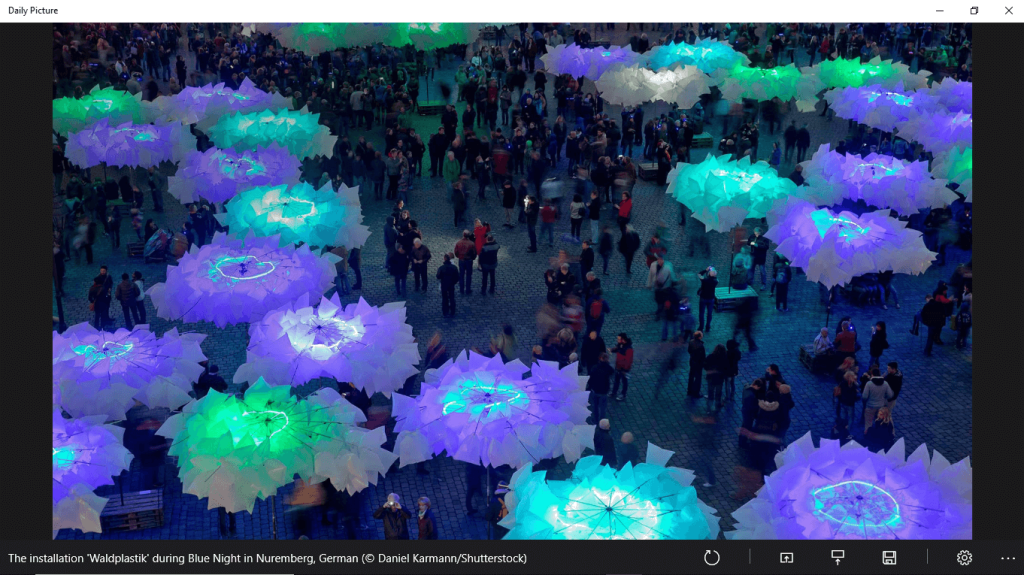
9.アプリのダウンロードが完了すると、アプリは先週のすべての画像をBingからダウンロードします。設定するには、設定アイコンをクリックします。
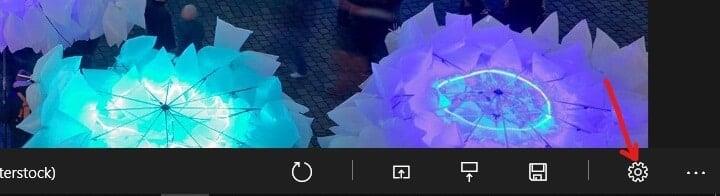
10.BingImageをロック画面またはデスクトップの壁紙として設定するボタンを切り替えます。
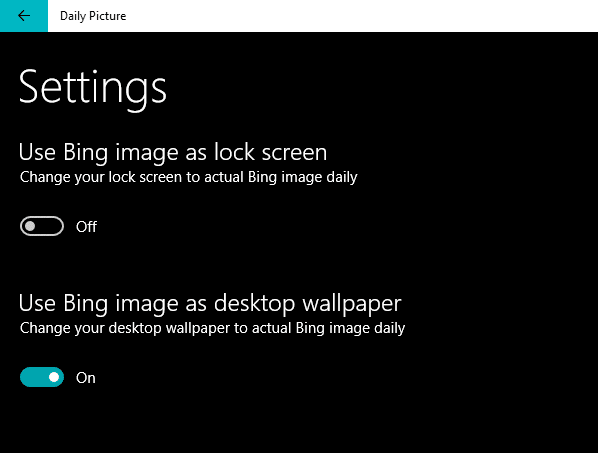
11.上記の手順を完了すると、ボタンをオンに切り替えるオプションに応じて、Bingイメージがデスクトップの壁紙またはロック画面、あるいはその両方として設定されます。
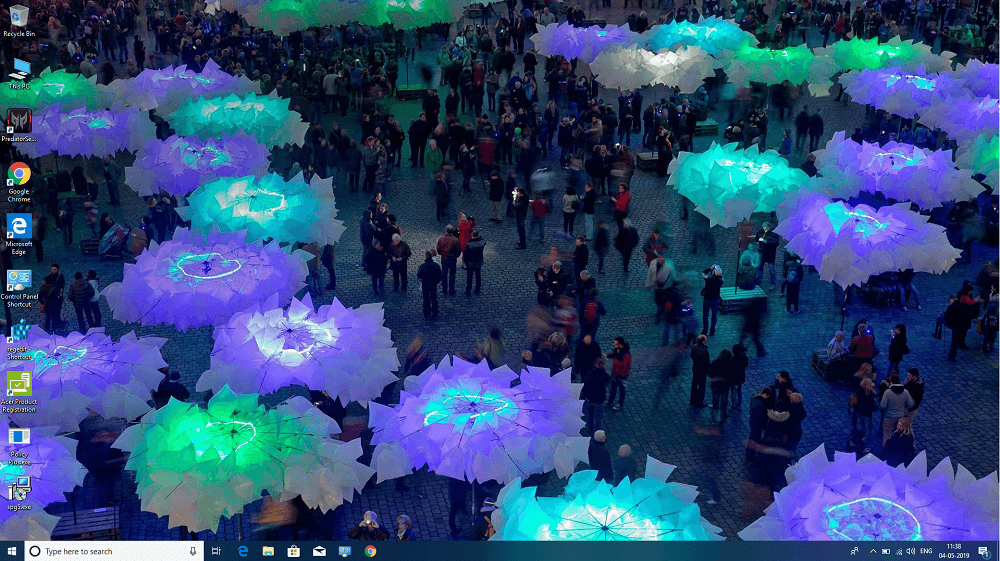
デイリーピクチャーアプリには、他にもいくつかの機能が含まれています。
1.画像に示されているように下のボタンをクリックすると、現在のBing画像がBingからの最新の画像として更新されます。
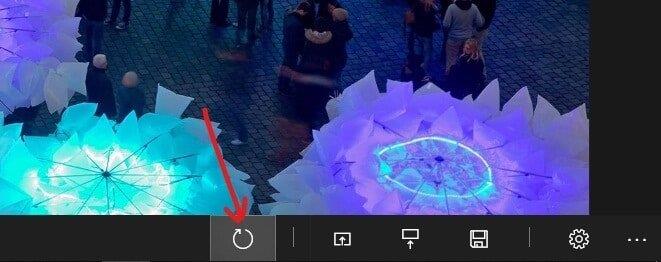
2.現在のBing画像を背景として設定するには、下の画像に示すようにボタンをクリックします。
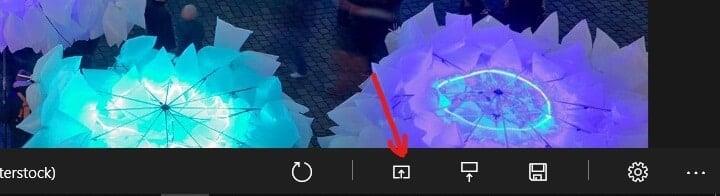
3.現在のBingイメージをロック画面の背景として設定するには、下のボタンをクリックする必要があります。
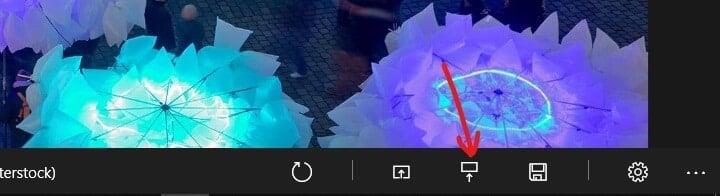
4.以下に示すボタンをクリックして、現在の画像をハードドライブに保存します。
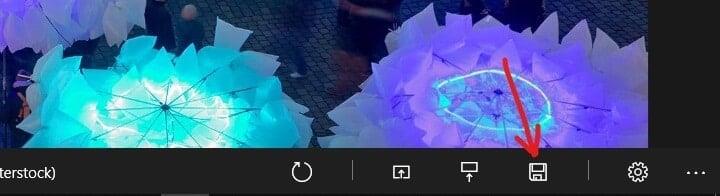
5.設定を開くには、以下に示すように設定アイコンをクリックします。
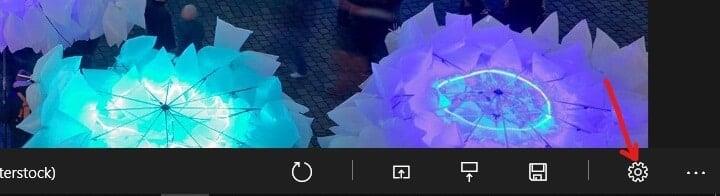
6.左矢印または右矢印を使用して、前日のBingの画像をスクロールします。

ダイナミックテーマと呼ばれる別のアプリがあり、これを使用してBingImageを壁紙として設定することもできます。このアプリは、MicrosoftストアまたはWindowsストアで簡単に入手できます。
動的テーマを使用してBingImageを壁紙として設定するには、次の手順に従います。
1.スタートに移動し、検索バーを使用してWindowsまたはMicrosoftストアを検索します。
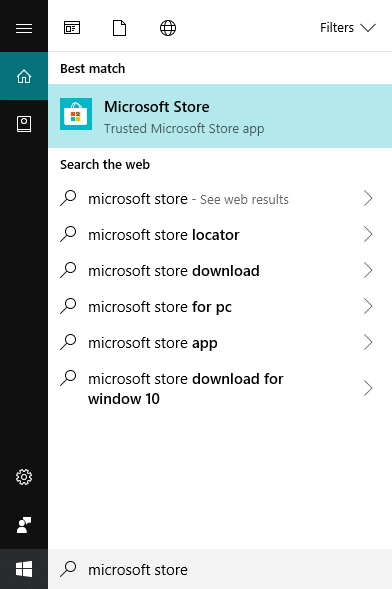
2.検索結果の上部にあるEnterボタンを押すと、MicrosoftストアまたはWindowストアが開きます。
3.右上隅にある[検索]ボタンをクリックします。
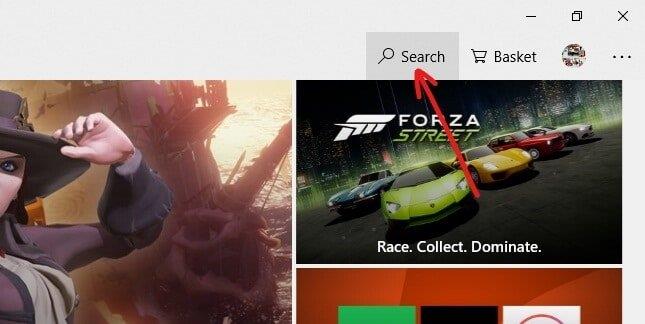
4.動的テーマアプリを検索します。
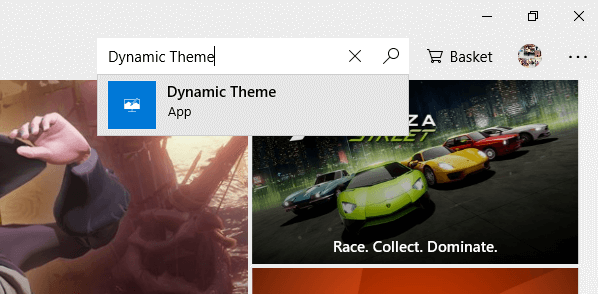
5.ダイナミックテーマの検索結果をクリックするか、キーボードのEnterボタンを押します。
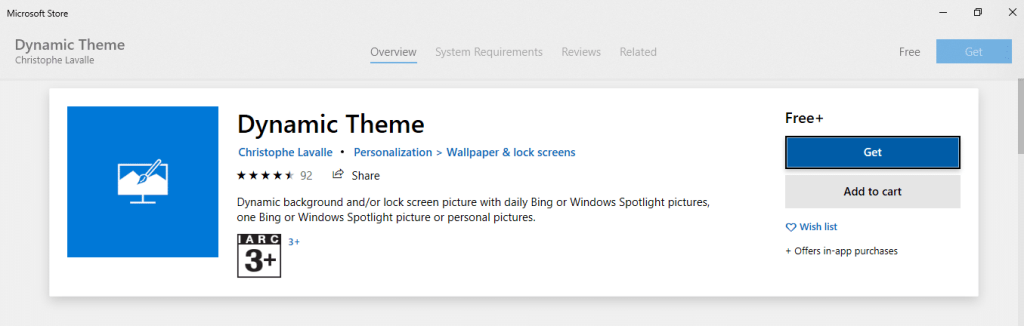
6.アプリのダウンロードが完了したら、[インストール]ボタンをクリックします。
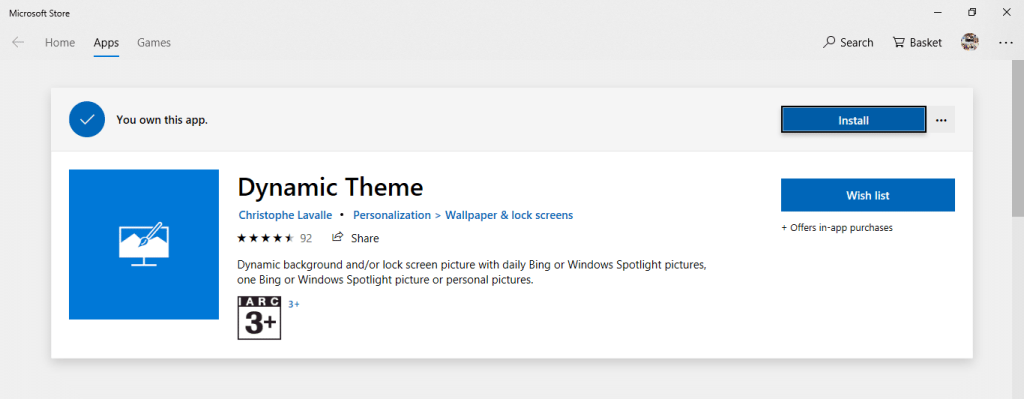
7.インストールが完了すると、Windowsのパーソナライズされた設定画面と同様の画面が表示されます。
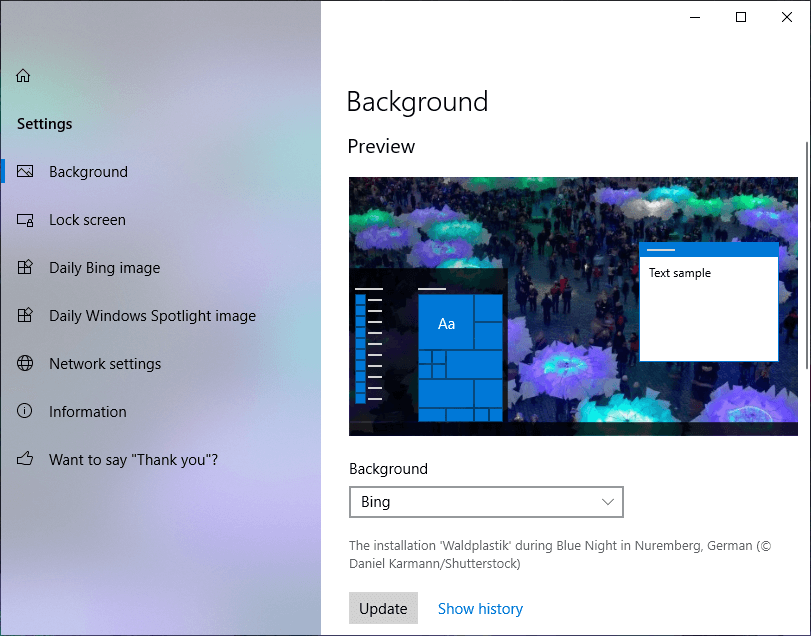
8.左側のパネルで使用可能なオプションから[背景]オプションをクリックします。
9. [背景]タブの下のボックスにあるドロップダウンメニューから[Bing]を選択して、デスクトップの背景を毎日のBingイメージに変更します。
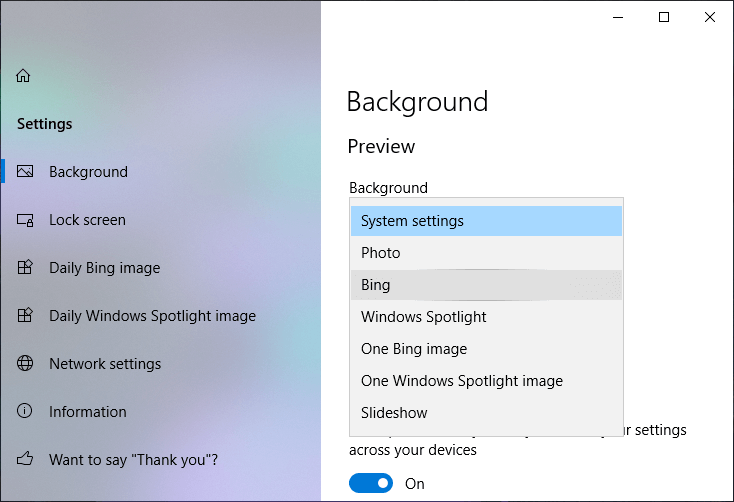
10. Bingを選択すると、Bingが[プレビュー]背景ペインに表示されます。
11. [更新]をクリックして、最終的にBingイメージをデスクトップの背景イメージとして設定します。
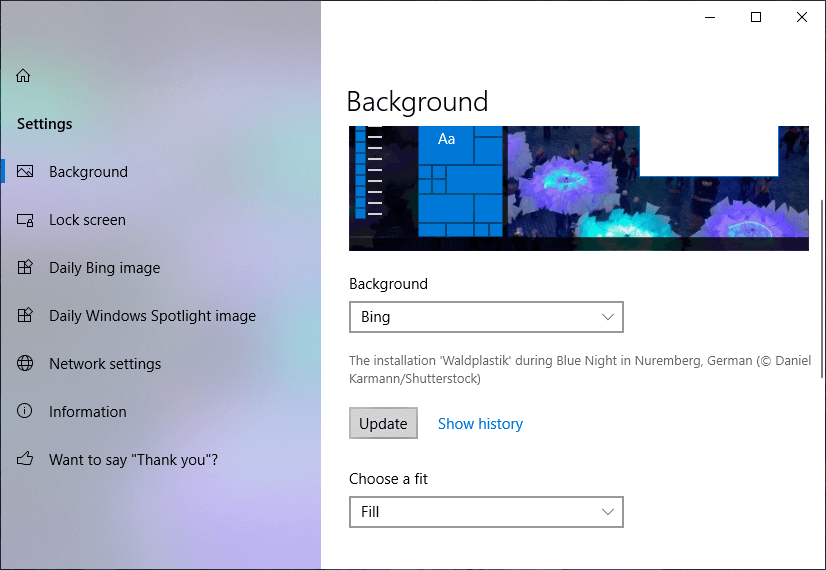
12.背景として設定された前の画像を表示するには、[履歴を表示]をクリックします。
13.以前のすべての背景画像を表示する新しいウィンドウが開きます。他の画像を表示するには、左矢印をクリックしてください。それらのいずれかを背景として設定する場合は、その画像を右クリックして、[背景として設定]を選択します。
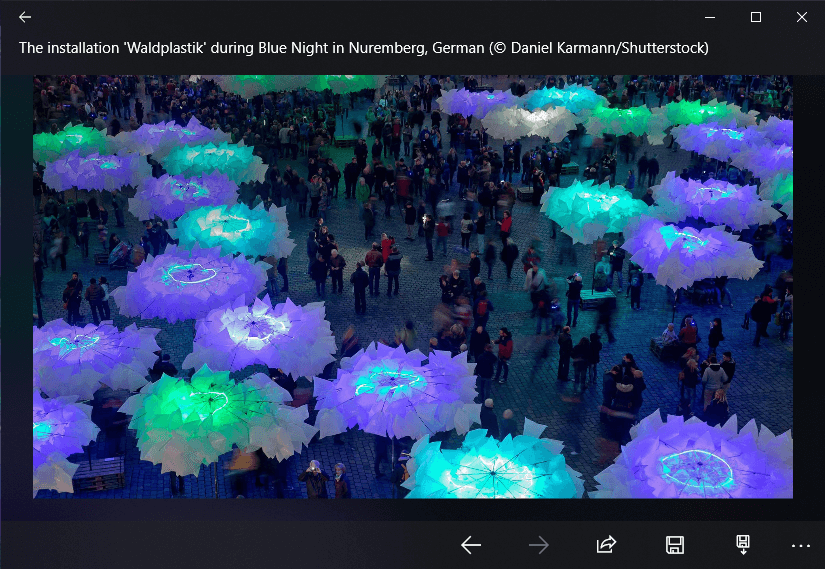
14.上記の手順を完了すると、Bing画像がデスクトップの背景として設定されます。
Daily Bingイメージのオプションをさらに表示したい場合は、以下の手順に従ってください。
a)[動的テーマ]で、左側のウィンドウパネルから[ Daily BingImage ]をクリックします。
b)DailyBingの画像設定オプションページが開きます。
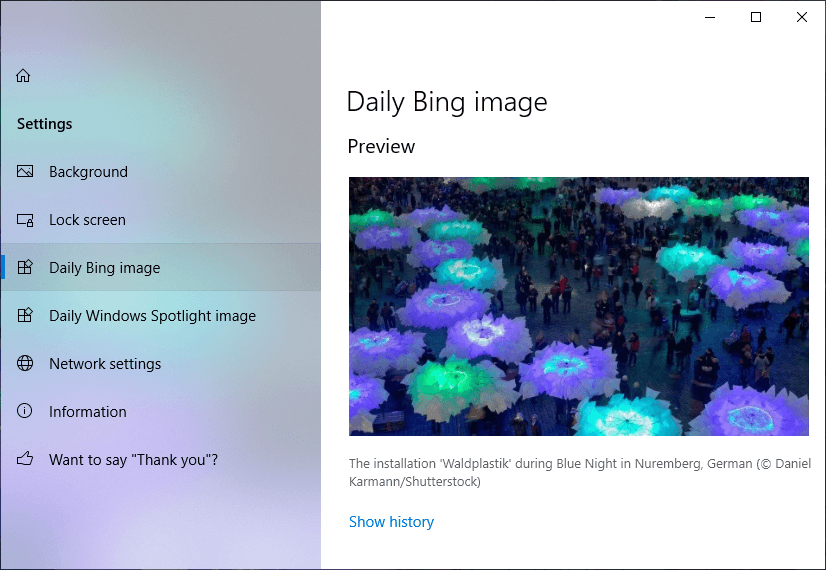
c)新しいBingイメージが利用可能になったときに通知を受け取りたい場合は、通知の下にあるボタンをオンに切り替えます。
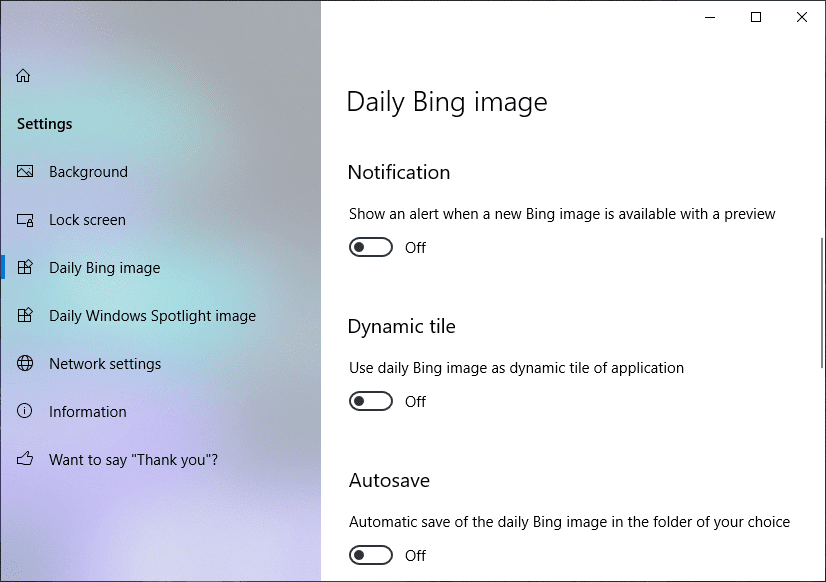
d)このアプリケーションを表示するタイルに表示される画像として毎日のBing画像を使用する場合は、動的タイルの下にあるボタンをオンに切り替えます。

e)各Daily Bingイメージを保存する場合は、[自動保存]オプションの下にあるボタンをオンに切り替えます。
f)ソースの見出しの下に、世界のどの部分に関する多くのオプションが表示されます。たとえば、米国、日本、カナダなど、Daily BingImageで表示したいオプションがあります。そのオプションを選択すると、その部分に関連するすべての毎日のBing画像が表示されます。
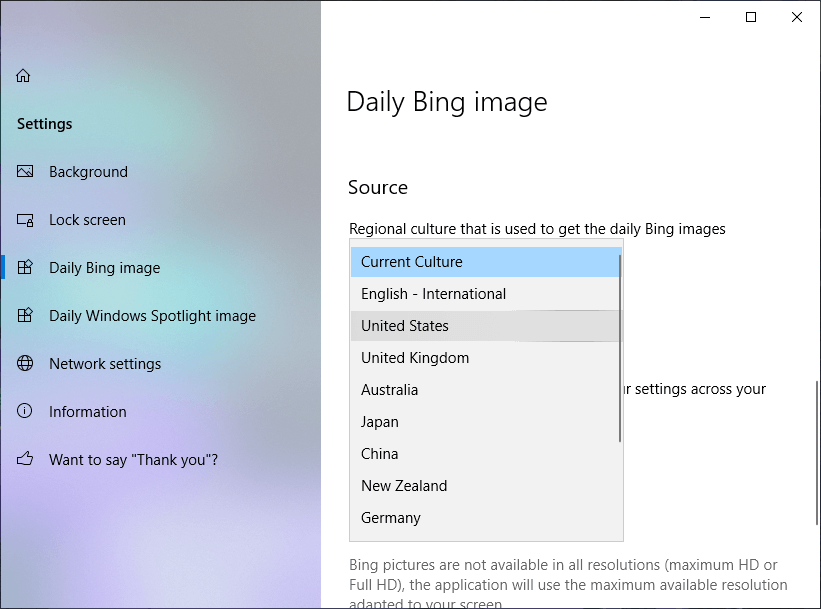
g)上記のいずれかの方法に従うことで、毎日美しい新しい画像が表示され、刺激を受け、仕事をしながらリラックスできます。
更新されたBing画像を壁紙として使用する別の方法は、リンクからダウンロードできるBingデスクトップを使用することです。この小さなMicrosoftアプリケーションは、デスクトップにBing検索バーを配置します。これは簡単に取り除くことができ、ユーザーは日常のBing画像をデスクトップの壁紙として使用することもできます。これを行うには、このアプリケーションをインストールする必要があります。これにより、既存のデスクトップの背景画像がスライドショーとして毎日のBing画像に変更され、デフォルトのブラウザーの検索エンジンがBingに設定される場合もあります。
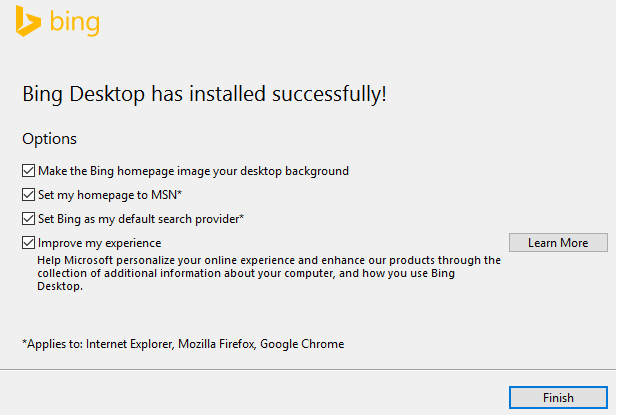
Bingデスクトップアプリケーションをインストールするときに、右上隅から[設定]歯車をクリックします。そして、「に行く環境設定」&そこからアンチック「タスクバーに表示するBingのデスクトップのアイコンだけでなく、」「タスクバー上の検索ボックスを表示する」オプションを。ここでも、へのナビゲート設定>一般 、そこからアンチック「壁紙のツールセットをオンに」&「を自動的に検索ボックスにコピーしたテキストを貼り付けます。」起動時にこのアプリを起動したくない場合は、「Windowsの起動時に自動的に開く」という別のオプションのチェックを外すことができます。」も一般設定の下にあります。
おすすめされた:
この記事がお 役に立てば幸いです。Windows10で毎日のBingイメージを壁紙として簡単に設定できるようになりましたが、このチュートリアルに関してまだ質問がある場合は、コメントのセクションでお気軽に質問してください。
「フォートナイト」と「スター・ウォーズ」のコラボレーションは、プレイヤーに特別なフォースパワーと「スター・ウォーズ」クエストをもたらしました。フォースの力は第4章で登場しました。
Twitch プラットフォームには、チャット内で有害、攻撃的、虐待的な言葉が表示されないように保護するオプションがあります。若いユーザーの場合は、
https://www.youtube.com/watch?v=Pt48wfYtkHE Google ドキュメントは、複数の人が 1 つのドキュメントを編集して作業できるため、コラボレーションに最適なツールです。
Adobe Illustrator で図形を切り抜くには、いくつかの方法を使用できます。これは、オブジェクトの多くが同じ方法で作成されていないためです。残念ながら、
Telegramで「この電話番号は禁止されています」という通知を受け取ったことがありますか?もしそうなら、それが何を意味するのか疑問に思うかもしれません。電報には制限がある
Snapchat は、ユーザーがビデオ クリップを公開し、他のユーザーにメッセージを直接送信できる人気のソーシャル プラットフォームです。
新しい連絡先に連絡するときに、Telegram で「申し訳ありませんが、現時点では相互の連絡先にのみメッセージを送信できます」というエラーが発生すると、がっかりすることがあります。
携帯電話向けのプレゼンテーションを作成する場合は、Google スライドのレイアウトを縦型に変更する必要があります。 Google スライドの対象となるのは、
Obsidian は、リソース、メモ、アイデア間のリンクの作成と管理のためのプラットフォームを提供します。 Obsidian でリンクを作成すると、新しいレベルのロックを解除できます。
写真から 2 つのまったく異なる顔を結合するのは、いつでも素晴らしい楽しみ方です。 2 つの別々の画像をブレンドしてまったく新しい外観を作成すると、
https://www.youtube.com/watch?v=ptR9NfE8FVw Discord アプリケーションを面白くするのは Discord チャンネルです。ミームが詰まったテキスト チャンネルであっても
2023 年 10 月 19 日更新 時々、人生がソーシャルメディアの目標の邪魔をすることがあります。携帯電話で文字を入力している瞬間があったかもしれません。
WhatsApp で通話を無効にすることは可能ですが、何らかの変更を加えない限り、このオプションはアプリ内で簡単に見つかりません。多くのユーザーが選択するのは、
Roblox ユーザーが遭遇する最大の問題は、ゲームに行き詰まってしまうことです。これは、UI ナビゲーションを誤ってオンにしてしまった可能性があるためです。
https://www.youtube.com/watch?v=srNFChLxl5c Instagramのハイライトは、フォロワーとの距離を縮める素晴らしい方法です。特別な瞬間を共有できます
家族や友人と連絡を取るためにメッセージング アプリを使用している場合は、Facebook Messenger や WhatsApp についてはすでによく知っているでしょう。どちらも無料ですので、
データの損失は、経済的にも生産性の面でも壊滅的な影響を与える可能性があります。 IBM によると、2023 年のデータ侵害の平均コストは 4 ドル以上でした
iPad で複数のアプリを同時に操作できることをご存知ですか? iPad では Split View などの多くのマルチタスク オプションを利用できます。スプリット
2 段階認証とも呼ばれる 2 要素認証 (2FA) の設定は、セキュリティ層をさらに強化するために不可欠です。現代では
お気に入りの映画やテレビ番組を静かに楽しみたい場合は、字幕がおすすめです。他のストリーミング プラットフォームと同様に、Paramount+ では、


















