ハードドライブへのアクセスを回復し、ハードドライブを開けないエラーを修正する方法

この記事では、ハードドライブが故障した場合に、アクセスを回復する方法をご紹介します。さあ、一緒に進めていきましょう!
デバイスリンク
2023 年 10 月 19 日更新
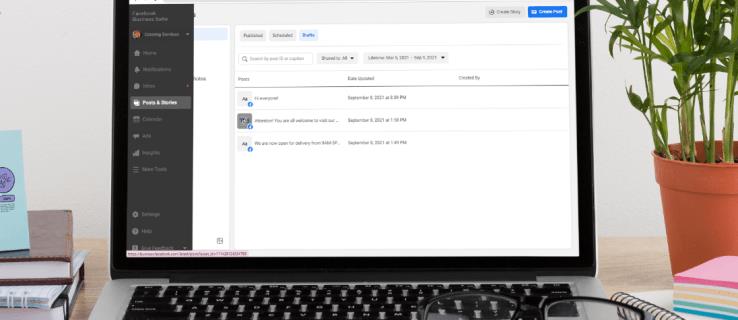
時々、人生がソーシャルメディアの目標の邪魔をすることがあります。携帯電話で何かを入力しているときに、何か問題が発生し、ミッションを放棄せざるを得なくなった瞬間があったかもしれません。あるいは、出勤前に急いで何かを投稿しようとしているのに、投稿の途中でインターネットが切断されてしまう場合もあります。
下書きを失うと、特に入力がほぼ完了したときに起こると、かなりイライラすることがあります。自分の思考回路をたどり、最初からやり直すのは難しい場合があります。
良いニュースは、下書きを永遠に失われないように、Facebook 上で下書きを保存して検索する方法があることです。ただし、保存されるのはセーブポイントから 3 日間だけです。しかし、これらの下書きはどこに保存され、どのように保存され、必要なときにどのように見つけられるのでしょうか?分解してみましょう。
PC で Facebook の下書きを見つける方法
Windows、Mac、Linux 上のブラウザを使用して Facebook ページで下書きを検索する
ブラウザは個人のプロフィールには役に立ちませんが、Facebook ページの場合は下書きを保存し、後で編集または投稿できます。
たとえば、Chrome で個人の Google プロフィールの投稿を終了すると、ページを更新するか閉じるとすぐに下書きが失われます。ただし、現在の「Facebook ページ」の下書きを保存しておけば、後で戻って完成させることができます。その方法は次のとおりです。
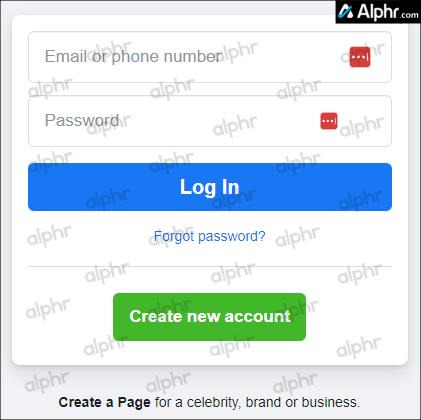
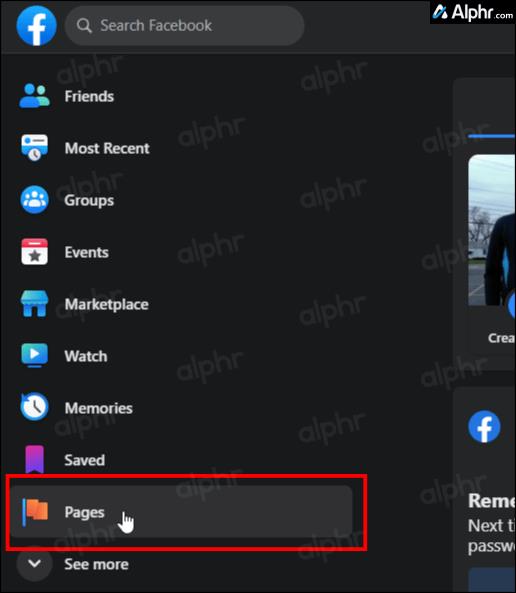
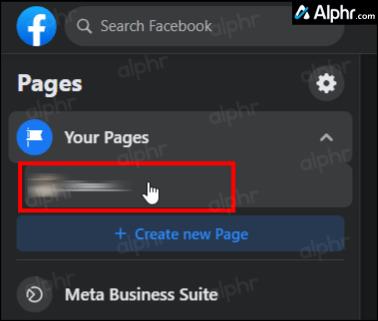
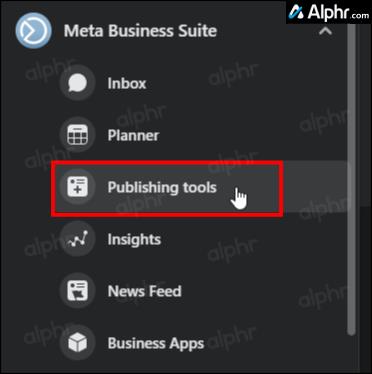
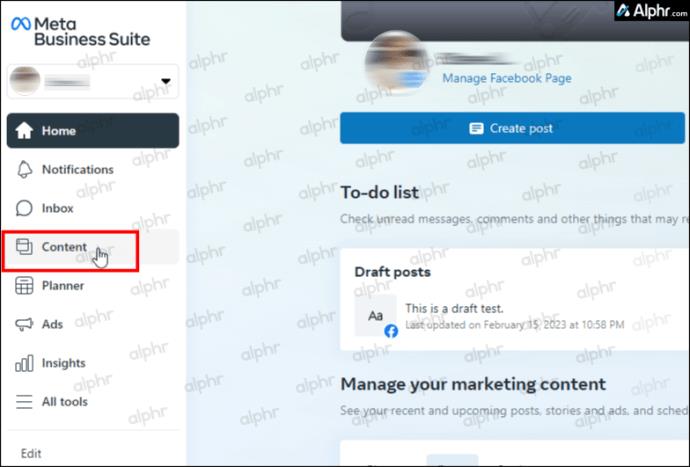
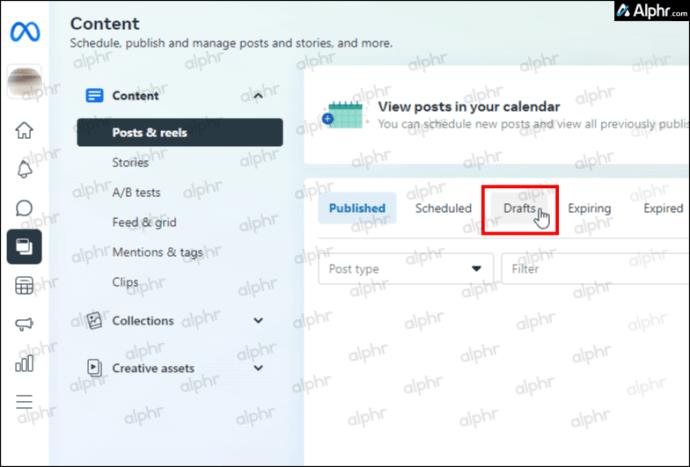
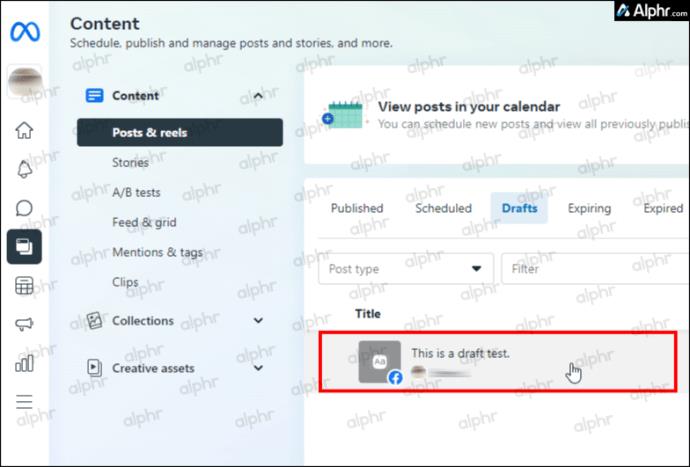
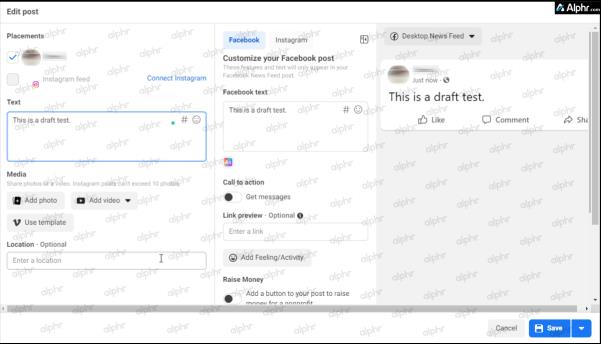
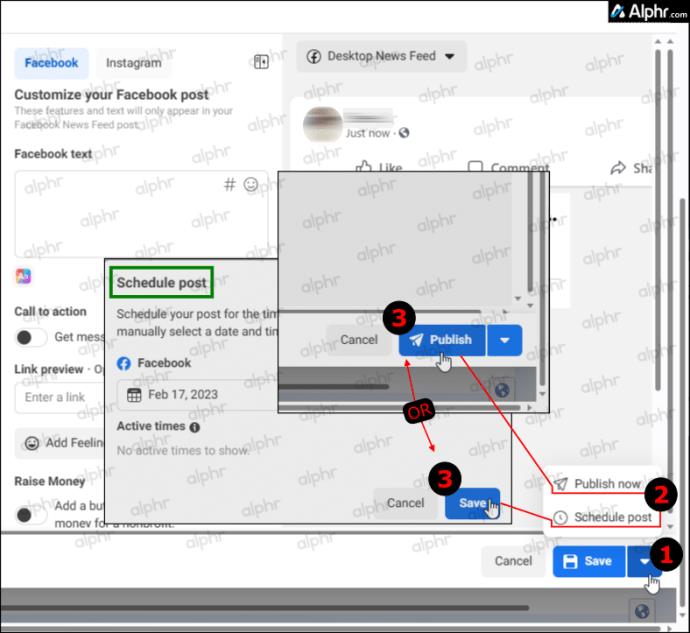
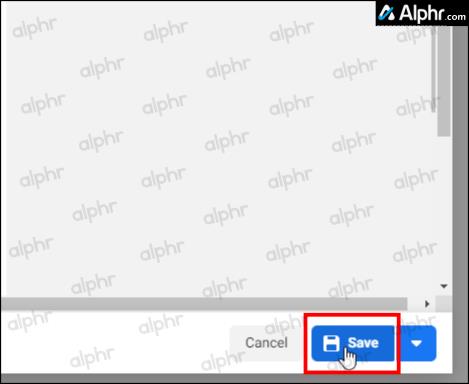
Windows ストア デスクトップ アプリを使用して Facebook ページで下書きを検索する
Facebook デスクトップ アプリは、Facebook の下書きを除き、個人プロフィールに最適なデスクトップ エクスペリエンスです。まず、個人プロファイル モードでは下書きを保存できません。下書きは、アプリを閉じるか更新しない場合にのみ取得できます。
Pages を使用すると、下書きを簡単に保存したり検索したりできます。その方法は次のとおりです。
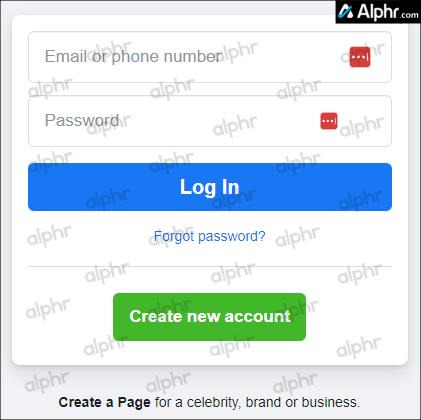
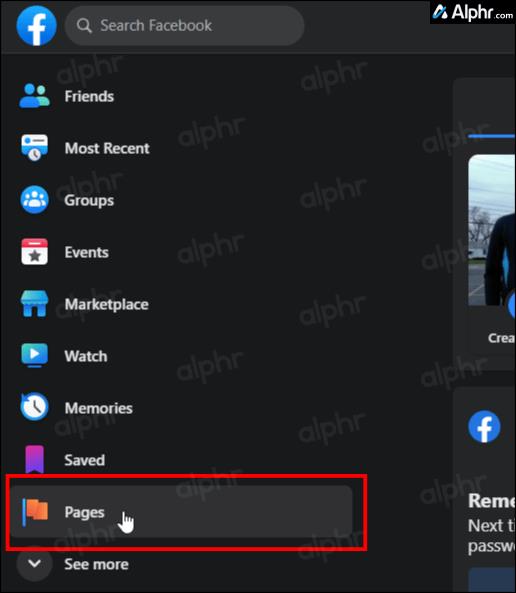
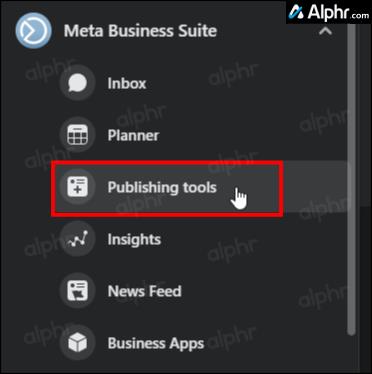
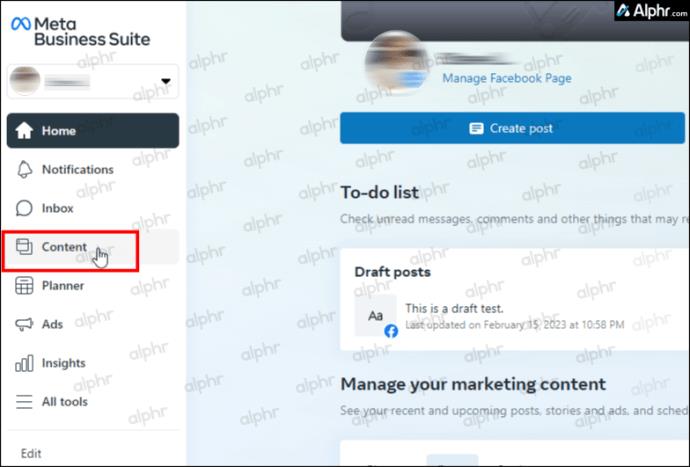
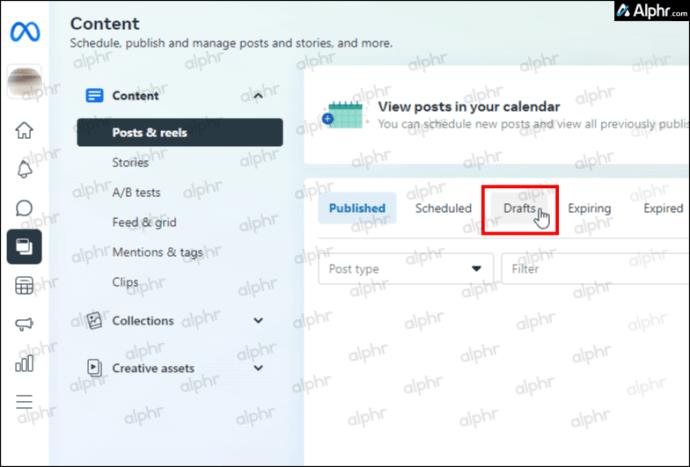
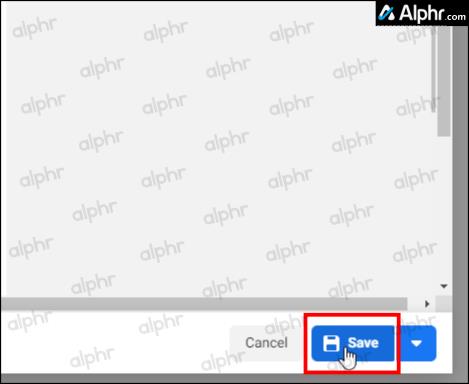
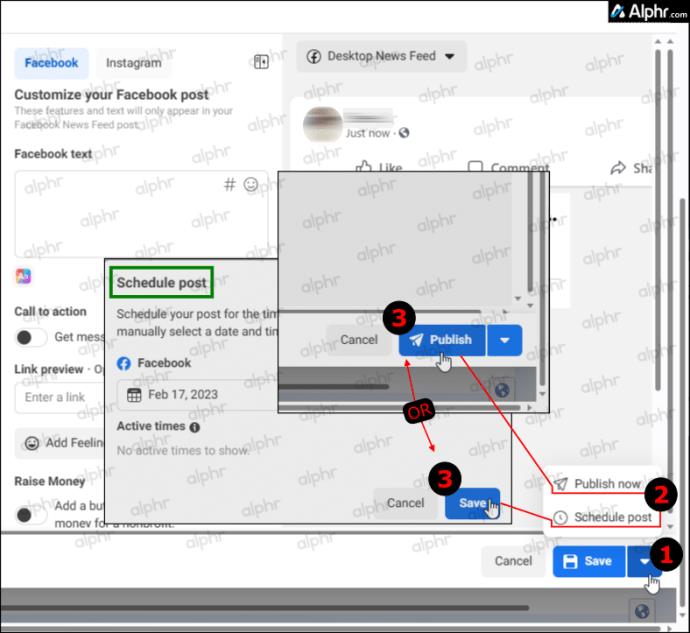
Android で Facebook の下書きを見つける方法
Android アプリを使用して Facebook ページで下書きを検索する
Android オペレーティング システムで実行されているデバイス用の Facebook アプリは、Facebook ページの管理をサポートしています。 [公開] ボタンをクリックする前に投稿の作成を中止する必要がある場合でも、下書きを検索して投稿したり、さらに編集したりすることができます。
Android スマートフォンを使用しているときに Facebook ページで下書きを見つける方法は次のとおりです。
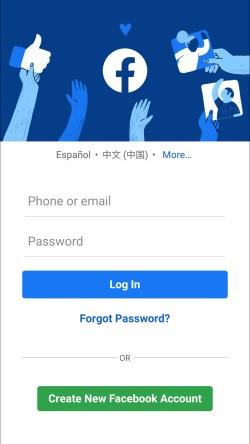
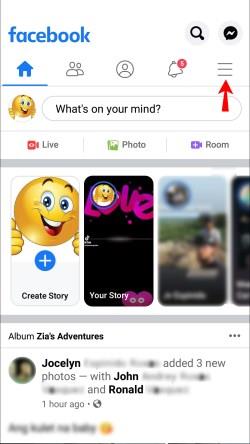
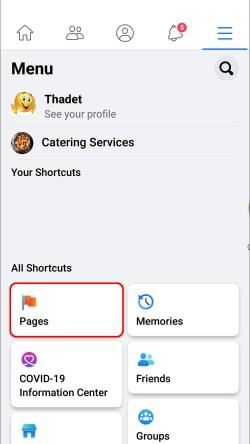
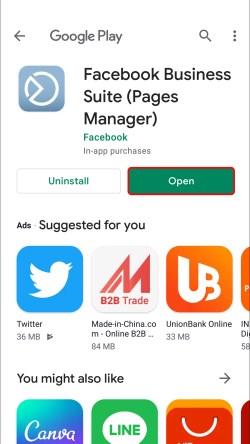
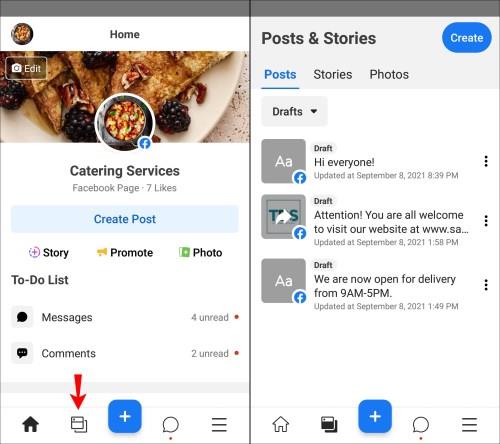
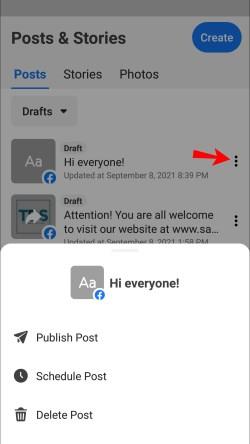
Android アプリを使用して Facebook プロフィール内の下書きを検索する
Pages 以外にも、Android 用 Facebook アプリを個人アカウントで使用する場合に気に入っている点がいくつかあります。特に、 Android アプリでは必要なだけ下書きを保存して表示できるため、PC バージョンとは異なります。ただし、モバイルで下書きに直接アクセスする方法はありません。以下の手順を使用して新しい下書きを作成し、Facebook 通知をクリックして下書きリスト全体を確認できるため、これは問題ではありません。ただし、その特定の通知を削除したり開いたりすると、新しい通知を作成することによってのみすべての下書きを再度表示できるようになります。
Android デバイスで Facebook プロフィールの下書きを見つける方法は次のとおりです。
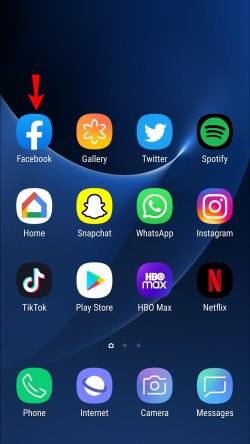
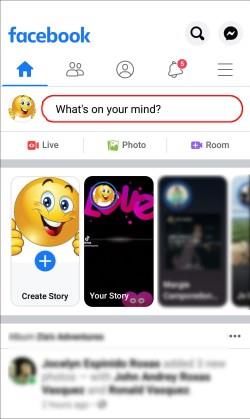


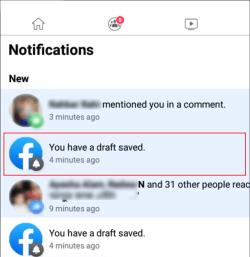
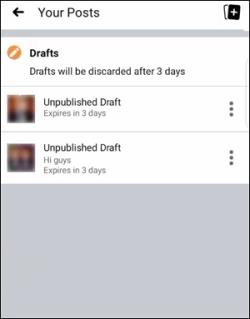
必要に応じて下書きを編集したり、投稿したりできます。ただし、下書きは 3 日後に自動的に破棄されることに注意することが重要です。
iPhone で Facebook の下書きを見つける方法
iOS アプリを使用して Facebook ページで下書きを検索する
iPhone または iPad を使用しているときに、iOS Facebook アプリの Pages で下書きを見つける方法は次のとおりです。
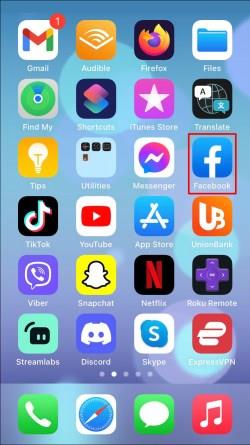
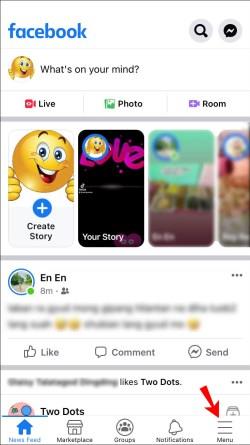
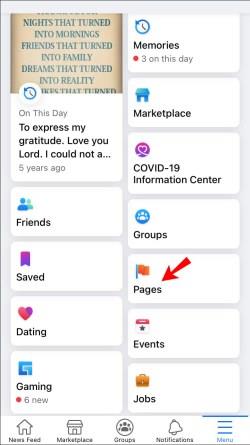
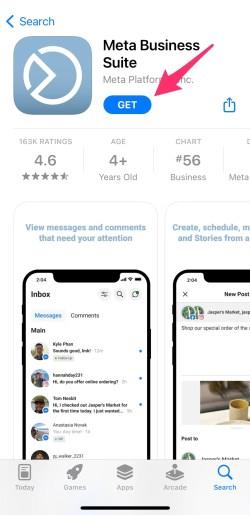
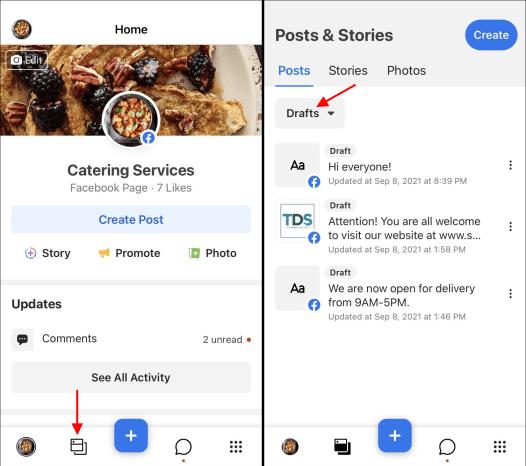
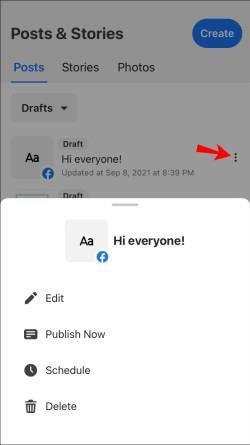
iOS アプリを使用して Facebook プロフィールの下書きを検索する
Pages とは別に、iPhone 用 Facebook アプリでは、プロフィールを使用するときに下書きを 1 つだけ保存できます。前述したように、iPhone や iPad には Pages を使用する場合を除いて下書きリストはなく、Android のような通知も存在しません。
iOS で最新の「プロファイル」ドラフトを検索して編集するには、次の手順を実行します。
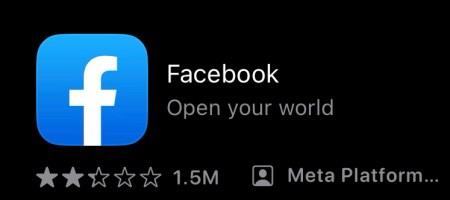
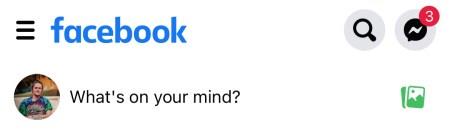
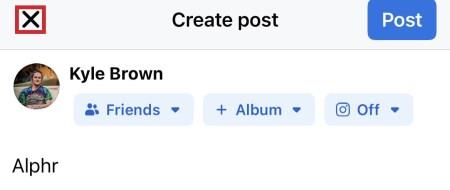
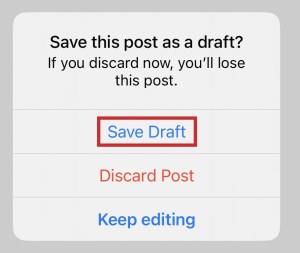
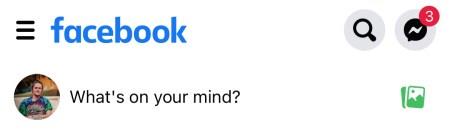
注:現在の下書きは、iPhone または iPad を再起動するまで残ります。
Facebook の下書きに関するよくある質問
下書きは未公開の投稿と同じものですか?
答えは「はい」です。下書きとは、未公開の状態で保存された投稿です。これは、投稿を準備し、適切なタイミングで投稿できるようにするために最も一般的に使用されます。
ブラウザを使用してページの下書きを作成した場合、それは Meta Business Suite アプリに表示されますか?
はい。オンラインまたはアプリで投稿を開始できます。同じアカウントにサインインしている場合は、別のデバイスでバックアップを取得します。
iOS では Facebook プロフィールに下書きが 1 件しか保存されないのはなぜですか?
Android のようにまとめて保存されないため、iOS を実行しているすべての iPhone および iPad デバイスでは、プロフィール ページに Facebook ドラフトが 1 つだけ保存されます。代わりに、投稿をキャッシュし、「気になること」ボックスに保存します。したがって、下書きは、編集/投稿/削除するかデバイスを再起動しない限り、次回ホームページのステータス ボックスを開いたときにも残ります。
まとめ
Facebook の下書きは、考えを保存し、整理するのに最適な方法です。また、イベントやカンファレンス中の思いつきなど、何かをすばやく書く必要がある場合にも、迅速なソリューションを提供します。インターネット接続があれば、ほとんどのデバイスからこれらの下書きにアクセスできます。他の人と共有する前に自分の作品を確認するには、それらを見つける方法を知ることが不可欠です。
この記事では、ハードドライブが故障した場合に、アクセスを回復する方法をご紹介します。さあ、一緒に進めていきましょう!
一見すると、AirPodsは他の完全ワイヤレスイヤホンと何ら変わりません。しかし、あまり知られていないいくつかの機能が発見されたことで、すべてが変わりました。
Apple は、まったく新しいすりガラスデザイン、よりスマートなエクスペリエンス、おなじみのアプリの改善を伴うメジャーアップデートである iOS 26 を発表しました。
学生は学習のために特定のタイプのノートパソコンを必要とします。専攻分野で十分なパフォーマンスを発揮できるだけでなく、一日中持ち運べるほどコンパクトで軽量であることも重要です。
Windows 10 にプリンターを追加するのは簡単ですが、有線デバイスの場合のプロセスはワイヤレス デバイスの場合とは異なります。
ご存知の通り、RAMはコンピューターにとって非常に重要なハードウェア部品であり、データ処理のためのメモリとして機能し、ノートパソコンやPCの速度を決定づける要因です。以下の記事では、WebTech360がWindowsでソフトウェアを使ってRAMエラーをチェックする方法をいくつかご紹介します。
スマートテレビはまさに世界を席巻しています。数多くの優れた機能とインターネット接続により、テクノロジーはテレビの視聴方法を変えました。
冷蔵庫は家庭ではよく使われる家電製品です。冷蔵庫には通常 2 つの部屋があり、冷蔵室は広く、ユーザーが開けるたびに自動的に点灯するライトが付いていますが、冷凍室は狭く、ライトはありません。
Wi-Fi ネットワークは、ルーター、帯域幅、干渉以外にも多くの要因の影響を受けますが、ネットワークを強化する賢い方法がいくつかあります。
お使いの携帯電話で安定した iOS 16 に戻したい場合は、iOS 17 をアンインストールして iOS 17 から 16 にダウングレードするための基本ガイドを以下に示します。
ヨーグルトは素晴らしい食べ物です。ヨーグルトを毎日食べるのは良いことでしょうか?ヨーグルトを毎日食べると、身体はどう変わるのでしょうか?一緒に調べてみましょう!
この記事では、最も栄養価の高い米の種類と、どの米を選んだとしてもその健康効果を最大限に引き出す方法について説明します。
睡眠スケジュールと就寝時の習慣を確立し、目覚まし時計を変え、食生活を調整することは、よりよく眠り、朝時間通りに起きるのに役立つ対策の一部です。
レンタルして下さい! Landlord Sim は、iOS および Android 向けのシミュレーション モバイル ゲームです。あなたはアパートの大家としてプレイし、アパートの内装をアップグレードして入居者を受け入れる準備をしながら、アパートの賃貸を始めます。
Bathroom Tower Defense Roblox ゲーム コードを入手して、魅力的な報酬と引き換えましょう。これらは、より高いダメージを与えるタワーをアップグレードしたり、ロックを解除したりするのに役立ちます。













