ハードドライブへのアクセスを回復し、ハードドライブを開けないエラーを修正する方法

この記事では、ハードドライブが故障した場合に、アクセスを回復する方法をご紹介します。さあ、一緒に進めていきましょう!
Adobe Illustrator で図形を切り抜くには、いくつかの方法を使用できます。これは、オブジェクトの多くが同じ方法で作成されていないためです。残念ながら、このベクトル設計プログラムは使用するのが少し難しく、特に初心者にとっては難しい場合があります。これは、その範囲が広く、ツールが多数あるためであり、初期段階では把握するのが難しい場合があります。

このチュートリアルでは、Illustrator でシェイプを切り抜くさまざまな方法を学ぶのに役立つステップバイステップのガイドを提供します。
ナイフツールを使用して形状を切り抜く
このツールは文字通りのナイフのように機能し、対象の形状に線を引いて切り取ることができます。すべてのベクトル形状で動作します。このツールは、ツールバーのサブメニュー内の「消しゴムツール」アイコンの下に隠れています。以下は、このツールを使用してシェイプを切り抜く手順です。
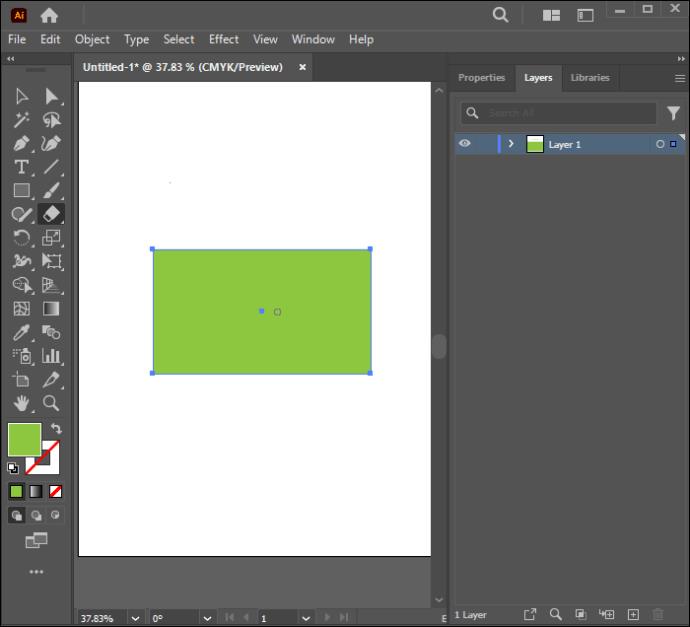
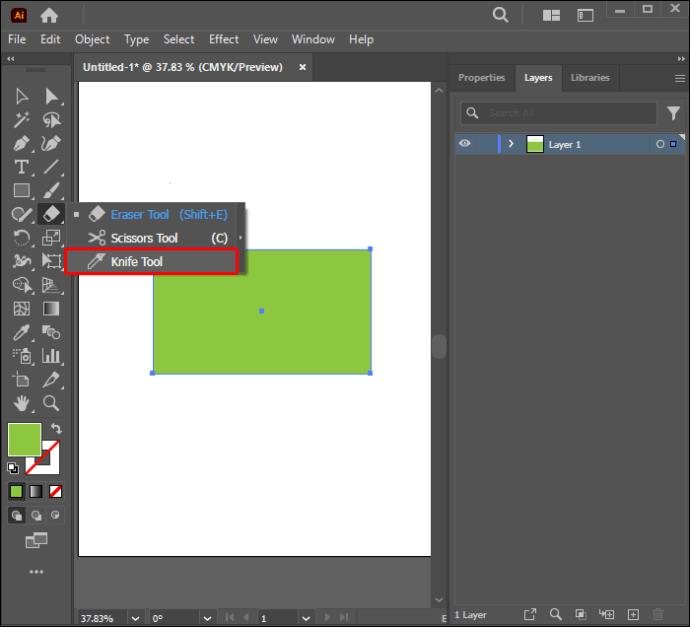
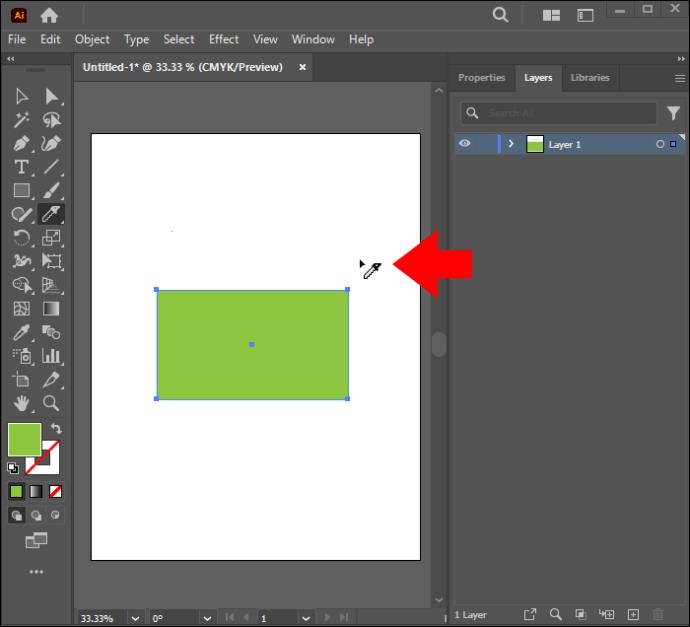
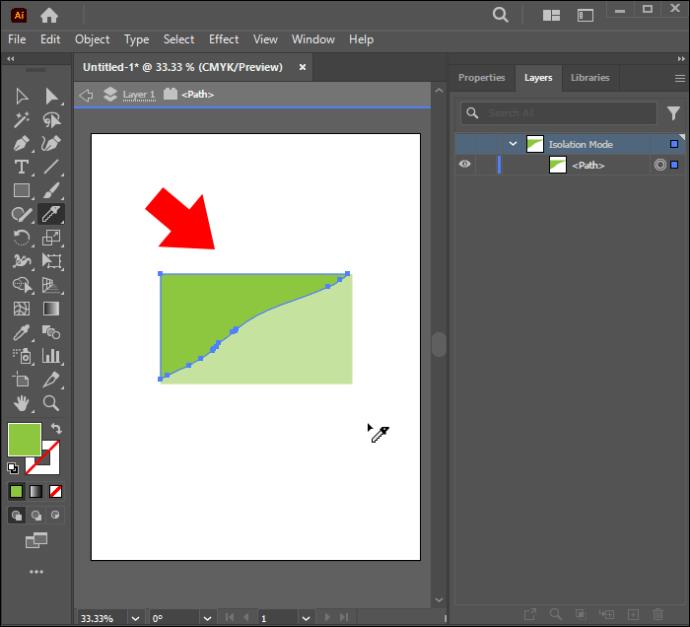
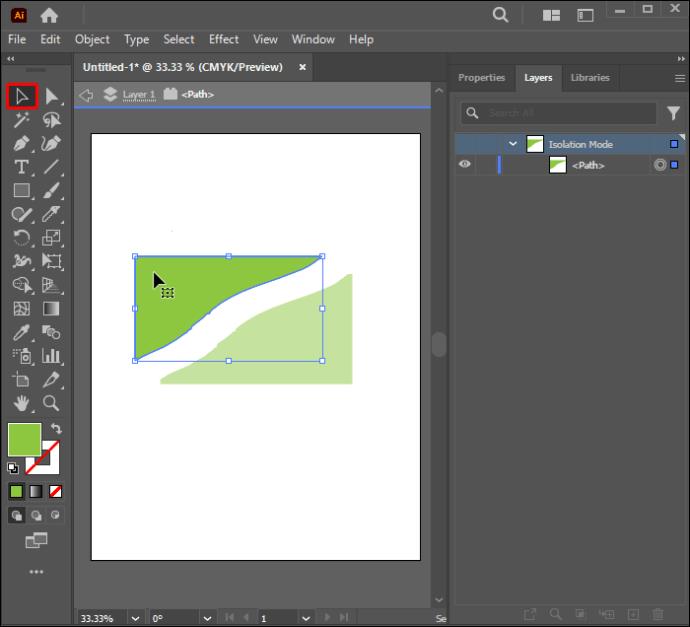
ナイフ ツールが見つからない場合は、「Essentials」ワークスペースを使用している可能性があります。 「Essential Classic」またはツールを提供する他のモードに切り替える必要があります。これらの設定は、Illustrator のメイン ウィンドウの右上隅にあります。
複数のシェイプを操作していて、特定のシェイプのみを切り取りたい場合は、シェイプをスライスする前に、切り取りたいシェイプのみを選択します。ツールがオブジェクトを切断できない場合は、そのアイテムがロックされているか非表示になっている可能性があります。形の一部を失いたくない場合に使用する優れた方法です。
ハサミを使って形を切り抜く
ナイフとは異なり、このツールは複数のシェイプを同時に操作できず、切断後にオブジェクトのパスを囲みません。ただし、形状の元の輪郭は維持されます。以下は、はさみツールを使用してシェイプを切り抜く方法の手順です。
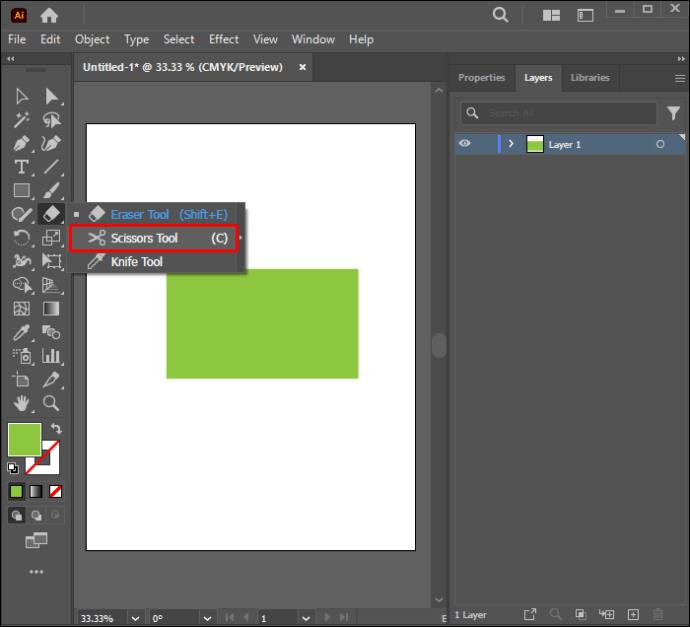
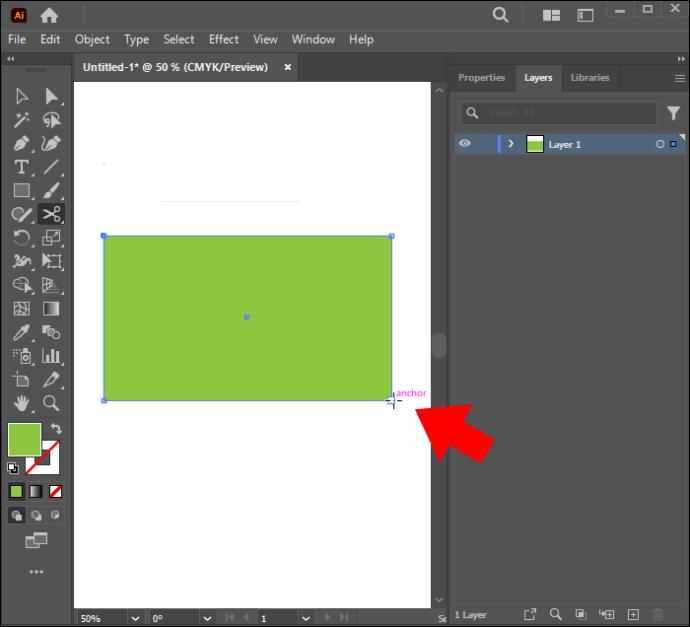
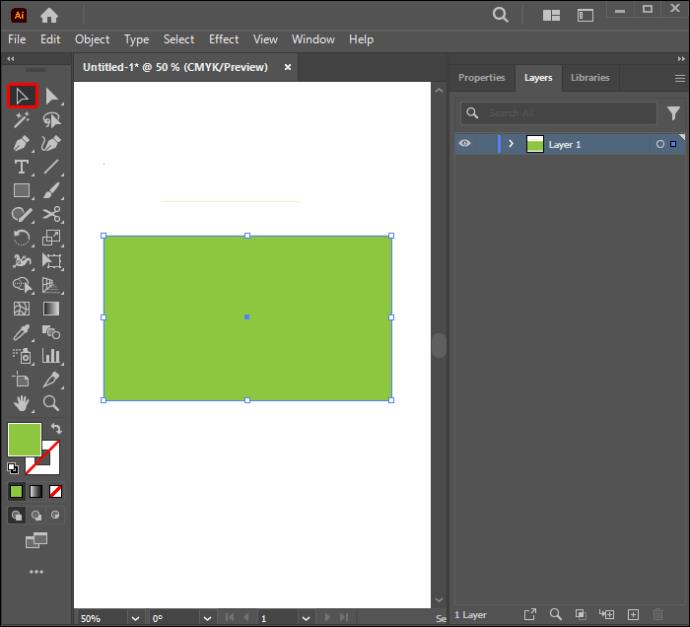
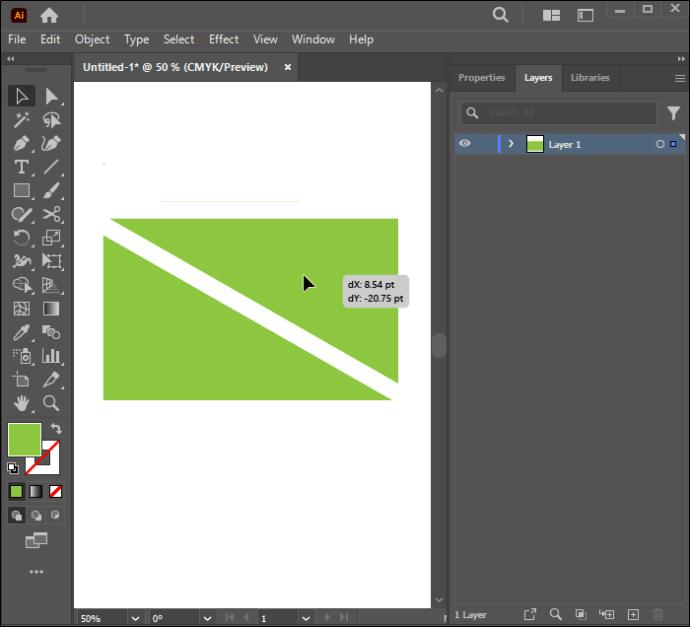
消しゴムツールの使用
このツールは、複数の形状を切断したり、分割されたオブジェクトのパスを囲んだりできるという点で、ナイフ ツールやハサミ ツールによく似ています。また、グループ内の特定の項目が選択されている限り、それらを切り取り、残りは元の状態のままにすることもできます。主な違いは、シェイプの一部をドラッグして他のデザインに使用できるナイフ ツールとは異なり、消しゴムはドラッグした部分を完全に削除することです。以下の手順は、これを使用して形状を切り抜く方法を示しています。
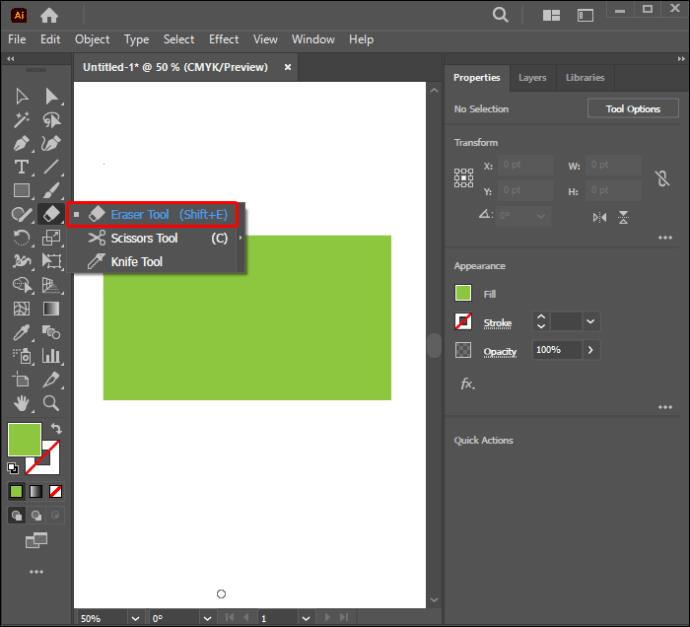
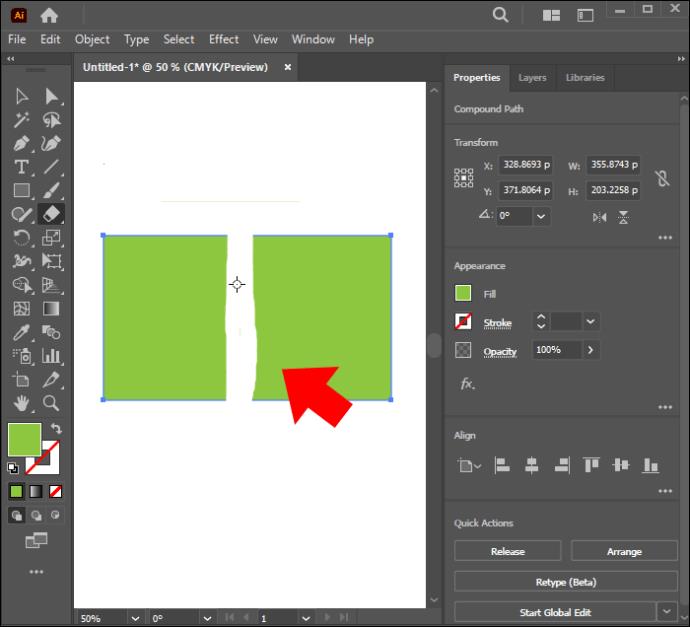
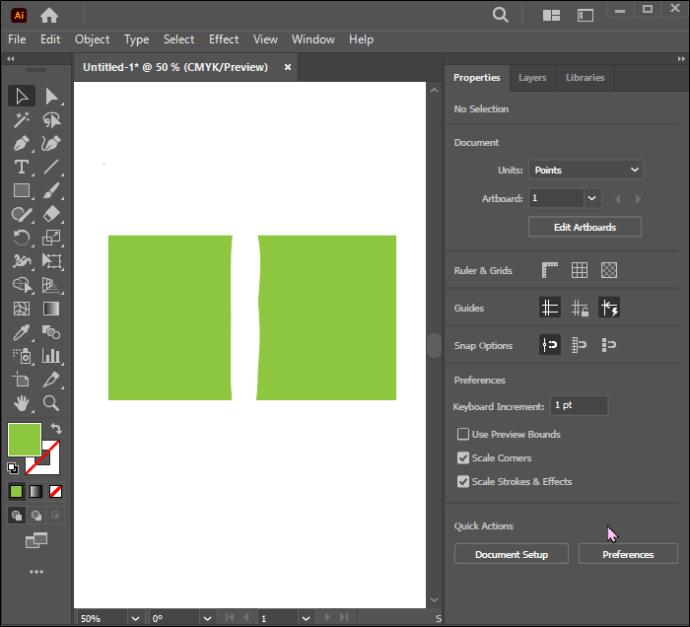
消しゴム ツールを使用するもう 1 つの利点は、その形状やサイズを変更できることです。これを行うには、「消しゴム ツール オプション」を開き、角度、真円度、消しゴム ブラシ ヘッドのサイズを調整します。
プロのヒント!キーボードの左括弧キーを押して、ツールを絞り込みます。消しゴム ブラシ ヘッドのサイズを広げる場合は、右括弧キーを押したままにします。形状を切り出すのに時間を無駄にする可能性があるため、幅が狭すぎないように注意してください。また、取り除きたくない部分をこすらないように、幅が広すぎないように注意してください。
図形をクッキーの抜き型として使用する
これは初心者にとって優れた簡単な方法です。これは、「オブジェクトを下に分割」コマンドを使用して実現されます。以下の手順は、タスクを正常に完了するのに役立ちます。
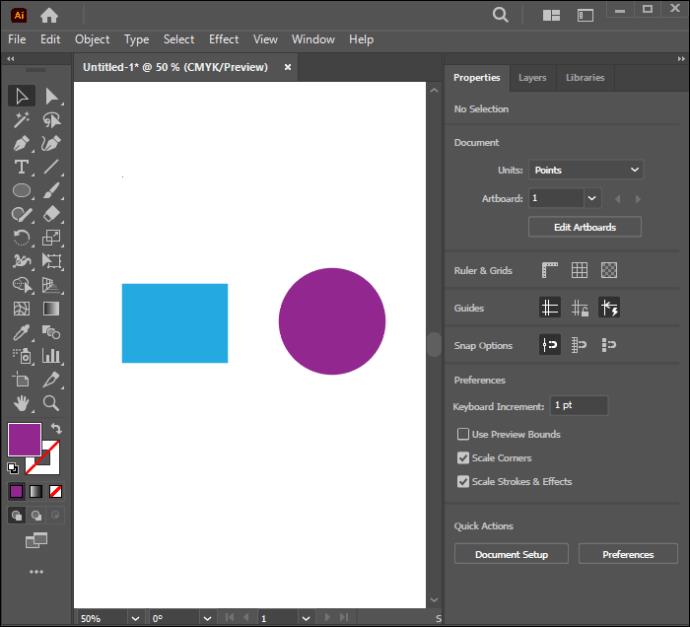
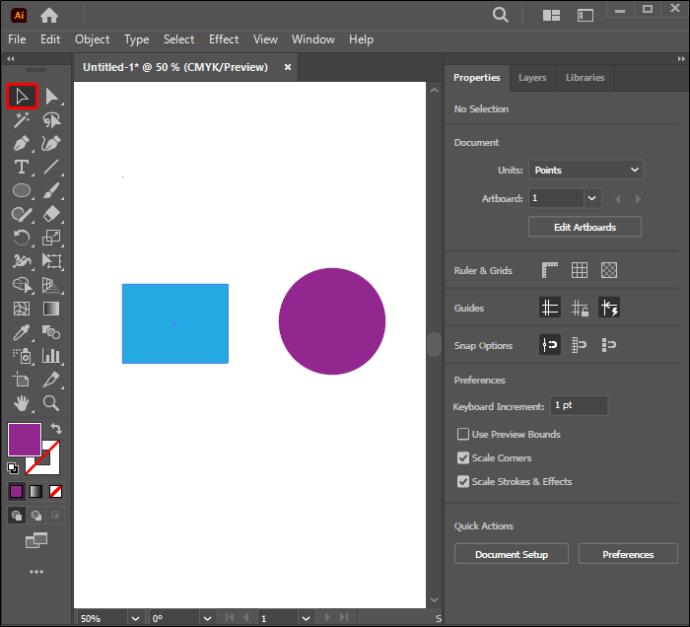
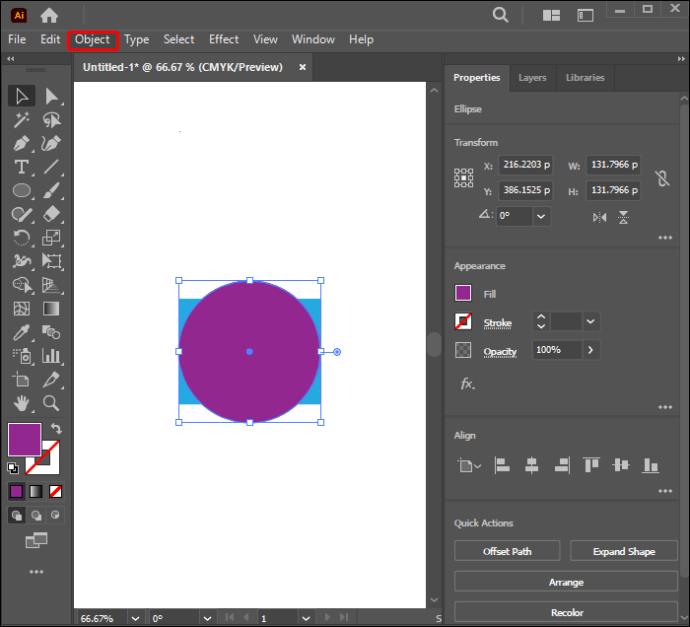
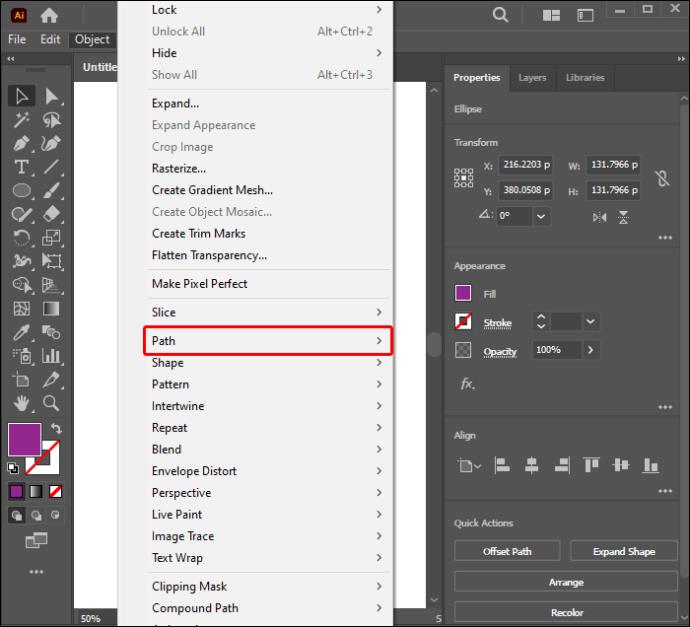
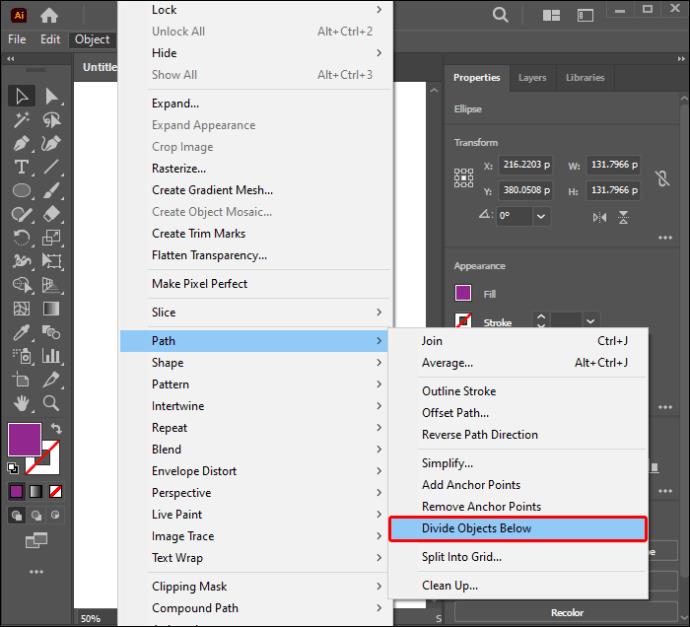
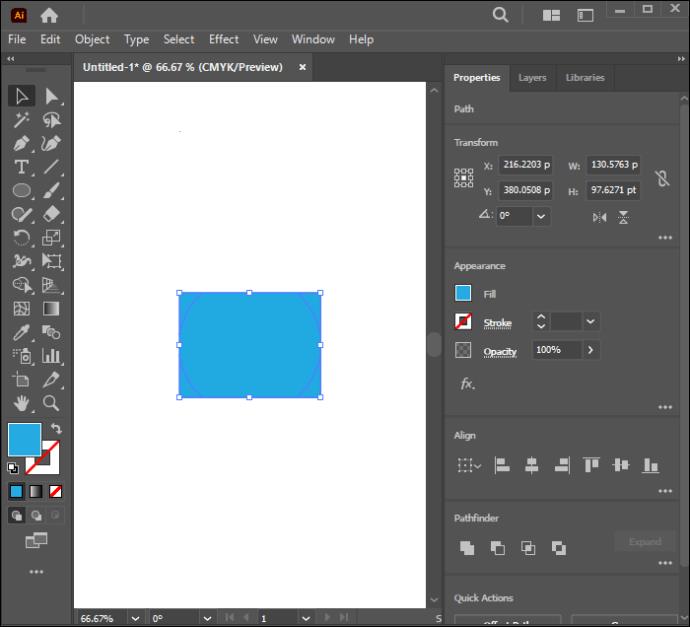
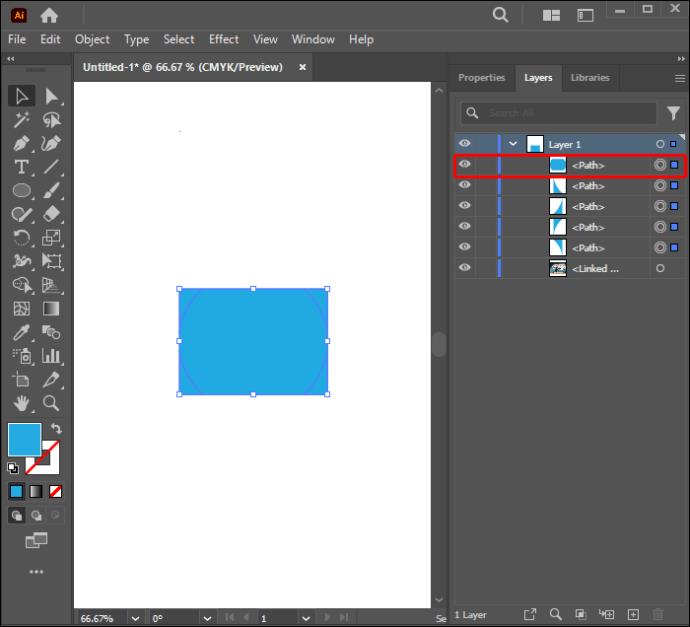
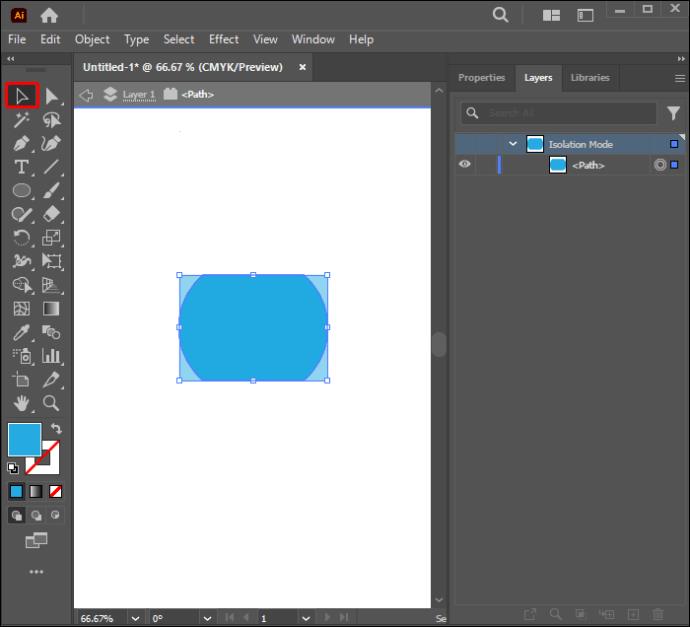
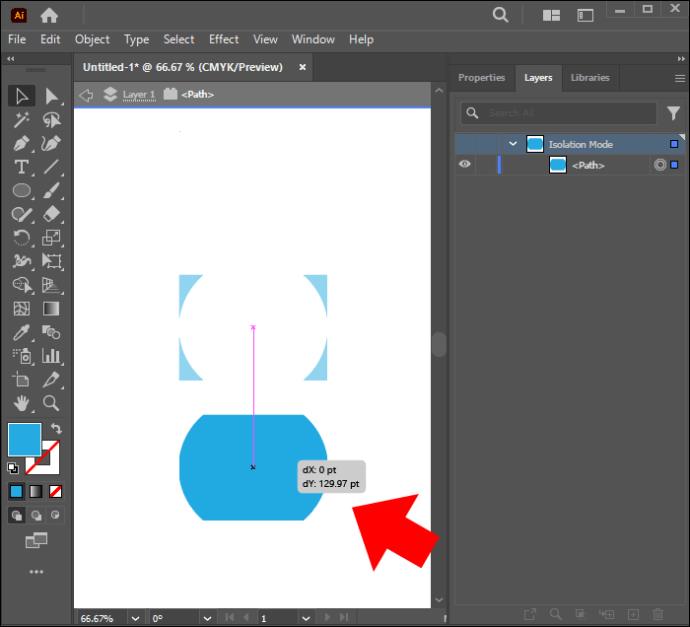
Illustrator でシェイプカットのスキルを向上させましょう
Illustrator の最も優れた競争力の詳細は、1 つの目標をさまざまな方法で達成できることです。アートワークをデザインする場合、頻繁に形状を切り抜く必要がある場合があります。そのため、仕事の質を高めるためには、その方法を学ぶことが不可欠です。扱うプロジェクトに応じてそれぞれのツールが便利になるため、形状を切り抜くのにどのツールが最適であるかを判断するのは困難です。これはベクター グラフィックでのみ機能することに注意してください。パスファインダー ツールは、形状を切り取って新しい形状を作成する場合に最適です。ハサミはパスに適していますが、フリーハンドでカットする場合はナイフ ツールが最適です。
どの方法を試してみたいと思いますか、またその理由は何ですか?他の読者が知っておくべき他の方法はありますか?以下のコメントセクションでお知らせください。
この記事では、ハードドライブが故障した場合に、アクセスを回復する方法をご紹介します。さあ、一緒に進めていきましょう!
一見すると、AirPodsは他の完全ワイヤレスイヤホンと何ら変わりません。しかし、あまり知られていないいくつかの機能が発見されたことで、すべてが変わりました。
Apple は、まったく新しいすりガラスデザイン、よりスマートなエクスペリエンス、おなじみのアプリの改善を伴うメジャーアップデートである iOS 26 を発表しました。
学生は学習のために特定のタイプのノートパソコンを必要とします。専攻分野で十分なパフォーマンスを発揮できるだけでなく、一日中持ち運べるほどコンパクトで軽量であることも重要です。
Windows 10 にプリンターを追加するのは簡単ですが、有線デバイスの場合のプロセスはワイヤレス デバイスの場合とは異なります。
ご存知の通り、RAMはコンピューターにとって非常に重要なハードウェア部品であり、データ処理のためのメモリとして機能し、ノートパソコンやPCの速度を決定づける要因です。以下の記事では、WebTech360がWindowsでソフトウェアを使ってRAMエラーをチェックする方法をいくつかご紹介します。
スマートテレビはまさに世界を席巻しています。数多くの優れた機能とインターネット接続により、テクノロジーはテレビの視聴方法を変えました。
冷蔵庫は家庭ではよく使われる家電製品です。冷蔵庫には通常 2 つの部屋があり、冷蔵室は広く、ユーザーが開けるたびに自動的に点灯するライトが付いていますが、冷凍室は狭く、ライトはありません。
Wi-Fi ネットワークは、ルーター、帯域幅、干渉以外にも多くの要因の影響を受けますが、ネットワークを強化する賢い方法がいくつかあります。
お使いの携帯電話で安定した iOS 16 に戻したい場合は、iOS 17 をアンインストールして iOS 17 から 16 にダウングレードするための基本ガイドを以下に示します。
ヨーグルトは素晴らしい食べ物です。ヨーグルトを毎日食べるのは良いことでしょうか?ヨーグルトを毎日食べると、身体はどう変わるのでしょうか?一緒に調べてみましょう!
この記事では、最も栄養価の高い米の種類と、どの米を選んだとしてもその健康効果を最大限に引き出す方法について説明します。
睡眠スケジュールと就寝時の習慣を確立し、目覚まし時計を変え、食生活を調整することは、よりよく眠り、朝時間通りに起きるのに役立つ対策の一部です。
レンタルして下さい! Landlord Sim は、iOS および Android 向けのシミュレーション モバイル ゲームです。あなたはアパートの大家としてプレイし、アパートの内装をアップグレードして入居者を受け入れる準備をしながら、アパートの賃貸を始めます。
Bathroom Tower Defense Roblox ゲーム コードを入手して、魅力的な報酬と引き換えましょう。これらは、より高いダメージを与えるタワーをアップグレードしたり、ロックを解除したりするのに役立ちます。













