ハードドライブへのアクセスを回復し、ハードドライブを開けないエラーを修正する方法

この記事では、ハードドライブが故障した場合に、アクセスを回復する方法をご紹介します。さあ、一緒に進めていきましょう!
Obsidian は、リソース、メモ、アイデア間のリンクの作成と管理のためのプラットフォームを提供します。 Obsidian でリンクを作成すると、新たなレベルの洞察力、創造性、生産性を実現できます。これを正しく行うには、ユーザーはリンク作成の基礎、作成できるリンクの種類を調べ、ワークフローを強化する最適な方法を学ぶ必要があります。
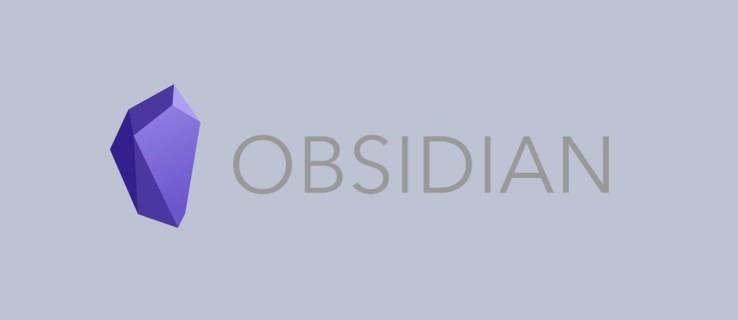
Obsidian でリンクを作成し、効果的に活用する方法をしっかりと理解するために読み続けてください。
リンクの作成
Obsidian 内ではさまざまなタイプのリンクを作成できます。通常、これはアイデアとメモをシームレスに結び付けるのに役立つ比較的簡単なプロセスです。
内部リンク
内部リンクは、二重角括弧または WikiLink: [[]] を使用して作成できます。その方法は次のとおりです。
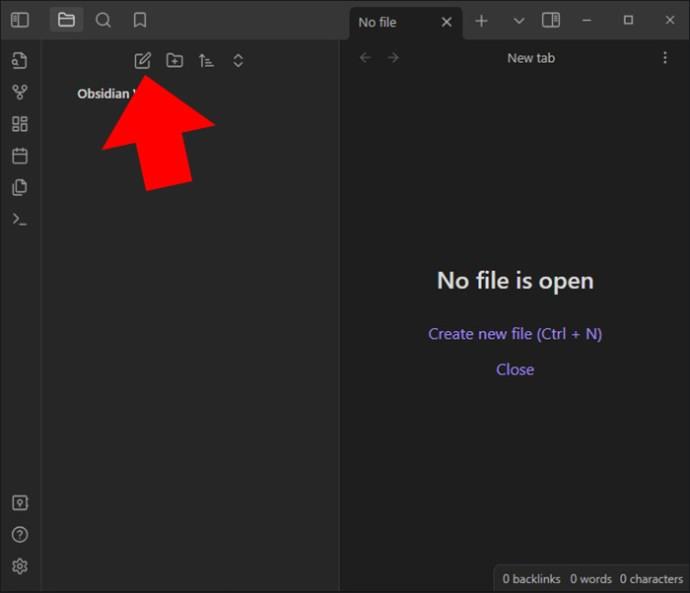
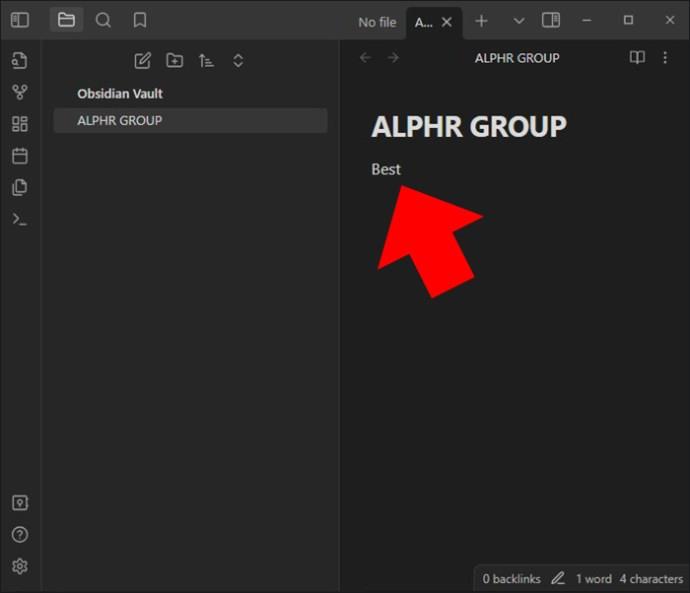
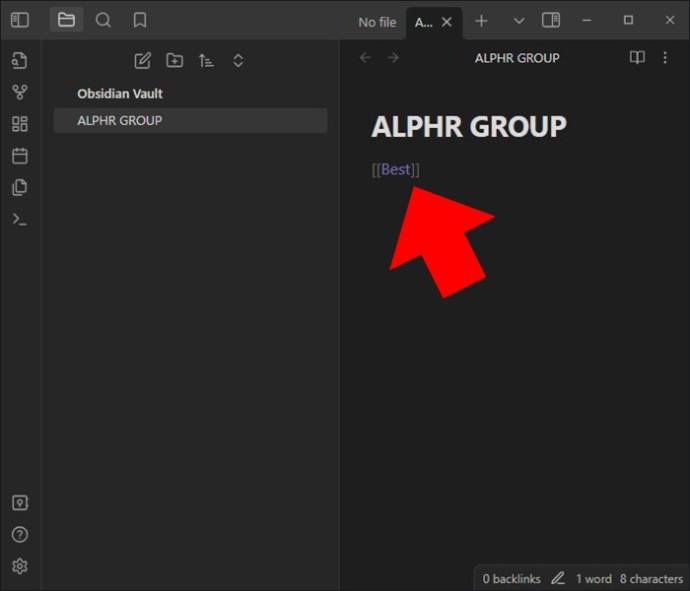
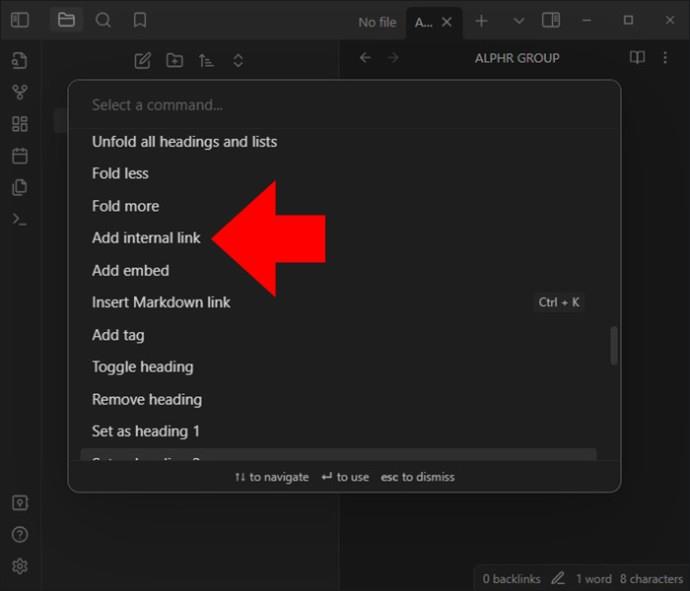
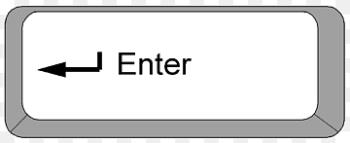
角括弧のリンク形式 (Wikilink) とは別に、Markdown オプションがあります。 Markdown では、ボックス括弧と通常の括弧 []() を使用します。
この 2 つは、リンクとエディターでは同じように表示されます。 Markdown形式を使用する場合、リンク先をURLエンコードする必要があります。空白スペースは空白のままではなく、%20 の形式で入力されます。通常、Obsidian は WikiLink 形式でリンクを生成します。ただし、必要に応じて Wikilink 形式を無効にし、代わりに Markdown を選択することもできます。
2 番目の形式の使用方法は次のとおりです。
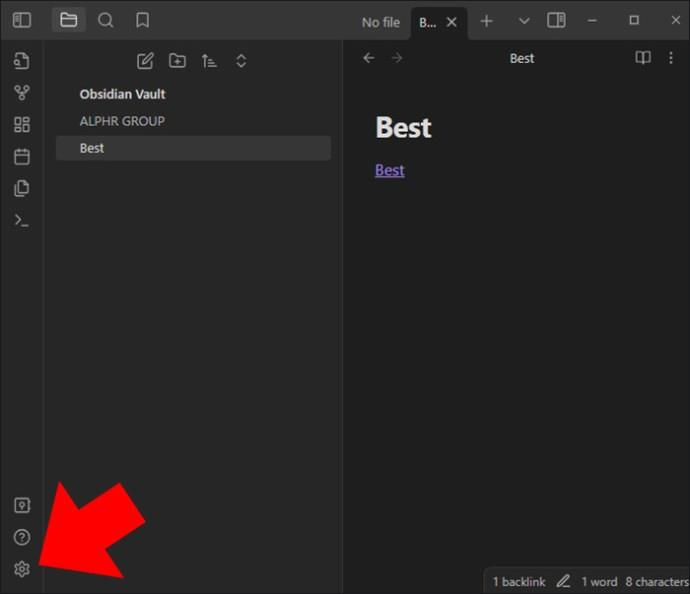
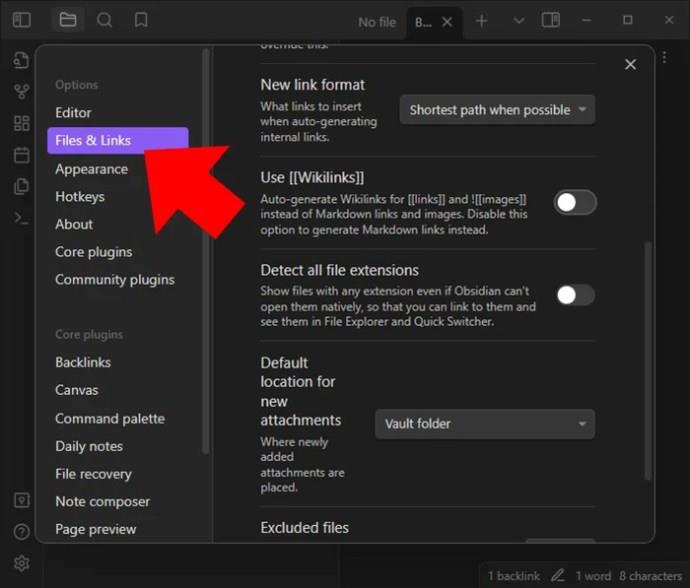
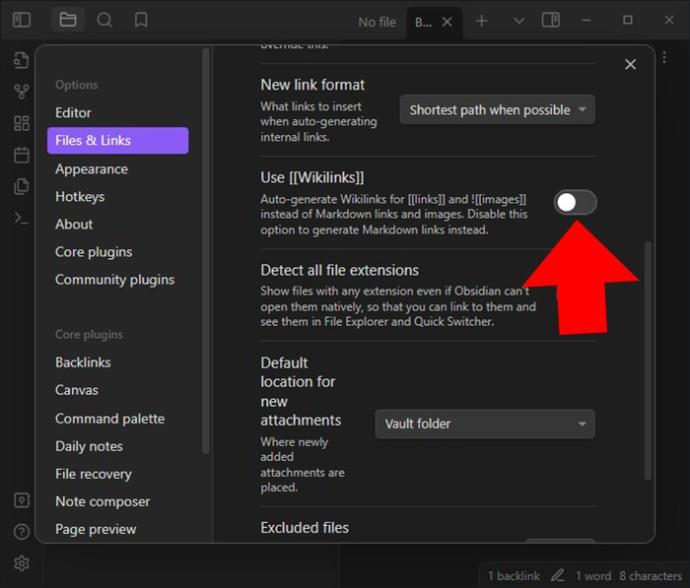
形式を無効にしても、2 つの角括弧を追加することでリンクをオートコンプリートできます。ただし、提案されたファイルから選択すると、代わりにマークダウン リンクが生成されます。
ファイルの名前が変更されると、Obsidian ボールト内の内部リンクが自動的に更新されます。代わりにプロンプトを表示したい場合は、この設定を無効にすることができます。
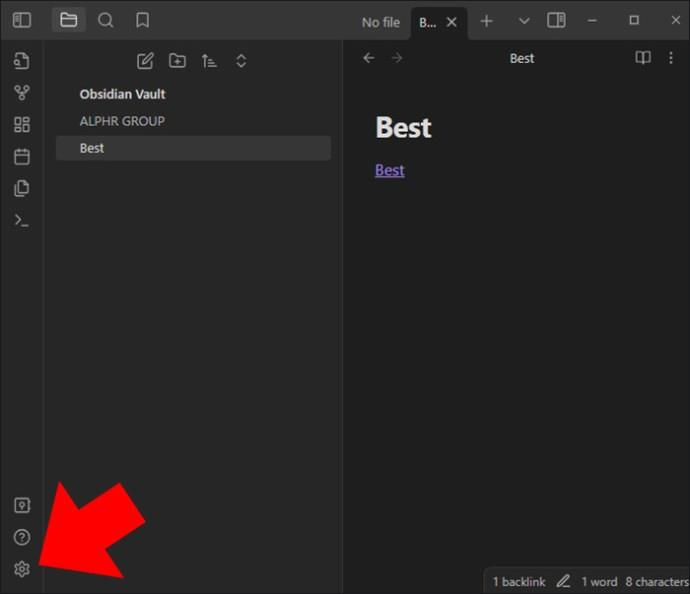
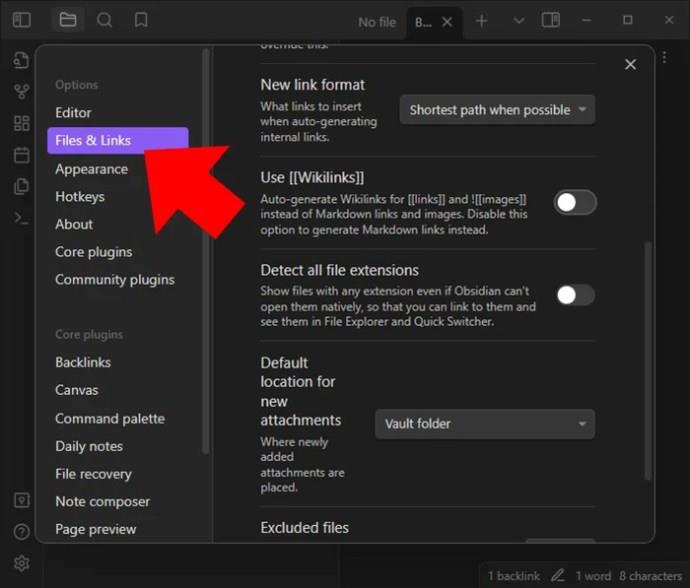
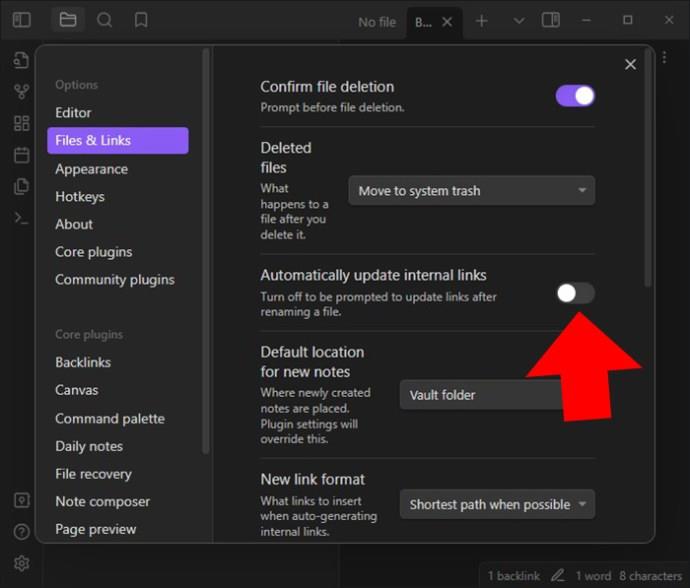
バックリンク
Obsidian の双方向リンクにより、バックリンクが可能になります。ページ A をページ B にリンクすると、Obsidian はページ B が A にリンクしていることを自動的に認識します。新しいメモを入力すると、アイデアがリンクされます。この方法で、リンクされたノートのナレッジ グラフを作成します。
バックリンク機能を使用すると、ユーザーは他のノートにリンクしているノートを確認できます。これにより、相互に関連するすべてのアイデアを発見しやすくなります。プラットフォーム上のアイデア間のつながりを追跡し、関係を確立できます。
この機能は、ノート内に作成された内部リンクに依存しています。したがって、バックリンク パネルにノートが正しく表示されるようにするには、内部リンクを正しい方法で作成することが重要です。バックリンクは、いくつかの内部リンクが追加された後、自動的に作成され、アプリに表示されます。
バックリンクパネルにアクセスするには、相互に向かう 2 つの矢印で示される「バックリンク」オプションを選択します。パネル内には、開いたノートを参照するすべてのノートが表示されます。特定のメモに移動するには、そのメモをクリックします。
バックリンク機能の使用方法は次のとおりです。
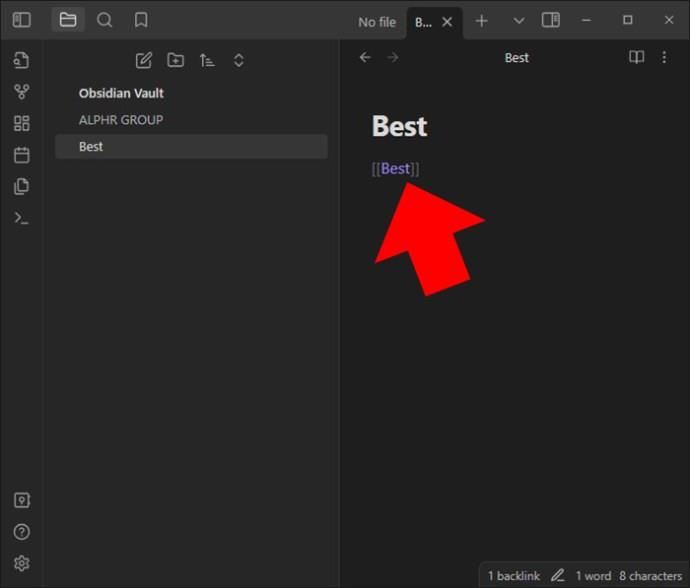
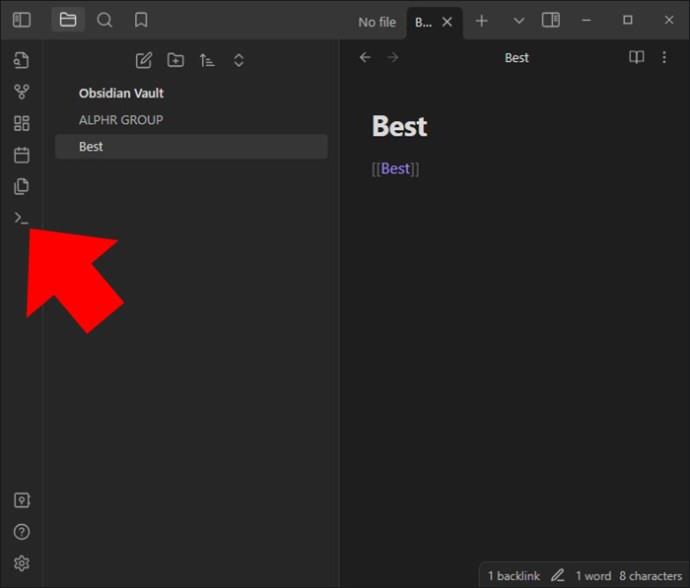
Backlink」という単語を入力し、「バックリンク:開く」オプションを選択します。新しいペインにリダイレクトされ、現在のノートにリンクされているすべてのノートが表示されます。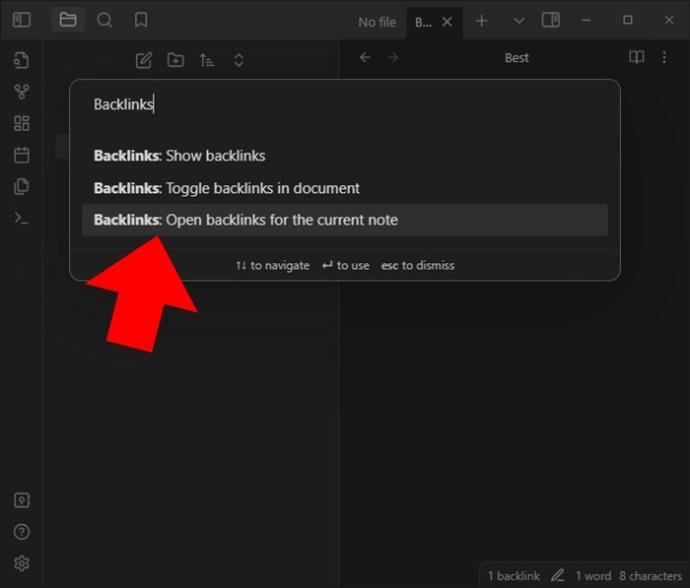
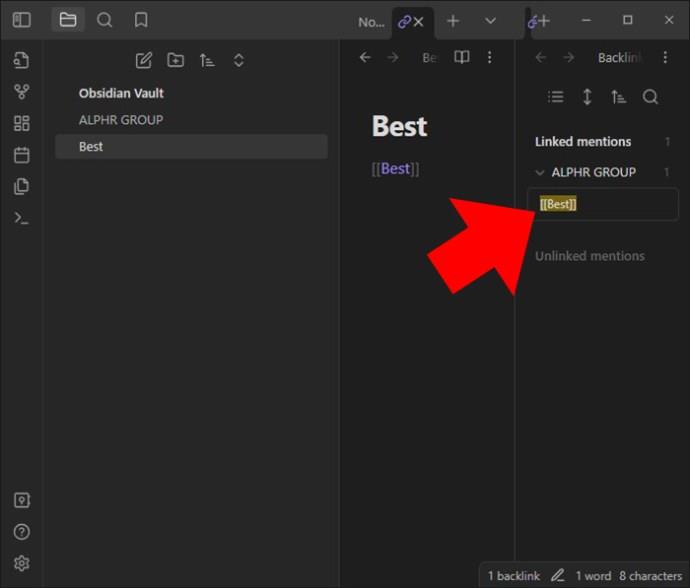
相互に関連したアイデアを思いつき、アプリ内でノートの関係を探索するには、これらのテクニックを習得する必要があります。時間をかけてリンクを試し、バックリンクを活用してください。この方法で他の隠れたつながりを見つけることができるかもしれません。
外部リンク
Obsidian の内部メモへのリンクとは別に、特定のファイル パスのドキュメントや Web サイトなどの外部ソースにつながるリンクを作成することができます。外部リンクを作成するには、二重四角リンクも使用する必要があります。ただし、完全なファイル パスまたは URL を括弧内に含める必要があります。そうすることで、Obsidian はリンクを認識し、自動的にクリック可能なオプションになります。
外部リンクが作成された後、それをクリックすると、ファイル ビューアまたは使用されているデフォルトのブラウザ内で関連リソースが開きます。
メモの見出しへのリンク
ノートでは、特定のノートにリンクできます。これはアンカー リンクとも呼ばれます。これを行うには、宛先の端と見出しテキストをリンクするハッシュタグを追加する必要があります: [[link destination#heading text]]。各見出しには複数のハッシュタグを取得することもできます[[link destination# heading 1#heading 2]]。
ノート内のブロックへのリンク
この場合、ブロックはメモ内のテキスト単位を指します。これは、リスト項目、ブロック引用符、または段落である可能性があります。リンク先の最後に #^ を付けるだけでブロックをリンクできます。その後、一意のブロック識別子を続けることができます。例:[[2022-02-01#^37067d]]。
ここでの最良の点は、識別子を知る必要がないことです。 ^ またはキャレットを入力すると、候補のリストが表示される適切な識別子からブロックを選択できるようになります。人間が判読できるブロック識別子も追加できます。これは、空白スペースを追加し、最後に識別子を追加することで実行できます。ブロック識別子は文字、数字、ダッシュのみで構成されます。
ブロック参照は標準のマークダウン形式の一部ではありませんが、Obsidian に固有のものです。ブロック参照を含むこれらのリンクは、Obsidian 内でのみ機能し、外部では機能しません。
リンク表示テキストの変更
リンクを表示するテキストも変更できます。これは、ファイル名を除いた文にリンクを追加する必要がある場合に役立ちます。 Wikilink 形式では、垂直バー (|) を使用して、リンクの表示に使用されるテキストを変更できます。たとえば、「[[内部リンク カスタム表示テキスト」と入力すると、カスタム表示テキストとしてリンクされます。
マークダウン形式では、角かっこの間に表示を追加する必要があります。例: [カスタム表示テキスト])(internal%20links.md) がカスタム表示テキストとしてリンクされます。
リンクされたファイルをプレビューする
ページ プレビューを通じて、リンクされているすべてのファイルをプレビューできます。これを有効にする必要があることに注意してください。 Windows では、Ctrl (macOS では Cmd) を押してプレビューします。リンクの上にカーソルを置いた状態でこれを行ってください。ファイルの内容のプレビューがカーソルのすぐ横に表示されます。
Obsidian リンクを使用して知識ネットワークを構築する
黒曜石のリンクを使用するとノートを制御できるため、ノート間の移動が簡単になります。接続が確立されると、相互接続性が強化されながら、知識ベースの探索が容易になります。そうすることで、プラットフォーム内でより包括的な理解が達成されます。バックリンクと内部リンクが統合されているため、他の隠れたつながりが明らかになり、生産性が向上します。
Obsidian にリンクを追加してみたことがありますか?いかがでしたか?以下のコメントセクションでお知らせください。
この記事では、ハードドライブが故障した場合に、アクセスを回復する方法をご紹介します。さあ、一緒に進めていきましょう!
一見すると、AirPodsは他の完全ワイヤレスイヤホンと何ら変わりません。しかし、あまり知られていないいくつかの機能が発見されたことで、すべてが変わりました。
Apple は、まったく新しいすりガラスデザイン、よりスマートなエクスペリエンス、おなじみのアプリの改善を伴うメジャーアップデートである iOS 26 を発表しました。
学生は学習のために特定のタイプのノートパソコンを必要とします。専攻分野で十分なパフォーマンスを発揮できるだけでなく、一日中持ち運べるほどコンパクトで軽量であることも重要です。
Windows 10 にプリンターを追加するのは簡単ですが、有線デバイスの場合のプロセスはワイヤレス デバイスの場合とは異なります。
ご存知の通り、RAMはコンピューターにとって非常に重要なハードウェア部品であり、データ処理のためのメモリとして機能し、ノートパソコンやPCの速度を決定づける要因です。以下の記事では、WebTech360がWindowsでソフトウェアを使ってRAMエラーをチェックする方法をいくつかご紹介します。
スマートテレビはまさに世界を席巻しています。数多くの優れた機能とインターネット接続により、テクノロジーはテレビの視聴方法を変えました。
冷蔵庫は家庭ではよく使われる家電製品です。冷蔵庫には通常 2 つの部屋があり、冷蔵室は広く、ユーザーが開けるたびに自動的に点灯するライトが付いていますが、冷凍室は狭く、ライトはありません。
Wi-Fi ネットワークは、ルーター、帯域幅、干渉以外にも多くの要因の影響を受けますが、ネットワークを強化する賢い方法がいくつかあります。
お使いの携帯電話で安定した iOS 16 に戻したい場合は、iOS 17 をアンインストールして iOS 17 から 16 にダウングレードするための基本ガイドを以下に示します。
ヨーグルトは素晴らしい食べ物です。ヨーグルトを毎日食べるのは良いことでしょうか?ヨーグルトを毎日食べると、身体はどう変わるのでしょうか?一緒に調べてみましょう!
この記事では、最も栄養価の高い米の種類と、どの米を選んだとしてもその健康効果を最大限に引き出す方法について説明します。
睡眠スケジュールと就寝時の習慣を確立し、目覚まし時計を変え、食生活を調整することは、よりよく眠り、朝時間通りに起きるのに役立つ対策の一部です。
レンタルして下さい! Landlord Sim は、iOS および Android 向けのシミュレーション モバイル ゲームです。あなたはアパートの大家としてプレイし、アパートの内装をアップグレードして入居者を受け入れる準備をしながら、アパートの賃貸を始めます。
Bathroom Tower Defense Roblox ゲーム コードを入手して、魅力的な報酬と引き換えましょう。これらは、より高いダメージを与えるタワーをアップグレードしたり、ロックを解除したりするのに役立ちます。













