Google スライドでプレゼンテーションのスライドを自動的に繰り返す方法
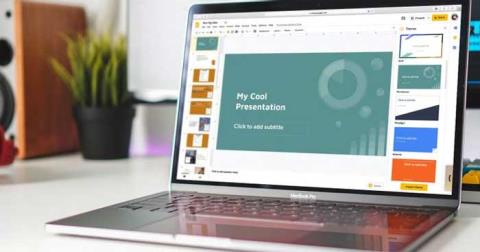
Google スライドでプレゼンテーション スライドを自動的に繰り返す方法: Google スライドのループ機能を使用すると、必要に応じてプレゼンテーションを自動的に繰り返すことができます。自分で行う方法は次のとおりです
携帯電話向けのプレゼンテーションを作成する場合は、Google スライドでレイアウトを縦型に変更する必要があります。Google スライドはデフォルトで横向きの表示が設定されているため、比率を変更しない場合、スライドの上部と下部に大きなバーが表示されます。しかし、垂直スライドショーでは画面サイズが最適化され、より効率的なプレゼンテーションが可能です。
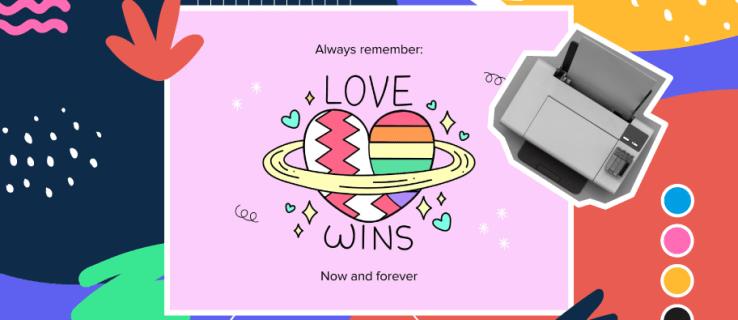
幸いなことに、Google スライドではユーザーがスライドのサイズをカスタマイズできます。さらに詳しく知りたい方は読み続けてください。
Google スライドでは、デフォルトの横向き表示から縦向き表示に設定を切り替えることができませんが、次の手順に従うことで簡単に縦型プレゼンテーションを作成可能です。
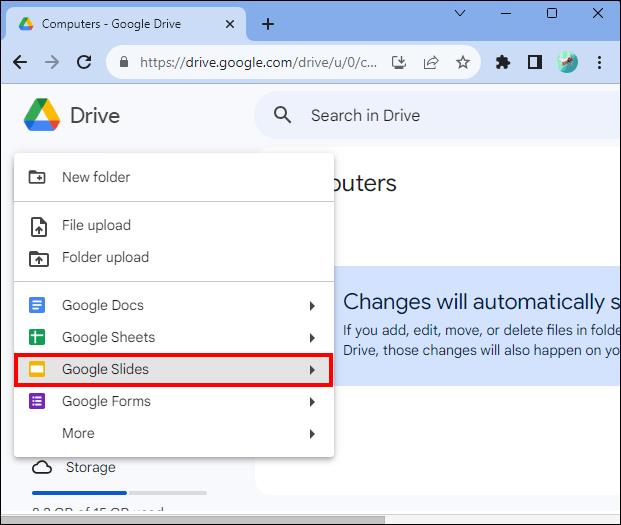
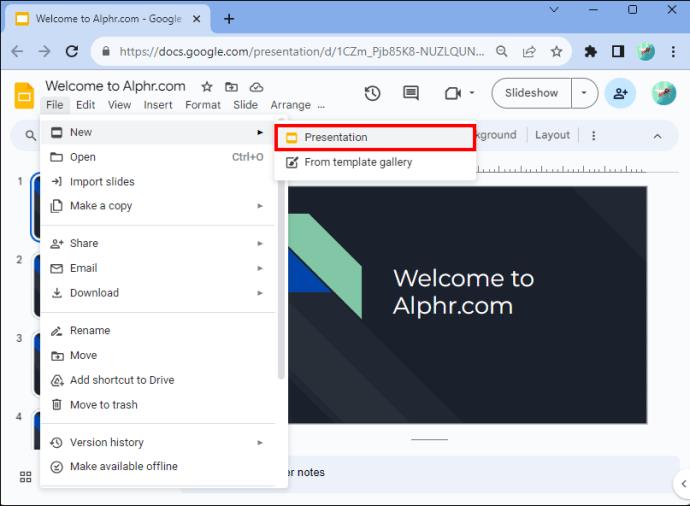
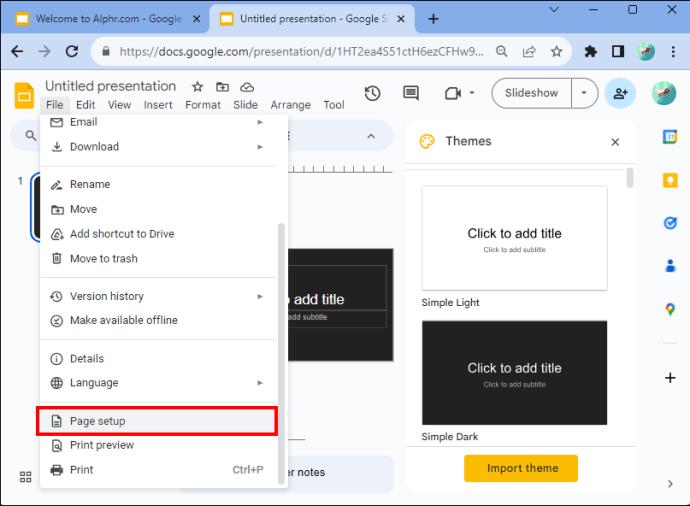
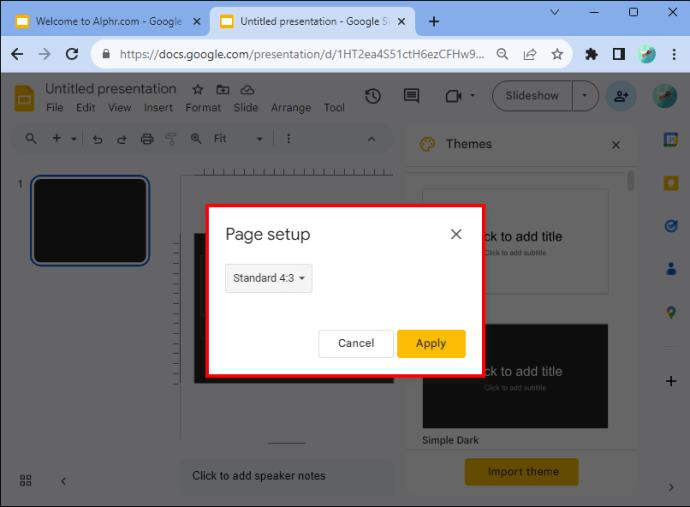
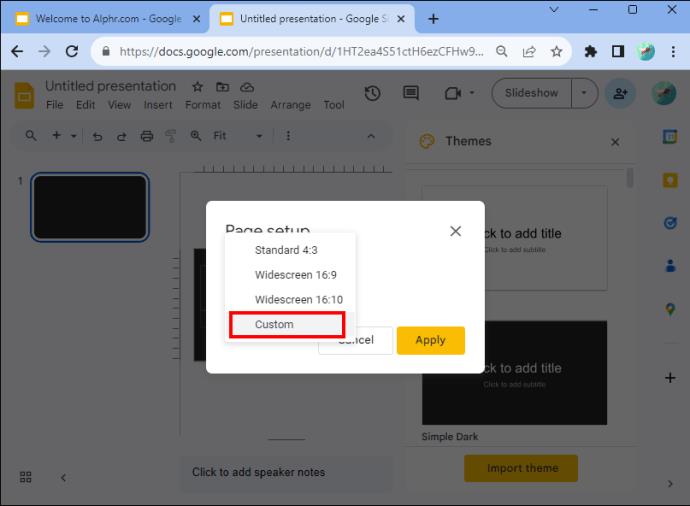
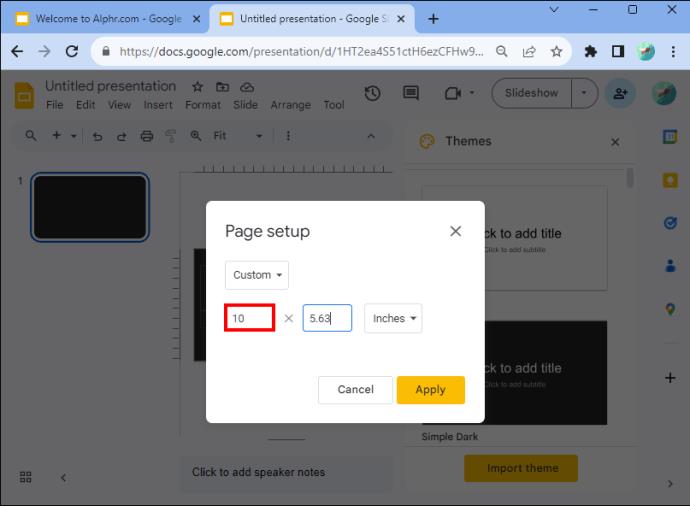
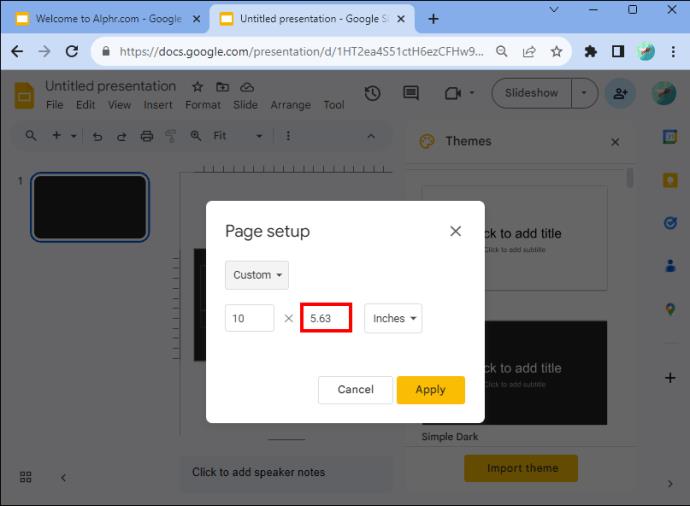
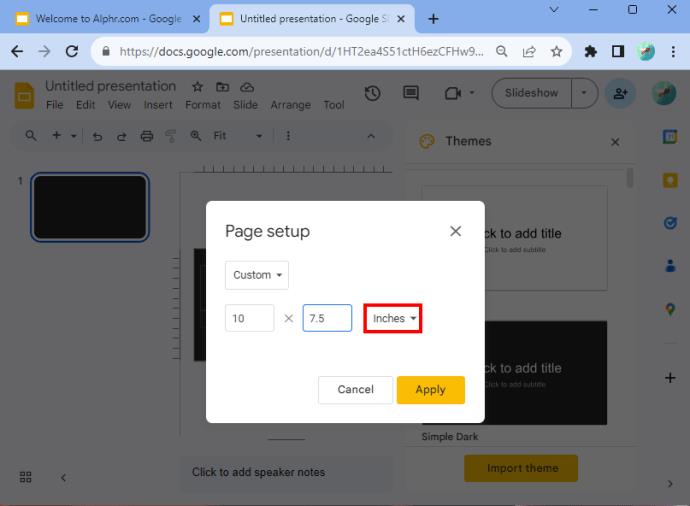
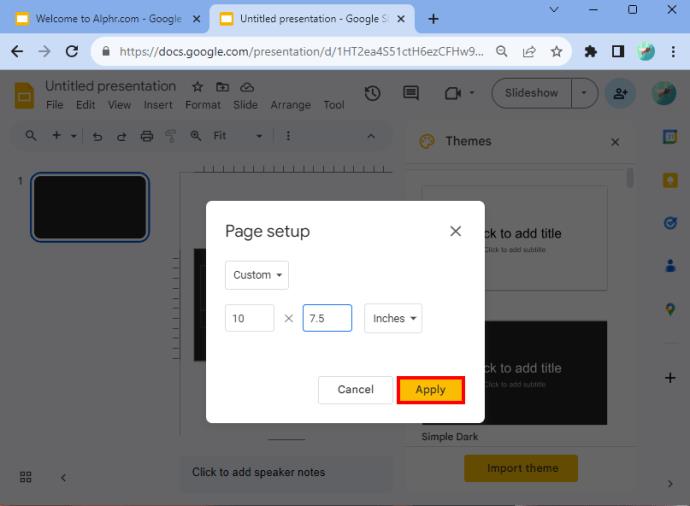
これらのステップを正しく実行すると、スライドが縦型に変更されます。
入力する寸法を決定する際に、初期設定は 10 x 5.62 です。他の推奨サイズには、以下のものがあります:
| タイプ | アスペクト比 | ピクセル | センチメートル | インチ | 印刷用 |
|---|---|---|---|---|---|
| プロジェクタースクリーン | 16:9 | 1900×1080 | 25.4×14.9 | 10×5.63 | |
| プロジェクタースクリーン | 9:16 | 1080×1920 | 14.29×25.4 | 5.63×10 | |
| プロジェクタースクリーン | 16:10 | 1920×1200 | 25.4×15.88 | 10×6.25 | |
| 古いプロジェクター | 4:3 | 1024×768 | 25.4×19.5 | 10×7.5 | はい |
| 印刷用 | A4 | 1920×1357 | 29.7×21.0 | 11.69×8.27 | はい |
上記の寸法を参考にして最適なサイズを選択しましょう。
上記のステップに従った後でも、プレゼンテーションの外観に満足できない場合は、設定を戻して新しい寸法を試してください。スライドショーの確認機能を使用することで、より良い結果を得ることができます。スライドショー中の表示内容を確認し、最適な寸法を理解するのに役立ちます。
縦向きから横向きに戻す手順は以下の通りです:
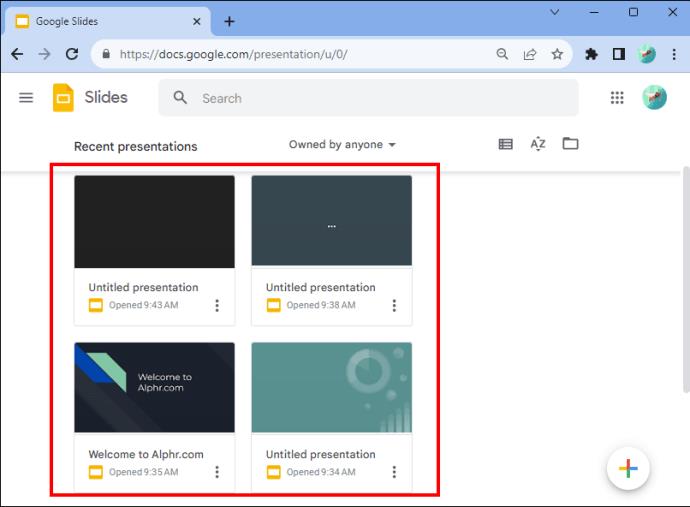
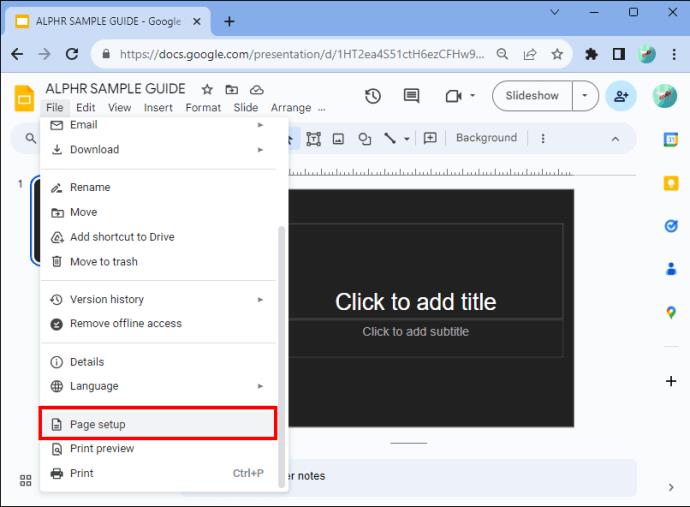
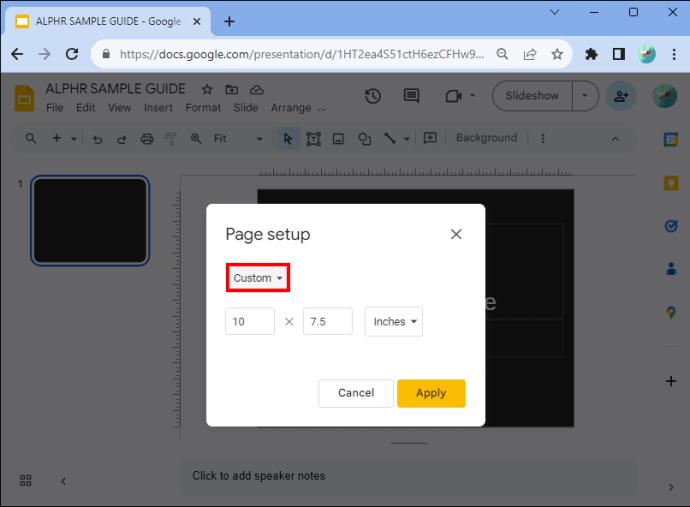
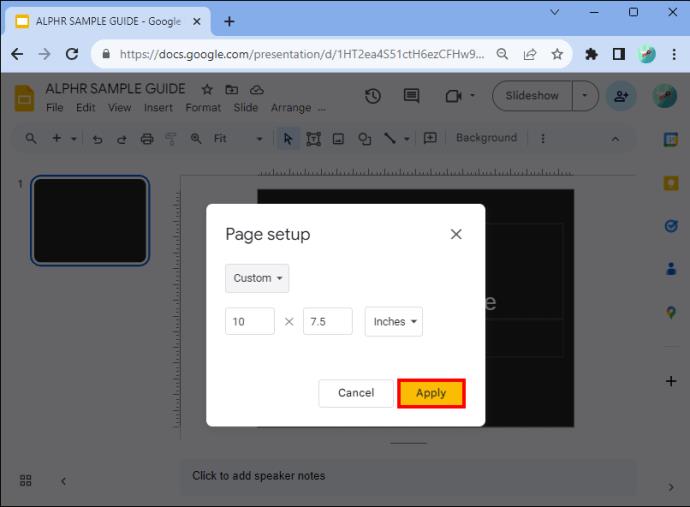
これで設定を横向きに戻すことができました。
スライドを縦型にすることには多くのメリットがあります。スマートフォンでプレゼンテーションを視聴するユーザーが多いため、縦型は非常に便利です。また、視覚的に魅力的なサイズや印刷可能なデザインを作成できます。縦型はテキストが多いコンテンツにも最適です。
個々のスライドの向きを変更できますか?
プレゼンテーション内で一部のスライドを横向き、他のスライドを縦向きにすることはできません。
Google スライドの利点は何ですか?
Googleアカウントがあればすぐに無料で利用でき、PowerPointから簡単に移行できます。
これにより、Google スライドでのプレゼンテーション作成が簡単になるとともに、効果的な縦型レイアウトを使用できることが理解できたと思います。この記事が役立ちましたでしょうか?コメントセクションでお知らせください。
Google スライドでプレゼンテーション スライドを自動的に繰り返す方法: Google スライドのループ機能を使用すると、必要に応じてプレゼンテーションを自動的に繰り返すことができます。自分で行う方法は次のとおりです
Jeopardy ゲームは非常に便利です!友達を楽しませたり、生徒と一緒に遊んでレッスンを復習したりするのに最適です。それでは、Google スライドで Jeopardy ゲームを作成する方法を学びましょう。
気づいていないかもしれませんが、Google スライドはフローチャート、ベン図、マインドマップなどの図を作成するのにも最適です。
この記事では、ハードドライブが故障した場合に、アクセスを回復する方法をご紹介します。さあ、一緒に進めていきましょう!
一見すると、AirPodsは他の完全ワイヤレスイヤホンと何ら変わりません。しかし、あまり知られていないいくつかの機能が発見されたことで、すべてが変わりました。
Apple は、まったく新しいすりガラスデザイン、よりスマートなエクスペリエンス、おなじみのアプリの改善を伴うメジャーアップデートである iOS 26 を発表しました。
学生は学習のために特定のタイプのノートパソコンを必要とします。専攻分野で十分なパフォーマンスを発揮できるだけでなく、一日中持ち運べるほどコンパクトで軽量であることも重要です。
Windows 10 にプリンターを追加するのは簡単ですが、有線デバイスの場合のプロセスはワイヤレス デバイスの場合とは異なります。
ご存知の通り、RAMはコンピューターにとって非常に重要なハードウェア部品であり、データ処理のためのメモリとして機能し、ノートパソコンやPCの速度を決定づける要因です。以下の記事では、WebTech360がWindowsでソフトウェアを使ってRAMエラーをチェックする方法をいくつかご紹介します。
スマートテレビはまさに世界を席巻しています。数多くの優れた機能とインターネット接続により、テクノロジーはテレビの視聴方法を変えました。
冷蔵庫は家庭ではよく使われる家電製品です。冷蔵庫には通常 2 つの部屋があり、冷蔵室は広く、ユーザーが開けるたびに自動的に点灯するライトが付いていますが、冷凍室は狭く、ライトはありません。
Wi-Fi ネットワークは、ルーター、帯域幅、干渉以外にも多くの要因の影響を受けますが、ネットワークを強化する賢い方法がいくつかあります。
お使いの携帯電話で安定した iOS 16 に戻したい場合は、iOS 17 をアンインストールして iOS 17 から 16 にダウングレードするための基本ガイドを以下に示します。
ヨーグルトは素晴らしい食べ物です。ヨーグルトを毎日食べるのは良いことでしょうか?ヨーグルトを毎日食べると、身体はどう変わるのでしょうか?一緒に調べてみましょう!
この記事では、最も栄養価の高い米の種類と、どの米を選んだとしてもその健康効果を最大限に引き出す方法について説明します。
睡眠スケジュールと就寝時の習慣を確立し、目覚まし時計を変え、食生活を調整することは、よりよく眠り、朝時間通りに起きるのに役立つ対策の一部です。
レンタルして下さい! Landlord Sim は、iOS および Android 向けのシミュレーション モバイル ゲームです。あなたはアパートの大家としてプレイし、アパートの内装をアップグレードして入居者を受け入れる準備をしながら、アパートの賃貸を始めます。
Bathroom Tower Defense Roblox ゲーム コードを入手して、魅力的な報酬と引き換えましょう。これらは、より高いダメージを与えるタワーをアップグレードしたり、ロックを解除したりするのに役立ちます。
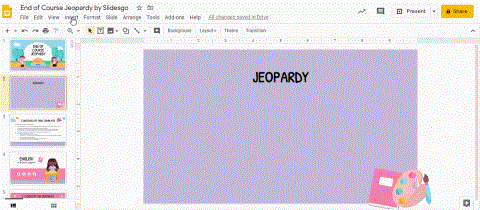
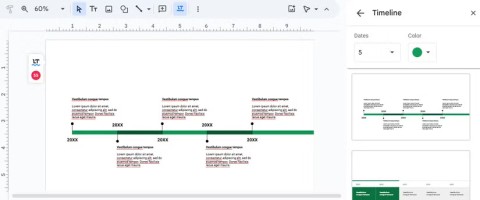















ユイ -
すごい!友達にも教えてあげよう。プレゼンがもっと面白くなりそう!
小林 正樹 -
この使い方は知りませんでした。縦型スライドって、さらにクリエイティブなプレゼンができそうですね
ゆきお -
ステキな情報ですね!もっと深く掘り下げた内容が知りたい
大輔 -
記事を読んでとてもインスピレーションを受けました!次のプレゼンに間に合うように準備します。
メイメイ -
これを使えば、相手の興味を引けそう!情報をシェアして本当にアリガトウ
ますみ -
このスタイル、もっと普及してほしいな。オリジナルなプレゼンができる気がする!うれしい
たけし -
素晴らしい情報ですね!皆にもこのことを伝えたいと思います
佐藤 美紀 -
縦型レイアウトの使い方が分からなかったので、この記事を見つけて本当に嬉しいです!早速試してみますね
久保田 龍二 -
やっぱり視覚的に目を引くものが重要ですよね。縦型レイアウトの効果、楽しみです!
渡辺 直美 -
縦型レイアウト、試してみたくなった!特に美しいグラフィックを見せるのにピッタリだと思う
高橋 太郎 -
記事をシェアしました!友達にも教えてあげたい
亜美 -
縦型スライドって新しいアプローチですよね。結果がどうなるか楽しみです!
北村 充 -
この方法、初めて聞きました!他にも使えるツールがあったら教えてください
田中 一郎 -
この方法はとても役に立ちます!特に縦型スライドはプレゼンテーションに新しい視点を与えてくれますね
中山 志保 -
やっぱり縦型は注目を集めるのに最高ですね!この方法、他の人にも教えてあげたいです。
oochi -
この記事を読んで、すごくワクワクしています!スライドを使ったイベントも増えてきましたからね
ゆうな -
まさかこんなに簡単に縦型スライドが使えるなんて!感動してます
星野 直樹 -
試してみる価値がありそうですね!皆さんの意見も聞きたいです
鈴木 花子 -
私は個人的に、縦型がみんなに好まれると思いますよ!デザインによって引き立つことが多いですからね
さとし -
全く新しい視点を得られました!スライド作成での視野を広げられる気がします
梶原 美幸 -
Google スライドで縦型レイアウト、良いコメントや体験談もぜひ聞いてみたいです
りょーた -
ありがとう!他にもプレゼンのテクニックがあれば教えてほしいです
あさみ -
縦型レイアウト、意外と難しそうだと感じましたが、挑戦してみます
ちえみ -
この方法いいですね!今まで横のレイアウトにこだわっていたけど、自由に使ってみます。
あかり -
これは新しい発見!今まで横型ばかり使ってたけど、来月のプレゼンではこの方法を試してみます!
マリー -
すごい!これでプレゼンがもっと面白くなるかもしれませんね。実際に使った方のレビューも知りたいです
りんごちゃん -
この情報、すごく役に立つ!ありがとう!スライドを作る時はいつも苦労しているから、これは大助かりだ!
山田 健太 -
良いアイデアですね!今後のプレゼンテーションで使ってみます!ありがとうございます
sara164 -
この方法使ったことないけど、興味があります!友達と一緒に試してみますね
萌子 -
そういえば、縦型にしたい時に悩んでいました。この記事があればとても助かります!
小川 光 -
何気なく横型にしていましたが、縦型の方がいいアイデアに見えるかもしれませんね!
智子 -
この方法を知れてよかったです!次のプレゼンが楽しみです
草野 勇 -
今回のプレゼンテーションでこの方法を使おうと思います。自分の創造性を発揮できそう!
中村 翔太 -
Google スライドで縦型レイアウトを使う方法、もっと具体的な手順があると嬉しいなぁ
ももこ -
いいね!新しい道を開くヒントですね。スライド作成が楽しくなりそう
ひろし -
その方法、ぜひ試してみたいです!他にもアドバイスがあったら教えてください