ハードドライブへのアクセスを回復し、ハードドライブを開けないエラーを修正する方法

この記事では、ハードドライブが故障した場合に、アクセスを回復する方法をご紹介します。さあ、一緒に進めていきましょう!
Google ドキュメントは、さまざまなチーム メンバーによる変更を失うことなく、複数のユーザーが 1 つのドキュメントを同時に編集および作業できるため、コラボレーションに最適なツールです。結局のところ、あなたまたはあなたの組織が Google ドキュメントを使用している場合、誰がどの文書をいつ閲覧したかを知ることが役立つことがあります。全員が草案を読み、利用規約、最新の提出物、ポリシーと手順、またはその他の重要な文書を確認できるようにするためには、誰がいつ何をしたかを確認できることが不可欠です。
注: Google アクティビティ ダッシュボードは、Google Workspace アカウント、またはアカウント内のファイルにアクセスできるユーザーのみが利用できます。個人アカウントの場合はオプションではありません。
最近まで、Google ドキュメントを誰が閲覧したかを確認できませんでした。誰が編集したかはわかりますが、誰が読んだのかはわかりません。保存、編集、またはコメントを残さなかった場合、特定の人がドキュメントの最新バージョンを読んだかどうかわかりません。また、Google ドキュメントは読み取り専用権限で共有できるため、ドキュメントを確認するだけで変更は加えないという目的で、一部のユーザーとドキュメントを共有できます。
Google ドキュメントの現在のバージョンでは、誰が Google ドキュメントを閲覧したかを確認するための設定を行うことができます。これを自分で行う方法を見てみましょう。
G Suite アクティビティ モニター
G Suite は通常、コラボレーションが不可欠な組織で使用されます。 G Suite を使用して他のユーザーと定期的に共同作業している場合は、アクティビティ モニターを使用してGoogle ドキュメント ファイルの閲覧履歴を確認できます。
これを行うには、次の手順に従います。
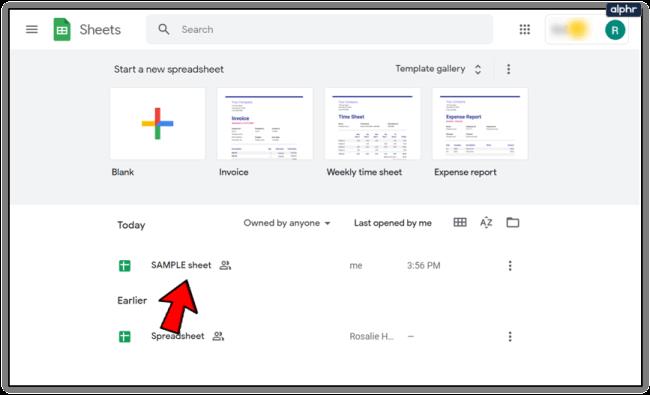
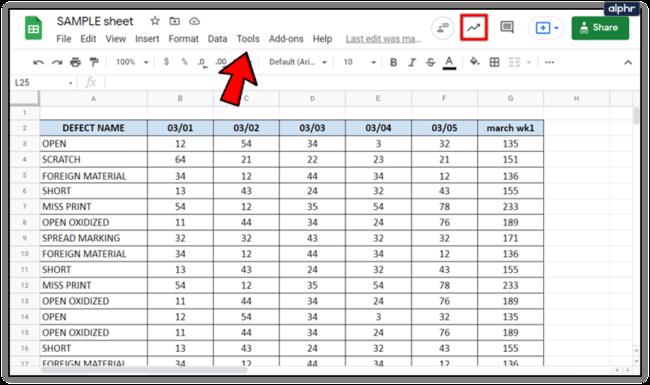
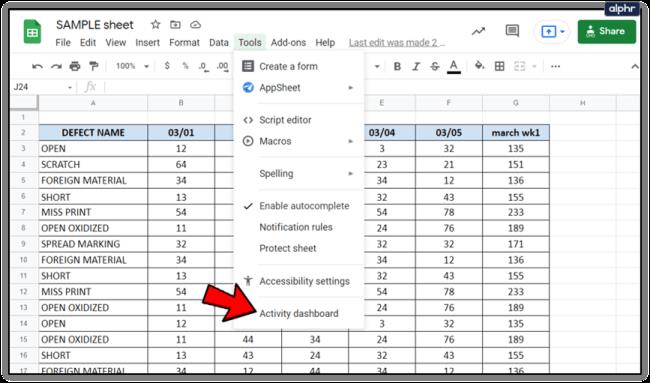
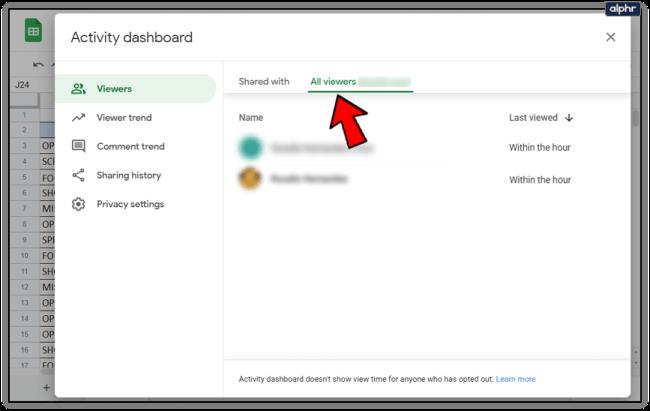
このプロセスにより、各チーム メンバーによる最後のビューの日時を含む、ドキュメント内のすべてのビューを追跡できるようになります。
Google ドキュメントにアクティビティ モニター オプションが表示されない場合は、G Suite バージョンではなく個人用の Google ドキュメントにログインしている可能性があります。
視聴者とコメントの傾向
アクティビティ モニターでは、Google ドキュメントを閲覧したユーザーを確認できるだけでなく、ユーザーがいつドキュメントを閲覧またはコメントしたかの傾向も確認できます。
視聴者の傾向: 7 日間から全期間までの、指定された期間におけるユニーク視聴者数の棒グラフが表示されます。
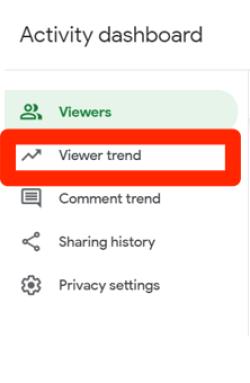
コメント傾向: 7 日間から全期間までのコメント傾向を棒グラフで表示します。
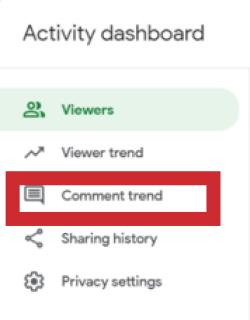
Googleドキュメントの閲覧履歴をオフにする
何らかの理由で、ドキュメントの表示履歴をオフにしたい場合は、次の簡単な手順に従ってオフにすることもできます。
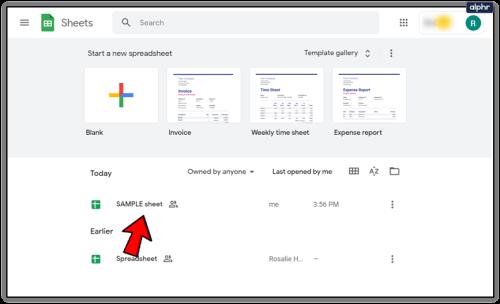
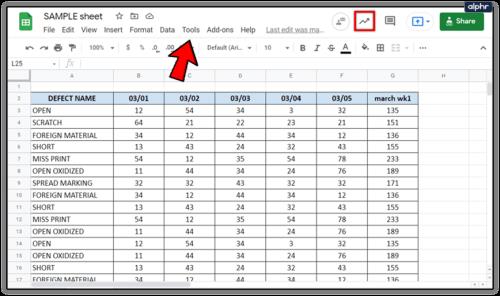
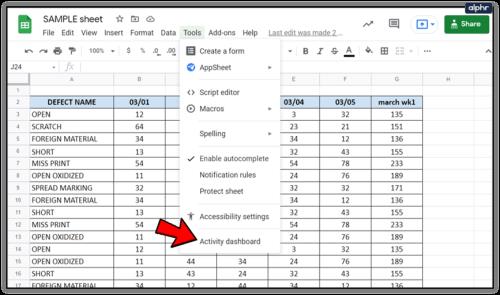
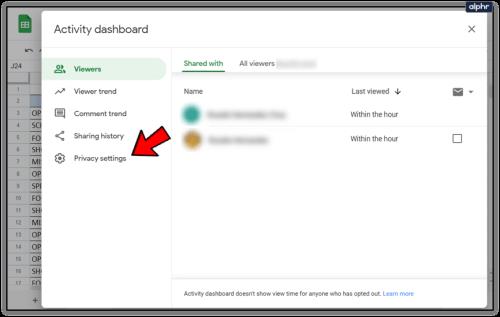
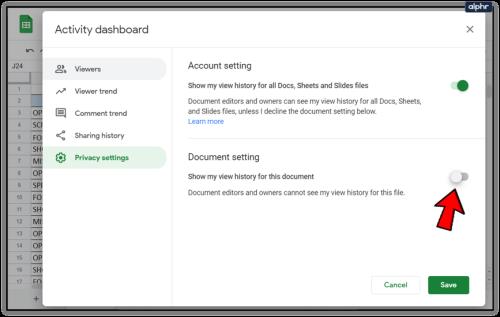
このオプションは、個人用または無料の Google ドキュメント バージョンでも利用できます。ドキュメントの作業中だが、最終リビジョンを共有する準備ができるまで共同作業者に知られたくない場合は、表示履歴をオフにすることができます。
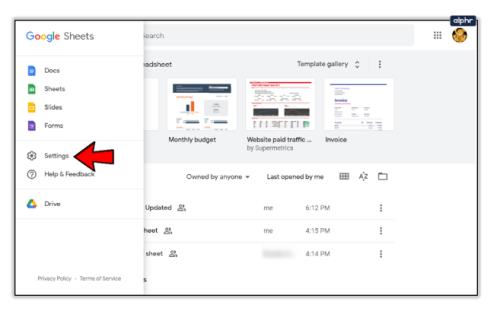
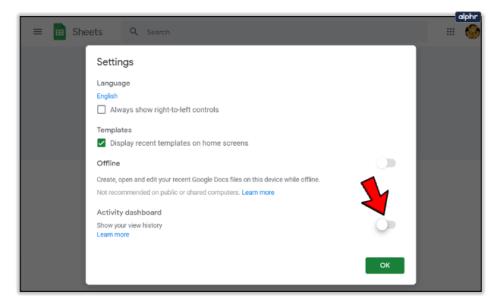
Google ドキュメントに誰が変更を加えたかを確認する方法
バージョン管理は、主に規制された業界で働いている場合に不可欠です。バージョン管理は、Google ドキュメントがしばらくの間うまく機能してきたものです。ドキュメントには、ドキュメントを編集した人、保存した人、または共有した人が表示されます。これは G Suite だけでなく、個人の Google ドキュメントでも機能します。
バージョン管理に興味がある場合、またはファイルをロックせずに誰もがすべきでない変更を行っていないことを確認したい場合は、次の手順で確認できます。
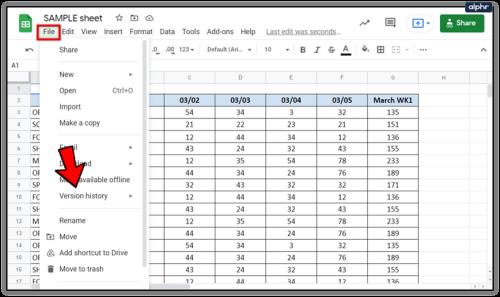
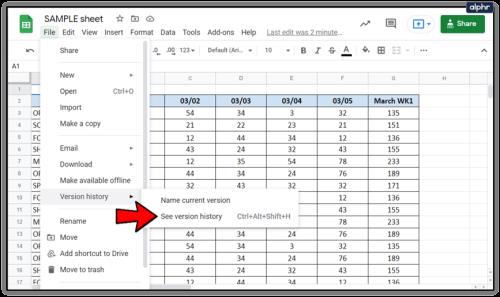
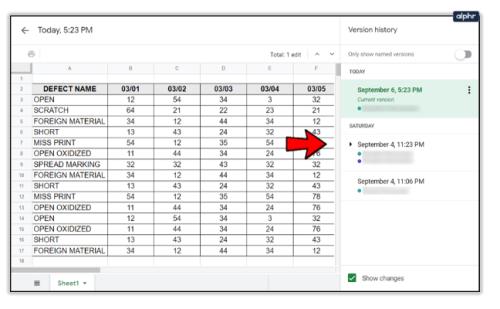
そのウィンドウ内では、編集が行われる前のドキュメントの以前のバージョンを表示するオプションも必要です。
これは、いつ、誰によってどのような変更が加えられたかの監査証跡が得られるため、バージョン管理に不可欠です。また、変更を行った場合、そのまま寝てしまった場合、気が変わった場合、または変更を元に戻したい場合にも役立ちます。
Google ドキュメントを共有した人を確認する方法
誰がいつ Google ドキュメントを共有したかを確認することもできます。さらに、共有設定により、ドキュメントへのアクセスをより適切に制御できるようになります。
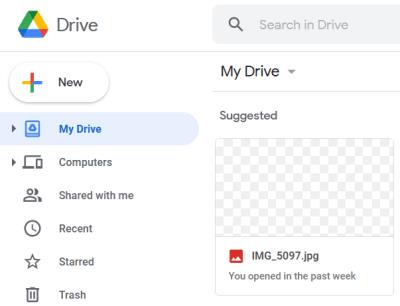
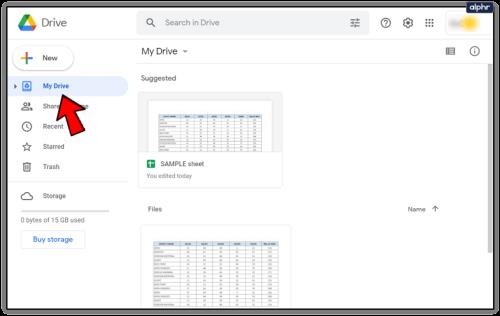
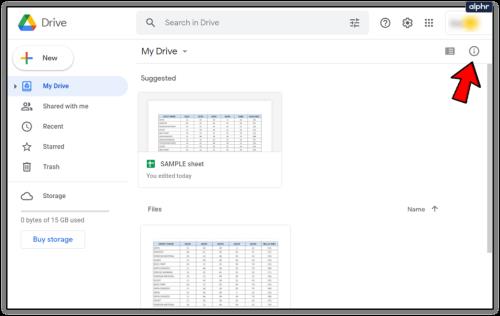
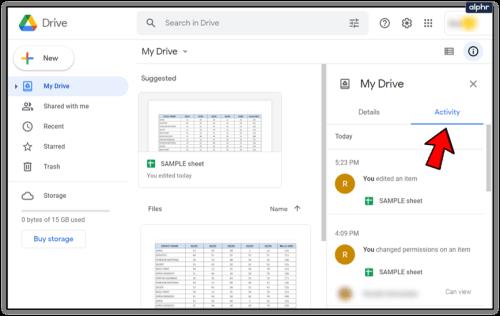
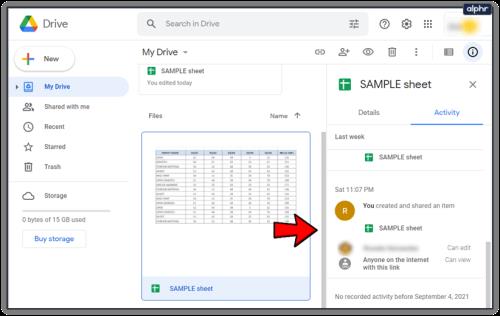
「共有」を選択すると文書内から確認することもできます。ポップアップ ウィンドウに一部の個人の名前が表示されます。リストされている以上のユーザーとファイルを共有している場合は、名前をクリックすると、すべてのユーザーのリストが表示されます。
最終的な考え
G Suite アカウントにアクセスできない場合、ドキュメントを誰が閲覧、共有、編集したかを判断する能力が制限されます。ただし、基本的な情報を入手する方法はまだあります。
このガイドに記載されている手順に従うと、Google ドキュメント文書を何らかの方法で表示、編集、変更したユーザーをすばやく簡単に確認できます。 Google ドキュメントでアクティビティを確認することについて、質問、経験、ヒントはありますか?以下のセクションにコメントを残してください。
この記事では、ハードドライブが故障した場合に、アクセスを回復する方法をご紹介します。さあ、一緒に進めていきましょう!
一見すると、AirPodsは他の完全ワイヤレスイヤホンと何ら変わりません。しかし、あまり知られていないいくつかの機能が発見されたことで、すべてが変わりました。
Apple は、まったく新しいすりガラスデザイン、よりスマートなエクスペリエンス、おなじみのアプリの改善を伴うメジャーアップデートである iOS 26 を発表しました。
学生は学習のために特定のタイプのノートパソコンを必要とします。専攻分野で十分なパフォーマンスを発揮できるだけでなく、一日中持ち運べるほどコンパクトで軽量であることも重要です。
Windows 10 にプリンターを追加するのは簡単ですが、有線デバイスの場合のプロセスはワイヤレス デバイスの場合とは異なります。
ご存知の通り、RAMはコンピューターにとって非常に重要なハードウェア部品であり、データ処理のためのメモリとして機能し、ノートパソコンやPCの速度を決定づける要因です。以下の記事では、WebTech360がWindowsでソフトウェアを使ってRAMエラーをチェックする方法をいくつかご紹介します。
スマートテレビはまさに世界を席巻しています。数多くの優れた機能とインターネット接続により、テクノロジーはテレビの視聴方法を変えました。
冷蔵庫は家庭ではよく使われる家電製品です。冷蔵庫には通常 2 つの部屋があり、冷蔵室は広く、ユーザーが開けるたびに自動的に点灯するライトが付いていますが、冷凍室は狭く、ライトはありません。
Wi-Fi ネットワークは、ルーター、帯域幅、干渉以外にも多くの要因の影響を受けますが、ネットワークを強化する賢い方法がいくつかあります。
お使いの携帯電話で安定した iOS 16 に戻したい場合は、iOS 17 をアンインストールして iOS 17 から 16 にダウングレードするための基本ガイドを以下に示します。
ヨーグルトは素晴らしい食べ物です。ヨーグルトを毎日食べるのは良いことでしょうか?ヨーグルトを毎日食べると、身体はどう変わるのでしょうか?一緒に調べてみましょう!
この記事では、最も栄養価の高い米の種類と、どの米を選んだとしてもその健康効果を最大限に引き出す方法について説明します。
睡眠スケジュールと就寝時の習慣を確立し、目覚まし時計を変え、食生活を調整することは、よりよく眠り、朝時間通りに起きるのに役立つ対策の一部です。
レンタルして下さい! Landlord Sim は、iOS および Android 向けのシミュレーション モバイル ゲームです。あなたはアパートの大家としてプレイし、アパートの内装をアップグレードして入居者を受け入れる準備をしながら、アパートの賃貸を始めます。
Bathroom Tower Defense Roblox ゲーム コードを入手して、魅力的な報酬と引き換えましょう。これらは、より高いダメージを与えるタワーをアップグレードしたり、ロックを解除したりするのに役立ちます。













