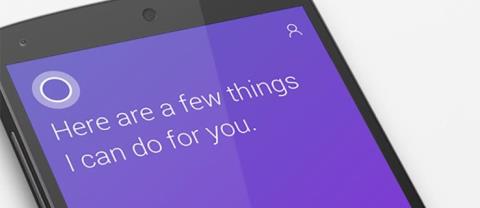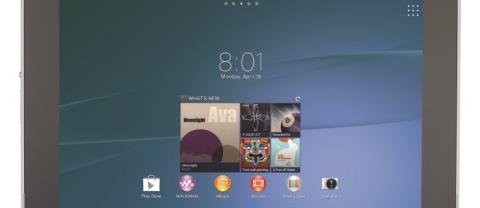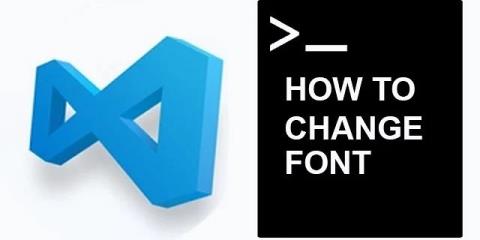IPhoneから大きなビデオを送信する方法

iPhone から iMessage、電子メール、または WhatsApp や Telegram などのインスタント メッセージング アプリを通じて、大きなビデオを簡単に送信する方法を学びます。
Discord Micが機能しないという問題は、マイクが機能しなくなったときにアプリがあなたの声を認識できない、すべてのDiscordアプリの使用に共通の問題になりました(discordアプリによる)。でも、他の人の言っていることが聞こえても、彼らはあなたの言うことを聞くことができません。
このマイクのグリッチは、デスクトップバージョンの不和でのみ発生するようです。Discordは、ゲームコミュニティを中心に展開する無料の音声およびテキスト通信サービスであることをよく知っている必要があります。そして、ほとんどの人にとって、その価値ある機能は、他のコミュニティの人々とつながり、交流する機会を提供することです。

したがって、マイクが機能しないという問題が原因で、この機能は役に立たなくなります。そのため、このDiscord Micが機能しないというエラーの報告が増えるにつれ、これをできるだけ早く解決する必要性が高まっています。
したがって、これを念頭に置いて、このマイクの不具合を修正するのに役立ついくつかの簡単な方法を考え出しました。これにより、不和のマイクを再び使用して、ゲームやその他のエキサイティングなディスカッションアクティビティに積極的に参加できます。
コンテンツ
DiscordMicが機能しない問題を修正する方法
ウェブ全体で多くのことを調査した後、ウェブを検索する時間を十分に節約するだけでなく、100%の結果をもたらすこれらの8つの方法を候補に挙げました。ですから、私たちを信じて、以下の方法を実行してください。
解決策1:入力モードを音声アクティビティからプッシュツートークに変更します
一部のユーザーによると、多くのことを試みたにもかかわらず、マイクの問題を解決するのに何の役にも立ちませんでしたが、音声モードをプッシュツートークに切り替えると、マイクは機能を回復しました。したがって、入力モードを音声アクティビティからプッシュツートークに変更する必要もあります。ただし、Discordアプリのマイクを介して他のユーザーと通信する場合は、ボタンを押し続ける必要があります。
解決策2:PCのオーディオドライバーを更新する
このエラーが発生したために、オーディオドライバが破損する場合があります。または、オーディオドライバの更新を忘れている可能性があります。したがって、この厄介な問題を取り除くには、オーディオドライバを更新する必要があります。オーディオドライバの更新には、手動更新または自動更新の2つのオプションがあります。さて、どの方法を選ぶかは完全にあなた次第です。
解決策2.1:ドライバーを手動で更新する
オーディオドライバを手動で更新する場合は、オーディオカードの製造元の公式Webサイトにアクセスする必要があります。その後、オーディオドライバの最新で互換性のあるバージョンを検索します。次に、ダウンロードしてシステムにインストールすることで続行できます。
解決策2.2:ドライバーを自動的に更新する
オーディオドライバーを自動的に更新するには、DriverEasyツールを使用することをお勧めします。このツールは、すべてのドライバーの更新を管理するという点で非常に効率的です。ドライバーを簡単にインストールするための努力が必要なだけで、残りのタスクはツール自体によって処理されます。
以下の手順は、オーディオドライバを自動的に更新する方法を示しています。
ステップ1:まず、システムに自動ドライバーアップデーターツールをダウンロードしてインストールします。
ステップ2:次に、ソフトウェアを開くと、更新のスキャンが開始されます。ソフトウェアは、修正が必要なすべての破損したドライバーを自動的に検出します。
ステップ3:スキャン後に表示されるすべてのドライバーのリストでオーディオドライバーを見つけ、オーディオドライバーの前にある更新ボタンを押します。ダウンロードとインストールのプロセスが完了するまで待ちます。古いドライバーをすべて一度に更新することもできます。このプロセスには少し時間がかかりますが、その後システムがスムーズに動作するため、結果は待つ価値があります。
ステップ4:最後に、システムを再起動して、エラーが修正されたかどうかを確認します。
これは、問題の処理を選択できる基本的な方法でした。そのアプリケーションを更新してみて、動作するかどうかを確認してください。
解決策3:補聴器のマイクを確認する
ヘッドホンが機能していることを確認してください。このマイクグリッチの背後にある本当の問題は、システムや不和アプリケーションではなく、ヘッドフォンにある可能性があります。ヘッドホンを介して携帯電話やウィンドウに音声メモを録音することで、ヘッドホンマイクを確認できます。
出力オーディオがクリアでノイズがない場合、ヘッドホンは完全に問題ありませんが、そのボイスノートに何らかのノイズや妨害が存在する場合は、問題が発生している可能性があります。したがって、ディスコードマイクを再度使用するには、ヘッドホンまたはイヤホンを交換する必要があります。
ヘッドホンが完全に正常な場合は、他に何かがこの問題を引き起こしている可能性があります。ただし、すべての問題には1つ以上の解決策がありますが、試してみるのをやめないでください。ですから、私たちはあなたの問題に最適な解決策を確実に見つけるので、あなたの期待を高く保ってください。次に、次の方法に進みます。必ず、指示どおりに正確に実行してください。
解決策4:不和の下で音声設定を変更する
メソッドのタイトルが示すように、あなたはあなたが何をする必要があるかについての考えを持っているに違いありません。Discordアプリで音声設定を構成してみることができます。この方法があなたのために働いた「1つ」であることが証明されることを期待しましょう。
ステップ1:まず、Discordアプリを開き、discordのホームページから[設定]オプションに移動します。

ステップ2:その後、音声とビデオをクリックし、音声設定のリセットを選択して続行します。次に、[ OK ]をクリックします。

ステップ3:最後に、不和でマイクを再接続してみて、マイクが機能し始めたかどうかを確認します。
解決策5:ログアウト後にDiscordを再起動する
これは、一部のユーザーに有効なヒットアンドトライアル方式です。だから、あなたもそれを試すことができます。不和アプリから一度ログアウトしてから、不和アプリをバックグラウンドから完全に閉じる必要があります。
その後、数秒後にアカウントに再度ログインします。インターネット接続が高速または少なくとも通常の速度のデータで効率的に機能していることを確認してください。インターネットネットワークの問題によって、アプリケーションでさらに問題が発生する場合もあります。
Discordアカウントからログアウトするには、以下のコンテキストを参照してください。
Windowsコンピューターの場合:ユーザー設定に移動すると、左下隅にログアウトオプションが表示されます。
Androidフォンの場合:キャッシュとデータをクリーンアップしてログアウトします。または、ユーザー設定に移動して、ログアウトをクリックします。
この方法をすばやく実行して、問題が解決したかどうかを確認します。この方法でも何も起こらなかった場合は、まだ4つの方法がありますので、ストレスを感じないでください。確実に目的の結果が得られます。
解決策6:自動入力感度
以前に音声設定を変更しましたか?特に自動入力感度のそれ。実際、自動入力感度を無効にすると、不和マイクが音声を拾うことができなくなり、この不和マイクの動作停止エラーが発生する可能性があります。
したがって、不和なマイクに音声入力を拾わせるために、自動入力感度オプションを有効にしてください。とにかくその設定が無効になっている場合は、手動で有効にすることができます。次の手順は、同じことを行うためのガイドです。
ステップ1:まず、 Discordウィンドウの左下にあるユーザー設定アイコンをクリックします。

ステップ2:その後、アプリの設定に移動して音声とビデオをクリックします。

ステップ3:次に、下にスクロールして[入力感度]を選択し、[入力感度を自動的に決定する]ボタンがオフになっている場合はオンにします。次に、ヘッドセットを使用して話し、その下のバーが緑色に点灯するかどうかを確認します。もしそうなら、さらに進んでください。

ステップ4:最後に、[入力感度を自動的に決定する]ボタンをオフにして、手動スライダーを中央のどこかに配置します。話しているときに手動バーが脈動している場合は、スムーズに進むことができます。
解決策7:管理者としてDiscordを実行する
この方法を実行するには、以下の手順が最適です。
ステップ1:まず、WindowsタスクバーにあるDiscordアイコンを右クリックします。見つからない場合は、デスクトップから非表示になっている可能性があるため、[非表示のアイコンを表示する]オプションに移動します。次に、次の手順に進む前に、Discordアプリを閉じます。
ステップ2:次に、Discordショートカットアイコンを右クリックして、[管理者として実行]を選択します。

ステップ3:その後、ユーザーアカウント制御によって行われた変更を確認するように求められたら、[はい]を選択します。
ステップ4:最後に、Discord Mic NotWorkingエラーが解決されたかどうかを確認します。
ほとんどの場合、この方法で目的の結果が得られます。ただし、Discordマイクが動作を停止した場合でも、システムでエラーが続く場合は、次の方法に進んでください。
解決策8:WindowsPCで排他モードを無効にする
この方法では、ウィンドウで排他モードを無効にする必要があります。これは、有効な一意モードによって、音声入力がシステムに完全に到達できなくなる可能性があるためです。したがって、排他モードを無効にすることは、不思議のように機能する可能性のある最適なソリューションの1つであり、Discord Mic NotWorkingの予期しないエラーから解放されます。
ステップ1:まず、右下の領域にあるサウンドまたはボリュームアイコンを右クリックして、[録音デバイス]を選択します。
ステップ2:その後、ヘッドセットからマイクを選択し、[プロパティ]をクリックします。
ステップ3:次に、 [詳細設定]タブを選択し、[排他モード]の下のチェックボックスをオフにします。次に、[適用]をクリックして確認します。
ステップ4:最後に、システムを再起動し、不和マイクが再び機能し始めたかどうかを確認します。
関連記事:
結論
Discordアプリは急速に人気を博しており、Skypeよりも人気があります。また、discordアプリの開発者が提供するサービスは非常に優れており、通常、報告されたバグをすばやく修正できます。ただし、このマイクが機能しない問題を適切に修正することはできません。しかし、上記の方法は確かにあなたに望ましい結果を与えることができます、そしてあなたは以前のようにあなたの不和のマイクを再び使うことができます。
したがって、上記の方法のいずれかのためのアプリは、この不和なマイクの問題をできるだけ早く取り除きます。そして、あなたは簡単にあなたに戻ってきて、何の支障もなく例外を迎えることができます。うまくいけば、この記事がこの問題を解決するのに役立ち、不和のマイクを再び使用できるようになります。
iPhone から iMessage、電子メール、または WhatsApp や Telegram などのインスタント メッセージング アプリを通じて、大きなビデオを簡単に送信する方法を学びます。
iMovie 上のビデオは MOV に保存されます。この形式は Apple 独自のものであり、世界的に互換性がありません。ビデオを mp4 に変換したい場合は、次のことを行う必要があります。
リアルタイム通知の受信は、iPhone で関連情報を受信する便利な方法ですが、大量の通知が表示されなくなる可能性があります。
Microsoft はついにデジタル アシスタント Cortana を英国の Android と iOS に導入します。このリリースは同様の展開から約 1 年後に行われます
おやすみモードは、ほとんどのスマートフォンに搭載されている機能で、通話、テキストメッセージ、サードパーティ製アプリからのアラートなど、すべての通知を無音にすることができます。
運転中、テキストを無視していると思われたくない場合は、iPhone に自動返信機能を設定することを検討するとよいでしょう。
開発者は作業環境の重要性を過小評価しがちです。いいえ、椅子、机、壁の色について話していたのではありません。だった
多くの人にとって、電話アプリと生産性は矛盾していますが、必ずしもそうである必要はありません。 iPhone、iPad、Android デバイスを与えられたかどうか
Microsoft は Windows 10 Mobile を発表したとき、開発者が iOS および Android アプリを Windows 10 Mobile のオペレーティング システムに簡単に移植できることも約束しました。
ポップアップ広告は、オペレーティング システムに関係なく、ほとんどのモバイル デバイスで共通の問題です。多くの場合、問題はインストールされているアプリにあります。
iPhone は、必要なときにポータブル Wi-Fi を提供するなど、さまざまな方法でユーザーにサービスを提供できます。 iPhone の個人用ホットスポットを使用すると、別の iPhone に接続できます
Android O は 8 月に Android Oreo (または Android 8) として正式に発表されました。約束されている携帯電話の中には、次世代ソフトウェアを搭載したものもあれば、そうでないものもあります。
BBC iPlayer を視聴するには、英国に居住している必要があります。英国外で BBC iPlayer 経由でコンテンツをストリーミングしたい場合は、次の場所を見つける必要があります。
安定した iOS 17.4 アップデートがもうすぐリリースされ、いくつかの重要な変更が含まれます。 Apple は数週間にわたり OS のベータテストを行っており、リリース
iPhone 13 が過熱したり、特定の画面でロックされたり、バッテリーのパフォーマンスが平均を下回ったりする場合があります。 iPhoneの向きを変える
Sony TV に付属の物理的なリモコン デバイスは便利なものですが、テクノロジーの進歩により、これらの使い慣れたツールさえも時代遅れになりつつあります。
iPhone が車に接続されたときに CarPlay が自動的に開始しないようにする方法と、機能を一時的に無効にする方法について説明します。
Android スマートフォンを所有していなくても、おそらく毎日 3 つまたは 4 つの Google サービスを使用しているため、会社はあなたのことをよく知っています。あなたが収穫したもの
多くの人は、携帯電話のパフォーマンスとバッテリー寿命を向上させるために、iPhone 13 のアプリを閉じる必要があると考えています。実際には、閉じるだけで済みます
ホーム画面を変更することは、iPhone に個人的なセンスを加える素晴らしい方法です。デバイスにあなたの個性を反映したユニークな外観を与え、