VS Code に NumPy をインストールする方法

あなたが Python 開発者であれば、Python の科学計算に必須のパッケージである NumPy について聞いたことがあるでしょう。しかし、それを入手する方法を知っていますか
「イーサネットに有効なIP構成がありません」は、DHCPがネットワークインターフェイスカードから有効なIPアドレスを受信できない場合に発生します。DHCPサーバーを使用してネットワークに接続するために、ユーザーが手動で設定を入力する必要はありません。
コンテンツ
イーサネットを修正する方法に有効なIP構成がありません
イーサネットにはデフォルトのIP構成プロパティがないため、ネットワークにアクセスして所定の手順に従ってエラーを修正することはできません。イーサネットに有効なIP構成がありません:
解決策1:TCP / IPをインストールする
ステップ1:キーボードからWindowsキーとX キーを同時に押します。オプションのリストが表示され、[ネットワーク接続]オプションを選択します。
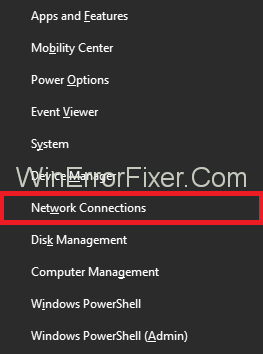
ステップ2:ネットワーク接続ウィンドウが表示されます。次に、ネットワークと共有センターを右クリックします。
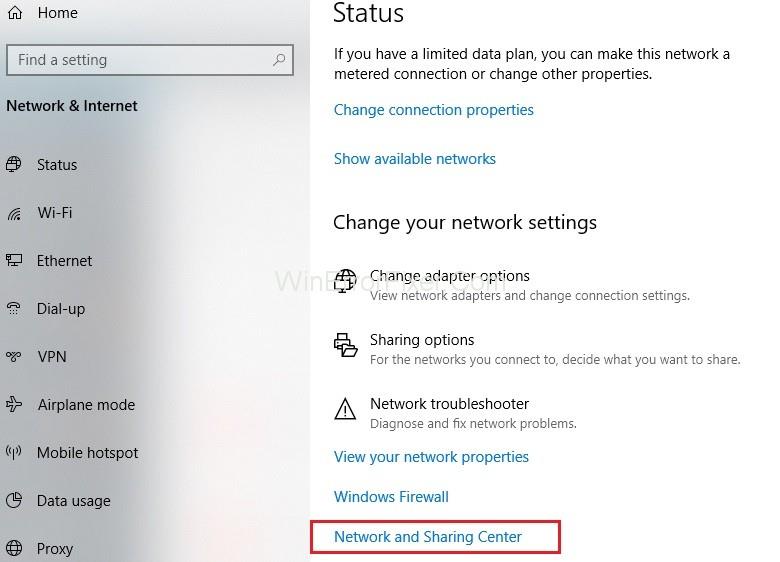
ステップ3: ネットワークアダプタをクリックしてから、[プロパティ]をクリックする必要があります。
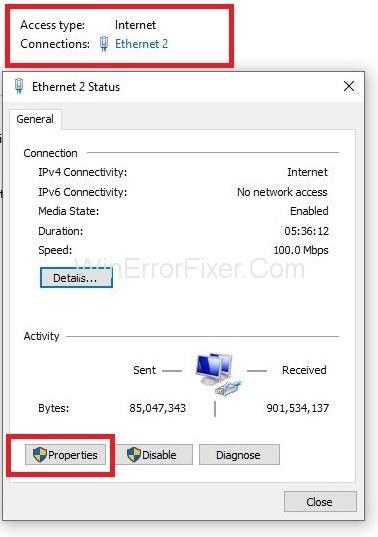
手順3:[プロパティ]ページが表示されます。[インストール]ボタンをクリックし、[ネットワーク 機能の種類 ]を[プロトコル]として選択して、[追加]ボタンをクリックします。
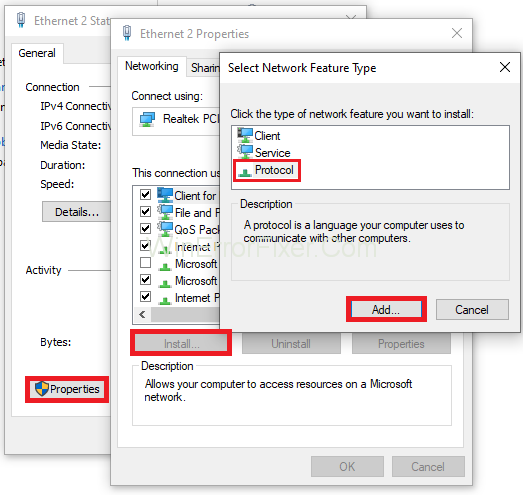
ステップ4:ネットワークプロトコルを高信頼 マルチキャスト プロトコルとして選択し、 [ OK ]ボタンをクリックしてインストールします。
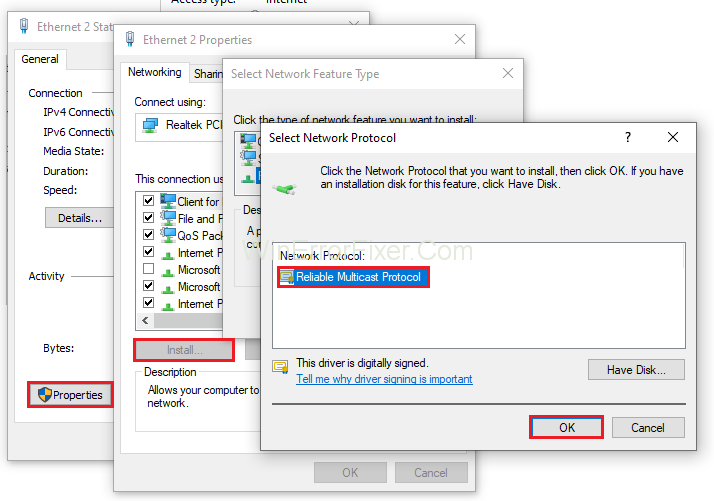
ステップ5:最後のステップは、WiF iまたはイーサネットを再接続して、イーサネットに有効なIP構成がないかどうかを確認することです。
解決策2:ネットワーク接続を無効にしてから有効にする
ステップ1:キーボードからWindowsキーとXキーを同時に押します。オプションのリストが表示され、コマンドプロンプト(管理者)を選択します。cmdが表示されない場合は、Power Shell(管理者)オプションを選択します。
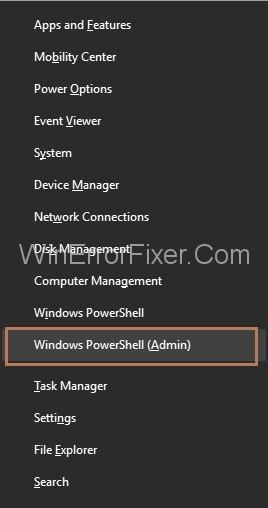
手順2:Power Shellに次のコマンドを1つずつ入力し、各コマンドの後にEnterキーを押します。
ipconfig/flushdns
nbtstat -R
nbtstat -RR
netsh int ip reset c:\ resetlog.txt
netsh Winsock reset
ステップ4:コンピュータを再起動します。
ステップ5:システムを再起動した後、キーボードからWindowsキーとXキーをまとめて押します。オプションのリストが表示され、[ネットワーク接続]オプションを選択します。
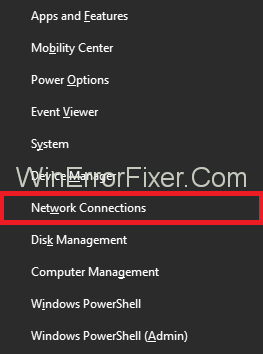
ステップ6:ここで、[アダプタオプションの変更]をクリックし、ネットワークを右クリックしてから、[無効にする]オプションをクリックします。
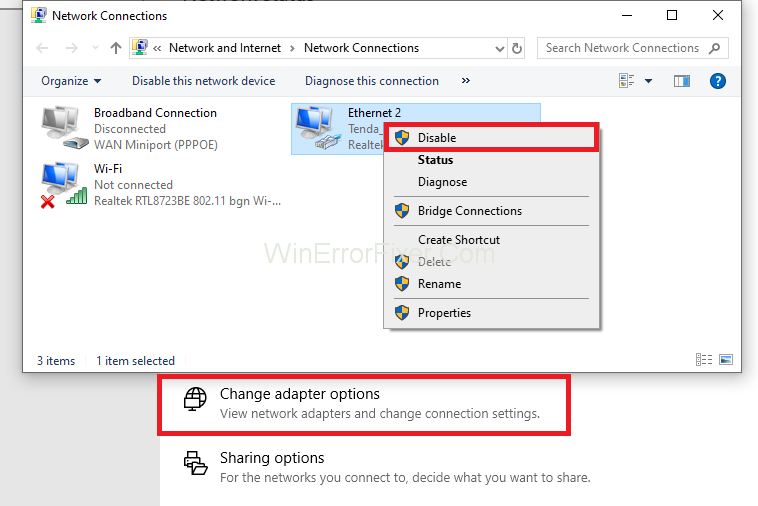
ステップ7:もう一度、ネットワークを右クリックし、今度は[有効にする]オプションをクリックします。イーサネットに有効なIP構成エラーがないかどうかを確認してください。
解決策3:DNSのフラッシュとTCP / IPのリセット
ステップ1:キーボードからWindowsキーとXキーを同時に押します。オプションのリストが表示され、コマンドプロンプト(管理者)を選択します。cmdが表示されない場合は、Power Shell(管理者)オプションを選択します。
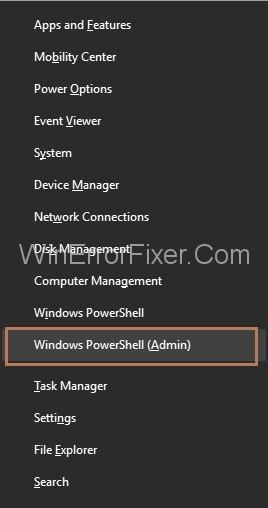
手順2:PowerShellで次のコマンドを1つずつ入力し、各コマンドの後にEnterキーを押します。
ipconfig /release
ipconfig /flushdns
ipconfig /renew
手順3:PowerShellを再度開き、次のコマンドを1つずつもう一度入力して、各コマンドの後にEnterキーを押します。
ipconfig /flushdns
nbtstat –r
netsh int ip reset
netsh winsock reset
ステップ4:最後のステップは、システムを再起動してから、イーサネットに有効なIP構成エラーがないかどうかを確認することです。
解決策4:トラブルシューティングを実行する
ステップ1:Windowsを押し、キーボードから一緒にキーを押すと、[設定]ウィンドウが表示されます。
ステップ2:ここで、[更新とセキュリティ]オプションを選択します。
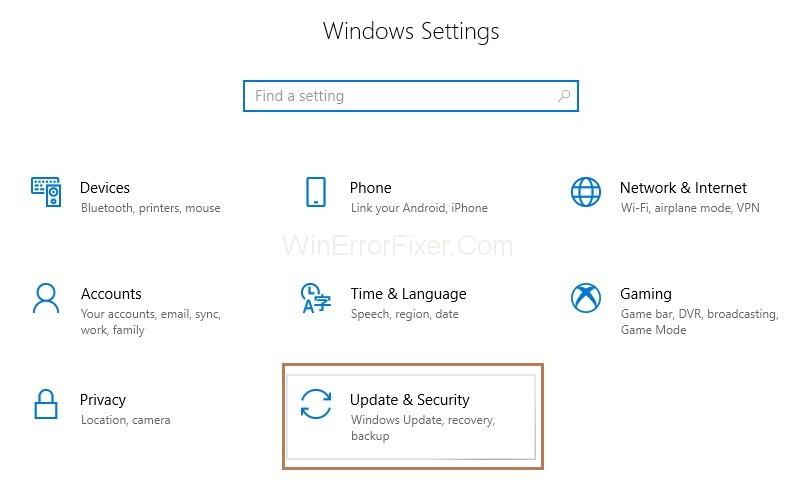
ステップ3:ペインの左側から、[トラブルシューティング]を選択します。次に、[インターネット接続]をクリックしてから、[トラブルシューティングの実行]オプションをクリックします。
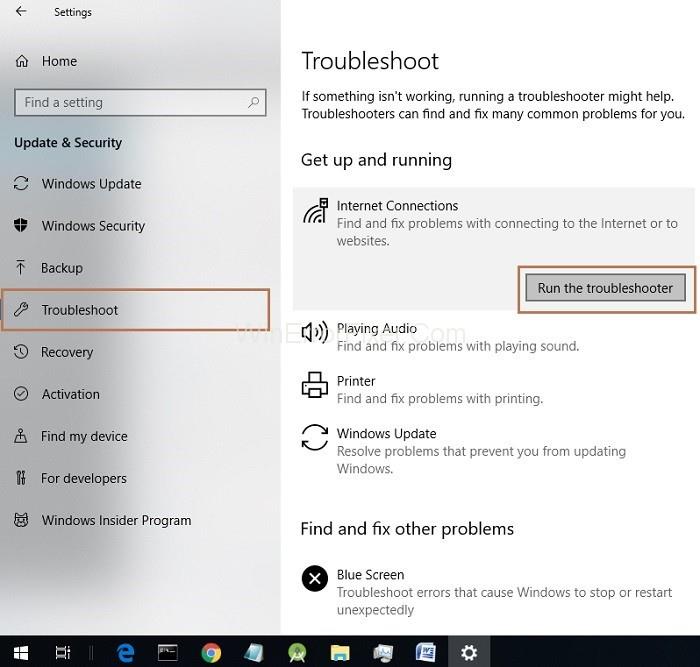
ステップ4:トラブルシューティングプロセスが開始され、トラブルシューティング後にシステムが再起動されます。
解決策5:IPv6を無効にする
ステップ1 :まず、タスクバーの下部にあるWi-Fiまたはネットワークアイコンを右クリックする必要があります。
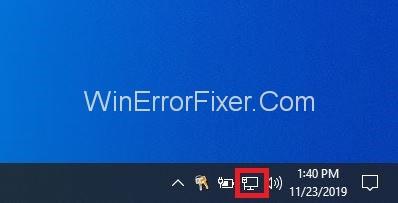
ステップ2:次に、[ネットワークと共有センターを開く]をクリックします。
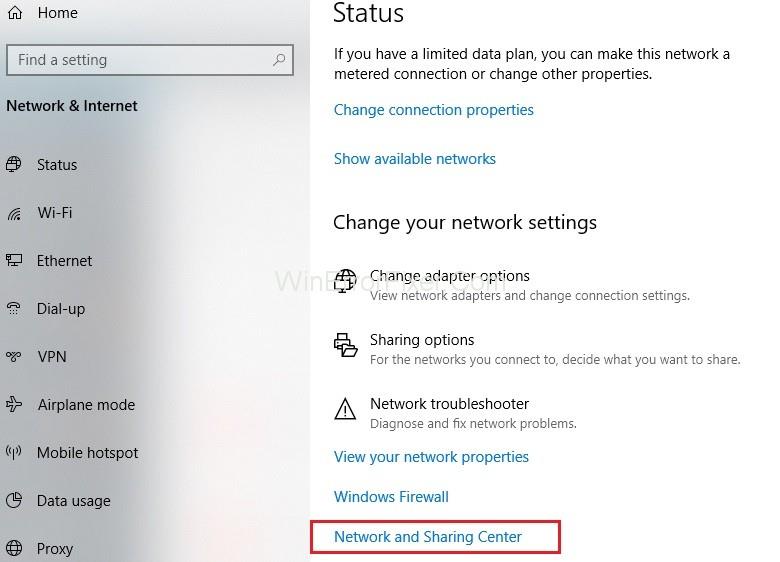
ステップ3:次のステップは、現在の接続(イーサネット2 –たとえば)をクリックすることです。すると、[設定]ポップアップが表示されます。次に、[プロパティ]ボタンをクリックする必要があります。
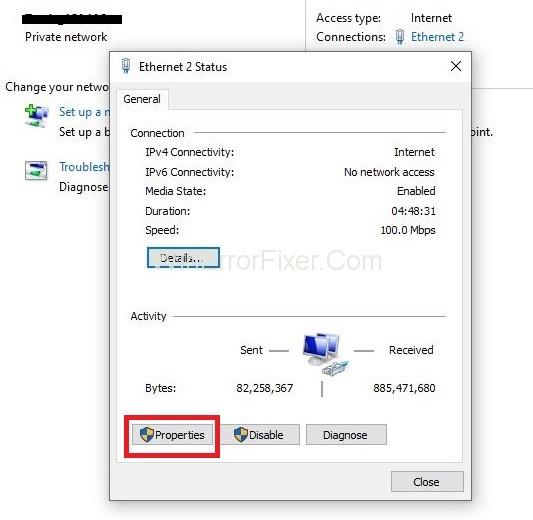
ステップ4 :ここで、[インターネットプロトコルバージョン6(TCP / IPv6) ]オプションのチェックを外します。
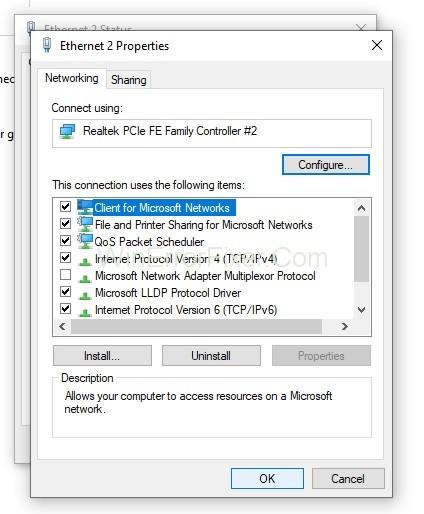
ステップ5:[ OK ]ボタンをクリックしてから閉じます。次に、システムを再起動して、行った変更を保存します。
解決策6:ウイルス対策とファイアウォールを一時的に無効にする
ステップ1 :タスクバーの下部にあるアンチウイルスプログラムアイコンを右クリックし、 [無効にする]を選択します。
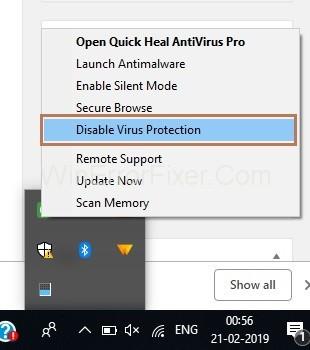
ステップ2:次に、ウイルス対策が無効のままになるまでの時間を選択します。
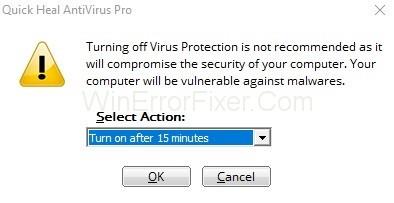
ステップ3:次に、インターネットに再度アクセスして、エラーが解決されたかどうかを確認します。
ステップ4 : WindowsとRキーを同時に押して実行ボックスを開き、コントロールパネルを入力して[ OK ]ボタンをクリックし ます。
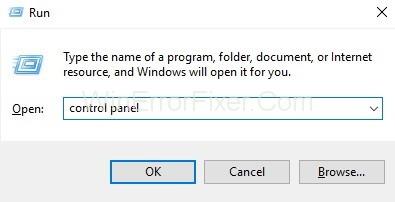
手順5 :次の手順は、[システムとセキュリティ]オプションを選択し、[ WindowsDefenderファイアウォール]をクリックすることです。
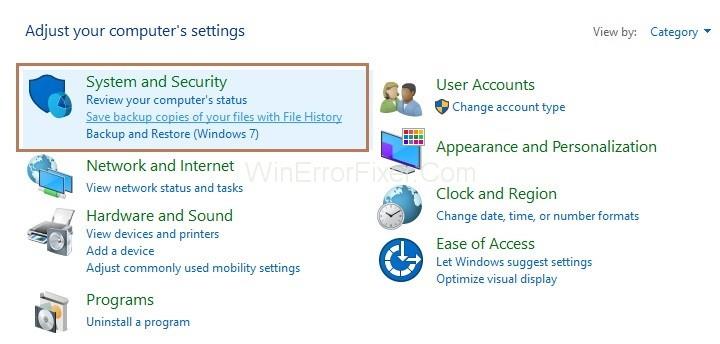
手順6:ペインの左側で、[Windows DefenderFirewallをオンまたはオフにする]をクリックします。
ステップ7:ここで、[ Windowsファイアウォールをオフ にする]を選択してから、システムを再起動します。インターネットに再アクセスして、イーサネットに有効なIP構成エラーがないかどうかを確認してください。
解決策7:DHCPサービスを有効にする
手順1 : WindowsとRキーを同時に押して[実行]ボックスを開き、services.mscと入力して、[ OK ]ボタンをクリックし ます。
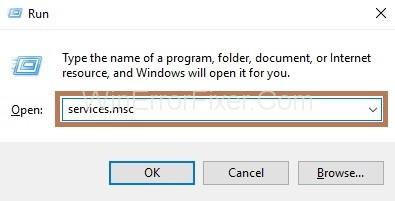
手順2:リストでDHCPクライアントを検索し、それをダブルクリックしてDHCPクライアントのプロパティを開きます。
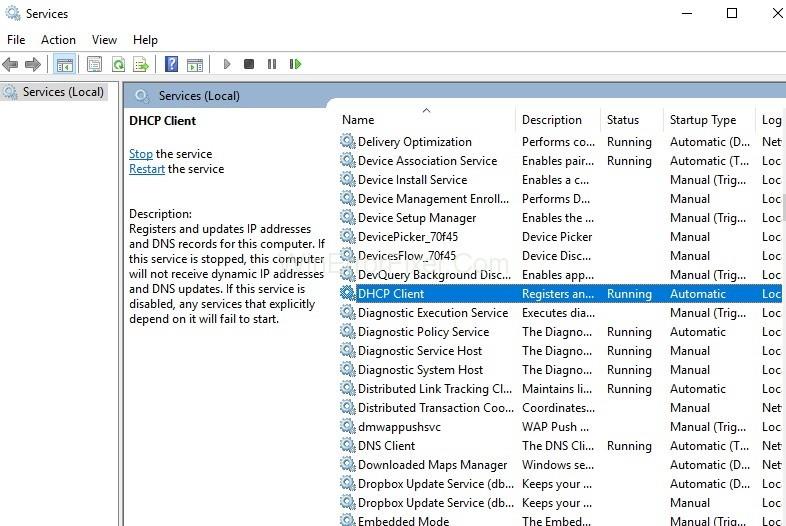
手順3:[スタートアップの 種類]を[自動]に設定し、サービスが実行されていない場合はサービスを開始します。
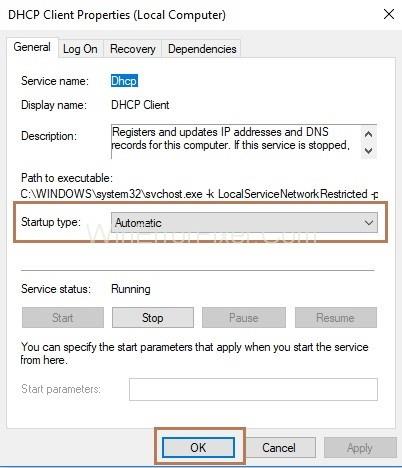
ステップ4:[適用]ボタンをクリックしてから、[ OK ]ボタンをクリックします。
ステップ5:最後のステップは、システムを再起動して、加えられた変更を保存することです。
解決策8:ネットワークアダプタードライバーの更新
ステップ1:まず、このPCを右クリックして、[プロパティ]を選択します。
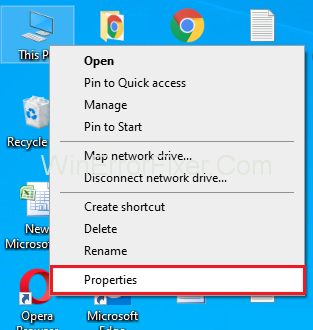
ステップ2:その後、デバイスマネージャーをクリックします。
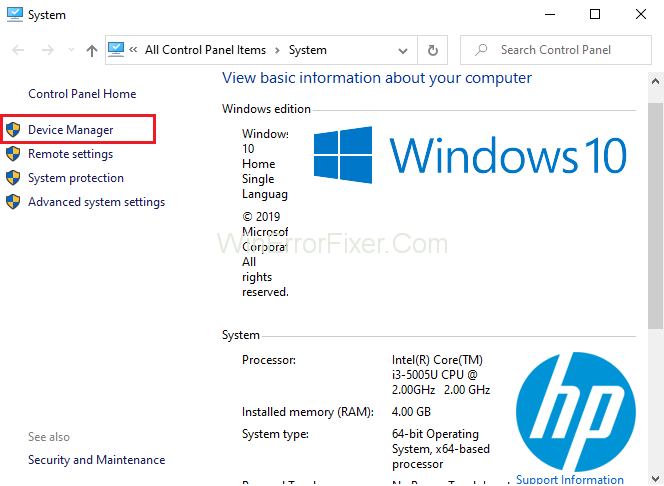
ステップ3:次に、ネットワークアダプタの横にある矢印をクリックしてリストアイテムを展開します。
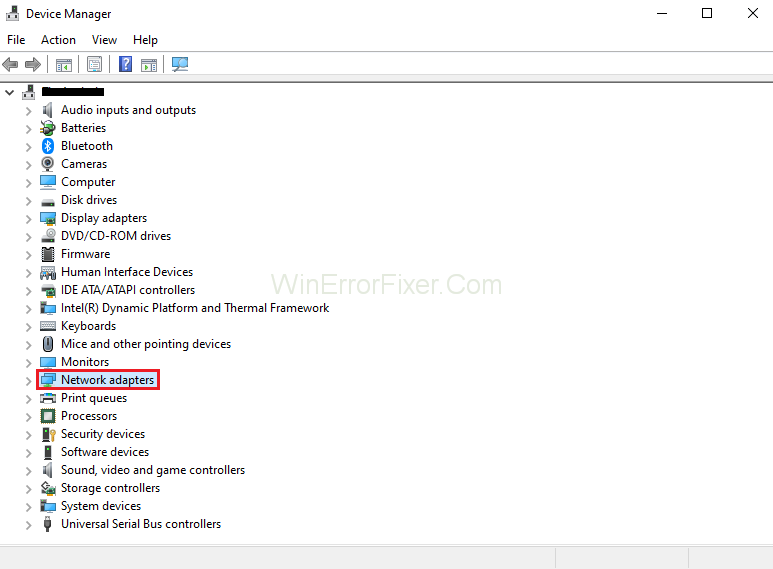
ステップ4:次に、ネットワークアダプターを右クリックし、[ドライバーの更新]をクリックします。
ステップ5:その後、[ドライバーソフトウェアを更新するために自動的に検索]をクリックします。(これには、Wi-Fiまたはその他のソースを介してインターネットが必要です)
ステップ6:最後に、システムを再起動して、加えられた変更を適用します。
解決策6:BIOSを更新する
この方法を実行しているときに不注意を行うと、ハードウェアに永続的な損傷が発生したり、DNSサーバーが起動して問題が発生したりする可能性があるため、この方法は上級ユーザーにのみお勧めします。それでも、リスクを冒したいのであれば、それは完全にあなた次第です。
古いBIOSは、システムのスムーズな動作を楽しんでいる可能性があります。BIOSを更新して試すこともできますが、BIOSの更新手順のわずかなエラーでも、マザーボードに重大な損傷を与える可能性があることに注意する必要があります。したがって、この方法を実行するときは注意してください。
その他のガイド:
結論
したがって、エラーが発生した場合は常に、イーサネットに有効なIP構成がありません。上記の手順に従って、エラーをすばやく修正してください。
あなたが Python 開発者であれば、Python の科学計算に必須のパッケージである NumPy について聞いたことがあるでしょう。しかし、それを入手する方法を知っていますか
ごみ箱は、データをすぐに削除せずに削除する便利な方法であるため、Windows デバイスに役立ちます。しかし、それがなくなったり、
ジェットパックは、「スターフィールド」宇宙の探索に役立つ最も重要なデバイスの 1 つです。飛び回って地面を素早くカバーすることができます
オペレーティング システムに無料のアップデートをダウンロードするメリットとデメリットを比較検討するのは奇妙に思えるかもしれませんが、2018 年 10 月の Windows 10 アップデートのパスは次のとおりです。
「ディアブロ 4」で新しいキャラクターを再作成せずにプレイヤーのビルドを変更する方法を探していませんか?まあ、あなたは幸運です。ゲームでできることは、
Python 開発エクスペリエンスを向上させる方法を探している場合、VS Code または Virtual Studio Code が最適なソリューションです。それは楽しいし、
「Baldur's Gate 3」(略称 BG3)は、2023 年に発売される最大のゲームの 1 つです。主に PC 中心だった Baldur's Gate シリーズの続編です。
Windows 11 は、以前のバージョンよりもユーザーフレンドリーなオペレーティング システムであるはずですが、いくつかの驚くべき変更が加えられています。最も注目すべきは、
使用するデバイスに関係なく、画面の明るさの設定は重要な機能です。ただし、明るさレベルを取得することが特に重要です
「Baldur's Gate 3」などの多くの RPG アドベンチャーでは、進行を続けるためにプレイヤーに対話や答えを求める刺激的な質問が頻繁に提供されます。で
壁紙エンジンは、何万人もの人々が退屈な静止画を生き生きとしたアニメーションの素晴らしいコレクションに置き換えるのに役立ちました。
開発者であれば、Visual Studio Code (VS Code) と通常の Visual Studio という 2 つの伝説的なツールのうち、少なくとも 1 つを使用したことがあるはずです。どちらも
『ディアブロ 4』には、完了すべき暗いダンジョン、倒すべき大きなボス、そして手に入れるべき驚くべき戦利品で満たされた奥深く豊かな世界があります。しかし、もしあなたがそれに取り組みたいのであれば、
ヤマはゲームの呪われた刀の 1 つであり、伝説のステータスを持っています。 「ブロックス フルーツ」オープンワールドでこのような強力な武器を使用すると、次のことが得られます。
ほとんどすべての Windows PC ユーザーは、保存しておきたいファイルを誤って削除したことがあります。最初にごみ箱を確認する必要がありますが、そうでない場合もあります。
OBS でストリーミングする場合、背景を修正したい場合があります。これにより、ストリームに適切な背景が確保され、魅力的に見えます。
すべての要素は、プレイヤーのゲーム体験を向上させる上で重要な役割を果たします。これは、「ディアブロ 4」のようなロールプレイング ゲーム (RPG) に特に当てはまります。
Windows コンピューターの電源を入れた後、デバイスが期待どおりに動作しないことほど最悪なことはありません。たとえば、ログインすらできないとき
Windows Defender は、信頼性の高い保護機能を備えた無料の組み込みの包括的なウイルス対策ツールです。ただし、使用にはいくつかの欠点があります。それは
Windows オペレーティング システムのネットワーク アダプターは、ネットワーク接続がスムーズに実行されることを保証する重要なデバイスです。ネットワークアダプターが受信するため、


















