VPNとは?VPN仮想プライベートネットワークのメリットとデメリット

VPNとは何か、そのメリットとデメリットは何でしょうか?WebTech360と一緒に、VPNの定義、そしてこのモデルとシステムを仕事にどのように適用するかについて考えてみましょう。
Google スプレッドシートの読み込みに時間がかかりますか?または、ドキュメントの編集に問題がありますか?キャッシュを削除することが解決策として考えられます。キャッシュファイルを削除すると、ドキュメントを開く速度が向上し、ユーザーエクスペリエンスの向上などの多くのメリットがあります。

ただし、Google スプレッドシートのキャッシュをクリアしたことがない場合は、どこから始めるかわからないかもしれません。心配しないでください!このガイドでは、Google スプレッドシートのキャッシュを削除する簡単な方法について学びます。
Google スプレッドシートのキャッシュをクリアするには、次の2つの方法があります。
Google スプレッドシートからキャッシュを直接クリアするには、次の手順を実行してください。
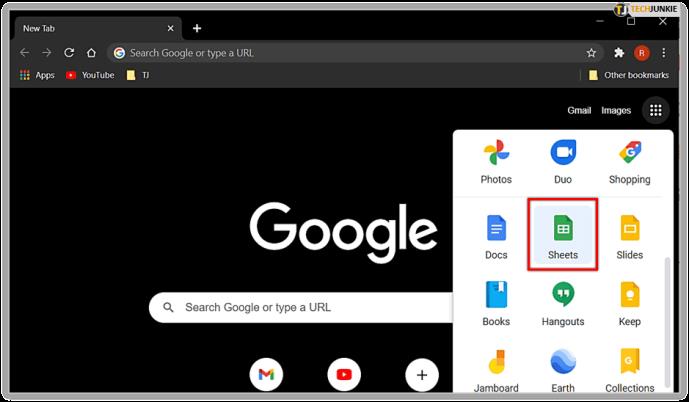
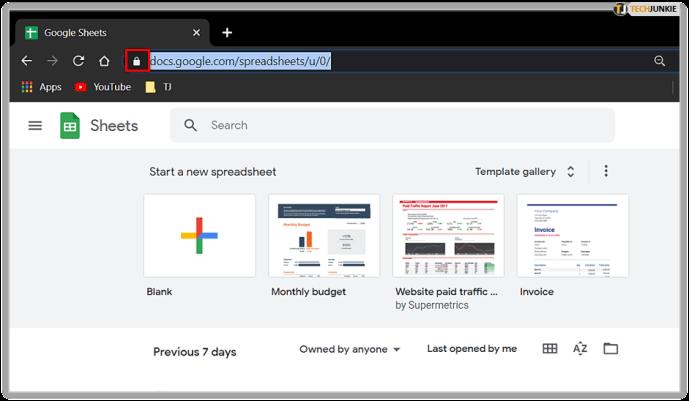
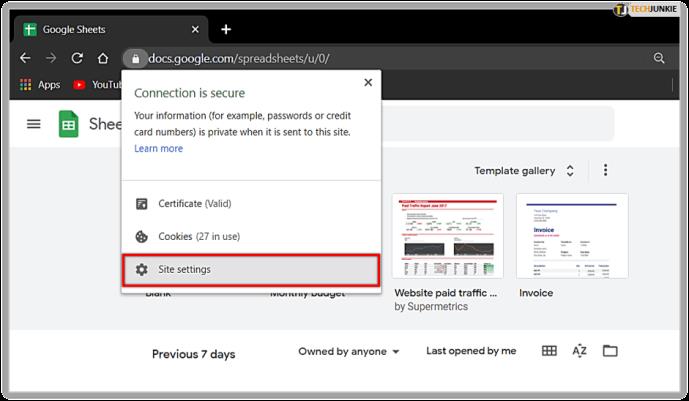
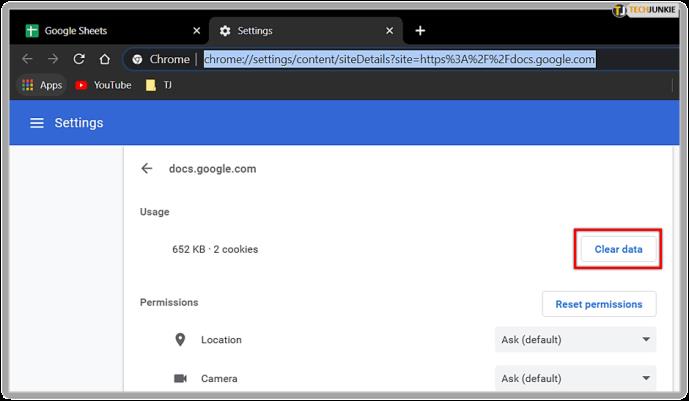
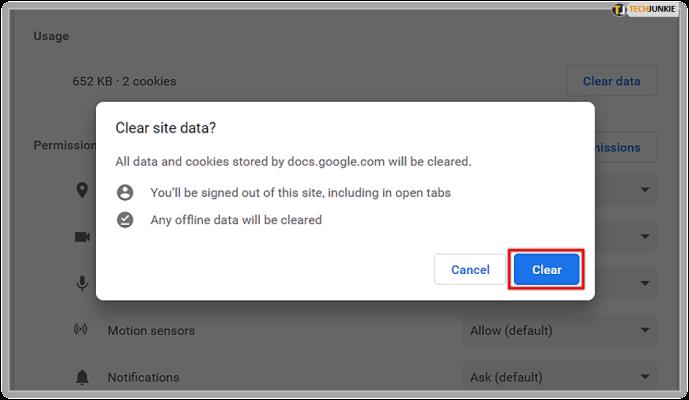
特に初めてキャッシュをクリアする場合は、しばらく待つ必要があります。
Google ドキュメントのキャッシュをクリアすることにより、Google スプレッドシートや他のドキュメントのキャッシュも削除できます。
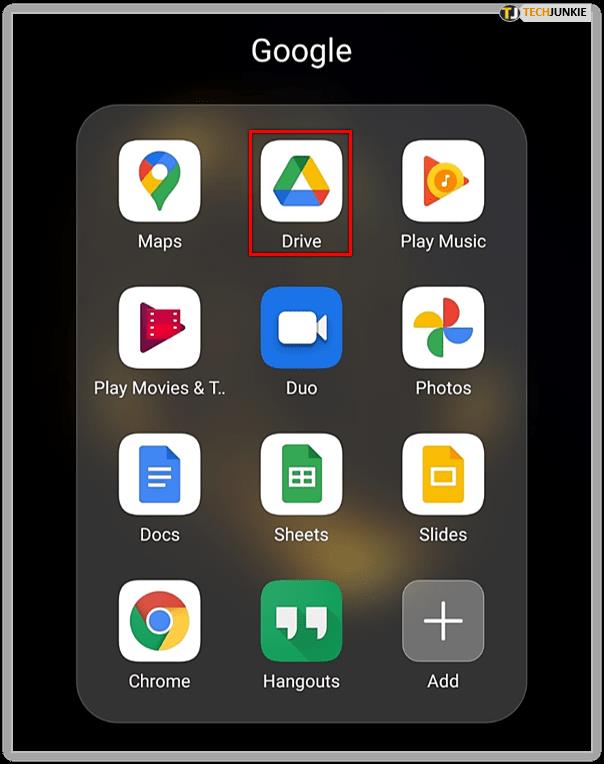
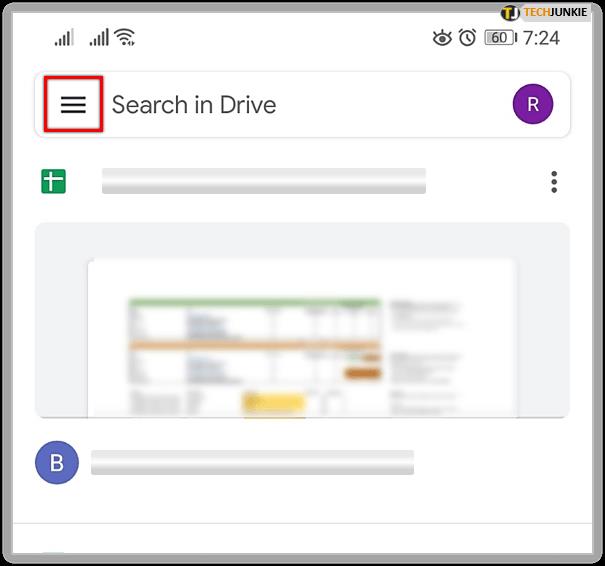
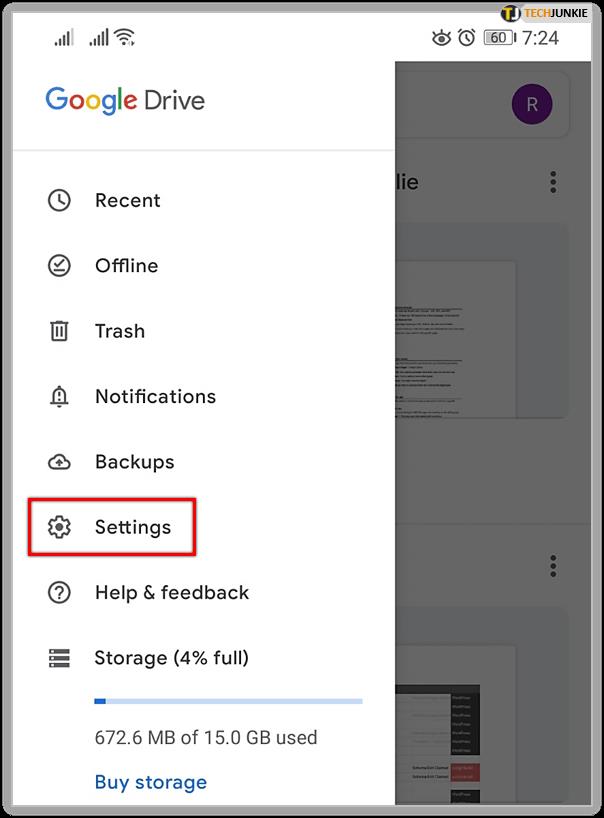
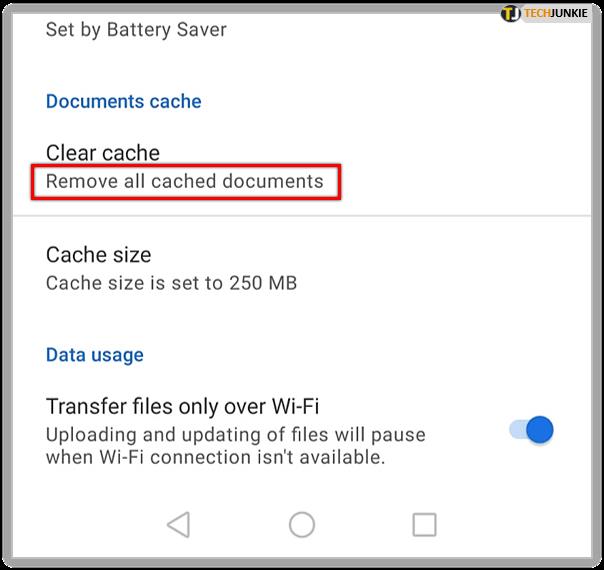
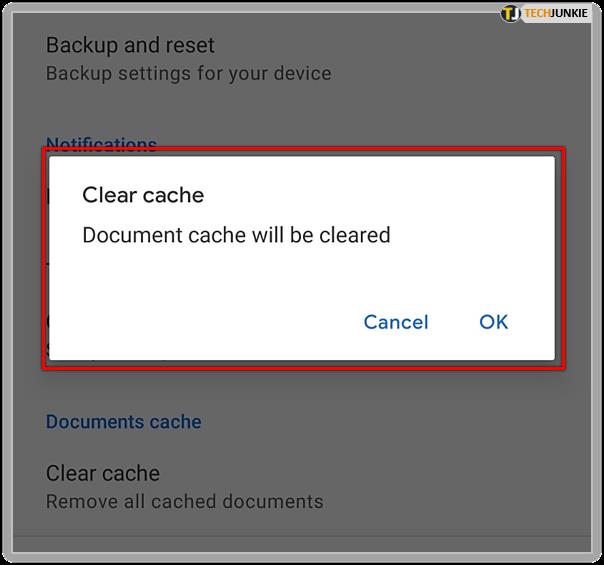
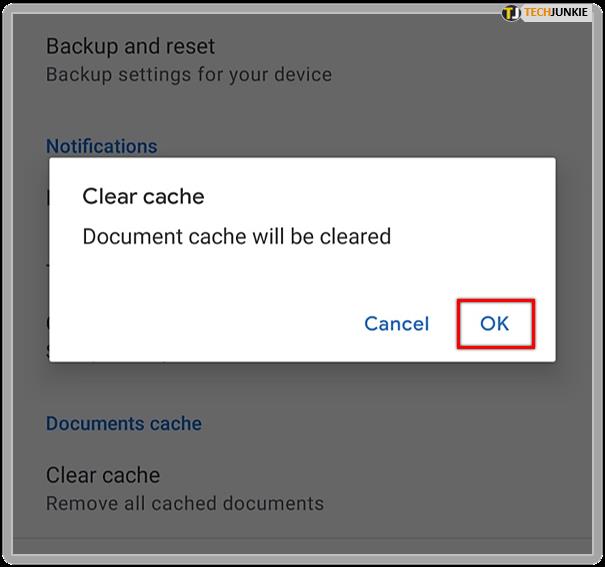
これで、Google ドライブ内のキャッシュが正常にクリアされました。パフォーマンスが大幅に向上し、問題が頻繁に発生することはなくなるでしょう。今後、Google スプレッドシートで他の問題が発生した場合は、上記の手順を参考にしてください。
Google スプレッドシートのキャッシュをクリアする方法がわかったので、コンピュータのキャッシュを削除してパフォーマンスを向上させることをお勧めします。ブラウザによって手順が異なるため、以下で各ブラウザのキャッシュクリア方法について説明します。
キャッシュされたデータが多い場合は、少し待つ必要があります。

キャッシュは情報取得を容易にする一方で、蓄積することで様々な問題を引き起こすことがあります。ブラウザの動作が遅くなったり、変更が反映されないこともあります。そのため、定期的なメンテナンスは非常に重要です。
| メリット | 説明 |
|---|---|
| パフォーマンスの向上 | キャッシュが蓄積されると速度が低下するが、クリアすることで高速化される。 |
| セキュリティの向上 | 機密データがキャッシュに保存されるのを防ぐため、定期的にキャッシュをクリアすることが推奨される。 |
Google スプレッドシートの読み込みが遅い場合やシステムが不安定な場合でも、深刻な問題ではないことがほとんどです。多くのケースでは、解決策はキャッシュをクリアすることです。Google スプレッドシートとブラウザのキャッシュを定期的にクリアする習慣をつけましょう!
あなたはどうでしょう?キャッシュをクリアしたことがありますか?実行後にデバイスのパフォーマンスは向上しましたか?以下のコメントセクションでお知らせください。
VPNとは何か、そのメリットとデメリットは何でしょうか?WebTech360と一緒に、VPNの定義、そしてこのモデルとシステムを仕事にどのように適用するかについて考えてみましょう。
Windows セキュリティは、基本的なウイルス対策だけにとどまりません。フィッシング詐欺の防止、ランサムウェアのブロック、悪意のあるアプリの実行防止など、様々な機能を備えています。しかし、これらの機能はメニューの階層構造に隠れているため、見つけにくいのが現状です。
一度学んで実際に試してみると、暗号化は驚くほど使いやすく、日常生活に非常に実用的であることがわかります。
以下の記事では、Windows 7で削除されたデータを復元するためのサポートツールRecuva Portableの基本操作をご紹介します。Recuva Portableを使えば、USBメモリにデータを保存し、必要な時にいつでも使用できます。このツールはコンパクトでシンプルで使いやすく、以下のような機能を備えています。
CCleaner はわずか数分で重複ファイルをスキャンし、どのファイルを安全に削除できるかを判断できるようにします。
Windows 11 でダウンロード フォルダーを C ドライブから別のドライブに移動すると、C ドライブの容量が削減され、コンピューターの動作がスムーズになります。
これは、Microsoft ではなく独自のスケジュールで更新が行われるように、システムを強化および調整する方法です。
Windows ファイルエクスプローラーには、ファイルの表示方法を変更するためのオプションが多数用意されています。しかし、システムのセキュリティにとって非常に重要なオプションが、デフォルトで無効になっていることをご存知ない方もいるかもしれません。
適切なツールを使用すれば、システムをスキャンして、システムに潜んでいる可能性のあるスパイウェア、アドウェア、その他の悪意のあるプログラムを削除できます。
以下は、新しいコンピュータをインストールするときに推奨されるソフトウェアのリストです。これにより、コンピュータに最も必要な最適なアプリケーションを選択できます。
フラッシュドライブにオペレーティングシステム全体を保存しておくと、特にノートパソコンをお持ちでない場合、非常に便利です。しかし、この機能はLinuxディストリビューションに限ったものではありません。Windowsインストールのクローン作成に挑戦してみましょう。
これらのサービスのいくつかをオフにすると、日常の使用に影響を与えずに、バッテリー寿命を大幅に節約できます。
Ctrl + Z は、Windows で非常によく使われるキーの組み合わせです。基本的に、Ctrl + Z を使用すると、Windows のすべての領域で操作を元に戻すことができます。
短縮URLは長いリンクを簡潔にするのに便利ですが、実際のリンク先を隠すことにもなります。マルウェアやフィッシング詐欺を回避したいのであれば、盲目的にリンクをクリックするのは賢明ではありません。
長い待ち時間の後、Windows 11 の最初のメジャー アップデートが正式にリリースされました。














スミス ジョン -
Never thought deleting cache could be so easy! Thanks for the guide.
コウタ -
毎回キャッシュが溜まって困ってたから、この記事すごく助かる!早速実践する。
ともえ -
思い切って試してみた結果、スプレッドシートが以前の状態に戻りました。すごく簡単だった
猫好き -
猫の手を借りたいくらい、スプレッドシートの調子が悪かった…。この方法で解決できるといいな
けいご -
この方法、簡単すぎてびっくりした!まさに神記事だね。
小川 たかし -
スプレッドシートのキャッシュ削除、正直手間だったけど、この記事で楽になった!感謝!
田中 一郎 -
キャッシュの存在ってすごく厄介だったけど、これを知れて助かった
しんご -
具体的な手順がわかりやすくて、初心者でも安心して試せそう。ありがとう
カナ -
私はスプレッドシート初心者なんだけど、この記事で本当に勉強になった!ありがとう
ミカ -
この方法を知って、本当に助かりました。スプレッドシートの動きが軽くなった
端子 おとこ -
素晴らしい!キャッシュの削除がこんなに手軽だなんて信じられない。作業が楽になるよ
山田 太郎 -
このキャッシュ削除の方法、めちゃ便利だね!早速試してみる
アキラ -
これからも役に立つ情報をよろしく!特にGoogle関連は助かる。
玲子 -
具体的な手順がわかりやすくて助かりました!私も試してみます
るか -
すごく嬉しい!これでストレスが減る!もっと他のツールの情報もしてほしいな
マコト -
本当に簡単にキャッシュが削除できる。これからは作業が快適になりそう
なお -
この方法が広まることを願ってる!もっと便利に使いたい
ひろき 123 -
キャッシュが原因で、よくフリーズしてたんだ。この方法で改善することを期待してる
マナ -
教えてくれてありがとう!これでスプレッドシートのパフォーマンスが改善されるといいな。
サラ -
Wow, what a simple method! Who knew clearing cache could be so easy
みつき 7 -
こんなに役立つ情報、ありがとう!今後も期待してます!(笑)
翔太 -
要するに、キャッシュ削除を怠らずに、Googleスプレッドシートを使いたいね。もう手放せない
ともにゃん -
猫の助けも借りずにできるこの方法、最高!キャッシュって本当に邪魔だったから
花子 -
本当に簡単にできる方法だね、感謝!Googleスプレッドシートがもっとスムーズになるよ
優子 -
このエントリーを読み終わってすぐに、必要な情報を得られて嬉しい!感謝
まゆみ -
記事をシェアしました!友達も困ってたから、これで解決できそう
サトシ -
これで畑の様にスプレッドシートをスッキリさせられるなんて最高
のぞみ -
他の人もこの方法試してみてほしい!スプレッドシートの作業がサクサクになる。
たまご -
この記事読んで、ちょっとしたコツを知れた!すごく便利だよね。
ひなた -
スプレッドシートのキャッシュ消すだけで、こんなにも変わるとは思わなかった!驚き
かずと -
今までの苦労が嘘のよう。これなら誰でもできるね、シェアしておこう
タクヤ -
こんなに簡単にできるとは思わなかった!感動した、試さないと損だ。もっとシェアしてほしい
鈴木 直美 -
他にもスプレッドシートに関する役立つ情報があれば知りたい!