Googleスプレッドシートの#Div/0を削除する方法

Google スプレッドシートで自動数式を使用する場合、#Div/0エラーを簡単に解決する方法を紹介します。データ処理における自動化は不可欠ですが、その過程で発生するエラーに対処するための知識が必要です。
Google スプレッドシートを使用して他の人が作成したワークシートを表示すると、シート上に緑色の線が表示されることがあります。その線が何なのか、なぜできないのか疑問に思っているなら、心配する必要はありません。

この記事では、Googleスプレッドシートの緑の線の意味と対処法について解説します。
基本的に、ワークシートに緑色の線が表示されている場合は、フィルター範囲の終わりに到達したことを意味します。誰かがフィルターを作成し、ワークシート全体ではなく特定の範囲を選択すると、その範囲が緑色の線でマークされます。行内のデータは、適用するフィルターの影響を受けます。
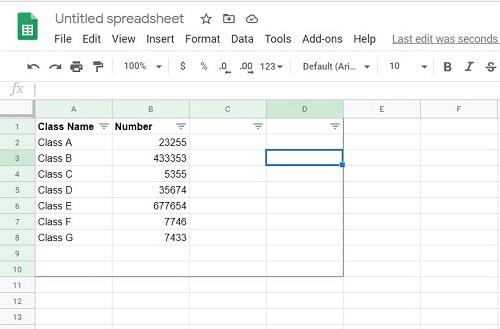
緑色の線を削除したい場合は、フィルターを削除するだけです。これを行うには、次の手順に従います。

これを行うには、まずフィルターを削除してから、それをワークシート全体に再適用する必要があります。シートごとに複数のフィルターを作成することはできません。2つのデータセットをフィルター処理したい場合は、もう一方のデータセットを別のシートにコピーし、そこで別のフィルターを適用する必要があります。
上記の手順に従い、まずフィルターを削除し、次にワークシート全体を選択します。次に、「データ」をクリックし、「フィルターの作成」をクリックします。
スライサーを使用すれば、緑色の線がなくてもフィルターをかけることができます。これは Google スプレッドシートの新しいオプションで、フィルターを適用する個々の列を選択できるようになります。この方法ではシートに緑色の線はマークされません。
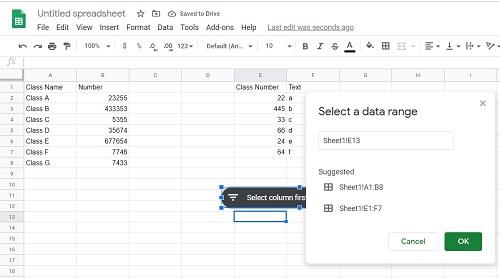
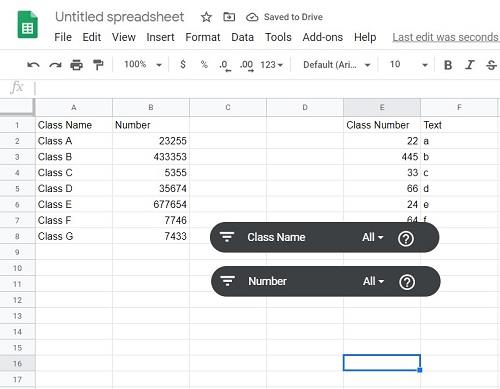
緑色の線は、馴染みのない人にとってはわかりにくいかもしれませんが、Google スプレッドシートでは確かに便利な目的を果たしています。それが何をするのか、そしてそれを削除または調整する方法を知っておくと便利な情報です。
Google スプレッドシートの緑色の線に遭遇したり、何なのか疑問に思ったことはありますか? 以下のコメントセクションでご意見を共有してください。
Google スプレッドシートで自動数式を使用する場合、#Div/0エラーを簡単に解決する方法を紹介します。データ処理における自動化は不可欠ですが、その過程で発生するエラーに対処するための知識が必要です。
Googleスプレッドシートで行と列を追加することは、アプリケーションをより効率的に操作するための基本的なスキルです。
VPNとは何か、そのメリットとデメリットは何でしょうか?WebTech360と一緒に、VPNの定義、そしてこのモデルとシステムを仕事にどのように適用するかについて考えてみましょう。
Windows セキュリティは、基本的なウイルス対策だけにとどまりません。フィッシング詐欺の防止、ランサムウェアのブロック、悪意のあるアプリの実行防止など、様々な機能を備えています。しかし、これらの機能はメニューの階層構造に隠れているため、見つけにくいのが現状です。
一度学んで実際に試してみると、暗号化は驚くほど使いやすく、日常生活に非常に実用的であることがわかります。
以下の記事では、Windows 7で削除されたデータを復元するためのサポートツールRecuva Portableの基本操作をご紹介します。Recuva Portableを使えば、USBメモリにデータを保存し、必要な時にいつでも使用できます。このツールはコンパクトでシンプルで使いやすく、以下のような機能を備えています。
CCleaner はわずか数分で重複ファイルをスキャンし、どのファイルを安全に削除できるかを判断できるようにします。
Windows 11 でダウンロード フォルダーを C ドライブから別のドライブに移動すると、C ドライブの容量が削減され、コンピューターの動作がスムーズになります。
これは、Microsoft ではなく独自のスケジュールで更新が行われるように、システムを強化および調整する方法です。
Windows ファイルエクスプローラーには、ファイルの表示方法を変更するためのオプションが多数用意されています。しかし、システムのセキュリティにとって非常に重要なオプションが、デフォルトで無効になっていることをご存知ない方もいるかもしれません。
適切なツールを使用すれば、システムをスキャンして、システムに潜んでいる可能性のあるスパイウェア、アドウェア、その他の悪意のあるプログラムを削除できます。
以下は、新しいコンピュータをインストールするときに推奨されるソフトウェアのリストです。これにより、コンピュータに最も必要な最適なアプリケーションを選択できます。
フラッシュドライブにオペレーティングシステム全体を保存しておくと、特にノートパソコンをお持ちでない場合、非常に便利です。しかし、この機能はLinuxディストリビューションに限ったものではありません。Windowsインストールのクローン作成に挑戦してみましょう。
これらのサービスのいくつかをオフにすると、日常の使用に影響を与えずに、バッテリー寿命を大幅に節約できます。
Ctrl + Z は、Windows で非常によく使われるキーの組み合わせです。基本的に、Ctrl + Z を使用すると、Windows のすべての領域で操作を元に戻すことができます。
短縮URLは長いリンクを簡潔にするのに便利ですが、実際のリンク先を隠すことにもなります。マルウェアやフィッシング詐欺を回避したいのであれば、盲目的にリンクをクリックするのは賢明ではありません。
長い待ち時間の後、Windows 11 の最初のメジャー アップデートが正式にリリースされました。
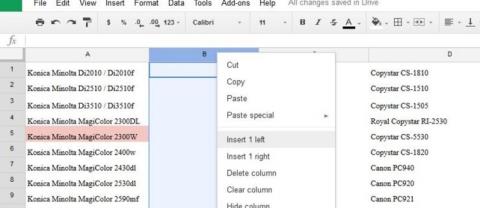















愛 -
たとえスプレッドシートに慣れていなくても、この機能があると助かります!もっと知りたいです
加藤健二 -
緑の線は、リアルタイムで共同編集しているときに便利ですね。みんながどこを見ているか分かりやすい
かおり -
仕事でスプレッドシートを使う機会が多いので、この緑の線について知れてよかったです
さやか -
Googleスプレッドシートの便利さが改めて分かりました!感謝です
モモ -
この機能、仕事の流れを整理するのに役立ちますね。ありがとう!
ユウタ -
おー、これが緑の線のことだったのか!もっと活用したくなった
圭介 -
この情報を友達にも共有しようと思います!みんな困ってるから
小林美咲 -
緑の線の使い方を教えてもらえてありがとう!私ももっと活用しようと思います。
翔太 -
緑の線があるおかげで、作業が効率的になった気がする。感謝です
はるか -
緑の線、自分も使っています!初めての時はどういう意味か分からなくて戸惑いましたが
さくらんぼ -
この続きを知りたい。もっと詳しく解説してくれると嬉しいです
タケシ -
緑の線って何のためにあるのか前から気になってた!詳しく教えてくれてありがとう!
コウタ -
シートが見やすくなるのは嬉しい!特にデータが多いときに効果的ですね
アリス -
ああ、これが緑の線の正体だったんだ!初めて知った
佐藤花子 -
個人的にこの機能が大好きです!特に大量のデータを扱うときに助かります
らんまる -
この説明を読んでようやく理解できた。助かりました!
ユリ -
緑の線が役立つとは思わなかった!もっと活用したい
匠 -
緑の線があることで、よりスムーズにシートの操作ができるね。正直、感心した
さとし -
この機能、私も好きです!特にチームで使うときに重宝しています。
レイナ -
ありがたい!私もスプレッドシートを使って仕事してるので、役立つ情報です!
山田太郎 -
Googleスプレッドシートの緑の線について知りたかったです!ありがとう、感謝します
ミカ -
この緑の線はセルの選択範囲を示すもので、すごく便利ですよね
タクヤ -
緑の線って便利ですね!今後も活用していこうと思います
田中一郎 -
最近、スプレッドシートをよく使うようになったんだけど、これは本当に役立つ機能だね。
真理子 -
この機能、まさに私が探していたものでした!細かい情報も必要かも。
ひかり -
私もこの緑の線の使い方を知りたい!便利な情報を共有してくれてありがとう
ナオト -
初めて知った!この緑の線を使うことで作業が効率的に進むかもですね
猫のタマ -
すごい、緑の線の説明を見て目からウロコだった!初めて使用する時はわからなかったから
美玲 -
知識を広めてくれる貴重な情報です。感謝です!
ジュンペイ -
Googleスプレッドシートにはまだ発見がたくさんあるね!これからも使い続けます