Spotify でファミリープランに誰かを追加する方法

Spotify でお気に入りの曲をさまざまな方法で聴きたい場合は、Spotify ファミリー プランを選択してください。このサービスに登録すると、
Googleドキュメントは透かしの追加をサポートしていませんが、Google描画を使用してこれを行うことができます。ここだ透かし、ロゴやGoogleドキュメントを追加する方法。
透かしは、ドキュメントを無断でコピーまたは使用しないように保護するために不可欠な要素です。残念ながら、Googleドキュメントは透かしの追加を公式にサポートしていないため、最初に透かしを作成する必要があります。WebTech360は、Google描画を使用して、画像またはテキストの形式で透かしを作成します。
1.Google描画に移動します。
2.透かしに名前を付けます。
3.ツールバーの[挿入]をクリックして、[画像]を選択します。
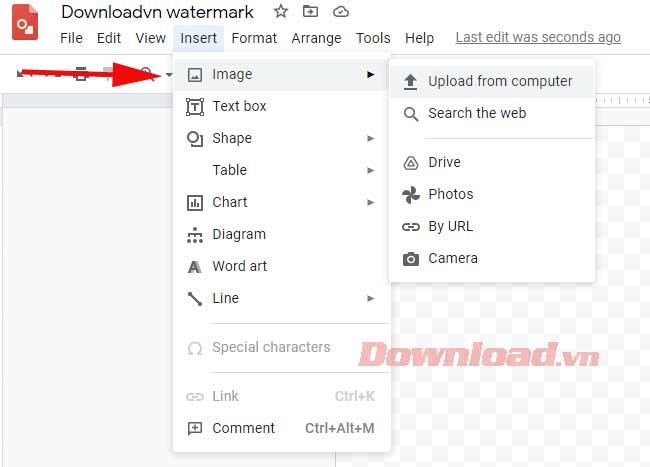
2.画像ソースを選択し、必要な画像をインポートします。より良い結果を得るには、背景が透明であるか、背景がない画像を使用してください。
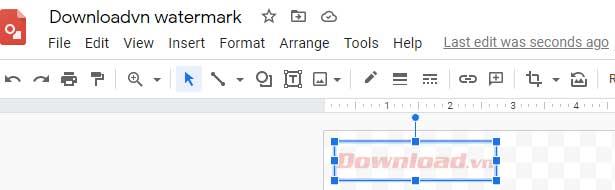
3.写真をアップロードしたら、サイズを変更したり、ドラッグしたり、写真を目的の方向に回転させたりできます。隅にある四角いアイコンは、サイズを変更するのに役立ちます。そして、ドットは画像を回転させるために使用されます。
4.写真をタッチして選択します。次に、[フォーマット]> [フォーマットオプション]をタップします。
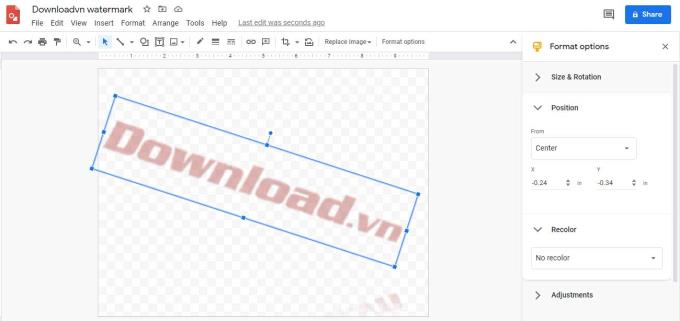
5.新しいパネルが表示されます。メニューから[調整]を選択します。
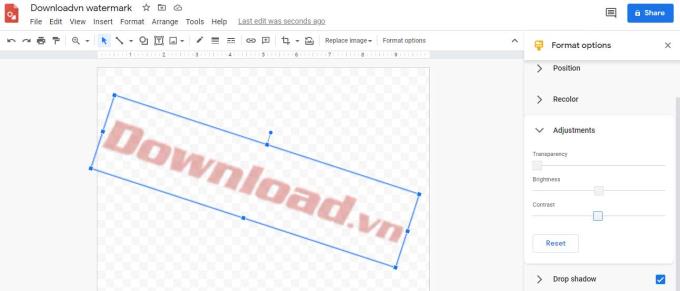
6.透明度、明るさ、コントラストを選択したレベルに調整します。画像を透かしとして使用しているため、上記のテキストが読みにくくならないようにする必要があります。さらに、透かしも明確に表示する必要があります。したがって、可能な限り最も完璧な結果が得られるように、3つの調整設定のバランスを調整してください。
7.完了すると、Google描画は自動的に透かしをGoogleアカウントに保存します。
1.Google描画に移動します。
2.透かしに名前を付けます
3. [挿入] > [テキストボックス]を選択します。
4.空白のページの任意の場所をタップし、ドラッグしてテキストボックスを作成します。このテキストボックスは、必要に応じて大きくすることも小さくすることもできます。ただし、後で調整できるため、ここでサイズを気にする必要はありません。
5.必要なテキストを入力します。
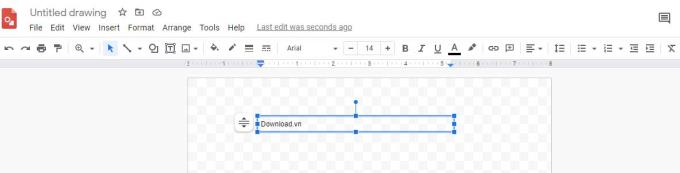
6.テキストとそのフォーマットを、目的のフォントスタイル、サイズ、および太さに編集します。
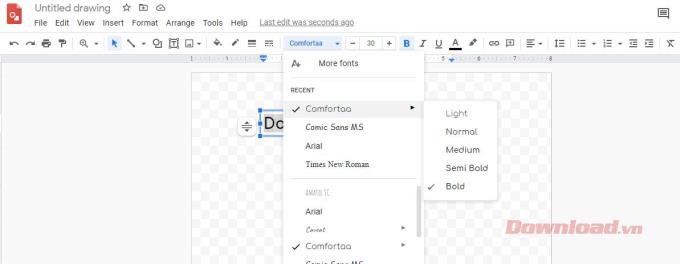
7.完了したら、テキストの色アイコンをタップして、好きな色を選択します。
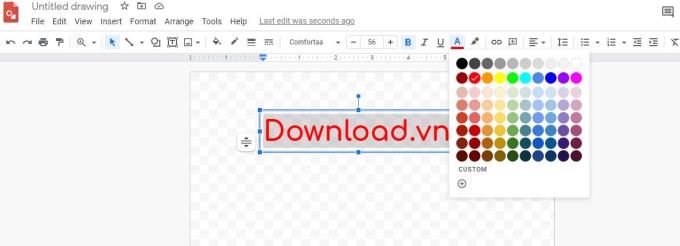
8.次に、黒のライトグレーなど、その色の明るいバリエーションを選択します。これにより、透かしがドキュメントの特定の部分を覆い隠さないようにします。
9.をタップして配置し、テキストを表示する方法を選択します。透かしを垂直、水平、または斜めに傾けることができます。または、テキストの上部にある円形のボタンをタップして、さまざまな角度で簡単に回転させることもできます。
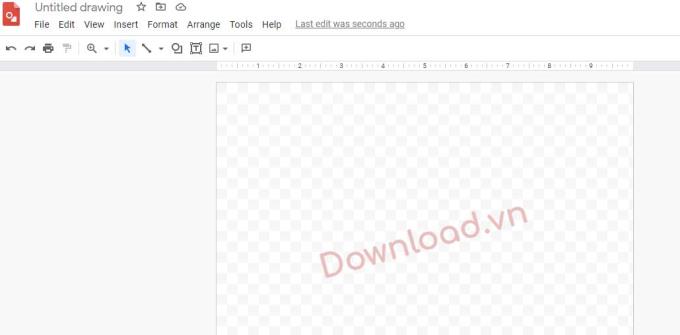
透かしが正常に作成されたら、それをGoogleドキュメントドキュメントに追加します。透かしをGoogleドキュメントにコピーすることは次のステップではありません。代わりに、GoogleドキュメントからテキストをコピーしてGoogle描画に貼り付けてから、Googleドキュメントにアップロードし直す必要があります。手順は次のとおりです。
1.透かしを挿入するGoogleドキュメントドキュメントを開きます。
2.ドキュメント内のすべてのテキストをコピーします。使用はCtrl + A(Windows)またはCmdを+ A(Mac)をテキストを選択し、その後はCtrl + CまたはCmdを+ Cでコピーする各オペレーティングシステムに対応します。
3. Google描画で作成した透かしに移動し、[挿入]> [テキストボックス]を選択します。
4.ドキュメント内の任意の場所をタッチし、ドラッグしてテキストボックスを作成します。
5. Ctrl + VまたはCmd + Vを使用してクリップボードの内容を貼り付けます。もう1つの方法は、[編集]> [貼り付け]をタッチすることです。
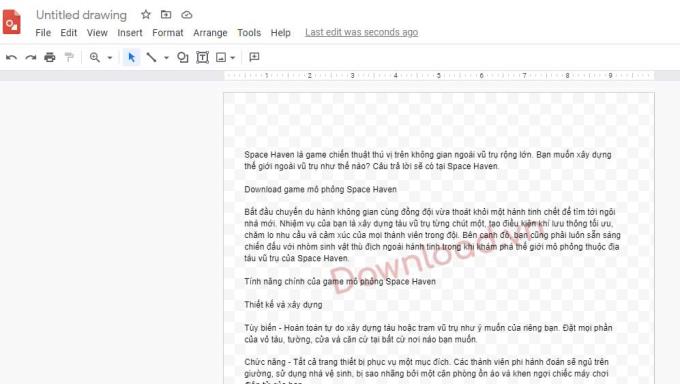
6.テキストをGoogle描画ドキュメントにコピーした後、レイアウトを改善するために編集できます。透かしは好きなように揃えることができます。
7.次に、透かしとテキストボックスのレイヤー順序を選択します。前後に挿入できます。
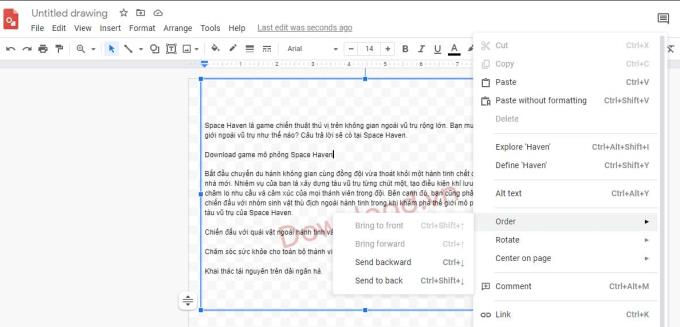
あなたは、テキストや透かしと選択する上で右クリックして画像を注文することができます注文。透かしの後ろにテキストを表示する場合は、テキストボックスを右クリックして、[注文]> [最背面へ]を選択します。
Send tobackwardとSendto backの違いは、2番目のオプションが選択したオブジェクトを後ろに移動することです。[後方に送信]を使用すると、そのオブジェクトの1つのレイヤーレベルが削除されます。この例には2つのレイヤーがあるため、結果は変更されません。
このドキュメントはすでにGoogle描画で利用できます。次に、次のようにGoogleドキュメントに転送します。
1. Googleドキュメントに戻り、空白のドキュメントを作成します。次に、[挿入]> [図面]を選択します。
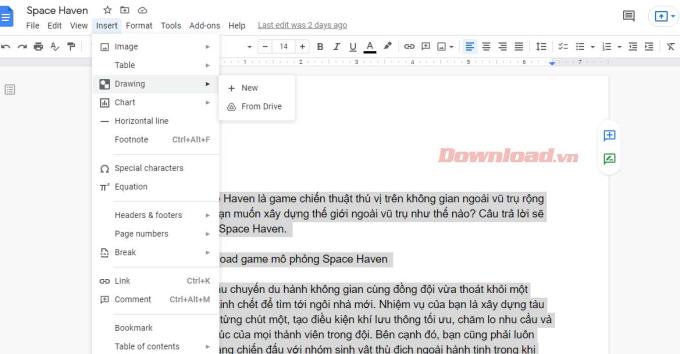
2.ソースとして[ Googleドライブから]を選択します。
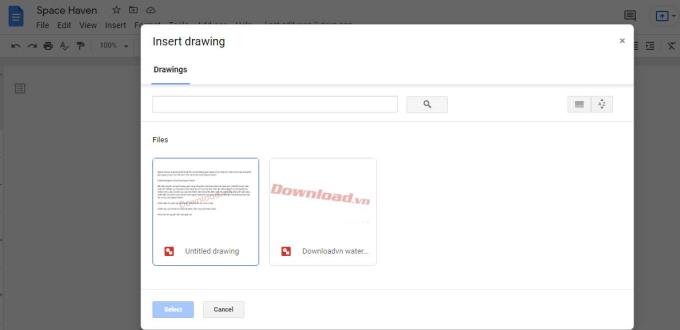
挿入された透かしが文書を選択し、触れる3.選択を。
4.ポップアップ画面から[ソースにリンク](Google描画で簡単に編集できるようにする)または[リンクなしで挿入]を選択します。
5.次に、[挿入]をタップします。
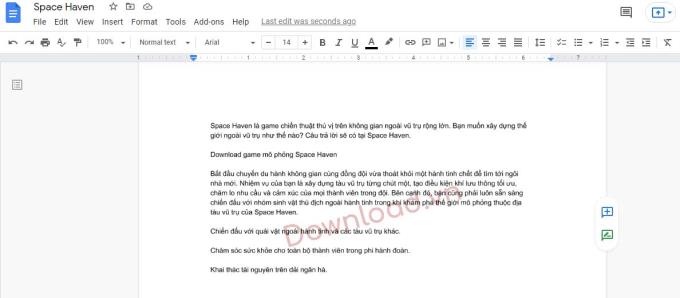
6.これで、ドキュメントが透かしとともにGoogleドキュメントに挿入されます。ドキュメントを編集する場合([挿入]オプションで[ソースへのリンク]を選択した場合)、ドキュメントをタップして、ドキュメントの右上にある[Google描画]リンクを選択します。
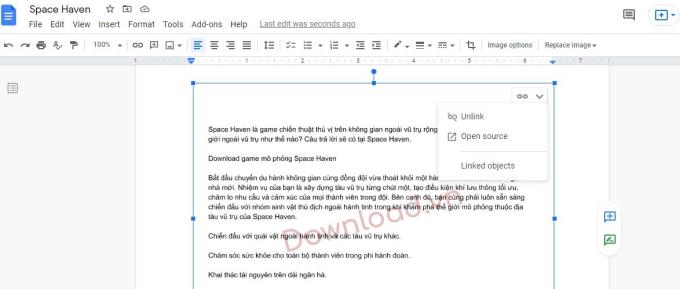
7.オープンソースを選択して、Google描画のドキュメントを編集することもできます。
上記は、Googleドキュメントに透かしを挿入する方法です。この記事がお役に立てば幸いです。
Spotify でお気に入りの曲をさまざまな方法で聴きたい場合は、Spotify ファミリー プランを選択してください。このサービスに登録すると、
Instagram リール カバーは、アカウントに統一された美学を与え、クリエイターからブランドに昇格します。どこにアクセスすればよいかわからない場合は、
人気の Discord ゲーム ボット Mudae を使用すると、プレイヤーはお気に入りのアニメ、マンガ、ビデオ ゲーム シリーズのキャラクターを収集できます。数十の大作アニメ
Instagram ストーリーの有効期間は 24 時間で、その後はプロフィールから消えます。あなたのストーリーにもう一度訪れたい思い出がある場合
Google フォームを使用すると、さまざまなアンケート、アンケート、アンケート、クイズなどを作成できます。長い調査を行うのは、人によっては退屈になる場合があります
現在の Kindle リリースを反映するために、Steve Larner によって 2022 年 11 月 23 日に更新されました。 Amazon の Kindle は、米国の電子書籍リーダー市場における決定的なリーダーです。
統計と分析は YouTube の重要なコンポーネントです。このプラットフォームは、最も多くの動画を含む、いくつかの成果を追跡しています。
古代都市を見つけるのは複雑な場合がありますが、得られる戦利品を考慮すると、ナビゲートする価値があります。エンシェントシティはワイルドアップデートで追加されました
Steam は主にゲームをダウンロードしてプレイするために使用されるアプリですが、Steam プロフィールはゲームとつながる方法として自己表現の手段となりえます。
https://www.youtube.com/watch?v=x1-ENWpA5Jc Amazon Prime Video はサービスを継続的に改善し、サービスを改善するための新機能や製品を提供しています。
プロジェクトを効率的かつタイムリーに完了するには、適切なプロジェクト管理が不可欠です。 Smartsheet と Airtable はプロジェクトに検討できる 2 つのツールです
Minecraft は、生き続けるために創造性を活用することがすべてです。ゲーム内で創造力を発揮するためのあまり評価されていない方法の 1 つは、バナーを使用することです。彼らはそうではありません
Microsoft Surface Pro 6 は、ニューヨーク市で開催された年次イベントで Microsoft によって発表され、同社の Surface Pro シリーズの後継製品となります。可も知れません
マーク・ザッカーバーグとスティーブ・バルマーを講師に数えられる大学のコースは多くありません。これ以上の大学のコースはあまりありません。
iPad のクリップボード上のコンテンツをコピーすると、ユーザーはテキスト、写真、ビデオなどに簡単にアクセスできるため便利です。ただし、情報をコピーすることもできます。
KineMaster のビデオ編集アプリを使用している場合、YouTube にビデオをアップロードする方法が疑問に思うかもしれません。結局のところ、オンラインビデオ共有アプリは他の追随を許しません
「フォートナイト」と「スター・ウォーズ」のコラボレーションは、プレイヤーに特別なフォースパワーと「スター・ウォーズ」クエストをもたらしました。フォースの力は第4章で登場しました。
Roblox は、世界を作成する創造的でユニークな方法を提供します。 Roblox とそのゲームでのゲーム体験を共有したい場合は、友達を追加してください。
PlayStation にストレージ容量を追加すると、最新のゲーム サイズに対応できます。最近のゲームは以前よりも大きくなり、PS 上の多くのスペースを占有します
コンピュータの動作が突然遅くなったように見える場合、RAM が小さすぎるか、ウイルスに感染したのではないかと最初に考えるかもしれません。しかし


















